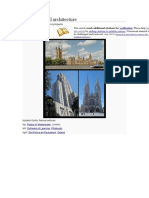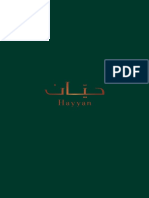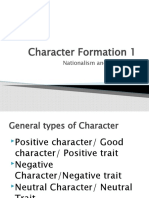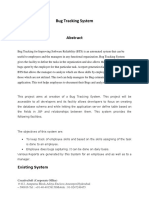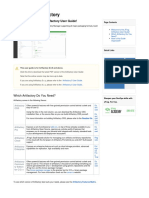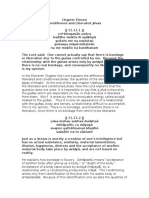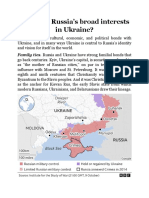Академический Документы
Профессиональный Документы
Культура Документы
Installation Guide
Загружено:
sharadsalunkheИсходное описание:
Авторское право
Доступные форматы
Поделиться этим документом
Поделиться или встроить документ
Этот документ был вам полезен?
Это неприемлемый материал?
Пожаловаться на этот документАвторское право:
Доступные форматы
Installation Guide
Загружено:
sharadsalunkheАвторское право:
Доступные форматы
Logic Software Inc.
E-mail: info@logicsoftware.net
URL: http://www.logicsoftware.net
Easy Projects .NET Installation Guide
Version 5.2
Last updated: September 26, 2008
Easy Projects .NET Installation Guide (Rev 5.2) Page 2 of 13
The automatic Easy Projects .NET installer is used for both 30-Day Trial and Upgrades from the
versions 4.x and 5.x.
System Requirements
Before proceeding with Easy Projects .NET installation, please make sure you have the following
prerequisites installed:
OS: Windows 2000, Windows XP Pro, Windows 2003, Vista Ultimate/Business, Windows 2008.
Internet Information Services (IIS)
Installation instructions:
http://support.myeasyprojects.net/KB/a39/i-run-setup-it-tells-me-i-need-iis-50-what-is-
that.aspx?KBSearchID=0
.NET Framework 2.0
Installation instructions:
http://www.microsoft.com/downloads/details.aspx?familyid=0856EACB-4362-4B0D-8EDD-
AAB15C5E04F5&displaylang=en
MS SQL Server 2000, MSDE 2000, MS SQL 2005 or MS SQL Express 2005
MS SQL Server Express 2005 Download link:
http://go.microsoft.com/fwlink/?LinkId=65212
MS SQL Server Express 2005 Management Studio (GUI Interface) link:
http://go.microsoft.com/fwlink/?LinkId=65110
NOTE:
MS SQL server should be configured to use SQL server (mixed) authentication, remote
connections should be allowed, both login for ‘sa’ user and TCP/IP protocol should be
enabled.
Copyright © 2003-2008 Logic Software Inc. http://www.EasyProjects.NET
Easy Projects .NET Installation Guide (Rev 5.2) Page 3 of 13
License Agreement
Run Easy Projects .NET setup. Carefully read the License Agreement that will appear on the first
screen. After accepting Easy Projects .NET license agreement, you will be transferred to the
Installation type and Target folder page. Click “Next” on two first setup wizard screens.
Files and database installation
The first step allows you to choose a database installation method. There are three types to choose
from as shown in Figure 1:
1. Clean install. Easy Projects .NET will be installed with empty database which you can fill in
on your own.
2. Demonstration. Easy Projects .NET will be installed with sample data that will help you to
get acquainted with the application without spending time on filling in project data.
3. Upgrade. If you have already an installed version of Easy Projects .NET and want existing
data to be saved then choose this method and it will upgrade EP.NET files and database.
Select a folder of existing version as the target folder; it will save you a time because all
current settings will be taken from the configuration file.
Copyright © 2003-2008 Logic Software Inc. http://www.EasyProjects.NET
Easy Projects .NET Installation Guide (Rev 5.2) Page 4 of 13
Figure 1: Files and database installation: choose Installation type and Target folder
Copyright © 2003-2008 Logic Software Inc. http://www.EasyProjects.NET
Easy Projects .NET Installation Guide (Rev 5.2) Page 5 of 13
SQL Server setup
On the second step (Figure 2) there are three options:
1. SQL server located on a local server or on a server in a local network. Leave this default
option selected if you have SQL server installed on a local server or in a local network.
Choose a SQL server from the drop-down list and proceed with the installation.
2. Automatically download and install MSDE. If there are no SQL server instances installed
on your server and you want to download and install MSDE (a free version of MS SQL
Server 2000) you can select this option. After you click the “Next” button, a wizard will
download MSDE from the Microsoft site and install it on the current machine. After that you
can proceed with the installation.
3. Manually download MSDE. Choose this option if you want to manually download and
install MSDE on your computer. When you click the “Next” button the installer will close
and you will be transferred to the information page on the EP.NET site which has
instructions and the download link. After downloading and installing MSDE run the EP.NET
installer again to proceed with the installation.
Figure 2: Specify whether MSDE will be used
Copyright © 2003-2008 Logic Software Inc. http://www.EasyProjects.NET
Easy Projects .NET Installation Guide (Rev 5.2) Page 6 of 13
Data storage options
On the next step (Figure 3) you have to choose a storage method for attachments and a method for
session state storage. Attachments storage can be of two types:
1. Database. Leave the default “Database” option selected if you want attachments to be stored
in a database rather on a hard disk.
2. Hard disk. If you decide to store attachments on a disk you should specify a folder on a disk
where files will be stored.
By default the “Use SQL Server session state” option is enabled. In this case a session will be
stored on SQL server. If the option is disabled; a session will be stored on Web server.
It’s recommended to leave the option enabled – it will help to avoid session loss errors. However
this option will make the system slightly slower.
Figure 4: Choose data storage options.
Copyright © 2003-2008 Logic Software Inc. http://www.EasyProjects.NET
Easy Projects .NET Installation Guide (Rev 5.2) Page 7 of 13
Database installation options
On the next installer screen you input SQL Server information:
SQL server name, user name and password and database name as shown in Figure 5.
On this step you will be able to test the connection to the chosen database using entered parameters
and make sure that the data you have entered is correct. This information will be used by Easy
Projects.NET for database access.
Figure 5: Database Installation: configure
While on this page you can change the Administrator default password to your own with the help of
which you will logon to the system.
In Demonstration install you can change the default password epdemo to any that suits you. It will
be applicable to all users.
Clean install comes only with the Administrator account whose default password admin you can
change to any that is convenient for you.
Copyright © 2003-2008 Logic Software Inc. http://www.EasyProjects.NET
Easy Projects .NET Installation Guide (Rev 5.2) Page 8 of 13
If you have chosen Upgrade install then you can logon to the system using the password that you
used in your previous version of Easy Projects .NET.
E-Mail field is required. It will be used for notification e-mails.
NOTE:
If you prefer to use a specific SQL server user for EP.NET (not default the ‘sa’ user), this
user should have “db_owner” permission for the EP.NET, ASPState and tempdb databases.
IIS Configuration
The next screen as shown in Figure 6.1 allows you to choose a web-site and create a virtual
directory Easy Projects .NET will be configured to run from. Having made this choice under the
inscription ‘Easy Projects .NET will be installed to the following URL’ you will see the URL at
which your installed version of Easy Projects .NET will be available. This URL will appear once
again on the last screen of the installer.
The URL that will be used in the notifications e-mails field allows you to specify correct URL
which all links to objects will have in notifications e-mails. You may change the default localhost
machine name in the URL to a server name which will be recognized when a link is opened from the
outside network.
Copyright © 2003-2008 Logic Software Inc. http://www.EasyProjects.NET
Easy Projects .NET Installation Guide (Rev 5.2) Page 9 of 13
Figure 6: Internet Information Services setup
When you click on “Create” button a new virtual folder “EasyProjects” is created under a selected
Web site and the IIS tree will look like as shown in the Figure 7.
Copyright © 2003-2008 Logic Software Inc. http://www.EasyProjects.NET
Easy Projects .NET Installation Guide (Rev 5.2) Page 10 of 13
Figure 7: IIS tree with a new virtual folder
Copyright © 2003-2008 Logic Software Inc. http://www.EasyProjects.NET
Easy Projects .NET Installation Guide (Rev 5.2) Page 11 of 13
Configuring Easy Projects .NET
The next installation screen as shown in Figure 8 provides you with the opportunity to enable Easy
Projects .NET E-mail Notification System. You should specify SMTP Server name or its IP
address and ‘From’ E-mail Address. ‘From’ name field is optional. These settings will be used by
the Notification System for sending e-mail messages.
There are some e-mail servers that require SMTP authentication before performing any operation. In
this case you should check the box ‘Perform SMTP authentication’ and specify a User name, his
Password and Confirm the password values.
If you don’t know whether you need to perform SMTP authentication ask your system
administrator.
Figure 8: Easy Projects .NET Notification System
Copyright © 2003-2008 Logic Software Inc. http://www.EasyProjects.NET
Easy Projects .NET Installation Guide (Rev 5.2) Page 12 of 13
Finishing Easy Projects .NET setup
On this step of the installation process you will be able to revise all the settings you have specified
during the previous steps. Click Finish button to save them or Back button to make necessary
changes as shown in Figure 9.
Figure 9: Easy Projects .Net Deployment Wizard
Copyright © 2003-2008 Logic Software Inc. http://www.EasyProjects.NET
Easy Projects .NET Installation Guide (Rev 5.2) Page 13 of 13
Final Step
Congratulations! You have finished all configuration tasks and the installer will perform all the
necessary operations to deploy Easy Projects .NET on the target computer.
On the last screen you will see the URL where you can access your application.
Easy Projects .NET Web site will be available by the address similar to:
http://youraddress.com/EasyProjects, where youaddress.com is a network address of the computer
where system was installed and EasyProjects is a virtual directory name that you specified during
the IIS Configuration step.
PLEASE REMEMBER:
By default Easy Projects .NET Clean Installation comes with the only Administrator
account that should be used to create other users. Please use Administrator as a
username and admin as a password.
Additional Help
For the most current FAQ go to the Easy Projects .NET web site:
http://www.easyprojects.net/faq.asp
Easy Projects .NET Knowledgebase is located at:
http://www.easyprojects.net/KB/
Easy Projects .NET Forums can be found at:
http://www.easyprojects.net/Forums/
Copyright © 2003-2008 Logic Software Inc. http://www.EasyProjects.NET
Вам также может понравиться
- The Sympathizer: A Novel (Pulitzer Prize for Fiction)От EverandThe Sympathizer: A Novel (Pulitzer Prize for Fiction)Рейтинг: 4.5 из 5 звезд4.5/5 (121)
- A Heartbreaking Work Of Staggering Genius: A Memoir Based on a True StoryОт EverandA Heartbreaking Work Of Staggering Genius: A Memoir Based on a True StoryРейтинг: 3.5 из 5 звезд3.5/5 (231)
- Devil in the Grove: Thurgood Marshall, the Groveland Boys, and the Dawn of a New AmericaОт EverandDevil in the Grove: Thurgood Marshall, the Groveland Boys, and the Dawn of a New AmericaРейтинг: 4.5 из 5 звезд4.5/5 (266)
- Never Split the Difference: Negotiating As If Your Life Depended On ItОт EverandNever Split the Difference: Negotiating As If Your Life Depended On ItРейтинг: 4.5 из 5 звезд4.5/5 (838)
- The Emperor of All Maladies: A Biography of CancerОт EverandThe Emperor of All Maladies: A Biography of CancerРейтинг: 4.5 из 5 звезд4.5/5 (271)
- The Little Book of Hygge: Danish Secrets to Happy LivingОт EverandThe Little Book of Hygge: Danish Secrets to Happy LivingРейтинг: 3.5 из 5 звезд3.5/5 (400)
- The Subtle Art of Not Giving a F*ck: A Counterintuitive Approach to Living a Good LifeОт EverandThe Subtle Art of Not Giving a F*ck: A Counterintuitive Approach to Living a Good LifeРейтинг: 4 из 5 звезд4/5 (5794)
- The World Is Flat 3.0: A Brief History of the Twenty-first CenturyОт EverandThe World Is Flat 3.0: A Brief History of the Twenty-first CenturyРейтинг: 3.5 из 5 звезд3.5/5 (2259)
- The Gifts of Imperfection: Let Go of Who You Think You're Supposed to Be and Embrace Who You AreОт EverandThe Gifts of Imperfection: Let Go of Who You Think You're Supposed to Be and Embrace Who You AreРейтинг: 4 из 5 звезд4/5 (1090)
- The Hard Thing About Hard Things: Building a Business When There Are No Easy AnswersОт EverandThe Hard Thing About Hard Things: Building a Business When There Are No Easy AnswersРейтинг: 4.5 из 5 звезд4.5/5 (344)
- Team of Rivals: The Political Genius of Abraham LincolnОт EverandTeam of Rivals: The Political Genius of Abraham LincolnРейтинг: 4.5 из 5 звезд4.5/5 (234)
- Hidden Figures: The American Dream and the Untold Story of the Black Women Mathematicians Who Helped Win the Space RaceОт EverandHidden Figures: The American Dream and the Untold Story of the Black Women Mathematicians Who Helped Win the Space RaceРейтинг: 4 из 5 звезд4/5 (895)
- The Unwinding: An Inner History of the New AmericaОт EverandThe Unwinding: An Inner History of the New AmericaРейтинг: 4 из 5 звезд4/5 (45)
- Elon Musk: Tesla, SpaceX, and the Quest for a Fantastic FutureОт EverandElon Musk: Tesla, SpaceX, and the Quest for a Fantastic FutureРейтинг: 4.5 из 5 звезд4.5/5 (474)
- Gothic Revival ArchitectureДокумент19 страницGothic Revival ArchitectureAlexandra Maria NeaguОценок пока нет
- The Yellow House: A Memoir (2019 National Book Award Winner)От EverandThe Yellow House: A Memoir (2019 National Book Award Winner)Рейтинг: 4 из 5 звезд4/5 (98)
- Bird Beak ActivityДокумент4 страницыBird Beak Activityapi-314222661Оценок пока нет
- ThermodynamicsДокумент341 страницаThermodynamicsjonathan2788100% (4)
- Eugène Burnouf: Legends of Indian Buddhism (1911)Документ136 страницEugène Burnouf: Legends of Indian Buddhism (1911)Levente Bakos100% (1)
- Republic Vs CA - Land Titles and Deeds - GR No. 127060Документ3 страницыRepublic Vs CA - Land Titles and Deeds - GR No. 127060Maya Sin-ot ApaliasОценок пока нет
- Organigation DeveДокумент3 страницыOrganigation Devemerin sunilОценок пока нет
- Parwati DeviДокумент25 страницParwati DevikvntpcsktprОценок пока нет
- Context: Lesson Author Date of DemonstrationДокумент4 страницыContext: Lesson Author Date of DemonstrationAR ManОценок пока нет
- Confidential Recommendation Letter SampleДокумент1 страницаConfidential Recommendation Letter SamplearcanerkОценок пока нет
- OrthoДокумент22 страницыOrthosivaleela gОценок пока нет
- Excellent Inverters Operation Manual: We Are Your Excellent ChoiceДокумент71 страницаExcellent Inverters Operation Manual: We Are Your Excellent ChoicephaPu4cuОценок пока нет
- Baltimore Catechism No. 2 (Of 4)Документ64 страницыBaltimore Catechism No. 2 (Of 4)gogelОценок пока нет
- Cofee Table Book - Hayyan - Alef GroupДокумент58 страницCofee Table Book - Hayyan - Alef GroupMustafa GelenovОценок пока нет
- Introduction To The Field of Organizational BehaviorДокумент22 страницыIntroduction To The Field of Organizational BehaviorSayyid Al ArizieОценок пока нет
- De Thi Hoc Ki 2 Lop 3 Mon Tieng Anh Co File Nghe So 1Документ3 страницыDe Thi Hoc Ki 2 Lop 3 Mon Tieng Anh Co File Nghe So 1huong ngo theОценок пока нет
- Character Formation 1: Nationalism and PatriotismДокумент11 страницCharacter Formation 1: Nationalism and Patriotismban diaz100% (1)
- Unit 2-ED (Theory)Документ13 страницUnit 2-ED (Theory)chakramuОценок пока нет
- Bug Tracking System AbstractДокумент3 страницыBug Tracking System AbstractTelika Ramu86% (7)
- Electronic Load FundamentalsДокумент16 страницElectronic Load FundamentalsMiguel PenarandaОценок пока нет
- Chapter Three: Research MethodologyДокумент3 страницыChapter Three: Research MethodologyEng Abdulkadir MahamedОценок пока нет
- Welcome To The Jfrog Artifactory User Guide!Документ3 страницыWelcome To The Jfrog Artifactory User Guide!RaviОценок пока нет
- 76 ECL GuideДокумент45 страниц76 ECL GuideOana SavulescuОценок пока нет
- A Tool For The Assessment of Project Com PDFДокумент9 страницA Tool For The Assessment of Project Com PDFgskodikara2000Оценок пока нет
- Aìgas of Bhakti. at The End of The Last Chapter Uddhava Inquired AboutДокумент28 страницAìgas of Bhakti. at The End of The Last Chapter Uddhava Inquired AboutDāmodar DasОценок пока нет
- What Are RussiaДокумент3 страницыWhat Are RussiaMuhammad SufyanОценок пока нет
- Analysis of Low-Frequency Passive Seismic Attributes in Maroun Oil Field, IranДокумент16 страницAnalysis of Low-Frequency Passive Seismic Attributes in Maroun Oil Field, IranFakhrur NoviantoОценок пока нет
- Midterm Decision Analysis ExercisesДокумент5 страницMidterm Decision Analysis ExercisesAYLEN INJAYAОценок пока нет
- 1sebastian Vs CalisДокумент6 страниц1sebastian Vs CalisRai-chan Junior ÜОценок пока нет
- Villegas vs. Subido - Case DigestДокумент5 страницVillegas vs. Subido - Case DigestLouvanne Jessa Orzales BesingaОценок пока нет
- 7 - LESSON PLAN CULTURAL HERITAGE AND CULTURAL DIVERSITY - Lesson PlanДокумент4 страницы7 - LESSON PLAN CULTURAL HERITAGE AND CULTURAL DIVERSITY - Lesson PlanRute SobralОценок пока нет