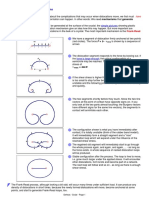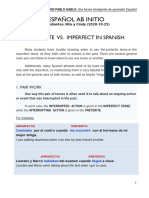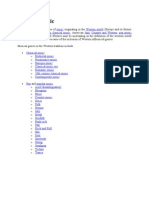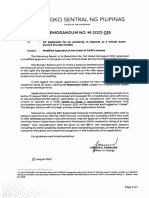Академический Документы
Профессиональный Документы
Культура Документы
DCS Manual Chapter6
Загружено:
Jitendra SharmaАвторское право
Доступные форматы
Поделиться этим документом
Поделиться или встроить документ
Этот документ был вам полезен?
Это неприемлемый материал?
Пожаловаться на этот документАвторское право:
Доступные форматы
DCS Manual Chapter6
Загружено:
Jitendra SharmaАвторское право:
Доступные форматы
Chapter 6
Menu Operations - Systems
6
Engine Setup......................................... 57
Track Setup............................................ 62
Switch Setup.......................................... 67
Accessory Setup.................................... 70
TIU Setup.............................................. 72
LCD Contrast....................................... 74
DCS Setup............................................. 74
Track Signal........................................... 75
Remote Setup........................................ 76
Set Remote Address............... 76
Remote Powerdown............... 77
Remote Back Up..................... 77
Quickset Speed........................ 78
Operating Mode...................... 79
56 DCS Command System User’s Guide
Menu Operations - Systems
System Menu:
Engine Setup
Track Setup
Switch Setup
Accessory Setup
Set Remote Address
TIU Setup
LCD Contrast
DCS Setup
Track Signal
Engine Setup
This menu is used to manage the engines
entered into the DCS system.
Add Engine
Add M.T.H. Engine
Wait until the LCD says the engine was
found and returns to the engine screen
addressing that engine. Because M.T.H.
features the SmartRead system, your
engine tells the TIU its name and you do
not need to enter any information in
order to add the engine.
If you want to add additional engines,
remove the previously added engine from
the track, place the new engine on the
track, and Add MTH Engine. You need
to complete these steps only once per
engine/handheld, when you first add it to
your system, not each time you place a
previously added engine on the track.
DCS Command System User’s Guide 57
Menu Operations - Systems
Engine Setup: (cont’d)
Add Engine
Add TMCC Engine
1. The LCD prompts you to name the
engine, and an alphanumeric character set
is displayed. Use the thumbwheel to
scroll through the character set, and when
the character you want to type next is
bracketed, press the thumbwheel to select
it. You may give the engine a name up to
16 characters long. Select the “D” at the
end of the character set to signify that you
are done with this function.
2. The LCD prompts you for the engine’s
TMCC number. Enter the number you
previously assigned the engine when you
entered it into the TMCC Command Base
(the address you use to address the engine
when you run it with the Cab 1®). This
number is unrelated to the number DCS
assigns the engine in the DCS engine list.
3. Next, select the TIU Address that is
connected to the TMCC Command Base.
58 DCS Command System User’s Guide
Menu Operations - Systems
Engine Setup: (cont’d)
Add Engine
Add TMCC Engine
4. DCS automatically assigns the engine
to a place in the engine list and takes you
to the engine screen.
Note: The newly added TMCC engine will first appear in the Inactive Engine List.
It must be activated by selecting it before the engine will operate.
Note: Before you can add a TMCC engine, you must have the TMCC Command
Base connected to the TIU as described in the “Advanced Connection” section of
the “Universal Locomotive and Accessory Operation” chapter. See that chapter
for instructions on operating TMCC engines via the DCS remote.
DCS Tip: The < on the alphanumeric
character set is the back character, which
allows you to correct any typos you made.
The [blank] inserts a space.
DCS Tip: The LCD provides a shortcut
to the main Engine Setup screen. From
the active engine screen, press the softkey
under S/U to jump directly to Engine
Setup.
Note: Engines are stored in the hand-
held’s memory, so if you want to run the
same engine with multiple handhelds,
you must add that engine to each hand-
held that will be used to control it.
DCS Command System User’s Guide 59
Menu Operations - Systems
Edit Engine
Each Proto-Sound 2.0 engine comes with a pre-assigned engine name (such as M10000)
and is added to the engine list in order, but you can choose to rename or renumber the
engines if you choose. For instance, if you have two of the same engine type or run at a
Club where other members have the same engine, you can rename them to distinguish
one from the other.
Edit Name
1. Scroll through the active engine list,
and when the arrow is beside the engine
you want to rename, press the thumb-
wheel to select it.
2. An alphanumeric character set is dis-
played. Use the thumbwheel to scroll
through the character set, and when the
character you want to type next is high-
lighted, press the thumbwheel to select it.
You may give the engine a name up to 16
characters long. Select the “D” at the end
of the character set to signify that you are
done with this function.
3. The LCD returns to the active engine
list, and you will see the new engine name
displayed on the LCD.
Note: Once you begin to change an
engine name via the character set,
aborting the process will leave the
original name still intact.
60 DCS Command System User’s Guide
Menu Operations - Systems
Edit Engine: (cont’d)
Edit Engine Address
1. Scroll through the active engine list
and when the arrow is beside the engine
you want to renumber, press the thumb-
wheel to select it.
2. Scroll to an engine address/number
that you have not already assigned to
another engine (the LCD will show only
numbers that are not currently occupied).
Press the thumbwheel to select it and be
sent back to the System menu list.
Note: Editing an engine’s address will
cause the DCS system to delete all lash-
ups associated with the engine.
Delete Engine
1. Scroll until the arrow points to the
engine you want to delete and press the
thumbwheel to select it.
2. At the LCD prompt press the thumb-
wheel to confirm.
DCS Tip: If you wish to delete an entire
Lash-up, do it as though you were deleting
a single engine. For more information on
Lash-ups, see the Advanced Menu/Set
Lash-up section in this book.
DCS Command System User’s Guide 61
Menu Operations - Systems
Track Setup
This menu is used to manage convention-
al mode tracks that can be controlled via
the DCS handheld. The DCS system
automatically assigns track addresses to
the tracks wired to Variable channels 1
and 2 of TIU 1. You must enter and
address Variable channel tracks from addi-
tional TIUs and Fixed channel tracks
(controlled by a Z-4000 remote receiver)
from any TIU manually, as described
below.
Add Track
Add TIU Track (use for tracks wired
via Variable channels only)
1. Select the TIU connected to the track
you want to add by scrolling through the
list (TIU 1-5—there is no need to com-
plete this step if you are using only one
TIU; the system enters these tracks auto-
matically) and pressing the thumbwheel.
2. Select the track you want to add
For instructions on running a convention-
al mode engine on a Variable track, please
see the “Universal Locomotive Control:
Conventional Mode” section of the
“Universal Locomotive and Accessory
Operation” chapter.
62 DCS Command System User’s Guide
Menu Operations - Systems
Track Setup: (cont’d)
Add Track: (cont’d)
Add TIU Track: (cont’d)
3. The LCD prompts you to name the
track, and an alphanumeric character set is
displayed. Use the thumbwheel to scroll
through the character set, and when the
character you want to type next is bracket-
ed, press the thumbwheel to select it. You
may give the track a name up to 16 char-
acters long. Select the “D” at the end of
the character set to signify that you are
done with this function.
Add Z4K Track
(use for tracks wired via Fixed channels
and controlled with a Z-4000® remote
receiver only)
1. Ensure the power to the Z-4000 trans-
former is OFF.
2. Connect the RJ-11 jack on the receiver
to the back of the Z-4000 transformer
you wish to use. There is no external
power for the receiver; it receives its
power from the transformer.
3. Go through DCS System menu/Track
Setup to reach Add Z4K Track.
4. Select Z-4000 address (Z4K1-Z4K3)
to tell the DCS handheld which Z-4000
remote receiver to address.
DCS Command System User’s Guide 63
Menu Operations - Systems
Track Setup: (cont’d)
Add Track: (cont’d)
Add Z4K Track
5. Look at the back of the Z-4000 to see
which is track 1 and which is track 2.
Scroll within the LCD to the track you
want to run and press the thumbwheel to
select.
6. The LCD prompts you to name the
track, and an alphanumeric character set is
displayed. Use the thumbwheel to scroll
through the character set, and when the
character you want to type next is bracket-
ed, press the thumbwheel to select it. You
may give the track a name up to 16 char-
acters long. Select the “D” at the end of
the character set to signify that you are
done with this function.
7. Follow the LCD’s prompt to “Turn on
Z4K. When PG PG appears (in the
transformer’s LED display) press E-stop
(on the DCS handheld).”
For instructions on running a conven-
tional mode engine on a Z-4000 track,
please see the “Universal Locomotive
Control: Conventional Mode” section of
the “Universal Locomotive and
Accessory Operation” chapter.
64 DCS Command System User’s Guide
Menu Operations - Systems
Track Setup: (cont’d)
Edit Track:
Track Name
1. Scroll to the track whose name you
wish to edit and select it with the thumb-
wheel.
2. The LCD prompts you to name the
track, and an alphanumeric character set is
displayed. Use the thumbwheel to scroll
through the character set, and when the
character you want to type next is bracket-
ed, press the thumbwheel to select it. You
may give the track a name up to 16 char-
acters long. Select the “D” at the end of
the character set to signify that you are
done with this function.
Reorder Tracks
1. Scroll to the track you want to relocate
within the list of tracks and press the
thumbwheel to select.
2. Scroll through the list of tracks to the
new location for that track, and press
thumbwheel to complete the move.
DCS Command System User’s Guide 65
Menu Operations - Systems
Track Setup: (cont’d)
Delete Track
1. Scroll until the arrow points to the
track you want to delete and press the
thumbwheel to select it.
2. At the LCD prompt press the
thumbwheel to confirm.
66 DCS Command System User’s Guide
Menu Operations - Systems
Switch Setup
This menu is used to manage switches (turnouts) that can be controlled via the DCS
handheld. An AIU (Accessory Interface Unit, Item No. 50-1004) is required for remote
control of switches.
Add Switch
1. Wire the switch into the AIU as
shown in the AIU user’s manual and
your track’s instructions.
2. Select which TIU (if you are using
more than one), and the previously
connected AIU, to which the switch is
added to. (See the TIU Setup section
later in this chapter for how to num-
ber TIUs.) Note: The LCD will only display the
number of AIUs currently connected (ie:
3. Select which AIU the switch is if only 2 AIUs are connected, the display
added to. To determine the AIU’s will read AIU1 and AIU2.
number, simply count out from the
TIU. For instance, if you have three
AIUs, the one connected directly to the
TIU is AIU1, the one connected direct-
ly to AIU1 is AIU2, and the one con-
nected directly to AIU2 is AIU3.)
4. Select the AIU port (SW1-SW10)
the switch is wired into.
5. The LCD prompts you to name the
switch, and an alphanumeric character
set is displayed. Use the thumbwheel
to scroll through the character set, and
when the character you want to type
next is bracketed, press the thumbwheel
to select it. You may give the switch a
name up to 16 characters long. Select
the “D” at the end of the character set
to signify that you are done with this
function.
DCS Command System User’s Guide 67
Menu Operations - Systems
Switch Setup: (cont’d)
Edit Switch
Switch Name
1. The complete list of switches (for all
TIUs and AIUs) appears on the LCD.
Scroll to the one you want to rename and
press the thumbwheel to select.
2. The LCD prompts you to name the
switch, and an alphanumeric character set
is displayed. Use the thumbwheel to
scroll through the character set, and when
the character you want to type next is
bracketed, press the thumbwheel to select
it. You may give the switch a name up to
16 characters long. Select the “D” at the
end of the character set to signify that you
are done with this function.
Switch Path
If you change the TIU or AIU a particu-
lar accessory is wired to (for instance if
you add TIUs and AIUs as a layout
expands), you must tell the DCS system
its new path. The DCS System will acti-
vate whichever switch is wired into the
path listed, whether it is the original
switch or not.
1. Wire the switch into the new AIU
port.
2. Follow the System Menu to Switch
Path, so that the complete list of switches
(for all TIUs and AIUs) appears on the
LCD. Scroll to the one you want to re-
path and press the thumbwheel to select.
68 DCS Command System User’s Guide
Menu Operations - Systems
Switch Setup: (cont’d)
Edit Switch
Switch: (cont’d)
3. Select which TIU the switch is added to.
4. Select which AIU the switch is added to.
5. Select the AIU port (SW1-SW10) the
switch is wired into.
Naming Tip:
Because you may have several switches
and accessories of the same type (multi-
ple O-72 switches, several block signals,
etc.), you should choose their names
carefully. Otherwise, you might not be
able to distinguish one from the other in
the heat of operations. Try naming them
for landmarks that are near them on the
layout or for the corner of the train
room they are nearest. “Diner switch”
for a switch by Mel’s Diner will be far
easier to recognize on the fly than “O-72
no 3.”
Delete Switch
1. Scroll until the arrow points to the
switch you want to delete and press the
thumbwheel to select it.
2. At the LCD prompt press the thumb-
wheel to confirm.
DCS Command System User’s Guide 69
Menu Operations - Systems
Accessory Setup
This menu is used to manage accessories that can be controlled via the DCS handheld.
An AIU (Accessory Interface Unit, Item No. 50-1004) is required for remote control of
accessories. The instructions are very similar to those found under the Switch Setup sec-
tion previously found in this chapter.
Add Accessory
1. Wire the accessory into the AIU as shown in the AIU user’s manual and your
accessory’s instructions.
2. Select which TIU the accessory is added to (See the TIU Setup section later in this
chapter for how to number TIUs.)
3. Select which AIU the accessory is added to. To determine the AIU’s number, simply
count out from the TIU. For instance, if you have three AIUs, the one connected direct-
ly to the TIU is AIU1, the one connected directly to AIU1 is AIU2, and the one connect-
ed directly to AIU2 is AIU3.)
Note: The TIU will only display the number of AIUs currently connected (ie: if only
2 AIUs are connected, the display will read AIU1 and AIU2.
4. Select the AIU port (ACC1-ACC10) the accessory is wired into.
5. The LCD prompts you to name the accessory, and an alphanumeric character set is
displayed. Use the thumbwheel to scroll through the character set, and when the charac-
ter you want to type next is bracketed, press the thumbwheel to select it. You may give
the accessory a name up to 16 characters long. Select the “D” at the end of the character
set to signify that you are done with this function.
Edit Accessory
Accessory Name
1. The complete list of accessories (for all TIUs and AIUs) appears on the LCD. Scroll
to the one you want to name or rename and press the thumbwheel to select.
2. The LCD prompts you to name the accessory, and an alphanumeric character set is
displayed. Use the thumbwheel to scroll through the character set, and when the charac-
ter you want to type next is bracketed, press the thumbwheel to select it. You may give
the accessory a name up to 16 characters long. Select the “D” at the end of the character
set to signify that you are done with this function.
70 DCS Command System User’s Guide
Menu Operations - Systems
Accessory Setup: (cont’d)
Edit Accessory
Accessory Path
If you change the TIU or AIU a particular accessory is wired to (for instance if you add
TIUs and AIUs as a layout expands), you must tell the DCS system its new path. The
DCS System will activate whichever accessory is wired into the path listed, whether it is
the original accessory or not.
1. Wire the accessory into the new AIU port.
2. Follow the System Menu to Accessory Path, so that the complete list of accessories
(for all TIUs and AIUs) appears on the LCD. Scroll to the one you want to re-path and
press the thumbwheel to select.
3. Select which TIU the accessory is added to.
4. Select which AIU the accessory is added to.
5. Select the AIU port (ACC1-ACC10) the accessory is wired into.
Delete Accessory
1. Scroll until the arrow points to the accessory you want to delete and press the thumb-
wheel to select it.
2. At the LCD prompt press the thumbwheel to confirm.
DCS Command System User’s Guide 71
Menu Operations - Systems
TIU Setup
This menu is used to manage TIUs that
can be controlled via the DCS handheld.
TIUs are assigned addresses 1-5 (up to
five TIUs per handheld). The system
automatically assigns every TIU to address
1 when power to the TIU is first applied.
If adding additional TIUs, you must re-
address the current TIU if it is still listed
as TIU 1 to the next open TIU Address
Number. If you fail to re-address the
original TIU from TIU Address 1 before
hooking up and powering the new TIU, all
associations (AIUs and Locomotives) of
the original TIU will be lost. Follow the
Edit TIU Address directions below.
Edit TIU Address
1. Scroll and press to select the current
address of the TIU you want to re-
address.
2. The LCD will list the available TIU
addresses. Press the thumbwheel to select
the new address number
Delete TIU
1. Scroll to the address number of the
Note: If for some reason you want to
TIU you want to delete from your system
replace one TIU with another, after-
and press to select it.
adding the new TIU, readdress the TIU
you want to replace to the new TIU
2. The LCD will issue a warning that all
address. This will prevent you from
items associated with that TIU (including
having to re-enter all accessories, etc.,
tracks, AIUs, and accessories and switches
from the beginning.
connected to those AIUs) will be lost.
Press the thumbwheel to confirm the
deletion.
72 DCS Command System User’s Guide
Menu Operations - Systems
Super TIU
This function allows the system to control
more than one TIU in a contiguous loop.
It creates a temporary global address for all
TIUs currently being used. This global
address eliminates the need for the user to
control access to the different TIUs as
locomotives enter sections of the layout
controlled by those TIUs.
On these multiple TIU layouts, each TIU must have its own, unique TIU address (1 - 5).
Each TIU must then be accessed via the remote and changed to a Super TIU. Simply
select the Super TIU option under TIU setup for the TIU you are currently editing.
Once all the TIUs on the layout have been changed to a Super TIU, an engine can move
from section to section of the layout seemlessly.
Super TIU Setup Example (Using 3 TIUs)
1. Reset all remotes and TIUs.
2. Set TIU addresses to 1,2, and 3.
3. Set remote addresses (if using multiple remotes) 1,2, and 3.
4. Add TIU’s 2 & 3 to each remote.
5. If using separate remotes, set all 3 TIUs to super mode IN EACH OF THE THREE
REMOTES.
6. Add engines to each remote (use same TIU to avoid lash-up address conflicts).
7. Build lash-ups (again, on same TIU tracks), thereafter, run across multiple TIUs.
Note: Certain DCS functions that are controlled by a specific TIU (custom sounds,
Proto-Cast, Proto-Dispatch, etc.) will only remain active through a selected engine as
long as that engine is in the section of the layout controlled by that TIU. Once the
engine leaves that section of the layout and “hands” its control off to another TIU, the
above effects will cease to play.
DCS Command System User’s Guide 73
Menu Operations - Systems
Reset TIU
Select this option to reset the TIU to its
factory default settings.
LCD Contrast
Use the thumbwheel to adjust the contrast
between the LCD background and letter-
ing, and press the thumbwheel to select.
DCS Setup
This function allows you to turn off the
DCS signal to a given channel, should you
ever choose to do so (ie: so that you can
operate a Ps2 engine as a conventional
engine).
Note: The presence of the DCS signal on
the track does not interfere with conven-
tional or TMCC operation, so you do not
need to do this when you run conven-
tional or TMCC engines.
1. Select the TIU channel you want to set
up from the list shown.
2. Press the softkey under ON (S1), OFF
(S2), AON (All On) (S3), AOF (All Off)
(S4) or FXD (Fixed Output) (S5) to select
the desired setting.
3. Press the thumbwheel to confirm the
setting.
Note: The FXD settng allows users to configure a Variable Track as a Fixed
Output track. Whatever voltage is sent into the channel is sent out to the track.
Users will not have to manually dial up the output voltage.
74 DCS Command System User’s Guide
Menu Operations - Systems
Track Signal
DCS allows you to test the power distri-
bution to your track, so you can find and
repair weak spots.
1. Go to the active engine list and select
the Proto-Sound 2.0 engine you will use
to test the track signal.
2. Scroll through the softkey list and
select the softkey under More.
3. Scroll down to Track Signal in the
complete softkey list.
4. After about a second the LCD will
show you the track quality in the form of
a number that gets updated once per sec-
ond. For most operations, a number of 5
or higher is strong enough to run your
layout. For especially data intensive oper-
ations, such as Proto-Cast and sound set
downloads, your may find that a higher
number is required.
5. When you are ready to stop checking
track signal and return to normal opera-
tions, press and hold the S5 softkey under
END for 1-2 seconds until the LCD
returns to the active engine screen.
DCS Command System User’s Guide 75
Menu Operations - Systems
Remote Setup
Edit Remote Address
When multiple users are addressing the same TIUs (on a Club layout, for instance), you
may need to give each handheld a unique identification number to avoid interference with
each other’s communications.
Scroll the thumbwheel to the remote address you want to assign to your handheld, and
press to select.
Reset Remote (not in Code 2.0)
Select this option to reset the remote to the factory settings.
Note: If multiple users want to share engines, each engine must be read into
each remote.
Remote Messages
Setting Remote Messages to OFF will
turn off the messages displayed when
most functions are activated (Smoke,
Master Volume, etc). It will not
disable the display of errors messages like
Out of RF Range and Check Track.
The default for Remotes Messages is
ON."
Remote Powerdown
Allows you to adjust the power down
(sleep) timer on your DCS Remote from
1-60 minutes.
1. Press MENU
2. Select SYSTEM
3. Select REMOTE SETUP
76 DCS Command System User’s Guide
Menu Operations - Systems
Remote Powerdown: (cont’d)
4. Select REMOTE POWERDOWN
5. Use the thumbwheel to display the value
you wish to set as your DCS Remote's
sleep timer (from 1-60 minutes).
6. Press the thumbwheel to select the
value. When pressed the remote will say
“NEW VALUE SAVED”.
Remote Back up
For more information on Remote Back Up
please visit our website at:
http://www.protosound2.com/
On the DCS Software Updates table
download:
DCS Remote Clone Software Version 1.0
DCS Command System User’s Guide 77
Menu Operations - Systems
Quickset Speed
Press the thumbwheel, enter a desired
speed on the keypad, then press the
thumbwheel again. Your engine will
smoothly accelerate or decelerate to that
speed setting. Observe speed restrictions
on your railroad like a real engineer!
1. Press MENU
2. Select SYSTEM
3. Select REMOTE SETUP
4. Select QUICKSET SPEEED
5. Select ON or OFF
6. When ON is selected you are able to
send any speed you want to an engine
quickly.
7. Press the ENG button and then select
a DCS-equipped engine from the list.
8. Press down on the thumbwheel (Select)
and you will see the display change to
indicate “QUICKSET SPEED”.
9. Using the numeric keypad enter the
speed you want that engine to go.
10. Press the thumbwheel down again
(Select) and you will see your engine
moving at the speed you selected.
78 DCS Command System User’s Guide
Menu Operations - Systems
Operating Mode
This allows you to select whether you want
the DCS Remote to operate in Speed Mode
or Normal Mode. The difference is that
Speed Mode allows for much faster
response times and does not require a
response from the TIU before moving on
to the next command.
1. Press MENU
2. Select SYSTEM
3. Select REMOTE SETUP
4. Select OPERATING MODE
5. Select SPEED or NORMAL
Because Speed Mode takes advantage of
known good RF and track communication
it provides the operator with much faster
response. Speed Mode works by not requir-
ing the TIU to respond back to the Remote
for every command sent. As a result, some
functions may not work properly. They
include:
READ, Track Signal, Info
If you experience what appears to be a loss
of communication with the TIU or the
engine you may need to switch the
Operating Mode back to Normal."
DCS Command System User’s Guide 79
Вам также может понравиться
- The Subtle Art of Not Giving a F*ck: A Counterintuitive Approach to Living a Good LifeОт EverandThe Subtle Art of Not Giving a F*ck: A Counterintuitive Approach to Living a Good LifeРейтинг: 4 из 5 звезд4/5 (5794)
- KG Technologies Inc Metric: K119X-DX024P-1AT-90A-C399Документ2 страницыKG Technologies Inc Metric: K119X-DX024P-1AT-90A-C399Bhushan PAwarОценок пока нет
- The Little Book of Hygge: Danish Secrets to Happy LivingОт EverandThe Little Book of Hygge: Danish Secrets to Happy LivingРейтинг: 3.5 из 5 звезд3.5/5 (399)
- 5.3.2 Generation of Dislocations: Dislocations in The First Place!Документ2 страницы5.3.2 Generation of Dislocations: Dislocations in The First Place!Shakira ParveenОценок пока нет
- A Heartbreaking Work Of Staggering Genius: A Memoir Based on a True StoryОт EverandA Heartbreaking Work Of Staggering Genius: A Memoir Based on a True StoryРейтинг: 3.5 из 5 звезд3.5/5 (231)
- Day 3Документ18 страницDay 3SamОценок пока нет
- Hidden Figures: The American Dream and the Untold Story of the Black Women Mathematicians Who Helped Win the Space RaceОт EverandHidden Figures: The American Dream and the Untold Story of the Black Women Mathematicians Who Helped Win the Space RaceРейтинг: 4 из 5 звезд4/5 (894)
- Otis, Elisha Graves REPORTДокумент7 страницOtis, Elisha Graves REPORTrmcclary76Оценок пока нет
- The Yellow House: A Memoir (2019 National Book Award Winner)От EverandThe Yellow House: A Memoir (2019 National Book Award Winner)Рейтинг: 4 из 5 звезд4/5 (98)
- Theory of Karma ExplainedДокумент42 страницыTheory of Karma ExplainedAKASH100% (1)
- Full Download Test Bank For Macroeconomics 11th Edition Arnold PDF Full ChapterДокумент36 страницFull Download Test Bank For Macroeconomics 11th Edition Arnold PDF Full Chaptervitalizefoothook.x05r100% (17)
- Elon Musk: Tesla, SpaceX, and the Quest for a Fantastic FutureОт EverandElon Musk: Tesla, SpaceX, and the Quest for a Fantastic FutureРейтинг: 4.5 из 5 звезд4.5/5 (474)
- Pilar College of Zamboanga City, IncДокумент14 страницPilar College of Zamboanga City, IncIvy VillalobosОценок пока нет
- Never Split the Difference: Negotiating As If Your Life Depended On ItОт EverandNever Split the Difference: Negotiating As If Your Life Depended On ItРейтинг: 4.5 из 5 звезд4.5/5 (838)
- Intertrigo and Secondary Skin InfectionsДокумент5 страницIntertrigo and Secondary Skin Infectionskhalizamaulina100% (1)
- Corporation Accounting - Treasury SharesДокумент4 страницыCorporation Accounting - Treasury SharesGuadaMichelleGripalОценок пока нет
- Devil in the Grove: Thurgood Marshall, the Groveland Boys, and the Dawn of a New AmericaОт EverandDevil in the Grove: Thurgood Marshall, the Groveland Boys, and the Dawn of a New AmericaРейтинг: 4.5 из 5 звезд4.5/5 (265)
- HSG Anh 9 Thanh Thuy 2 (2018-2019) .Документ8 страницHSG Anh 9 Thanh Thuy 2 (2018-2019) .Huệ MẫnОценок пока нет
- Introduction To Mass Communication Solved MCQs (Set-3)Документ5 страницIntroduction To Mass Communication Solved MCQs (Set-3)Abdul karim MagsiОценок пока нет
- Preterite vs Imperfect in SpanishДокумент16 страницPreterite vs Imperfect in SpanishOsa NilefunОценок пока нет
- The Emperor of All Maladies: A Biography of CancerОт EverandThe Emperor of All Maladies: A Biography of CancerРейтинг: 4.5 из 5 звезд4.5/5 (271)
- History of LotteryДокумент29 страницHistory of LotteryBala G100% (2)
- CL Commands IVДокумент626 страницCL Commands IVapi-3800226100% (2)
- The Hard Thing About Hard Things: Building a Business When There Are No Easy AnswersОт EverandThe Hard Thing About Hard Things: Building a Business When There Are No Easy AnswersРейтинг: 4.5 из 5 звезд4.5/5 (344)
- Module 1: Overview of Implementation of The NSTP (Activities)Документ3 страницыModule 1: Overview of Implementation of The NSTP (Activities)RonnelОценок пока нет
- Team of Rivals: The Political Genius of Abraham LincolnОт EverandTeam of Rivals: The Political Genius of Abraham LincolnРейтинг: 4.5 из 5 звезд4.5/5 (234)
- Method Statement For Wall Panels InstallationДокумент11 страницMethod Statement For Wall Panels InstallationChristos LoutrakisОценок пока нет
- Certificate of Compliance ATF F 5330 20Документ2 страницыCertificate of Compliance ATF F 5330 20Jojo Aboyme CorcillesОценок пока нет
- Music Literature (Western Music)Документ80 страницMusic Literature (Western Music)argus-eyed100% (6)
- Isha Hatha Yoga - Program Registration FormДокумент2 страницыIsha Hatha Yoga - Program Registration FormKeyur GadaОценок пока нет
- TarotДокумент21 страницаTarotKrystal Jacquot100% (2)
- The Unwinding: An Inner History of the New AmericaОт EverandThe Unwinding: An Inner History of the New AmericaРейтинг: 4 из 5 звезд4/5 (45)
- Standard Chartered BackgroundДокумент6 страницStandard Chartered BackgroundAwesum Allen MukiОценок пока нет
- The World Is Flat 3.0: A Brief History of the Twenty-first CenturyОт EverandThe World Is Flat 3.0: A Brief History of the Twenty-first CenturyРейтинг: 3.5 из 5 звезд3.5/5 (2219)
- International Waiver Attestation FormДокумент1 страницаInternational Waiver Attestation FormJiabao ZhengОценок пока нет
- Evoe Spring Spa Targeting Climbers with Affordable WellnessДокумент7 страницEvoe Spring Spa Targeting Climbers with Affordable WellnessKenny AlphaОценок пока нет
- Safe Handling of Solid Ammonium Nitrate: Recommendations For The Environmental Management of Commercial ExplosivesДокумент48 страницSafe Handling of Solid Ammonium Nitrate: Recommendations For The Environmental Management of Commercial ExplosivesCuesta AndresОценок пока нет
- The Gifts of Imperfection: Let Go of Who You Think You're Supposed to Be and Embrace Who You AreОт EverandThe Gifts of Imperfection: Let Go of Who You Think You're Supposed to Be and Embrace Who You AreРейтинг: 4 из 5 звезд4/5 (1090)
- Dislocating The Sign: Toward A Translocal Feminist Politics of TranslationДокумент8 страницDislocating The Sign: Toward A Translocal Feminist Politics of TranslationArlene RicoldiОценок пока нет
- 14.marifosque v. People 435 SCRA 332 PDFДокумент8 страниц14.marifosque v. People 435 SCRA 332 PDFaspiringlawyer1234Оценок пока нет
- Ass. No.1 in P.E.Документ8 страницAss. No.1 in P.E.Jessa GОценок пока нет
- Kelainan Morfologi EritrositДокумент19 страницKelainan Morfologi EritrositAdel shbelОценок пока нет
- The Sympathizer: A Novel (Pulitzer Prize for Fiction)От EverandThe Sympathizer: A Novel (Pulitzer Prize for Fiction)Рейтинг: 4.5 из 5 звезд4.5/5 (119)
- BSP Memorandum No. M-2022-035Документ1 страницаBSP Memorandum No. M-2022-035Gleim Brean EranОценок пока нет
- Geller (LonginusRhetoric'sCure)Документ27 страницGeller (LonginusRhetoric'sCure)Miguel AntónioОценок пока нет