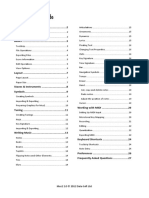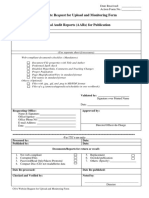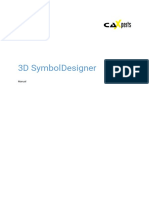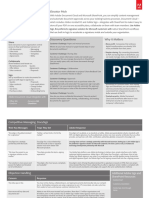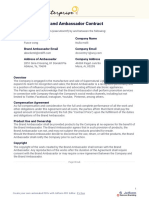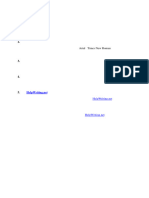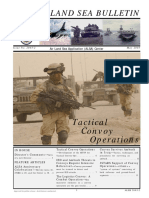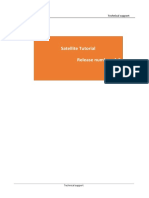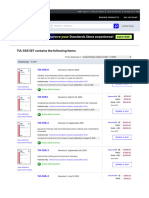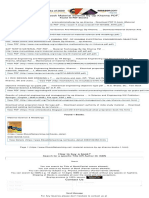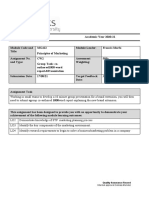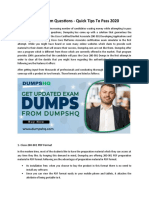Академический Документы
Профессиональный Документы
Культура Документы
SmartPDFAltium Guide
Загружено:
Ignacio MoyaИсходное описание:
Авторское право
Доступные форматы
Поделиться этим документом
Поделиться или встроить документ
Этот документ был вам полезен?
Это неприемлемый материал?
Пожаловаться на этот документАвторское право:
Доступные форматы
SmartPDFAltium Guide
Загружено:
Ignacio MoyaАвторское право:
Доступные форматы
Smart PDF Generation
Summary Smart PDF generates a single PDF, documenting either selected documents or the
entire project - including schematics, PCB and Bill Of Materials. PDF bookmarks are
Output Generator
created for each net and component in the design. Save Smart PDF settings to an
OG0100 (v1.2) May 19, 2008
OutJob file so your PDF can be regenerated with a single click.
Configuring Smart PDF
The Wizard is launched by selecting File » Smart PDF from the menu.
Follow the pages of the Smart PDF Wizard to output the design in PDF format.
Click Next to navigate to the next screen in the wizard.
Click Finish anywhere in the wizard to create a PDF with your previously entered settings. All settings are remembered except
for the Output File Name.
OG0100 (v1.2) May 19, 2008 1
Smart PDF Generation
Choosing the Export Target
The second page of the Wizard allows you to specify what is to be exported and where it will be saved. Choose to export either
the Current Project or Current Document. If you choose to export the current project, you will be presented with further
options to export selected or all documents in the project on the next page of the Wizard.
In addition, specify your Output File Name including the path to specify the name of your PDF and where it will be saved.
Click Back to navigate to the previous screen in the wizard.
Click Next to navigate to the next screen in the wizard.
2 OG0100 (v1.2) May 19, 2008
Smart PDF Generation
Choosing Project Files
If you choose to export the Current Project, the next page of the Wizard allows you to further refine which schematic and/or
PCB documents are to be included in your PDF. Select the files required using standard multi-select features (Ctrl+click,
Shift+click). Alternatively, use the selection options available from the right click menu.
If you choose to export only the Current Document, this page of the Wizard is not displayed and you will be presented with the
Bill of Materials page.
Click Back to navigate to the previous screen in the wizard.
Click Next to navigate to the next screen in the wizard.
OG0100 (v1.2) May 19, 2008 3
Smart PDF Generation
Exporting the Bill of Materials
You can choose to include the Bill of Materials (BOM) in your PDF. Select the Assembly Variant and a template if required.
Click Back to navigate to the previous screen in the wizard.
Click Next to navigate to the next screen in the wizard.
4 OG0100 (v1.2) May 19, 2008
Smart PDF Generation
PCB Printout Settings
If you choose to export PCB documents, you will be presented with the PCB Printout Settings page in the Wizard. Right click
on a layer to further configure Preferences and Properties for that layer. Specify the area to print; either the entire sheet or a
specific area. For more detail about PCB printouts, refer to the document, Printout Output Options.
Click Back to navigate to the previous screen in the wizard.
Click Next to navigate to the next screen in the wizard.
OG0100 (v1.2) May 19, 2008 5
Smart PDF Generation
Additional PDF Settings
The Smart PDF Wizard provides several additional export options:
• Zoom – a slider bar to control the zoom level used in the PDF when browsing components and nets
• Additional Bookmark options – allows you to control whether or not net information is generated in the PDF. If this option
is enabled, you can select whether or not to generate additional bookmarks for Pins, Net Labels and Ports.
• No ERC Markers – controls whether No ERC directive markers get included when exporting schematic sheets
• Parameter Sets – controls whether parameter set objects are included when exporting schematic sheets
• Probes - control whether probe objects are included when exporting schematic sheets
• Schematic Color Mode –allows you to specify the coloring used when exporting schematic sheets. Choose from either
Color, Grayscale, or Monochrome
• PCB Color Mode –allows you to specify the coloring used when exporting PCB printouts. Choose from Color, Grayscale, or
Monochrome
Click Back to navigate to the previous screen in the wizard.
Click Next to navigate to the next screen in the wizard.
6 OG0100 (v1.2) May 19, 2008
Smart PDF Generation
Structure Settings
Check the Use Physical Structure flag to include physical designators in your PCB prints and expanded physical sheets
(Compiled Documents) for your schematics. For example, if you check this flag for a multi-channel design, there will be one
schematic sheet for each channel included in your PDF.
Once you check the Use Physical Structure flag, additional options become available. You may specify an Assembly Variant
and whether to display the expanded physical names of Designators, Net Labels, Ports and Sheet Entries, Sheet Number and
Document Number parameters.
Click Back to navigate to the previous screen in the wizard.
Click Next to navigate to the next screen in the wizard.
For more information about compiled documents and the expansion of physical names (compiled names expansion), refer to
the Schematic Editor and Object Reference.
OG0100 (v1.2) May 19, 2008 7
Smart PDF Generation
Final Steps
There are some final options you can set before generating your PDF:
• Open PDF file after export – enable this flag to open your generated PDF after export
• Save Settings to Output Job document – enable this flag to save your settings to an output job document. In this way, you
can publish the same job, with the same settings over and over without having to step through the Smart PDF Wizard.
• File Name of Output Job Document – specify the file name of your Output Job document including the file path. You can
choose to overwrite an existing Output Job document or create a new one.
• Open Output Job file after export – enable this flag to open your Output Job file after you have exported your PDF.
Click Back to navigate to the previous screen in the wizard.
Click Finish to proceed with the export and generation of the PDF file
8 OG0100 (v1.2) May 19, 2008
Smart PDF Generation
The OutputJob Editor – An Introduction
Your Smart PDF settings can be saved to an Output Job document. Modify this document in the OutputJob Editor which
becomes active when the active document is an *.OutJob file. In addition to Schematic and PCB Prints, you can also publish
Reports, Netlists, Fabrication Outputs, OpenBus and other Documentation outputs.
The OutputJob Editor is flexible and powerful, allowing you to configure output media such as print, PDF or file generation for a
combination of different outputs. Once saved, you can update your project files and recreate your publications with a single click.
For more information, refer to the OutputJob Editor Reference.
OG0100 (v1.2) May 19, 2008 9
Smart PDF Generation
Browsing the Generated PDF
The generated PDF groups documents according to their type: Schematic, PCB or BOM. For each Schematic, bookmarks are
provided based on your settings which enable you to browse documents as well as individual components and nets residing on
that document.
If the source schematics are hierarchical, the hierarchy will be reflected in the PDF bookmarks with the top-level sheet
appearing at one level and all sub-sheets appearing as sub-bookmarks. If you have enabled the option to Use Physical
Structure as part of the export process, the resulting PDF document will contain separate sheets for each channel in a multi-
channel design.
For the Bill of Materials, bookmarks are provided so you can browse to each component. For a PCB document, bookmarks are
provided for each of the exported printouts.
If you have enabled Additional Bookmark settings to generate net information for
Pins, Net Labels and Ports, you will see these when browsing a Schematic or a
PCB (pins only).
Clicking on a bookmark will zoom to the area of the document where that object
resides. The level of zoom applied is determined by the zoom control slider bar
setting in the Smart PDF Wizard. Where possible, the object will be centered
within the main display window of the PDF Viewer. Highlighting will be applied
when browsing by Components, Pins, Ports or Net Labels for ease of reference.
Note, if you did not enable the option to generate net information, only
component information will be available in the generated PDF.
10 OG0100 (v1.2) May 19, 2008
Smart PDF Generation
Notes
• Only Schematic, PCB and BOM documents may be exported in PDF format using the Smart PDF command
• The settings for the outputs can be re-configured from the generated OutJob document. For example, the BOM can be re-
configured to use a different template and re-published with the Publish to PDF facility.
• Export options defined within the Wizard are stored with the design project.
OG0100 (v1.2) May 19, 2008 11
Smart PDF Generation
Revision History
Date Version No. Revision
3-Nov-2005 1.0 New release
4-Mar-2008 1.1 Updated page size to A4.
19-May-2008 1.2 Updated information for the new BOM export feature and ability to save
settings to the Output Job Editor.
Software, hardware, documentation and related materials:
Copyright © 2008 Altium Limited. All Rights Reserved.
The material provided with this notice is subject to various forms of national and international intellectual property protection, including but not
limited to copyright protection. You have been granted a non-exclusive license to use such material for the purposes stated in the end-user
license agreement governing its use. In no event shall you reverse engineer, decompile, duplicate, distribute, create derivative works from or in
any way exploit the material licensed to you except as expressly permitted by the governing agreement. Failure to abide by such restrictions
may result in severe civil and criminal penalties, including but not limited to fines and imprisonment. Provided, however, that you are permitted
to make one archival copy of said materials for back up purposes only, which archival copy may be accessed and used only in the event that the
original copy of the materials is inoperable. Altium, Altium Designer, Board Insight, DXP, Innovation Station, LiveDesign, NanoBoard, NanoTalk,
OpenBus, P-CAD, SimCode, Situs, TASKING, and Topological Autorouting and their respective logos are trademarks or registered trademarks
of Altium Limited or its subsidiaries. All other registered or unregistered trademarks referenced herein are the property of their respective owners
and no trademark rights to the same are claimed. v8.0 31/3/08
12 OG0100 (v1.2) May 19, 2008
Вам также может понравиться
- The Yellow House: A Memoir (2019 National Book Award Winner)От EverandThe Yellow House: A Memoir (2019 National Book Award Winner)Рейтинг: 4 из 5 звезд4/5 (98)
- Mus2 User's GuideДокумент27 страницMus2 User's GuideJ WattmannОценок пока нет
- The Subtle Art of Not Giving a F*ck: A Counterintuitive Approach to Living a Good LifeОт EverandThe Subtle Art of Not Giving a F*ck: A Counterintuitive Approach to Living a Good LifeРейтинг: 4 из 5 звезд4/5 (5795)
- RequestForm-Upload-ITO - Form - No2A (For AAR)Документ1 страницаRequestForm-Upload-ITO - Form - No2A (For AAR)otabОценок пока нет
- Viper s1300 UGДокумент62 страницыViper s1300 UGdiego.fbrsilvaОценок пока нет
- Elon Musk: Tesla, SpaceX, and the Quest for a Fantastic FutureОт EverandElon Musk: Tesla, SpaceX, and the Quest for a Fantastic FutureРейтинг: 4.5 из 5 звезд4.5/5 (474)
- ENCHEM30 Activity 3Документ2 страницыENCHEM30 Activity 3jaymark rosalinОценок пока нет
- Samsung CLP-510 Series - User & Setup GuideДокумент266 страницSamsung CLP-510 Series - User & Setup GuideVlad Florescu100% (1)
- PDF Merge - ABAP ProgramДокумент3 страницыPDF Merge - ABAP ProgramSuresh SuresettiОценок пока нет
- A Heartbreaking Work Of Staggering Genius: A Memoir Based on a True StoryОт EverandA Heartbreaking Work Of Staggering Genius: A Memoir Based on a True StoryРейтинг: 3.5 из 5 звезд3.5/5 (231)
- Dissertation Sur Antigone de Jean AnouilhДокумент7 страницDissertation Sur Antigone de Jean AnouilhWriteMyPaperIn3HoursUK100% (1)
- Hidden Figures: The American Dream and the Untold Story of the Black Women Mathematicians Who Helped Win the Space RaceОт EverandHidden Figures: The American Dream and the Untold Story of the Black Women Mathematicians Who Helped Win the Space RaceРейтинг: 4 из 5 звезд4/5 (895)
- Manual - 3D SymbolDesigner (En)Документ64 страницыManual - 3D SymbolDesigner (En)ArpanОценок пока нет
- Never Split the Difference: Negotiating As If Your Life Depended On ItОт EverandNever Split the Difference: Negotiating As If Your Life Depended On ItРейтинг: 4.5 из 5 звезд4.5/5 (838)
- Adobe Document Cloud and Microsoft Sharepoint: Sales BattlecardДокумент2 страницыAdobe Document Cloud and Microsoft Sharepoint: Sales BattlecardVitthal Bhavsar100% (1)
- The Little Book of Hygge: Danish Secrets to Happy LivingОт EverandThe Little Book of Hygge: Danish Secrets to Happy LivingРейтинг: 3.5 из 5 звезд3.5/5 (400)
- PDF To Word Converter - 100% FreeДокумент5 страницPDF To Word Converter - 100% Freevignesh kumar0% (1)
- PDF EditorДокумент3 страницыPDF EditorShamsul mohd noorОценок пока нет
- The Hard Thing About Hard Things: Building a Business When There Are No Easy AnswersОт EverandThe Hard Thing About Hard Things: Building a Business When There Are No Easy AnswersРейтинг: 4.5 из 5 звезд4.5/5 (345)
- Sports Coaching Dissertation ExamplesДокумент8 страницSports Coaching Dissertation ExamplesDoMyPapersUK100% (1)
- Salesforce Data LoaderДокумент53 страницыSalesforce Data LoaderDinesh KannaОценок пока нет
- The Unwinding: An Inner History of the New AmericaОт EverandThe Unwinding: An Inner History of the New AmericaРейтинг: 4 из 5 звезд4/5 (45)
- Assignment Front Page DesignДокумент5 страницAssignment Front Page Designmivbciwlf100% (1)
- Team of Rivals: The Political Genius of Abraham LincolnОт EverandTeam of Rivals: The Political Genius of Abraham LincolnРейтинг: 4.5 из 5 звезд4.5/5 (234)
- Data Management Plan Attachment - 0Документ36 страницData Management Plan Attachment - 0Yani IriawadiОценок пока нет
- The World Is Flat 3.0: A Brief History of the Twenty-first CenturyОт EverandThe World Is Flat 3.0: A Brief History of the Twenty-first CenturyРейтинг: 3.5 из 5 звезд3.5/5 (2259)
- Literature Review of Battery ChargerДокумент5 страницLiterature Review of Battery Chargerdpsjefsif100% (2)
- Free PDF Reader For Sony Ericsson Vivaz U5iДокумент2 страницыFree PDF Reader For Sony Ericsson Vivaz U5iAndreaОценок пока нет
- Principios de Bioquímica - Lehninger (Caps 1-8)Документ339 страницPrincipios de Bioquímica - Lehninger (Caps 1-8)gs2mk52cd2Оценок пока нет
- Devil in the Grove: Thurgood Marshall, the Groveland Boys, and the Dawn of a New AmericaОт EverandDevil in the Grove: Thurgood Marshall, the Groveland Boys, and the Dawn of a New AmericaРейтинг: 4.5 из 5 звезд4.5/5 (266)
- Ljmu Dissertation GuideДокумент6 страницLjmu Dissertation GuidePaySomeoneToWriteYourPaperSingapore100% (1)
- The Emperor of All Maladies: A Biography of CancerОт EverandThe Emperor of All Maladies: A Biography of CancerРейтинг: 4.5 из 5 звезд4.5/5 (271)
- CMDBuild AdministratorManual ENG V250Документ139 страницCMDBuild AdministratorManual ENG V250Elio ZerpaОценок пока нет
- Agent Manual 12.6.13Документ99 страницAgent Manual 12.6.13jlbonominiОценок пока нет
- The Air Land Sea Bulletin: Tactical Convoy OperationsДокумент24 страницыThe Air Land Sea Bulletin: Tactical Convoy OperationsMarko Hadzi-RisticОценок пока нет
- Satellite TutorialДокумент38 страницSatellite Tutorialmavv5455Оценок пока нет
- The Gifts of Imperfection: Let Go of Who You Think You're Supposed to Be and Embrace Who You AreОт EverandThe Gifts of Imperfection: Let Go of Who You Think You're Supposed to Be and Embrace Who You AreРейтинг: 4 из 5 звезд4/5 (1090)
- TIA-568 SET Contains The Following ItemsДокумент2 страницыTIA-568 SET Contains The Following ItemsSAMОценок пока нет
- Ebook Material Science by Op Khanna PDFДокумент2 страницыEbook Material Science by Op Khanna PDFNikhil KanojiОценок пока нет
- MG412 CW2 Brand Extension Report 1Документ6 страницMG412 CW2 Brand Extension Report 1syeda salmaОценок пока нет
- GLOBALSCAN NX V2user's GuideДокумент126 страницGLOBALSCAN NX V2user's GuidePeter xuОценок пока нет
- The Sympathizer: A Novel (Pulitzer Prize for Fiction)От EverandThe Sympathizer: A Novel (Pulitzer Prize for Fiction)Рейтинг: 4.5 из 5 звезд4.5/5 (121)
- ID4f9acdaeb-1995 Volvo Penta md2 EngineДокумент2 страницыID4f9acdaeb-1995 Volvo Penta md2 EngineClarke Otipua CreekОценок пока нет
- KUKA OfficeLite 83 enДокумент41 страницаKUKA OfficeLite 83 enEricUriosОценок пока нет
- Cisco 200-901 Exam Questions - Quick Tips To Pass 2020Документ3 страницыCisco 200-901 Exam Questions - Quick Tips To Pass 2020Kale WarshОценок пока нет