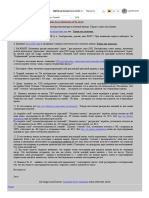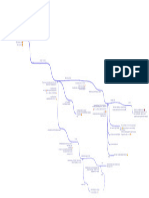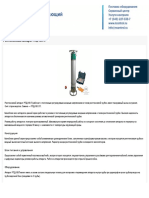Академический Документы
Профессиональный Документы
Культура Документы
Палитра Канистры
Загружено:
Алексей Моисеев0 оценок0% нашли этот документ полезным (0 голосов)
6 просмотров1 страницаАвторское право
© © All Rights Reserved
Доступные форматы
PDF, TXT или читайте онлайн в Scribd
Поделиться этим документом
Поделиться или встроить документ
Этот документ был вам полезен?
Это неприемлемый материал?
Пожаловаться на этот документАвторское право:
© All Rights Reserved
Доступные форматы
Скачайте в формате PDF, TXT или читайте онлайн в Scribd
0 оценок0% нашли этот документ полезным (0 голосов)
6 просмотров1 страницаПалитра Канистры
Загружено:
Алексей МоисеевАвторское право:
© All Rights Reserved
Доступные форматы
Скачайте в формате PDF, TXT или читайте онлайн в Scribd
Вы находитесь на странице: 1из 1
ТЕКСТ http://www.starrywonders.
com/bi
САЙТ ДОК УМЕНТ КАРТИНКА Перевести ale70514127
Оригинал: Английский Перевод: Русский 100%
some of the unique appearance of narrowband imaging. The technique described below accomplishes these goals by creating
Method (please click
a novel synthetic onchannel
green the indicated links
("sG"), for andata
by using illustration
from Haofand
the OIII.
steps):I refer to the final color composite as Ha:sG:OIII.
The colors are pleasing and are representative of Ha (red) and OIII (blue), ionization fronts are yellow, and the stars do not
1. Получите ваш Лучшие Ха и OIII изображения внутри в обычной манере. Процесс идет как обычно.
have halos (although they are relatively colorless, which is a characteristic of this technique). The technique may also be
applied
2. Слойtotheconventional
изображения Red
какand Blue broadband
показано images,
на рисунке such. Ярлык
вот так as thoseкак
derived from. the Digitized Sky Survey (DSS). Please
показано
click here to view DSS images that I've processed with the bicolor technique.
3. Изменить название Режим для RGB (т. е. "изображение, режим, цвет RGB"). При появлении запроса выберите "не
Brief overview: Ha is used for the R channel, and OIII is used for the B channel. The synthetic green channel is created by
сливать"!
multiplying the OIII layer with the Ha layer. Construction of the color composite is done using the layer method in
Photoshop
4. Дубликат CSХаand should
и OIII be вfollowed
слои ожиданииexactly as described
создания for best results.
синтетического зеленого канала. Ярлык как показано .
Method (please Назначить
5. ВАЖНЫЙ- click on the режим
indicated links for anэкран
наложения" illustration
" дляofверхнего
the steps):
слоя (OIII Изображение синее канал); назначить
режим наложения "умножение" для второго слоя (OIII Image synthetic Зеленый); назначить Режим наложения "экран"
1.
на Obtain
третийyour
слойbest(ha
HaImage
and OIII images in
synthetic the usual Нижний
зеленый.) manner. Process as usual.
слой (канал изображения Ha красный) остается внутри
"Нормальный" режим наложения.
2. Layer the images as shown here. Label as indicated.
6. Создать a отсечение маски с помощью OIII изображение (синтетический зеленый слой (т. е., нажмите на этот слой,
3. Change the Mode to RGB (i.e., "Image, Mode, RGB Color"). When prompted, choose "Don't Merge"!
а затем перейти чтобы "слой, создать обтравочная маска.)"
4. Duplicate the Ha and OIII layers in anticipation of creating the synthetic green channel. Label as indicated.
7. Мы будем сейчас назначьте корректирующий слой для каждой цветовой группы, в порядке чтобы раскрасить их.
5. IMPORTANT- Assign "SCREEN" blend mode to the top layer (OIII Image blue channel); assign "MULTIPLY" blend
8. Первый, нажмите на "Ha изображение (красный канал) "слой, затем перейти к" слоям, Новый корректирующий
mode to the second layer (OIII Image synthetic green); assign "SCREEN" blend mode to the third layer (Ha Image synthetic
слой, Оттенок / Насыщенность". Обязательно назначьте это в качестве маски отсечения. Этикетка этот слой " оттенок
green). Bottom layer (Ha Image red channel) remains in "NORMAL" blend mode.
/ насыщенность (красный.)- Не надо ... настроить его теперь-мы сделаем это в ближайшее время.
6. Create a clipping mask using the OIII image (synthetic green) layer (i.e., click on this layer, then go to "Layer, Create
9. Далее, нажмите на "OIII изображение (синтетический зеленый слой, затем перейдите в раздел " слои, новая
Clipping Mask").
настройка Слой, Оттенок / Насыщенность". Обязательно назначьте это в качестве отсечения маска. Обозначьте этот
слой
7. We"will
оттенок / насыщенность
now assign (зеленый.)-
an adjustment Не надо
layer to each color...group,
настроить егоtoтеперь-мы
in order сделаем это в ближайшее время.
colorize them.
10. Наконец,
8. First, click onнажмите
the "Haна кнопку
Image (red"OIII изображение
channel)" layer, then(голубой канал)"New
go to "Layers, слой, затем перейдите
Adjustment в раздел "слои,Be
Layer, Hue/Saturation". новый
sure
регулировочный
to слой, оттенок/насыщенность".
assign this as a clipping Будьте уверены,
mask. Label this layer "Hue/Saturation чтобы
(red)." Don'tназначьте это вweкачестве
adjust it now- маски
will do this отсечения.
shortly.
Этикетка этот слой " оттенок / насыщенность (синий).- Не надо ... настроить его теперь-мы сделаем это в ближайшее
время.
9. Next, click on the "OIII Image (synthetic green)" layer, then go to "Layers, New Adjustment Layer, Hue/Saturation". Be
sure to assign this as a clipping mask. Label this layer "Hue/Saturation (green)." Don't adjust it now- we will do this shortly.
11. В этот момент, вот как это делается слои надо посмотреть . Теперь мы готовы раскрасить каждый из них канал
следующим образом:
10. Finally, click on the "OIII Image (blue channel)" layer, then go to "Layers, New Adjustment Layer, Hue/Saturation". Be
sure to assign this as a clipping mask. Label this layer "Hue/Saturation (blue)." Don't adjust it now- we will do this shortly.
A) откройте слой" оттенок/насыщенность (красный)": Нажмите кнопку " раскрасить" коробка, набор оттенок до 360
(или
11. Atноль), насыщенность
this point, here's how the доlayers
100%,should
осветление
look. Now до -50 (только
we are readyначало точка
to colorize eachзрения,
channelсм.as #12).
follows:Вот как это может
выглядеть при настройке ползунков для слоя Ha.
B)
A) откройте слой" оттенок/насыщенность
Open the "Hue/Saturation (red)" layer: Click (зеленый)": Нажмите
"colorize" box, setкнопку
hue to "360
раскрасить" коробка, установить
(or zero), saturation оттенок
to 100%, lighten до
to -50
120,
(just насыщенность
a starting point, доsee100%,
#12). осветлить
Here's howдо -20 (только
it might look asначало точкаtheзрения,
you adjust slidersсм.
for #12).
the Ha layer.
С) Открыть
B) Open слой" оттенок/насыщенность
the "Hue/Saturation (green)" layer: (синий)": Щелчок
Click "colorize" "colorize"
box, set hue tobox,
120,установить
saturation toоттенок
100%, вlighten
240, сатурация
to -20 (justдоa
100%,
startingоблегчают до -40 (просто a отправная точка, см. #12). Вот как это может выглядеть когда вы отрегулировали
point, see #12).
каждый
C) Open из theтрех слоев оттенка/насыщенности.
"Hue/Saturation (blue)" layer: Click "colorize" box, set hue to 240, saturation to 100%, lighten to -40 (just a
starting point, see #12). Here's how it might look when you have adjusted each of the three Hue/Saturation layers.
12. В этот момент, важно посмотреть на гистограмма для каждый канал, чтобы определить, обрезаются ли основные
моменты.
12. At thisЕслиpoint,уit's
васimportant
есть отсечение
to look atв the
данном канале,
histogram for Просто откройте
each channel "оттенок
to determine / насыщенность"
whether the highlightsслой для этого
are clipped. If
канала
you have и уменьшить
clipping in aинтенсивность осветления
given channel, simply open слайдера до тех пор,layer
the "Hue/Saturation" покаforотсечение исчезает
that channel (сделайте
and reduce это, когда
the intensity вы
of the
смотрите гистограмму
lighten slider в реальном
until the clipping времени
disappears (do для
this этот
as youканал.)
watchПовторите
the real-time этоhistogram
для других for двух каналов как
that channel). необходимый.
Repeat this for the
Это
otherочень важныйas
two channels шаг.
needed. This is a very important step.
13. ВыYouтакже можете
may also обратите
notice that theвнимание,
black points чтоofчерные точки гистограмм
the histograms for each channelдля каждого
might notканала
line up.могут
Thisнеneeds
совпадать
to be
вверх. Это
corrected, необходимо
since you want eachисправить,
channel to такstart
какat the
вы same
хотите, чтобы
place. каждый
Simply apply aканал начните
"Levels" с того
adjustment жеtoместа.
layer Просто
the image (i.e.,
примените
place it on topслойof регулировки " уровни
the other layers), к изображению
and adjust the black point(т. е.
of поместите
each channel егоsoповерх других
that it is movedслоев)
to theиbeginning
отрегулируйте
of the
черная
histogramточка
rise.каждого канала так, чтобы он был перемещен в начало гистограмма растет.
14. Наконец-То, Я ...it найдите
Finally, I find useful toего полезным
apply для применения
a "Selective " селективного
Color" adjustment layer to цвета" слойsoрегулировки
the image that you canк adjust
изображению
the red,
так, что вы
magental, сможете
blue, and cyan отрегулировать
to taste. красное, magental, синий и голубой по вкусу.
Веселитесь!
Have fun!
Steve
All Images and Content Copyright Steve Cannistra unless otherwise noted
Home
Вам также может понравиться
- Настольная Книга Астронома-любителяДокумент261 страницаНастольная Книга Астронома-любителяАлексей МоисеевОценок пока нет
- Палитра КанистрыДокумент1 страницаПалитра КанистрыАлексей МоисеевОценок пока нет
- Астрономический фильтрыДокумент67 страницАстрономический фильтрыАлексей МоисеевОценок пока нет
- Палитра КанистрыДокумент1 страницаПалитра КанистрыАлексей МоисеевОценок пока нет
- Настольная Книга Астронома-любителяДокумент261 страницаНастольная Книга Астронома-любителяАлексей МоисеевОценок пока нет
- Адизис - Союз непохожихДокумент18 страницАдизис - Союз непохожихАлексей МоисеевОценок пока нет
- Астрономический фильтрыДокумент67 страницАстрономический фильтрыАлексей МоисеевОценок пока нет
- Адизис - Союз непохожихДокумент18 страницАдизис - Союз непохожихАлексей МоисеевОценок пока нет
- Узкополосные изображенияДокумент23 страницыУзкополосные изображенияАлексей МоисеевОценок пока нет
- 79 аккаунтов для вдохновления InstagramДокумент54 страницы79 аккаунтов для вдохновления Instagramsveta prok100% (1)
- 1964 04Документ63 страницы1964 04Iskender AsanalievОценок пока нет
- Съёмка портрета PDFДокумент10 страницСъёмка портрета PDFДмитро СахаровОценок пока нет
- Lev Kuleshov - The Fundamentals of Film Directing (Л. Кулешов - Основы кинорежиссуры)Документ231 страницаLev Kuleshov - The Fundamentals of Film Directing (Л. Кулешов - Основы кинорежиссуры)Ayur SandanovОценок пока нет
- Воронка по секстингуДокумент1 страницаВоронка по секстингуДаник БочкарёвОценок пока нет
- Фрост Л. - Творческая фотография Идеи, сюжеты, техники съемки PDFДокумент158 страницФрост Л. - Творческая фотография Идеи, сюжеты, техники съемки PDFLancerОценок пока нет
- Рентгеновский аппарат РПД-180 ПДокумент4 страницыРентгеновский аппарат РПД-180 ПToms PedecisОценок пока нет
- ПозингДокумент7 страницПозингPaloma JimenezОценок пока нет
- 012 Koval Cherep PDFДокумент363 страницы012 Koval Cherep PDFIonCiupacОценок пока нет