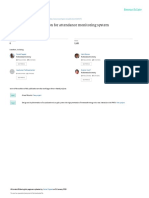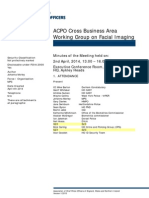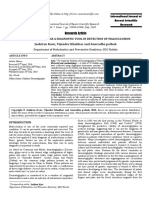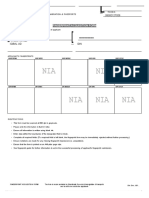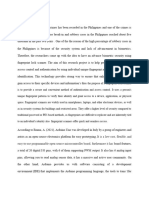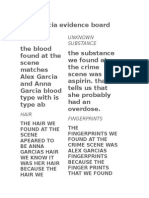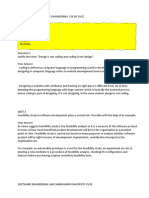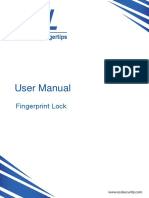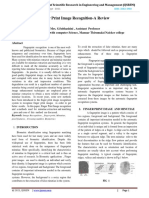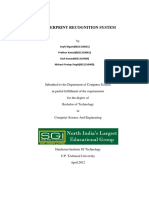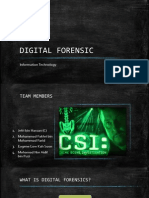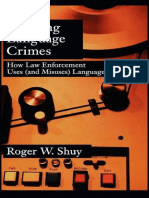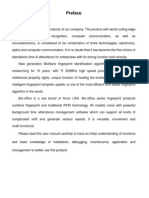Академический Документы
Профессиональный Документы
Культура Документы
Thin Vantage
Загружено:
Vipin KumarИсходное описание:
Авторское право
Доступные форматы
Поделиться этим документом
Поделиться или встроить документ
Этот документ был вам полезен?
Это неприемлемый материал?
Пожаловаться на этот документАвторское право:
Доступные форматы
Thin Vantage
Загружено:
Vipin KumarАвторское право:
Доступные форматы
ThinkVantage Fingerprint Software
ThinkVantage Fingerprint Software
First Edition (August 2005)
© Copyright Lenovo 2005.
Portions © Copyright International Business Machines Corporation 2005.
All rights reserved.
U.S. GOVERNMENT USERS – RESTRICTED RIGHTS: Our products and/or services are provided with
RESTRICTED RIGHTS. Use, duplication or disclosure by the Government is subject to the GSA ADP Schedule
contract with Lenovo Group Limited, if any, or the standard terms of this commercial license, or if the agency is
unable to accept this Program under these terms, then we provide this Program under the provisions set forth in
Commercial Computer Software–Restricted Rights at FAR 52.227-19, when applicable, or under Rights in
Data-General, FAR 52.227.14 (Alternate III).
Contents
Chapter 1. Installing ThinkVantage The Welcome screen . . . . . . . . . . . . 5
Fingerprint Software . . . . . . . . . 1 The Fingerprints screen . . . . . . . . . . . 5
Installing the software . . . . . . . . . . . 1 Create new passport and enroll fingerprints . . . 6
Uninstalling the software . . . . . . . . . . 2 Edit passport and fingerprints . . . . . . . 6
Delete passport and fingerprints . . . . . . . 7
Power-on security . . . . . . . . . . . 7
Chapter 2. Getting started . . . . . . . 3 The Settings screen . . . . . . . . . . . . 9
Logging on for the first time . . . . . . . . . 3 Logon settings . . . . . . . . . . . . . 9
Creating a new passport . . . . . . . . . 3 Protected screen saver . . . . . . . . . . 10
Using the Control Center . . . . . . . . . 4 Passport type . . . . . . . . . . . . . 10
Security mode . . . . . . . . . . . . 11
Chapter 3. Using ThinkVantage PRO servers . . . . . . . . . . . . . 11
Fingerprint Software . . . . . . . . . 5 The Advanced Security screen . . . . . . . . 12
The logon screen . . . . . . . . . . . . . 5
© Copyright Lenovo 2005. © Portions Copyright IBM Corp. 2005. iii
iv ThinkVantage Fingerprint Software
Chapter 1. Installing ThinkVantage Fingerprint Software
Welcome to the ThinkVantage Fingerprint Software application, which introduces
biometric fingerprint technology to offer you superior security and convenience.
This application is intended for Windows 2000 and Windows XP computers, with
special support provided for the Windows XP Fast User Switching feature.
Note: Administrator rights are required to install or uninstall the ThinkVantage
Fingerprint Software application.
Installing the software
An administrator can install the ThinkVantage Fingerprint Software application on
any computer running Windows 2000, Windows XP Home Edition, or Windows
XP Professional Edition. A USB port might be required to connect an external
fingerprint sensor.
To install the ThinkVantage Fingerprint Software application, complete the
following procedure:
1. Insert your installation CD into the CD-ROM drive.
The ThinkVantage Fingerprint Software screen is displayed.
2. Click the Software Installation icon. If this screen does not display, run
Setup.exe manually.
The Welcome screen is displayed.
3. Click Next to continue.
The License Agreement is displayed.
4. Read the License Agreement carefully.
5. Accept the License Agreement by selecting the appropriate radio button.
Note: You must agree to the License Agreement to install this product. Click
Cancel to close the application if you do not agree to the Licence Agreement.
The User Information screen is displayed.
6. Enter your user information and then click Next to continue.
7. Confirm or select an installation directory.
8. Select a security mode.
The ThinkVantage Fingerprint Software application has the following security
modes:
v Convenient mode: In convenient mode, all users have the same rights.
v Secure mode: In secure mode only an administrator can perform certain
actions. Actions such as creating passports, deleting the passports of other
users, or changing the security mode from secure mode to convenient mode
can be performed only by an administrator.
For more information about security modes, see “Security mode” on page 11.
You will be prompted to restart your computer.
9. Restart your computer.
The installation process is complete. After you restart the computer, the logon
screen is displayed.
© Copyright Lenovo 2005. © Portions Copyright IBM Corp. 2005. 1
Note: During installation, all necessary device drivers are installed. If you intend
to use an external fingerprint sensor, connect your fingerprint hardware after
completing the installation process and restarting your computer.
Uninstalling the software
To uninstall the ThinkVantage Fingerprint Software application, complete the
following procedure:
1. Click Start > Settings > Control Panel and then double-click the Add or
Remove Programs icon.
2. Select ThinkVantage Fingerprint Software and click the Change/Remove button.
3. Click the Remove button.
You will be asked what to do with the ThinkVantage Fingerprint Software
passports stored on your computer. There are two possibilities:
v You can leave all the data on your computer. This selection enables you to
re-install the ThinkVantage Fingerprint Software application later and
continue using any enrolled fingerprints.
v You can remove the ThinkVantage Fingerprint Software data from your
computer. This selection permanently deletes all enrolled fingerprints.
If you have enabled the power-on security feature of the software, you will be
asked whether to disable it or to leave it functional. If you leave power-on
fingerprint authentication enabled, access to your computer will continue to be
protected by fingerprints on the BIOS level; however, you will not be able to
edit the fingerprints stored on the computer without re-installing the
ThinkVantage Fingerprint Software application.
2 ThinkVantage Fingerprint Software
Chapter 2. Getting started
This chapter helps you get started using the ThinkVantage Fingerprint Software
application.
Logging on for the first time
After installing the ThinkVantage Fingerprint Software application, the logon
screen is displayed on your computer prompting you to either swipe your finger
or to log on using the standard Windows logon procedure. You can elect to enroll
fingerprints now or at a later time.
Creating a new passport
Note: Each Windows NT user must have a unique ThinkVantage Fingerprint
Software passport.
To create a new passport, complete the following procedure:
1. Swipe your finger over the fingerprint sensor.
If this is the initial logon after installation, a message is displayed warning that
there are no enrolled passports in ThinkVantage Fingerprint Software.
2. Click Enroll to continue.
The User Enrollment screen is displayed.
3. Enter your user name, password, and domain (if applicable) and click Next.
The Finger Selection screen is displayed.
4. Select a finger to be enrolled. You can either click the image of the appropriate
finger or select from the provided interface.
5. Click Enroll.
The User Enrollment screen displays. You must create three samples of the
selected finger, which are combined into a single fingerprint passport. Animated
display graphics will help you through the enrollment mechanics.
6. Swipe your finger across the fingerprint sensor until you have created three
acceptable samples.
After successfully enrolling a fingerprint, the User Enrollment screen displays
again.
If your fingerprint sensor supports the power-on security feature, you will be
asked whether you want to add the new fingerprint to the power-on security
memory. For more information about power-on security feature, see “Power-on
security” on page 7.
7. Do one of the following:
v Select another finger to enroll.
v Click Next.
Note: You can enroll up to ten fingerprints. However, no two passports can
include the same fingerprint.
© Copyright Lenovo 2005. © Portions Copyright IBM Corp. 2005. 3
Using the Control Center
After your initial log on, the ThinkVantage Fingerprint Software main screen, or
Control Center, is displayed. This screen provides a common user interface for all
the ThinkVantage Fingerprint Software components. Use it to get basic information
and to access ThinkVantage Fingerprint Software functions. For a list of all
available functions, see Chapter 3, “Using ThinkVantage Fingerprint Software,” on
page 5.
To use the ThinkVantage Fingerprint Software main screen, complete the following
procedure:
1. Select Start > All Programs > ThinkVantage > Fingerprint Software > Control
Center.
The Control Center Welcome screen is displayed. On the left side of the screen,
topics are displayed. Click the topic to display a topic screen listing the valid
actions available for that topic. The topic screens include the Fingerprints
screen, the Settings screen, and the Advanced Security screen.
2. Click a topic to display a screen listing the valid actions available for that topic.
4 ThinkVantage Fingerprint Software
Chapter 3. Using ThinkVantage Fingerprint Software
This chapter describes ThinkVantage Fingerprint Software procedures and
functions.
To launch the ThinkVantage Fingerprint Software application, click Start > All
Programs > ThinkVantage > Fingerprint Software > Control Center. The
Welcome screen is displayed when you launch the application for the first time.
On the left side of the main screens, topics are displayed. Click the topic to open a
screen displaying the valid actions available for that topic. The topic screens
include the Fingerprints screen, the Settings screen, and the Advanced Security
screen.
Notes:
1. You must establish a Windows password to protect your computer. If a
Windows password is not established, the ThinkVantage Fingerprint Software
application cannot secure access to your computer.
2. ThinkVantage Fingerprint Software also cooperates with Novell network logon.
Novell 3.x,4.x and 5.x networks, and both Novell Client for Windows and
Microsoft native support for Novell are supported. In order for ThinkVantage
Fingerprint Software to log you on automatically to a Novell network, your
Windows user name and password must match your Novell user name and
password.
The logon screen
ThinkVantage Fingerprint Software uses the Client Security Solution, the
fingerprint sensor hardware, and passports to authenticate users. Each passport file
contains biometric fingerprint data used to authenticate a user.
When you log onto your computer, the ThinkVantage Fingerprint Software logon
screen will display prompting you either swipe your finger over the fingerprint
sensor, or to press Ctrl + Alt + Del to log on using a password.
Each user must authenticate using his fingerprint when logging on to the
computer and after a password-protected Windows screen saver is displayed to
protect access to the computer.
The Welcome screen
The Welcome screen is displayed when you launch the application for the first
time. Mark the Do not show this window again check box so that the Fingerprints
screen will open when you launch the application again.
The Fingerprints screen
The Fingerprints screen enables you to enroll, edit and delete passports, and to
enable the power-on security feature. The list of available actions might differ
depending on the installed version of ThinkVantage Fingerprint Software, the
authentication hardware, the existing passports, and the access privileges of the
current user.
© Copyright Lenovo 2005. © Portions Copyright IBM Corp. 2005. 5
Each user identity in ThinkVantage Fingerprint Software is represented by a
passport, which contains biometric fingerprint data used to authenticate the user to
the computer. Each Windows NT user can have only one passport.
Local passports can be created by any user in convenient mode, but only by an
administrator in secure mode. Server passports must be enrolled by your
administrator; however, an administrator can enable users to create passports.
Create new passport and enroll fingerprints
Note: This selection is available only when no passport exists for the current user.
To create a new passport and enroll fingerprints, complete the following procedure:
1. Click Start > All Programs > ThinkVantage > Fingerprint Software > Control
Center.
2. Click Fingerprints, if necessary.
3. Click Create new passport and enroll fingerprints.
The User Enrollment screen is displayed.
4. Enter your Windows password and click Next.
5. Select a finger to enroll by either clicking the appropriate image or by selecting
from the drop-down menu and then click Enroll.
6. Swipe the selected finger across the fingerprint sensor. Three successful images
are required to enroll one fingerprint. You can enroll up to ten fingers.
However, two passports cannot include the same finger.
7. Repeat the process to enroll more fingerprints, if desired.
8. When done enrolling fingerprints, click Next.
If your authentication device supports power-on security, the Power-on Security
screen is displayed. For information about the power-on security feature, see
“Power-on security” on page 7.
When you are done, click Finish.
Edit passport and fingerprints
Note: This selection is available only when a passport exists for the current user.
To edit a passport and fingerprints, complete the following procedure:
1. Click Start > All Programs > ThinkVantage > Fingerprint Software > Control
Center.
2. Click Fingerprints, if necessary.
3. Click Edit passport and fingerprints.
The Opening user passport screen is displayed.
4. Swipe your finger over the fingerprint sensor.
The User Enrollment screen is displayed.
5. Enter your Windows password, if necessary, and click Next.
6. Do one of the following:
v To enroll a new fingerprint, complete the following procedure:
a. Select a finger to enroll by either clicking the appropriate image or by
selecting from the drop-down menu and then click Enroll.
6 ThinkVantage Fingerprint Software
b. Swipe the selected finger across the fingerprint sensor. Three successful
images are required to enroll one fingerprint. You can enroll up to ten
fingers. However, two passports cannot include the same finger.
c. Repeat the process to enroll more fingerprints, if desired.
v To delete a fingerprint, complete the following procedure:
a. Select a finger to delete by either clicking the appropriate image or by
selecting from the drop-down menu and then click Delete.
b. Click Yes to confirm the delete operation.
7. When done enrolling or deleting fingerprints, click Next.
If your authentication device supports power-on security, the Power-on Security
screen is displayed. For information about the power-on security feature, see
“Power-on security.” Make your selections and click Finish.
Delete passport and fingerprints
Note: An administrator can delete any passport. A limited user can delete his own
passport only.
To delete an existing passport:
1. Click Start > All Programs > ThinkVantage > Fingerprint Software > Control
Center.
2. Click Fingerprints, if necessary.
3. Click Delete passport and fingerprints.
The Delete passport screen is displayed.
4. A list of existing passports is displayed. Select the passport that you want to
delete and click Finish.
If you had enrolled fingerprints into the power-on security feature, you are
given the option to delete the fingerprints corresponding to this passport. If
you are using the power-on security feature and decide not to delete the
enrolled fingerprints, you will need to either enroll a new passport at log on or
press Ctrl + Alt + Del to log on using a password
Power-on security
The power-on security feature uses the computer BIOS to prevent unauthorized
access to the computer. Computers that have the power-on security feature enabled
will not load the operating system prior to successful fingerprint authentication.
During computer startup, a user has ten seconds to swipe his finger over the
fingerprint sensor. The computer will boot only if the scanned fingerprint matches
an enrolled passport for the current user. After successful verification, the boot
process continues normally. If fingerprint authentication fails four times in a row,
access is blocked and the computer must be restarted.
Enabling power-on security in the fingerprint software
The power-on security feature can be enabled in the fingerprint software only after
a fingerprint has been enrolled into the power-on security memory. When
power-on security support is detected during passport creation, the power-on
security screens will be displayed automatically. The power-on security feature is
disabled by default.
To enable the power-on security feature using the ThinkVantage Fingerprint
Software interface, complete the following procedure:
Chapter 3. Using ThinkVantage Fingerprint Software 7
1. Click Start > All Programs > ThinkVantage > Fingerprint Software > Control
Center.
2. Click Fingerprints, if necessary.
3. Click Power-on security.
The Power-on security screen is displayed.
4. Select the Replace power-on password with fingerprint check box and click
Finish.
5. Click Add and select a fingerprint from the displayed field.
After a fingerprint has been added to the power-on security memory, it is listed
in the Authorized fingerprints for power-on security window.
6. Add more fingerprints, as necessary.
7. Click Finish.
8. Set up a power-on password using the BIOS Setup utility, if not set previously.
The Authorized fingerprints for power-on security window of the Power-on
security screen lists fingerprints present in the power-on security device memory.
A green fingerprint icon indicates fingerprints from the current user. A gray
fingerprint icon indicates fingerprints from other users.
Note: Changing a passport (adding or deleting a fingerprint) does not
automatically add or remove the fingerprint for power-on security use.
Enabling a power-on password in the BIOS Setup utility
To enable the power-on security feature of the fingerprint software, you must
enable a power-on password using the BIOS Setup utility. This BIOS setting must
be set for the ThinkVantage Fingerprint Software power-on security feature to
function correctly.
To enable a BIOS password, complete the following generic procedure:
1. Restart your computer.
2. When prompted during startup, press F1 or the BIOS-specific startup interrupt
key to launch the BIOS Setup utility.
3. Select Security and verify that a power-on password is set.
4. Enable the power-on or hard drive password feature, if desired.
5. Press F10 to save your changes and exit the BIOS Setup utility.
6. Press Enter to confirm.
Notes:
1. Your power-on password is required at your subsequent log on. This enables
the fingerprint software to complete the connection between the fingerprint and
the BIOS power-on security.
2. Actual steps might differ depending upon the BIOS utility installed on your
computer.
Enabling automatic logon of users verified by power-on security
The power-on security feature can also be set to log the user onto Windows. When
this feature is enabled, if the power-on security fingerprint matches a fingerprint
on an existing passport, the corresponding user is logged onto Windows
automatically. This feature saves the user from having to authenticate twice when
starting the computer: once for the power-on feature and again to log onto
Windows.
8 ThinkVantage Fingerprint Software
To enable automatic Windows logon of users verified by power-on security,
complete the following procedure:
1. Click Start > All Programs > ThinkVantage > Fingerprint Software > Control
Center.
2. Click Settings.
3. Click Logon settings.
The Basic Settings screen is displayed.
4. Select the Automatically log on user verified by power-on security check box,
and click Finish.
The Settings screen
The Settings screen enables you to work with basic logon settings, enable a
protected screen saver, set allowable passport types, toggle the security mode, and
add support for server passports.
Logon settings
The Logon Settings screen enables you to perform the following tasks:
v Replace Windows logon with fingerprint-protected logon
v Automatically log on a user verified by power-on security (optional)
v Enable fast user switching support (optional)
v Enable Novell support (optional)
Note: Only an administrator can change logon settings. Some changes require you
to restart the computer.
To change you logon settings, complete the following procedure:
1. Click Start > All Programs > ThinkVantage > Fingerprint Software > Control
Center.
2. Click Settings, if necessary.
3. Click Logon Settings.
The Basic Settings screen is displayed.
4. Select or clear the corresponding check box:
v Replace Windows logon with fingerprint-protected logon
This check box enables you to log onto Windows using fingerprint
authentication. When this check box is marked, you can log onto your
computer using fingerprint authentication. When this check box is clear, you
must log onto your computer using your Windows password.
v Automatically log on user verified by power-on security
This check box binds your power-on authentication to your Windows
authentication. If a fingerprint used for power-on security feature matches a
fingerprint on an existing passport, the corresponding user is logged onto
Windows automatically.
When this check box is marked, the ThinkVantage Fingerprint Software will
provide your fingerprint credentials for both power-on authentication and for
Windows authentication. When this check box is clear and power-on
authentication is enabled, you must provide your fingerprint for
authentication twice to log onto Windows.
v Fast user switching
Chapter 3. Using ThinkVantage Fingerprint Software 9
This check box enables and disables the fast user switching feature of
Windows XP, if supported on your computer. When the fast user switching
feature is supported, but not enabled, you will be prompted to enable it on
your system. The fast user switching feature is not supported on computers
that have the Client Security Solution installed.
v Novell support
This check box enables and disables Novell network support, if available.
Select the desired behavior when logging on to the Novell network.
– Activated - ThinkVantage Fingerprint Software automatically fills in
known credentials. If Novell log on fails, the Novell Client screen is
displayed.
– Ask during logon - ThinkVantage Fingerprint Software automatically
displays the Novell Client screen.
– Disabled - Novell log on in not performed.
5. Click Finish.
This operation requires you to restart your computer.
Protected screen saver
The Protected screen saver screen enables you to enable and disable a
password-protected Windows screen saver. You can then use your fingerprint to
gain access to your Windows desktop after the screen saver locks access to your
computer.
To enable a password-protected screen saver, complete the following procedure:
1. Click Start > All Programs > ThinkVantage > Fingerprint Software > Control
Center.
2. Click Settings, if necessary.
3. Click Protected screen saver.
The Screen Saver screen is displayed.
4. Click Open Display Properties.
5. Select the Screen Saver tab, if necessary.
6. Select a screen saver from the Screen saver drop-down menu and mark the On
resume, password protect check box.
7. Click OK.
8. Click Finish.
Passport type
ThinkVantage Fingerprint Software can use two types of passports. The available
passport types depend on your system and its installed hardware. A local passport
is a biometric fingerprint file stored locally on your computer. Server passports,
when available, are stored on a connected biometric server. Server passports are
only available when you purchase the PRO server software from UPEK. For more
information about biometric servers, see the http://www.thinkpad.com/fingerprint
Web site.
To set the passport type, complete the following procedure:
1. Click Start > All Programs > ThinkVantage > Fingerprint Software > Control
Center.
2. Click Settings, if necessary.
3. Click Passport type.
10 ThinkVantage Fingerprint Software
The Default Type screen is displayed.
4. Select the passport types you want to allow. Available options are:
v Allow server passport types: Select the Allow server passport types check
box if you want to display available server passport types.
v Allow local passport types: Select the Allow local passport types check box
if you want to display available local passport types.
5. Select a default passport type from the Default passport drop-down menu.
6. Click Finish.
Note: You might need to close and re-open all the application which are currently
using a passport to apply any changes.
Security mode
The Security Mode screen enables you to control who has access to fingerprint
security management controls. There are two security modes - convenient and
secure. In the convenient mode, all users share the same privileges. For example,
every user can create his own local passport or select a default passport type.
Security feature introduces an administrator role to the ThinkVantage Fingerprint
Software.
However, if you toggle security to secure mode, the situation changes. Only
administrator has an unrestricted access to administrative functions. Standard users
need to obtain passports from the administrator. They can only edit their own
passport. Only administrator can toggle the security back to the convenient mode.
To set a security mode, complete the following procedure:
1. Click Start > All Programs > ThinkVantage > Fingerprint Software > Control
Center.
2. Click Settings, if necessary.
3. Click Security mode.
The Security Mode screen is displayed.
4. Select the desired security mode. The options are as follows:
v Secure mode. Secure mode introduces an administrator role for performing
ThinkVantage Fingerprint Software management. Making sensitive functions
available only to administrators adds more security to the computer.
v Convenient mode. Convenient mode is intended mostly for home usage
where ease of use is more important that security.
Note: Only an administrator can change from secure mode to convenient
mode.
5. Click Finish.
PRO servers
Note: This function is available only if you have purchased PRO server software
from UPEK. For more information about biometric servers, see the
http://www.thinkpad.com/fingerprint Web site.
Chapter 3. Using ThinkVantage Fingerprint Software 11
If you want to use server passports, it is necessary to set the PRO servers to be
contacted. By default, the domain controller of your current domain is used. If you
want to contact PRO Server stored on another computer, select the server in this
screen.
To add a new biometric server, complete the following procedure:
1. Click Start > All Programs > ThinkVantage > Fingerprint Software > Control
Center.
2. Click Settings, if necessary.
3. Click PRO servers.
The Servers screen is displayed.
4. Click Next.
5. Click Add and select a domain from the drop-down menu.
If the PRO Server is not installed on the domain controller of this domain,
mark the Custom servers check box.
6. Enter the name of a server and add it to the list.
7. Click the Test button to test the connection.
8. If necessary, use the Remove or Edit button to change the list of servers.
9. Click Finish when complete.
The Advanced Security screen
The Advanced Security screen enables you to enhance the security of your logon
authentication using the embedded security chip. The embedded security chip,
working with the Client Security Solution, enables you to encrypt your
authentication secrets using dedicated hardware. This makes all your passwords,
encryption keys, and electronic credentials even more secure. The Advanced
Security screen is displayed only on computers that come equipped with the
embedded security chip.
To activate the embedded security chip, click Install Embedded Security.
Note: When the Client Security Solution is installed, the Windows XP Fast User
Switching feature is not supported.
12 ThinkVantage Fingerprint Software
Printed in USA
Вам также может понравиться
- The Subtle Art of Not Giving a F*ck: A Counterintuitive Approach to Living a Good LifeОт EverandThe Subtle Art of Not Giving a F*ck: A Counterintuitive Approach to Living a Good LifeРейтинг: 4 из 5 звезд4/5 (5794)
- The Gifts of Imperfection: Let Go of Who You Think You're Supposed to Be and Embrace Who You AreОт EverandThe Gifts of Imperfection: Let Go of Who You Think You're Supposed to Be and Embrace Who You AreРейтинг: 4 из 5 звезд4/5 (1090)
- Never Split the Difference: Negotiating As If Your Life Depended On ItОт EverandNever Split the Difference: Negotiating As If Your Life Depended On ItРейтинг: 4.5 из 5 звезд4.5/5 (838)
- Hidden Figures: The American Dream and the Untold Story of the Black Women Mathematicians Who Helped Win the Space RaceОт EverandHidden Figures: The American Dream and the Untold Story of the Black Women Mathematicians Who Helped Win the Space RaceРейтинг: 4 из 5 звезд4/5 (895)
- The Hard Thing About Hard Things: Building a Business When There Are No Easy AnswersОт EverandThe Hard Thing About Hard Things: Building a Business When There Are No Easy AnswersРейтинг: 4.5 из 5 звезд4.5/5 (345)
- Elon Musk: Tesla, SpaceX, and the Quest for a Fantastic FutureОт EverandElon Musk: Tesla, SpaceX, and the Quest for a Fantastic FutureРейтинг: 4.5 из 5 звезд4.5/5 (474)
- The Emperor of All Maladies: A Biography of CancerОт EverandThe Emperor of All Maladies: A Biography of CancerРейтинг: 4.5 из 5 звезд4.5/5 (271)
- The Sympathizer: A Novel (Pulitzer Prize for Fiction)От EverandThe Sympathizer: A Novel (Pulitzer Prize for Fiction)Рейтинг: 4.5 из 5 звезд4.5/5 (121)
- The Little Book of Hygge: Danish Secrets to Happy LivingОт EverandThe Little Book of Hygge: Danish Secrets to Happy LivingРейтинг: 3.5 из 5 звезд3.5/5 (400)
- The World Is Flat 3.0: A Brief History of the Twenty-first CenturyОт EverandThe World Is Flat 3.0: A Brief History of the Twenty-first CenturyРейтинг: 3.5 из 5 звезд3.5/5 (2259)
- The Yellow House: A Memoir (2019 National Book Award Winner)От EverandThe Yellow House: A Memoir (2019 National Book Award Winner)Рейтинг: 4 из 5 звезд4/5 (98)
- Devil in the Grove: Thurgood Marshall, the Groveland Boys, and the Dawn of a New AmericaОт EverandDevil in the Grove: Thurgood Marshall, the Groveland Boys, and the Dawn of a New AmericaРейтинг: 4.5 из 5 звезд4.5/5 (266)
- A Heartbreaking Work Of Staggering Genius: A Memoir Based on a True StoryОт EverandA Heartbreaking Work Of Staggering Genius: A Memoir Based on a True StoryРейтинг: 3.5 из 5 звезд3.5/5 (231)
- Team of Rivals: The Political Genius of Abraham LincolnОт EverandTeam of Rivals: The Political Genius of Abraham LincolnРейтинг: 4.5 из 5 звезд4.5/5 (234)
- The Unwinding: An Inner History of the New AmericaОт EverandThe Unwinding: An Inner History of the New AmericaРейтинг: 4 из 5 звезд4/5 (45)
- ATM Simulation Using Fingerprint VerificationДокумент35 страницATM Simulation Using Fingerprint VerificationShashank Verma50% (2)
- Real-Time Face Recognition For Attendance Monitoring System: January 2017Документ9 страницReal-Time Face Recognition For Attendance Monitoring System: January 2017gregorio eulinОценок пока нет
- A Bertillion WordДокумент5 страницA Bertillion Wordapi-272558791Оценок пока нет
- ACPO Facial RecognitionДокумент6 страницACPO Facial RecognitionMatthew BurgessОценок пока нет
- 2 (2016)Документ5 страниц2 (2016)Rohini TondaОценок пока нет
- Inheritance of Fingerprint PatternsДокумент17 страницInheritance of Fingerprint PatternsSanskar SrivastavaОценок пока нет
- JustificationДокумент8 страницJustificationBiniyamОценок пока нет
- ZKTECO Catalogo 2021Документ53 страницыZKTECO Catalogo 2021Roberto PattyОценок пока нет
- Finger Print Form 99992127926Документ1 страницаFinger Print Form 99992127926jeremias nonatoОценок пока нет
- IntroductionДокумент4 страницыIntroductionkeith lorraine lumberaОценок пока нет
- Design and Implementation of Andriod Based Voting System Using Fingerprint AuthenticationДокумент22 страницыDesign and Implementation of Andriod Based Voting System Using Fingerprint AuthenticationDaniel braveОценок пока нет
- Course Outline Personal Identification TechniquesДокумент5 страницCourse Outline Personal Identification TechniquesBertong Kulugo100% (1)
- Blood: Anna Garcia Evidence BoardДокумент10 страницBlood: Anna Garcia Evidence Boardapi-286516531Оценок пока нет
- Finger Print Based Access Control System: CONTACT: +91 - 9491535690, +91 - 7842358459Документ3 страницыFinger Print Based Access Control System: CONTACT: +91 - 9491535690, +91 - 7842358459Santorup BhattacharyyaОценок пока нет
- Assignment 1 Se PDF CuszДокумент20 страницAssignment 1 Se PDF CuszBLACK WOLFОценок пока нет
- User Manual: Security at FingertipsДокумент55 страницUser Manual: Security at FingertipsAndré BrandãoОценок пока нет
- Finger Print Image Recognition-A Review: Volume: 05 Issue: 09 - Sept - 2021Документ4 страницыFinger Print Image Recognition-A Review: Volume: 05 Issue: 09 - Sept - 2021SubhashiniОценок пока нет
- Seminar Paper On Iris Technology 2017Документ30 страницSeminar Paper On Iris Technology 2017DENNIS KIPKORIR0% (2)
- Fingerprint Recognition Project ReportДокумент46 страницFingerprint Recognition Project Reportmartinmek75% (4)
- Pre Board Exam On Forensic CriminalisticДокумент16 страницPre Board Exam On Forensic CriminalisticNoli BencaloОценок пока нет
- Digital ForensicДокумент18 страницDigital ForensicAidil PuziОценок пока нет
- Nieuwenhuizen - Comparison of Algorithms For Audio FingerprintingДокумент2 страницыNieuwenhuizen - Comparison of Algorithms For Audio FingerprintingKate ZenОценок пока нет
- Examples of Fibonacci NumbersДокумент19 страницExamples of Fibonacci Numbers江芷羚Оценок пока нет
- User Guide: Ta100 Series Ac100 Timeline 100Документ36 страницUser Guide: Ta100 Series Ac100 Timeline 100M Fadli NurОценок пока нет
- Creating Language CrimeДокумент210 страницCreating Language CrimeKang Abu100% (1)
- Mock Boad Examination in CriminalisticsДокумент9 страницMock Boad Examination in CriminalisticsGlorious El Domine100% (1)
- ICT AssignmentДокумент18 страницICT AssignmentTanu RathiОценок пока нет
- Mikulasska Kryptobesidka 2003Документ11 страницMikulasska Kryptobesidka 2003Anurag SharmaОценок пока нет
- Sample AnswersДокумент2 страницыSample AnswersTún PhạmОценок пока нет
- TC200 User ManualДокумент31 страницаTC200 User ManualMaribiana Marquez GonzalezОценок пока нет