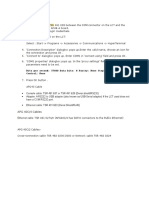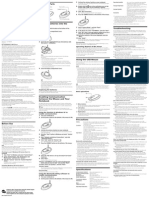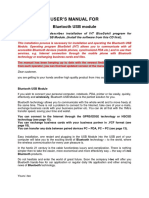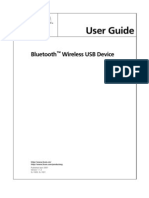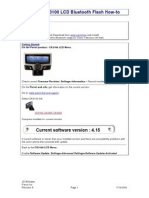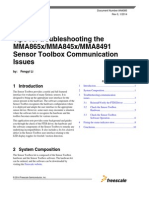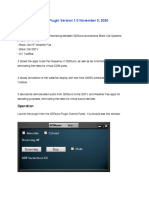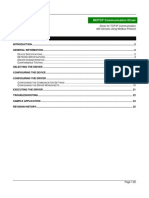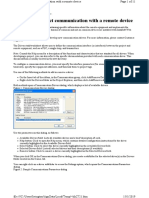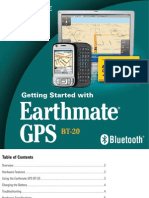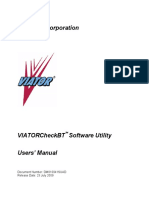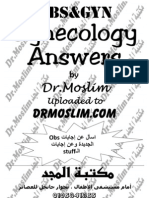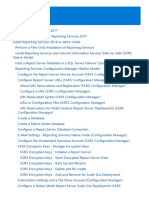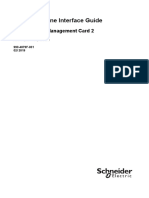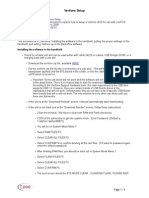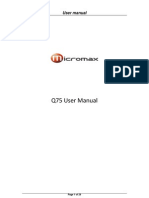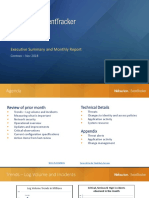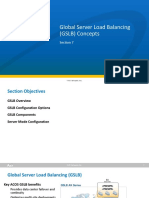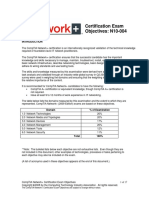Академический Документы
Профессиональный Документы
Культура Документы
Bluetooth Setup Quick Reference Guide (QR-Bluetooth Rev 2)
Загружено:
Mandark0009Исходное описание:
Авторское право
Доступные форматы
Поделиться этим документом
Поделиться или встроить документ
Этот документ был вам полезен?
Это неприемлемый материал?
Пожаловаться на этот документАвторское право:
Доступные форматы
Bluetooth Setup Quick Reference Guide (QR-Bluetooth Rev 2)
Загружено:
Mandark0009Авторское право:
Доступные форматы
Tplljb
Bluetooth® Setup Quick Reference Guide
This Quick Reference Guide provides instructions for configuring Bluetooth settings on handheld devices operating
with Microsoft® Windows Mobile® (version 5.0 or higher) or Microsoft® Windows® CE .NET (version 4.20), so
that you can establish connections with SOKKIA GSR700 series receivers and total stations.
You must complete the Bluetooth connection procedure for each instrument that you will be using with SOKKIA
software (SDR+ or GSR Family Config Tool).1 When setting up instruments for use in the SOKKIA software,
ensure that you select the correct COM port that the handheld device is using to connect to the instrument.2 Each
COM port can be paired with only one instrument.
Note: GSR700 series receivers provide two separate Bluetooth serial port connections, designated as XCOM2 and
XCOM3. Depending on the software configuration/drivers on your handheld device, it might not
provide an option during Bluetooth configuration to specify which of these two ports to use when creating
a partnership between the device and the instrument. When no option is offered, the partnership will
usually default to XCOM2. (Only one Bluetooth port option is available on SOKKIA total stations and RC
units.) When an option is offered, we recommend that you are consistent in your use of the XCOM ports;
for example, always select XCOM2 for connections in SDR+.
To configure Bluetooth settings for connecting to your instrument, turn it on and then follow the steps in one of
the following examples. These examples describe how to connect to SOKKIA instruments from particular
handheld devices. Some screens and steps may differ for your device—refer to your device documentation for
specific information.
• Example 1: Juniper Allegro MX, (also applies to Getac and Juniper Archer), page 2
• Example 2: HP iPAQ, page 5
• Example 3: Juniper Allegro CX, page 7
1
This information applies to devices running the following SOKKIA software:
• Windows Mobile: SDR+ Professional for Windows Mobile (version 9.3.1 and later), SDR+ S/K Edition, or GSR Family Config Tool
for Windows Mobile (version 9.3.1 and later)
• Windows CE: SDR+ Professional for Windows CE .or GSR Family Config Tool for Windows CE.
2
In SDR+ S/K Edition, the default instrument profiles specify COM6 for the Bluetooth port.
Copyright © 2009 POINT, Inc. 1 QR-Bluetooth Rev 2, 2009-09-02
Bluetooth Setup Quick Reference Guide
Example 1: Juniper Allegro MX
To establish a Bluetooth connection to an instrument using an Allegro MX (Windows Mobile operating system),
complete these following steps (the steps are very similar for a Juniper Archer or a Getac PDA, but screens will
differ slightly).
1. On the Start screen, tap the Bluetooth icon.
2. In the Wireless Manager, select Menu | Bluetooth Settings. (If the Bluetooth bar reads Off, tap it to turn
Bluetooth on.)
Note: You can also access Bluetooth settings by selecting Start > Settings, then tapping the Bluetooth
icon on the Connections tab.
Copyright © 2009 POINT, Inc. 2 QR-Bluetooth Rev 2, 2009-09-02
Bluetooth Setup Quick Reference Guide
3. In the Devices tab, tap Add new device.
4. Wait until your device is discovered (you may need to wait a few seconds), select the instrument in the
Select a Bluetooth Device list, then tap <Next>.
Note: If you do not see your instrument in the list, tap <Refresh>.
5. Enter the passcode. If you are connecting to a GSR700 series receiver, enter ‘0000’ in the Passcode field
and then tap <Next>. For SOKKIA total stations and RC units, if the instrument has a passcode set for it,
enter the passcode and tap <Next>. If there is no passcode for the instrument, tap <Next>. (If you are
prompted to accept a connection from the device, tap <Yes> and then tap <Cancel>.)
Copyright © 2009 POINT, Inc. 3 QR-Bluetooth Rev 2, 2009-09-02
Bluetooth Setup Quick Reference Guide
6. After the device has been added, tap <Done>.
7. In the COM Ports tab, tap New Outgoing Port.
8. In the Add a Device screen, highlight your instrument in the list and tap <Next>.
Copyright © 2009 POINT, Inc. 4 QR-Bluetooth Rev 2, 2009-09-02
Bluetooth Setup Quick Reference Guide
9. Select a COM port from the Port list and clear the Secure Connection check box.
Note: Make note of the COM port you choose. This is the COM port number that you will need to
specify in the SOKKIA software. For example, in SDR+, you will specify this port in the
Communication tab of the Settings screen in the instrument profile.
10. Tap <Finish>, and then <ok>.
You can now connect to the instrument using SOKKIA software.
Example 2: HP iPAQ
To establish a Bluetooth connection to an instrument using an HP iPAQ (Windows Mobile operating system),
complete these steps:
1. When you try to connect to an instrument in the SOKKIA software, the Bluetooth Browser will display a
list of Bluetooth devices that are within range. If you do not see your instrument in the list, tap <Refresh>.
Note: If you will only be using one instrument, select the Always use the selected device check box.
The next time that you attempt a connection to the instrument, it will be automatically selected.
2. Highlight your instrument in the list. The device will retrieve the instrument information.
Copyright © 2009 POINT, Inc. 5 QR-Bluetooth Rev 2, 2009-09-02
Bluetooth Setup Quick Reference Guide
3. For receivers, select either of the available Bluetooth ports (see page 1 for further details), then tap <ok>.
(Only one Bluetooth port option is available on SOKKIA total stations and RC units.)
The device will establish a connection to the instrument.
Note: Make note of the outbound COM port that the iPAQ is using to connect to the instrument. For the iPAQ,
this port is typically 8. To confirm this, select Settings > Connections > Bluetooth > Services. From the
Services list, select Serial Port, then tap <Advanced>. The Bluetooth Serial Port settings screen displays
the Outbound COM Port that the iPAQ is using. This is the COM port number that you will need to
specify in the SOKKIA software. For example, in SDR+, you will specify this port in the Communication
tab of the Settings screen in the instrument profile.
Copyright © 2009 POINT, Inc. 6 QR-Bluetooth Rev 2, 2009-09-02
Bluetooth Setup Quick Reference Guide
Example 3: Juniper Allegro CX
To establish a Bluetooth connection to an instrument using a Juniper Allegro CX (Microsoft Windows CE .NET
operating system), complete these steps:
Note: To successfully connect to the instrument using the SOKKIA software, you must select COM6 from the
Port list in the software.
1. When you try to connect to an instrument in the SOKKIA software, the Bluetooth Device Search dialog
box is displayed.
2. When the handheld device locates Bluetooth devices that are within range, the New Bluetooth Devices
screen will open. Highlight your instrument in the Device Name list. If you do not see your instrument in
the list, tap <Refresh>.
Note: If you will only be using one instrument, select the Save selection for future use check box. The
next time you attempt a connection to the instrument, it will be automatically selected.
3. Tap <Select>. The device will retrieve instrument information.
4. For receivers, select either of the available Bluetooth ports (see page 1 for further details), then tap
<Select>. (Only one Bluetooth port option is available on SOKKIA total stations and RC units.)
The device will establish a connection to the instrument.
Copyright © 2009 POINT, Inc. 7 QR-Bluetooth Rev 2, 2009-09-02
Вам также может понравиться
- BTCVTДокумент14 страницBTCVTrolando calles pachecoОценок пока нет
- DSH 772-148 1 PDFДокумент16 страницDSH 772-148 1 PDFAli AtwaОценок пока нет
- Communicate with embedded devices via Bluetooth with the ZX-BLUETOOTH boardДокумент10 страницCommunicate with embedded devices via Bluetooth with the ZX-BLUETOOTH boardashwanisingla013Оценок пока нет
- Example Install of Generic Bluetooth Radio Driver To Windows 7 Operating SystemДокумент8 страницExample Install of Generic Bluetooth Radio Driver To Windows 7 Operating SystemArnold TОценок пока нет
- Studuino Manual Bluetooth hc05 PDFДокумент17 страницStuduino Manual Bluetooth hc05 PDFhabliya asadinaОценок пока нет
- USB Connection - Rev 20150923Документ19 страницUSB Connection - Rev 20150923Antero CasaniОценок пока нет
- Connect APG43 Console with TSR 491 628 CableДокумент1 страницаConnect APG43 Console with TSR 491 628 Cablestrazvi72Оценок пока нет
- Computer Link Ethernet DriverДокумент30 страницComputer Link Ethernet DriverCristian CanazaОценок пока нет
- Programming Device Manual Booklet: AVR Prog USB v2, STK500 v2Документ17 страницProgramming Device Manual Booklet: AVR Prog USB v2, STK500 v2vali29Оценок пока нет
- Bluetooth Wireless Mouse VGP-BMS30: WarningДокумент0 страницBluetooth Wireless Mouse VGP-BMS30: WarningDiego Peralta GonzalezОценок пока нет
- Manual 108Документ16 страницManual 108Elena MunteanuОценок пока нет
- Bluetooth Next II Manual Ver.10 enДокумент26 страницBluetooth Next II Manual Ver.10 endriss mecifiОценок пока нет
- User'S Manual For: Bluetooth USB ModuleДокумент28 страницUser'S Manual For: Bluetooth USB ModuleZven BlackОценок пока нет
- Visor-HotSync Application NoteДокумент16 страницVisor-HotSync Application Note33222010 Sen YungОценок пока нет
- Gbu421-M1224 111709Документ72 страницыGbu421-M1224 111709ChristMasОценок пока нет
- Bluetooth Printer Adapter: Quick Setup GuideДокумент17 страницBluetooth Printer Adapter: Quick Setup GuideTomislav DokuzovskiОценок пока нет
- 2 Hardware Architecture AndimplementationДокумент11 страниц2 Hardware Architecture AndimplementationjoedОценок пока нет
- MotcpДокумент26 страницMotcpDennis Anthony GoyasОценок пока нет
- User Guide: Bluetooth Wireless USB DeviceДокумент16 страницUser Guide: Bluetooth Wireless USB DeviceSujala V KopardeОценок пока нет
- Equipment SW Loader - User Manual-InG - 1.0Документ19 страницEquipment SW Loader - User Manual-InG - 1.0Anonymous OQ9UN5kОценок пока нет
- Geomax Zgp800 - RTK Radio and Base SetupДокумент5 страницGeomax Zgp800 - RTK Radio and Base SetupEduardo Toro VeraОценок пока нет
- Programming Device Manual Booklet: AVR Prog USB v2, STK500 v2Документ17 страницProgramming Device Manual Booklet: AVR Prog USB v2, STK500 v2emanueldanielОценок пока нет
- OME 44371A 1 VR3000 WebConfiguratorДокумент32 страницыOME 44371A 1 VR3000 WebConfiguratorpython0202Оценок пока нет
- Parrot CK3100 LCD Bluetooth Flash How To Revision AДокумент19 страницParrot CK3100 LCD Bluetooth Flash How To Revision AMMОценок пока нет
- Tips For Troubleshooting The MMA865x/MMA845x/MMA8491 Sensor Toolbox Communication IssuesДокумент11 страницTips For Troubleshooting The MMA865x/MMA845x/MMA8491 Sensor Toolbox Communication IssuesyuvarajnarayanasamyОценок пока нет
- XCAL QuickOperationHandbook v1.0Документ20 страницXCAL QuickOperationHandbook v1.0Mike MarineОценок пока нет
- Black Cat Systems Plugin DocsДокумент3 страницыBlack Cat Systems Plugin DocsnicolasОценок пока нет
- AP0110 Weather Station ExampleДокумент5 страницAP0110 Weather Station ExampledrakenhavenОценок пока нет
- General Instructions For Using PACTwareДокумент15 страницGeneral Instructions For Using PACTwarelizandroaroniОценок пока нет
- PHC-D08 - USB Driver Installation Manual (En)Документ34 страницыPHC-D08 - USB Driver Installation Manual (En)Mallikharjuna OfficialОценок пока нет
- All-in-One POS Touchscreen ManualДокумент21 страницаAll-in-One POS Touchscreen ManualLucasZarauzaОценок пока нет
- MotcpДокумент26 страницMotcpiambadassОценок пока нет
- Manual de DriversДокумент11 страницManual de DriversMiguel DumaniОценок пока нет
- Manual OM08601 (E)Документ9 страницManual OM08601 (E)Ale TОценок пока нет
- Actuator Controls: Aumatic Ac 01.1/acexc 01.1 With Bluetooth InterfaceДокумент16 страницActuator Controls: Aumatic Ac 01.1/acexc 01.1 With Bluetooth InterfaceLupu SorinОценок пока нет
- Quick Manual v2.3: Advanced LTE Terminal With Flexible Inputs ConfigurationДокумент16 страницQuick Manual v2.3: Advanced LTE Terminal With Flexible Inputs ConfigurationanditowillyОценок пока нет
- Cognex Designer and ProfinetДокумент4 страницыCognex Designer and ProfinetplpdspОценок пока нет
- v3 iMediaTouchOnAirUsersManualДокумент19 страницv3 iMediaTouchOnAirUsersManualIgroufa NaguibОценок пока нет
- YOF3 Communication DriverДокумент16 страницYOF3 Communication DriverNayan TongaleОценок пока нет
- Commissioning Tool SetupДокумент9 страницCommissioning Tool SetupcesartovarОценок пока нет
- Wireless Optical Mouse With Extended Battery Life: User ManualДокумент8 страницWireless Optical Mouse With Extended Battery Life: User ManualEdgar EnriquezОценок пока нет
- GeaMax Elearning ZGP800 Device ConfigurationДокумент5 страницGeaMax Elearning ZGP800 Device ConfigurationEduardo Toro VeraОценок пока нет
- fmc130 ManualДокумент16 страницfmc130 ManualmarОценок пока нет
- Toolkit Software GuideДокумент11 страницToolkit Software GuideQualitetnОценок пока нет
- AP0110 Weather Station Example PDFДокумент5 страницAP0110 Weather Station Example PDFChrisОценок пока нет
- 0.1 Learning BluetoothДокумент4 страницы0.1 Learning Bluetoothsheron1234Оценок пока нет
- How To Perform A Range Test: in NetworkiДокумент10 страницHow To Perform A Range Test: in NetworkiktweiОценок пока нет
- Winccu Start-Up Guide: Desktop Computer W/Winccu & CommДокумент20 страницWinccu Start-Up Guide: Desktop Computer W/Winccu & CommROberto cavacoОценок пока нет
- Computer Science & Engineering: Department ofДокумент10 страницComputer Science & Engineering: Department ofhustle bustleОценок пока нет
- Bluetooth User ManualДокумент17 страницBluetooth User ManualMayank GargОценок пока нет
- Bluetooth OBDII ManualДокумент15 страницBluetooth OBDII ManualAtifAwanОценок пока нет
- NOJA-7609-01 Application Note - Bluetooth & Remote HMI ConfigurationДокумент11 страницNOJA-7609-01 Application Note - Bluetooth & Remote HMI ConfigurationJaird TolaОценок пока нет
- TRBOnet Swift Agent A002.M1 User Guide ENGДокумент29 страницTRBOnet Swift Agent A002.M1 User Guide ENGRafael Jaimes SilvaОценок пока нет
- Freecom2x Manual enДокумент24 страницыFreecom2x Manual enOzОценок пока нет
- BT-TCP Bridge ProДокумент51 страницаBT-TCP Bridge ProTomàs SalèsОценок пока нет
- BT 20 ManualДокумент9 страницBT 20 ManualLuis Waffles ZaldívarОценок пока нет
- ViatorCheck PDFДокумент23 страницыViatorCheck PDFazitaggОценок пока нет
- CISCO PACKET TRACER LABS: Best practice of configuring or troubleshooting NetworkОт EverandCISCO PACKET TRACER LABS: Best practice of configuring or troubleshooting NetworkОценок пока нет
- Beginning Arduino Nano 33 IoT: Step-By-Step Internet of Things ProjectsОт EverandBeginning Arduino Nano 33 IoT: Step-By-Step Internet of Things ProjectsОценок пока нет
- 2732 DSL 2750U C1 DatasheetДокумент2 страницы2732 DSL 2750U C1 DatasheetMandark0009Оценок пока нет
- 1 151 1327393521 BRL - IngleseДокумент1 страница1 151 1327393521 BRL - IngleseSundar RamasamyОценок пока нет
- Temperature Transmitters: SEM203 PДокумент2 страницыTemperature Transmitters: SEM203 PMandark0009Оценок пока нет
- FEED Screen Whitepaper PlantДокумент10 страницFEED Screen Whitepaper PlantazamshafiqОценок пока нет
- KESC's Business Overview and Key ChallengesДокумент41 страницаKESC's Business Overview and Key ChallengesHasham KhalidОценок пока нет
- VariablefrequencydrivДокумент7 страницVariablefrequencydrivMandark0009Оценок пока нет
- DR - Moslim Obs & Gyn Answers GuideДокумент124 страницыDR - Moslim Obs & Gyn Answers GuideMandark0009100% (5)
- PN Generators Using The SRL Macro: Application Note: Virtex Series, Virtex-II Series, and Spartan-II FamilyДокумент10 страницPN Generators Using The SRL Macro: Application Note: Virtex Series, Virtex-II Series, and Spartan-II FamilyMandark0009Оценок пока нет
- SynchrocouplerДокумент6 страницSynchrocouplerMandark0009Оценок пока нет
- GSR2700 ISX BrochureДокумент2 страницыGSR2700 ISX BrochureMandark0009Оценок пока нет
- Ip10g Cli User Guide 662Документ97 страницIp10g Cli User Guide 662Ciobanita Paul Adrian65Оценок пока нет
- Reporting Tool Tutorial PDFДокумент174 страницыReporting Tool Tutorial PDFsumegha3sakhreliya3gОценок пока нет
- Passive IpДокумент69 страницPassive IpSai SandeepОценок пока нет
- APC Cli Help Ccon-Bfqn9h r0 enДокумент47 страницAPC Cli Help Ccon-Bfqn9h r0 enubiqueubiqueОценок пока нет
- F5 301a - Study Guide - LTM Specialist r2Документ234 страницыF5 301a - Study Guide - LTM Specialist r2totoro100% (1)
- Install or update modules and add-onsДокумент16 страницInstall or update modules and add-onsomar100% (1)
- Edeveloper 9.4 Partitioning Troubleshooting GuideДокумент28 страницEdeveloper 9.4 Partitioning Troubleshooting Guidevenkat1505Оценок пока нет
- Verifone SetupДокумент4 страницыVerifone Setupadria_nbigОценок пока нет
- Hacking Tools Cheat Sheet v1.0 PDFДокумент2 страницыHacking Tools Cheat Sheet v1.0 PDFtito123Оценок пока нет
- Netapp ® Snap Creator™ Framework 3.5.0 Installation and Administration GuideДокумент200 страницNetapp ® Snap Creator™ Framework 3.5.0 Installation and Administration Guidehema_rao2250Оценок пока нет
- Practical Teleoperation System Using MATLABДокумент10 страницPractical Teleoperation System Using MATLABFarzane GeramiОценок пока нет
- AcademyCloudFoundations Module 05Документ45 страницAcademyCloudFoundations Module 05joelОценок пока нет
- Q75 User ManualДокумент29 страницQ75 User ManualAshish SharmaОценок пока нет
- Contoso Executive Summary and Monthly Review DashboardДокумент16 страницContoso Executive Summary and Monthly Review Dashboardkarun009640Оценок пока нет
- ADC-41 C08-GSLB ConceptДокумент16 страницADC-41 C08-GSLB ConceptAbimael SilvaОценок пока нет
- CR50-100 Ing QSGДокумент12 страницCR50-100 Ing QSGPaul Anim AmpaduОценок пока нет
- Ezmaster: Aws: Step-By-Step Setup and ConfigurationДокумент23 страницыEzmaster: Aws: Step-By-Step Setup and Configurationikhwan syaifullahОценок пока нет
- SecoNET Tech 1-EnДокумент71 страницаSecoNET Tech 1-EnGelu BordeaОценок пока нет
- 9777B1 (Rack Configuration and Utilities Guide)Документ76 страниц9777B1 (Rack Configuration and Utilities Guide)Mohd Khairi AsyrafОценок пока нет
- Dawn of The NetДокумент16 страницDawn of The NetSwayamprakash Rout100% (1)
- EMC Autostart Installation Guide 543Документ152 страницыEMC Autostart Installation Guide 543Sinu ChackoОценок пока нет
- MLGW Configuration GuideДокумент51 страницаMLGW Configuration GuideJose RodriguezОценок пока нет
- N10 005Документ189 страницN10 005jweindelОценок пока нет
- Tcpip TutorialДокумент50 страницTcpip TutorialXanthopusОценок пока нет
- CompTIA Network Objectives N10-004 PDFДокумент17 страницCompTIA Network Objectives N10-004 PDFJoeОценок пока нет
- UNIT 1 (Cyber Security)Документ16 страницUNIT 1 (Cyber Security)sirus starОценок пока нет
- CTR 8540 3.4.0 Getting Started Configuration - June2017Документ201 страницаCTR 8540 3.4.0 Getting Started Configuration - June2017Sandra Milena Viracacha100% (2)
- VertX Evo V2000 Installation GuideДокумент18 страницVertX Evo V2000 Installation Guidenevermind57100% (1)
- SQL Express Scripting From Wincc AdvancedДокумент12 страницSQL Express Scripting From Wincc AdvancedjoneschnОценок пока нет
- ProxySG Upgrade Guide 3.2.7Документ32 страницыProxySG Upgrade Guide 3.2.7drakuliОценок пока нет