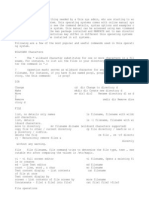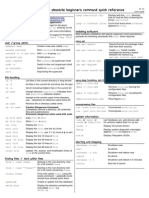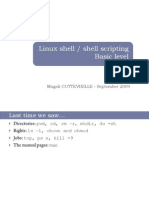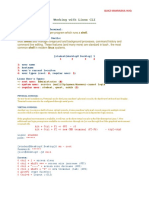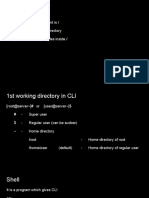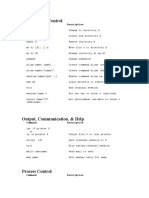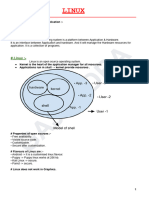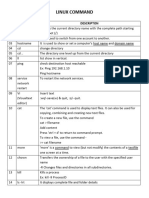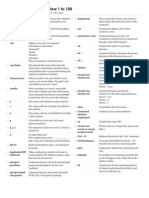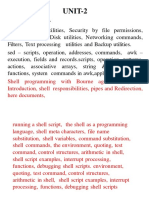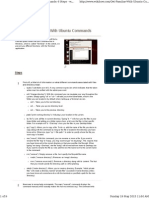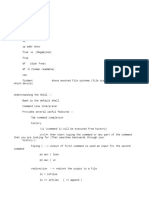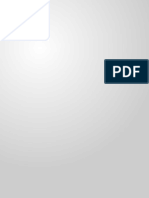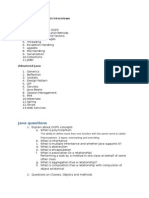Академический Документы
Профессиональный Документы
Культура Документы
Common Linux Commands
Загружено:
abajurflorido0 оценок0% нашли этот документ полезным (0 голосов)
112 просмотров4 страницыGrep, lilo and telinit are the most common commands in the Linux shell. To see help on any command: man to get a one-line description of a command: man -k Generic help for almost all commands: -help.
Исходное описание:
Авторское право
© Attribution Non-Commercial (BY-NC)
Доступные форматы
PDF, TXT или читайте онлайн в Scribd
Поделиться этим документом
Поделиться или встроить документ
Этот документ был вам полезен?
Это неприемлемый материал?
Пожаловаться на этот документGrep, lilo and telinit are the most common commands in the Linux shell. To see help on any command: man to get a one-line description of a command: man -k Generic help for almost all commands: -help.
Авторское право:
Attribution Non-Commercial (BY-NC)
Доступные форматы
Скачайте в формате PDF, TXT или читайте онлайн в Scribd
0 оценок0% нашли этот документ полезным (0 голосов)
112 просмотров4 страницыCommon Linux Commands
Загружено:
abajurfloridoGrep, lilo and telinit are the most common commands in the Linux shell. To see help on any command: man to get a one-line description of a command: man -k Generic help for almost all commands: -help.
Авторское право:
Attribution Non-Commercial (BY-NC)
Доступные форматы
Скачайте в формате PDF, TXT или читайте онлайн в Scribd
Вы находитесь на странице: 1из 4
Common Linux Commands
The Linux Shell Rebooting, Shutting Down the System Operators
Shell Prompt: Shutdown the system: To issue more than one command at a time:
# = user root shutdown -h now <cmd1>;<cmd2>;<cmd3>;etc.<enter>
$ = normal user Reboot the system: To pipe output from one command to another:
Common Shells: shutdown -r now <cmd>|<cmd receiving output>
bash = Bash Login as another user (in the middle of a session):
sh = Bourne su -l <username> * = matches any number of characters
csh =C To logout: ? = matches any single character
Determining your Shell: logout [] = matches on any single character found within the brackets
echo $SHELL exit [-] = matches on any single character that is within the range in the brackets
How many shells are open? [Ctrl]D \! = is equal to not
ps Enter single-user mode: > = output redirector
Opening another shell: telinit 1 >> = append output redirector
Type in csh, sh or bash < = input redirector
To close a shell: <command/program>& = run command/program in background
Type exit or press [Ctrl]D
Help / Man Commands
Log Files, special directories, etc. To see help on any command:
Startup messages = /var/log/messages man <cmd>
GRUB settings = /etc/grub.conf To get a one-line description of a command:
LILO settings = /etc/lilo.conf.anaconda man -f <cmd>
Default shell settings = /etc/passwd To see commands with a phrase in their one-line description:
Config Script: .bash_profile (runs only when you login) man –k <phrase>
.bashrc (another script file that’s run from the .bash_profile script) Generic help for almost all Linux commands:
.bash_logout (run when you logout) <cmd> -help
vi Settings: .exrc (in the user’s home directory) Standard location for HOWTO documents:
/usr/share/doc
Date / Time Commands Misc. Commands
Display a calendar: Clear the screen: Virtual Terminals
cal –m –j –y [month] [year] clear Switching between virtual terminals:
Display the date: [Alt]F1, [Alt]F2, etc.
date To get system info and the system name: [Ctrl][right-arrow] AND [Ctrl][left-arrow]
Display the date (UTC): uname -a Display device name or filename for terminal:
date –u tty
File System Commands Permissions
Low-level format a disk: To mount a filesystem: r = read (# = 4)
fdformat mount w = write (# = 2)
Set device type & size: To unmount a filesystem: x = execute (# = 1)
setfdprm umount
To format a disk: To eject a CD-ROM: Modify permissions:
mkfs eject /dev/cdrom chmod [ugo] [+-] [rwx] <file> OR
File which specifies which filesystems are chmod <number> <file>
automatically mounted at boot-up: u = user (1st #), g = group (2nd #), o = other (3rd #), none = everyone
/etc/fstab + = add, - = remove
To check the filesystem:
fsck Modify default permissions:
umask <number> (specifies which settings to clear from the def settings – effective until system
restart)
Common Linux Commands
Searching & Manipulating Files
Directory Administration To find a file:
List contents of a directory: whereis (locate a binary or man page file)OR locate (all file types)
ls [directory] find <search locations> <search criteria> <action>
-l = long directory listing where <action> can be
-la = long w/regular & hidden files (files starting with a period) -name = filename
Print working directory (current dir): -type = file (f), directory (d)
pwd -user = user name
Change directory: -group = group name
cd <pathname> -print = print to screen
To create a directory: -exec = execute a command
mkdir <dirpath> -ok = execute a command interactively
To copy a directory: -atime<arg> = find files accessed within a certain time period
cp [options] <source> <destination> where <arg> can be
-r = recursive (copy all contents of directory) exact number of days ago, +<num> = more than # days, -<num>
-i = interactive = within # days
Rename / move directory: -mtime<arg> = find files modified within a certain time period (same as atime args).
mv [options] <source> <destination> Find <search locations> <search criteria> -exec <command> {<params>} \; = execute a
-i = interactive command after finding a file.
To remove a directory:
rmdir OR rm -r <directory> Another way to find files:
Home directory shortcut: locate
cd ~ OR cd $HOME OR cd To build locate’s database:
slocate
Sorting file contents:
sort <filename>
-n = sorts numerically (instead of by text value)
Removing adjacent duplicate lines from a file:
uniq
File Administration Send to file:
To view contents of a file: tee <filename> (puts input into file – use with pipe)
cat <filename>
To view the first 10 lines of a file:
head <filename> Jobs Processes
To view the last 10 lines of a file: Job Table = specific to each shell Process Table = system-wide
tail <filename> To view background jobs: To view the process table:
To view a file screen by screen: jobs ps
less <filename> (type b to move backward through the file) To kill (stop) a background job: To kill a process:
more <filename> (only moves forward) kill %<job #> kill <process #>
To see the file type: To suspend a background job: To unconditionally terminate a process:
file <filename> bring to foreground, press [Ctrl]Z kill -9 <process #>
To concatenate multiple files into one file: To restart a background job:
cat <in file1> <in file2> > <output file> bg %<job #> Delayed Job = run at some time after you
To see the # of words, lines, etc. in a file: To bring a job to the foreground: issue the cmd
wc <filename> fg %<job #> Detached Job = run after you logout
To copy a file: To move a job from foreground to
cp [options] <source> <destination> background: To start a delayed job/process:
-r = recursive (copy all contents of directory) suspend the job, then place it in the sleep <# secs> <cmd>
-i = interactive background To start a detached job (best run in
Rename / move file: To suspend a foreground job: background):
mv [options] <source> <destination> [Ctrl]Z nohub <cmd> &
-i = interactive To kill (terminate) a foreground job:
[Ctrl]C
Common Linux Commands
User Administration Variables
To add another user: To see exported variables:
adduser env
useradd See local variables:
userconf set
To delete a user: To set a local variable:
userdel set <var name>=<value>
To delete a user and the user’s home directory and contents: if value contains spaces or metachars, place <value> between single quotes (‘)
userdel -r if you have variables that you’d like expanded inside of the <value>, use double
User accounts (uids, username, etc.) are stored in: quotes (“) and any variables listed will have their value (expanded)
/etc/passwd To export local variables:
User account passwords stored in: export
/etc/shadow To view the contents of a variable:
To change your password: echo $<var name>
passwd To remove a variable:
To change the password of another user: unset <var name>
passwd <username>
To set a standard environment for all users when they’re created:
/etc/skel directory contains files that will be placed into the user’s home directory. Aliases
To convert cleartext passwords to shadow passwords: To define an alias:
pwconv alias <alias name>=<value>
To convert passwords from shadow to cleartext passwords: if options are to be used within value, use single quotes (‘)
pwunconv To have aliases defined each time you login:
To verify the password file integrity: define them in the .bashrc file
pwck To make aliases permanent in all shells:
use the ENV variable in the .bash_profile file, define ENV=<file containing alias commands>
To remove an alias:
\<alias name> OR unalias <alias name>
Monitoring System Access (user logins)
Display who’s you’re logged in as:
who am I Functions
whoami To define a function:
Display who’s logged into the system: <function name>() { <command list>; }
who To accept command-line arguments:
Display user ID and group ID: $*
id <username> To define functions for future shells:
Display user information: define them in the set area in the .bashrc file.
finger <username>
To see detailed user login info:
finger
Display how many users are logged in: Shell Scripts
who -q ./ = look in current directory instead of /bin for script
User Group Administration M Commands
Groups are stored in: mattrib mtype
/etc/groups mdel mcopy
Verify integrity of groups file: mlabel mformat
grpck mren mrd
Change group ownership of files/directories: mdeltree mmove
chgrp mcd mmount (mount dos disk)
to include all files under a directory, use -R mdir mdu (see disk usage)
mmd mshowfat (show file’s FAT entries)
Common Linux Commands
vi Editor Compressed Files – tar, compress, gzip & RPM
Modes: Using tar (.tar):
i = insert (to left of cursor) To create a tar file:
a = append (to right of cursor) tar –cf <dest> <src>
I = insert (at beg of line) To append data to a tar file:
A = append (at end of line) tar –r <dest> <src>
[esc] = leave input mode and return to command mode To list contents of tar file:
[Insert] = toggle between insert and overwrite mode tar –tvf <tar filename>
To restore (expand) a tar file:
:w <filename> = write (save) to file tar –xvf <tar file>
u = undo change To restore (expand) a part of a tar file:
:q = quit tar –xvf <tar file> <path>/<dest>
:q! = quit without saving changes To see if tar file is readable:
:wq = write, then quit tar –tvf <tar filename>
^ = move to beg of line Using cpio:
$ = move to end of line Copy-out (create archive) mode:
:1 = move to 1st line in file <source> | cpio –cBv > <archive filename>
:$ = move to last line in file Copy-in (extract from archive) mode:
:<#> = move to line # specified cpio –icdv < <archive filename>
o = open new line below current line Using compress (.Z files):
O = open new line above current line To compress:
r = replace single char compress
R = replaces characters until you press [esc] To see percentage of space (compressed):
cw OR ce = deletes portion of word from cursor to end of word and puts you in insert use -v option
cb = deletes portion of word from cursor to beg of word To see the contents of the archive:
c$ OR U = deletes rest of line zcat <archive>
x = deletes one char To uncompress (expand):
yy = copies current line to buffer uncompress
dd = copies current line to buffer then deletes it Using gzip (.gz files):
p = inserts copied line into file below the cursor is on To compress files:
P = inserts copied line into file above the cursor is on gzip
:set number = turn on line numbers To uncompress files:
:set nonumber = turn off line numbers gunzip
/<pattern> = search for <pattern> in file To view files in archive:
n = move to next occurrence of search within file zcat
. = repeat last command RPM files & distributions:
:s/<pattern1>/<pattern2> = substitute (replace) pattern1 with pattern2 To view all RPMs installed:
:<line #1>,<line #2>s/<pattern1>/<pattern2> = sub pattern1 w/pattern2 between line #1 & line #2 rpm -qa
:1,$s<pattern1>/<pattern2> = global sub To query a single installed package:
add /c at the end of any of the sub commands to choose to replace or not rpm -q <package name>
To see detailed info on a package:
RPM Sources & Support Info rpm -qi <package name>
RPM Sources: To search for a specific installed package:
rpmfind.net/linux/RPM rpm -qa | grep <package name>
rpm.redhat.com To get a detailed list of a package that’s not installed (just the RPM file):
rpm -qip <rpm file>
Support, errata, etc.: To get a list of files for a package that’s not installed:
www.redhat.com/support/errata/index.html rpm -qlp <rpm file>
To remove a RPM installation:
rpm -e <package name>
Email To verify an installed package:
Popular email client: rpm -V <package name>
pine (uses pico editor) To freshen a package:
Another popular email client: rpm -Fvh <packagename>
mail (Elm email client)
To compose a new email:
mail <user / email>
When done editing the content, press [Ctrl]D
Вам также может понравиться
- UntitledДокумент20 страницUntitledsudhakar_unixОценок пока нет
- RHCSA Exam PreparationДокумент156 страницRHCSA Exam PreparationKamrancarayev100% (1)
- Scania 12L - EMS - Operator - Manual - enДокумент60 страницScania 12L - EMS - Operator - Manual - enАнатолий ЩербаковОценок пока нет
- Linux CommandДокумент25 страницLinux Commandsanjeev thomas100% (1)
- Townsend DischargeДокумент6 страницTownsend DischargeGordon DuffОценок пока нет
- Linux CommandsДокумент2 страницыLinux Commandsamikeliunas100% (3)
- Os Lab ManualДокумент98 страницOs Lab ManualSai KumarОценок пока нет
- VGS 8.1.2 Rev.20 - UTДокумент29 страницVGS 8.1.2 Rev.20 - UTPaul-Petrus MogosОценок пока нет
- Piping Vibration: Causes, Limits & Remedies: Public Courses In-House Courses Operator TrainingДокумент12 страницPiping Vibration: Causes, Limits & Remedies: Public Courses In-House Courses Operator Trainingmember1000100% (1)
- Basic of Unix Shell ScriptingДокумент104 страницыBasic of Unix Shell Scriptingakdenizerdem100% (1)
- Ubuntu Linux Absolute Beginners Command Quick ReferenceДокумент2 страницыUbuntu Linux Absolute Beginners Command Quick ReferenceNguyen Phuong100% (1)
- ZXONE Quick Installation Guide - V1.0Документ56 страницZXONE Quick Installation Guide - V1.0kmad100% (2)
- A Report On Workability of Fresh Concrete by Slump TestДокумент5 страницA Report On Workability of Fresh Concrete by Slump TestRishabhJain100% (1)
- Linux LPC1 Shell CommandsДокумент28 страницLinux LPC1 Shell Commandsdouglas.esa100% (2)
- Feed Water and Boiler Water of Steam GeneratorsДокумент2 страницыFeed Water and Boiler Water of Steam GeneratorsIvicaT0% (2)
- Linux Shell ProgrammingДокумент143 страницыLinux Shell ProgrammingSangline ThomasОценок пока нет
- Linux ShellДокумент15 страницLinux ShellHari KrishnaОценок пока нет
- Linux Commands - Mithun Technologies-1Документ21 страницаLinux Commands - Mithun Technologies-1Viswa Teja100% (1)
- A Quickstart Guide To Linux: TerminalДокумент13 страницA Quickstart Guide To Linux: TerminalDharaiya Text-tilesОценок пока нет
- Linux Commands1Документ120 страницLinux Commands1AASTHA JOSHIОценок пока нет
- EFI MP命令表Документ2 страницыEFI MP命令表skizoufriОценок пока нет
- Unix PractДокумент78 страницUnix PractUmesh NivanguneОценок пока нет
- In DOS SystemsДокумент14 страницIn DOS Systemslucky_4u15Оценок пока нет
- FreeBSD command reference guide under 40 charactersДокумент6 страницFreeBSD command reference guide under 40 charactersJeyanthan HariharanОценок пока нет
- OSLAB1Документ33 страницыOSLAB1Mariya BabuОценок пока нет
- OracleDev TrainingДокумент43 страницыOracleDev TrainingHưng QuangОценок пока нет
- Some Unix Commands: HELP TypeДокумент5 страницSome Unix Commands: HELP TypeCKEITH14Оценок пока нет
- Linux Abbreviations, Files & Commands GuideДокумент23 страницыLinux Abbreviations, Files & Commands GuidegurungeОценок пока нет
- Lpic 1Документ48 страницLpic 1nirvanaОценок пока нет
- Working With Linux CLIДокумент3 страницыWorking With Linux CLIRJ SHAIKATОценок пока нет
- Unix:: Sdif - S Rlogin Telnet SSH User@Remoteserver CTRL + D Id Whoami Who Finger (1) Finger (1) - SДокумент4 страницыUnix:: Sdif - S Rlogin Telnet SSH User@Remoteserver CTRL + D Id Whoami Who Finger (1) Finger (1) - Sovidiu0702Оценок пока нет
- Useful Linux Commands Guide for BeginnersДокумент33 страницыUseful Linux Commands Guide for Beginnerspaino81Оценок пока нет
- Linux Basic Commands: To Create A DirectoryДокумент34 страницыLinux Basic Commands: To Create A DirectoryDeep Tshering LepchaОценок пока нет
- Unix Programming RecordДокумент93 страницыUnix Programming RecordJyotsna SuraydevaraОценок пока нет
- Gnu/Linux Lol: University of TehranДокумент88 страницGnu/Linux Lol: University of TehranRAVC15Оценок пока нет
- OS LabДокумент65 страницOS Labkingbeats492Оценок пока нет
- OS-Module 2Документ36 страницOS-Module 2Amrutha VОценок пока нет
- Linux System's Starting Point Is / It Is Computer or Sysroot Directory Every File or Directory Resides InsideДокумент21 страницаLinux System's Starting Point Is / It Is Computer or Sysroot Directory Every File or Directory Resides Insides4 hana100% (1)
- Kernal Shell: 1. / (Root) : 2. 1bin: 3. 1sbin: 4. /etc:-5. /usrДокумент7 страницKernal Shell: 1. / (Root) : 2. 1bin: 3. 1sbin: 4. /etc:-5. /usrCharith Nilanga WeerasekaraОценок пока нет
- Tutorial of Unix/Linux: Cédric Notredame (Adapted From NOMURA)Документ40 страницTutorial of Unix/Linux: Cédric Notredame (Adapted From NOMURA)Manasa M RОценок пока нет
- Linux Cheat SheetДокумент13 страницLinux Cheat SheetVincent LawОценок пока нет
- Ubuntu NotesДокумент11 страницUbuntu NotesEmmanuella AyerhОценок пока нет
- Linux CommandsДокумент10 страницLinux CommandsDumidu Darshika SenanayakeОценок пока нет
- Environment Control: Command DescriptionДокумент22 страницыEnvironment Control: Command DescriptionshailuramОценок пока нет
- LINUX Short Notes For BeginnersДокумент55 страницLINUX Short Notes For BeginnersGajendra TeliОценок пока нет
- Useful Linux Bash Commands: The Bash Terminal WindowДокумент8 страницUseful Linux Bash Commands: The Bash Terminal WindowMohit Kumar SinhaОценок пока нет
- Day No. 1: What Is An OSДокумент32 страницыDay No. 1: What Is An OSSKОценок пока нет
- Function:: UNIX ShellsДокумент10 страницFunction:: UNIX ShellsAhmed HossamОценок пока нет
- LINUX CommandsДокумент5 страницLINUX CommandsSaf NofОценок пока нет
- Important Linux Commands Working With Shell Lab - 2Документ6 страницImportant Linux Commands Working With Shell Lab - 2Miki YoОценок пока нет
- Linux Review 1 To 100Документ3 страницыLinux Review 1 To 100naomibliss2003Оценок пока нет
- Linux-Commands (Compatibility Mode)Документ66 страницLinux-Commands (Compatibility Mode)Anmool KumarОценок пока нет
- Debian Shell Commands ListДокумент6 страницDebian Shell Commands ListAli Ghalehban - علی قلعه بانОценок пока нет
- Linux Utilities and Shell Scripting GuideДокумент69 страницLinux Utilities and Shell Scripting Guidereenadh shaikОценок пока нет
- The UNIX Shells (Bourne Shell, Korn Shell, C Shell)Документ64 страницыThe UNIX Shells (Bourne Shell, Korn Shell, C Shell)Netaji GandiОценок пока нет
- How To Get Familiar With Ubuntu Commands: StepsДокумент9 страницHow To Get Familiar With Ubuntu Commands: StepsMohan KumarОценок пока нет
- Globbing & WildcardsДокумент3 страницыGlobbing & WildcardspmmanickОценок пока нет
- Tut CliДокумент5 страницTut CliChris7masОценок пока нет
- Linux Shortcuts and CommandsДокумент12 страницLinux Shortcuts and CommandsMarjan DraškovićОценок пока нет
- UbuntuДокумент56 страницUbuntuHường Đinh ThịОценок пока нет
- Linux Quick Reference Card: 4 The File SystemДокумент3 страницыLinux Quick Reference Card: 4 The File Systemseenuvasan1985Оценок пока нет
- Chapter 3Документ6 страницChapter 3vedikaonline10Оценок пока нет
- Python Bridging2023Документ49 страницPython Bridging2023t tОценок пока нет
- Configuration of a Simple Samba File Server, Quota and Schedule BackupОт EverandConfiguration of a Simple Samba File Server, Quota and Schedule BackupОценок пока нет
- FAA Significant Regulatory DifferencesДокумент3 страницыFAA Significant Regulatory DifferencesOpteron K.Оценок пока нет
- Distribution A9F74240Документ3 страницыDistribution A9F74240Dani WaskitoОценок пока нет
- Aso Airfield Standards Quick ReferenceДокумент66 страницAso Airfield Standards Quick ReferenceRahul RanaОценок пока нет
- QAДокумент170 страницQASudama KhatriОценок пока нет
- BPCL Kochi Refinery MS BLOCK PROJECT Piping Material SpecificationДокумент1 страницаBPCL Kochi Refinery MS BLOCK PROJECT Piping Material SpecificationDeepak DayalОценок пока нет
- Course OutlineДокумент14 страницCourse OutlineTony SparkОценок пока нет
- Mixers Towable Concrete Essick EC42S Rev 8 Manual DataId 18822 Version 1Документ84 страницыMixers Towable Concrete Essick EC42S Rev 8 Manual DataId 18822 Version 1Masayu MYusoffОценок пока нет
- SRSUNTOUR General Fork GlossaryДокумент23 страницыSRSUNTOUR General Fork GlossaryThomas JunkersfeldОценок пока нет
- NPTEL Science and Technology of PolymersДокумент2 страницыNPTEL Science and Technology of PolymersAzhagiri PonОценок пока нет
- Diffraction of Laser Beam Using Wire Mesh, Cross Wire and GratingДокумент2 страницыDiffraction of Laser Beam Using Wire Mesh, Cross Wire and GratingPriyesh PandeyОценок пока нет
- Support Orca3D HelpДокумент281 страницаSupport Orca3D Helplavrik100% (1)
- JDA SCE Standard Release NotesДокумент3 страницыJDA SCE Standard Release Notesgolcha_edu532Оценок пока нет
- Manual Servicio SubaruДокумент5 963 страницыManual Servicio SubaruCristian Mauricio Alarcon RojasОценок пока нет
- Department of Mechanical Engineering, Uet Lahore Refrigeration and Air Conditioning LaboratoryДокумент7 страницDepartment of Mechanical Engineering, Uet Lahore Refrigeration and Air Conditioning LaboratoryTauQeer ShahОценок пока нет
- 83 - Detection of Bearing Fault Using Vibration Analysis and Controlling The VibrationsДокумент12 страниц83 - Detection of Bearing Fault Using Vibration Analysis and Controlling The VibrationsmaulikgadaraОценок пока нет
- NUSTian Final July SeptДокумент36 страницNUSTian Final July SeptAdeel KhanОценок пока нет
- Resume of MD Saiful HyderДокумент4 страницыResume of MD Saiful Hyderimtheboss*Оценок пока нет
- Sap MM LSMWДокумент18 страницSap MM LSMWMani balan100% (1)
- P1 Conservation and Dissipation of Energy Student Book AnswersДокумент11 страницP1 Conservation and Dissipation of Energy Student Book AnswersjoeОценок пока нет
- NIKI V4 Infusion Pump Service ManualДокумент54 страницыNIKI V4 Infusion Pump Service ManualIgor Simonelli BermudesОценок пока нет
- A03_Grader_IRCD_InstructionsДокумент2 страницыA03_Grader_IRCD_InstructionsClausulaLover24Оценок пока нет
- Java Topics To Cover in InterviewsДокумент5 страницJava Topics To Cover in InterviewsHemanth KumarОценок пока нет