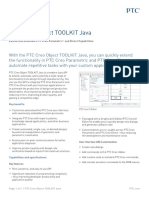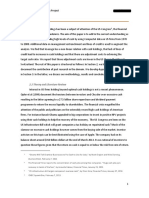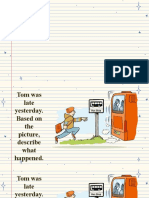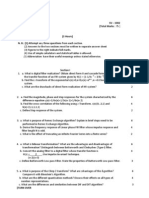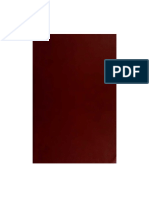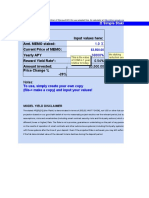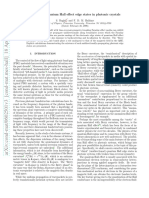Академический Документы
Профессиональный Документы
Культура Документы
ScrumWorks Pro - Beginners Guide
Загружено:
Lupciano Reis dos SantosИсходное описание:
Оригинальное название
Авторское право
Доступные форматы
Поделиться этим документом
Поделиться или встроить документ
Этот документ был вам полезен?
Это неприемлемый материал?
Пожаловаться на этот документАвторское право:
Доступные форматы
ScrumWorks Pro - Beginners Guide
Загружено:
Lupciano Reis dos SantosАвторское право:
Доступные форматы
ScrumWorks Pro Tutorial:
Using ScrumWorks Pro – A Beginner’s Guide
ScrumWorks® Pro Tutorial: Using ScrumWorks Pro - A Beginner's Guide
Question:
“I have installed ScrumWorks Pro. Where do I go from here?"
This tutorial addresses the topic by providing a step-by-step guide for getting started.
The Desktop and Web Clients: Accessing ScrumWorks Pro
ScrumWorks Pro is a networked multi-user application. All data is housed on a central server
and can be accessed by connecting to that server using either the Desktop or Web Clients.
Once ScrumWorks Pro server installation is complete, point your internet browser to:
http://hostname:8080/scrumworks
where "hostname" should be replaced with the hostname or IP address of the server where the
ScrumWorks Pro server-side component is installed.
Example of accessing ScrumWorks Pro from the machine it is installed on (localhost)
The Desktop Client is the primary administrative interface to ScrumWorks Pro and requires that
Java be installed. If Java is already installed on this system, you can simply click on the link
“Launch ScrumWorks Pro Desktop Client”. If not, you may install it using the "Download Java"
link.
© 2008 Danube Technologies, Inc. All Rights Reserved.
ScrumWorks Pro Tutorial:
Using ScrumWorks Pro – A Beginner’s Guide
The Desktop Client: Getting Started with a New Product
Before our Team(s) can begin working with ScrumWorks Pro, we will need to set up Products
and Teams and then place the newly created Users within these Teams. To facilitate this process,
ScrumWorks Pro includes a "Product Creation Wizard" feature.
Once you have opened an instance of the Desktop Client, select:
“File > New > Product from Wizard”
You will be greeted with a screen that contains a series of steps:
From this point forward, every step required to create a Product, Users, and Team(s) will be fully
detailed for you. If you have any questions along the way, you can select the help tab for a full
description of every option presented on this step of the wizard:
© 2008 Danube Technologies, Inc. All Rights Reserved.
ScrumWorks Pro Tutorial:
Using ScrumWorks Pro – A Beginner’s Guide
When finished with the Wizard, your new Product will appear. From here you may start to
create work for your teams in the form of Product Backlog Items (PBIs).
The Product Window: Creating Work to be Scheduled for your Team(s)
Now that we have a Product, Users, and Team(s) set up, we need to create some Product Backlog
Items to schedule within Sprints so that our Team(s) can get to work. Initially, your Product
window will look like this:
The column on the right is the Product Backlog and it is where we place work that is not yet
scheduled in a Sprint to be completed by a Team. To create a PBI, we can select File > New >
Backlog Item. You can also create a new PBI by right-clicking a release and selecting “Add a
New Backlog Item to this Release.” From the Product Backlog, the shortcut key Ctrl-N will
generate a new PBI as well. The PBI Editor window will open:
© 2008 Danube Technologies, Inc. All Rights Reserved.
ScrumWorks Pro Tutorial:
Using ScrumWorks Pro – A Beginner’s Guide
Example of a partially completed PBI
Pressing “Apply” or “OK” will save the PBI and it will be located in your Product Backlog,
ready to be scheduled into Releases and Sprints. Note that while you do not need an Effort
Estimate to save your PBI, you will need one before the PBI may be scheduled in a Sprint. Once
you have completed enough PBIs to begin work, you can move on to the next step, creating a
Sprint.
The Product Window: Creating a Sprint for your Team
Creating a Sprint can be accomplished by selecting “File > New > Sprint”, which will open the
New Sprint dialog box:
Once you have selected the date range your Sprint will cover and assigned a Team to the Sprint,
press OK to create the Sprint in your Backlog. You will find it on the left pane of your Product
window, indicated by a red bar:
© 2008 Danube Technologies, Inc. All Rights Reserved.
ScrumWorks Pro Tutorial:
Using ScrumWorks Pro – A Beginner’s Guide
At this point, you are ready for your Team to start scheduling work in your Sprint.
The Product Window: Scheduling a Sprint for your Team
Now that we have a series of PBIs , we can place them into the Sprint for a Team to complete
them. Any PBI you wish to schedule in a Sprint will need to have been estimated by the Team.
For more information on this process, consult the ScrumWorks® Pro Tutorial: Two-level
Estimation System.
To schedule your items in the Sprint, simply select the Product Backlog Item(s) you wish to add
to the Sprint, then drag and drop the item(s) to the Sprint on the left pane:
Once your Sprint has been filled with PBIs, your Team will be ready to decompose the selected
PBIs into Tasks.
The Product Window: Creating Tasks
While the PBI describes what the Product Owner’s goals are for the given Sprint, Tasks describe
how the team intends to complete a given PBI. Tasks are used to break out granular details of
what needs to occur to satisfy the definition of done within the PBI. They are primarily internal
communication tools for the Team and a way for Team members to keep track of what they need
to do on a day-to-day basis to achieve the goals laid out in the PBIs.
© 2008 Danube Technologies, Inc. All Rights Reserved.
ScrumWorks Pro Tutorial:
Using ScrumWorks Pro – A Beginner’s Guide
To create a new Task, right-click on the PBI you wish to attach the Task to, and select "Add New
Task for this Backlog Item," This will open the Task Editor:
Example of a partially completed Task
The Task will need a Title and Hour Estimate before it may be completed. Typically, Tasks can
be completed within one to 12 hours. For more information on hour estimate, consult the
ScrumWorks® Pro Tutorial: Two-level Estimation System.
If you find you have repetitive Tasks, you may copy and paste Tasks from one PBI to another
(even across Sprints) by using either the shortcut keys Ctrl-C (copy) and Ctrl-V (paste), or by
using the right-click context menu.
When a Task is created, it is nested under the PBI to which it belongs:
Example of a Sprint
The Web Client: Light-Weight Access to the Data for your Teams
Now that the Sprint is underway, your Team will be working with Tasks on a day-to-day basis.
To facilitate this process, Team members may utilize the Web Client or Team Task Board, a
© 2008 Danube Technologies, Inc. All Rights Reserved.
ScrumWorks Pro Tutorial:
Using ScrumWorks Pro – A Beginner’s Guide
light-weight alternative to the Desktop Client. Accessing the Web Client can be done from the
same page where the Desktop Client is accessed. Consult the beginning of this tutorial for access
steps.
Once in the Web Client, your team will have a quick and easy way to work with Tasks,
Impediments and to view the Sprint Burndown Chart:
Tasks status is reflected by the columns in which they reside. For example, all Tasks currently
“In Progress” are situated in the “In Progress” column. To change the status of a task, simply
select the desired Task and drag it to the appropriate column.
The End of a Sprint: Marking PBIs as Done
When the Sprint’s scheduled time elapses, the Sprint is considered to be finished and, typically, a
Sprint Review meeting follows. During this meeting, the Team demonstrates the working
product increment to date and the Product Owner evaluates the progress against the Sprint’s PBIs
to determine whether the progress satisfies the respective acceptance criteria. All that fulfill the
criteria are marked as “Done” in ScrumWorks Pro, which can be accomplished from within the
PBI editor, or by right-clicking the PBI and selecting "Mark Backlog Item as Done." Any PBIs
that do not satisfy the Definition of Done are moved back into the Product Backlog to be
scheduled in a future Sprint. When marked as done, the PBI title text will fade to a grey color
and a green check mark will appear next to it:
© 2008 Danube Technologies, Inc. All Rights Reserved.
ScrumWorks Pro Tutorial:
Using ScrumWorks Pro – A Beginner’s Guide
Example of a Sprint with 2 finished PBIs
Marking the Item(s) as “Done” is very important for Reporting purposes in ScrumWorks Pro.
For more information, please consult the ScrumWorks® Pro Tutorial: Tracking and Reporting
Release Progress.
© 2008 Danube Technologies, Inc. All Rights Reserved.
Вам также может понравиться
- The Subtle Art of Not Giving a F*ck: A Counterintuitive Approach to Living a Good LifeОт EverandThe Subtle Art of Not Giving a F*ck: A Counterintuitive Approach to Living a Good LifeРейтинг: 4 из 5 звезд4/5 (5784)
- The Little Book of Hygge: Danish Secrets to Happy LivingОт EverandThe Little Book of Hygge: Danish Secrets to Happy LivingРейтинг: 3.5 из 5 звезд3.5/5 (399)
- Hidden Figures: The American Dream and the Untold Story of the Black Women Mathematicians Who Helped Win the Space RaceОт EverandHidden Figures: The American Dream and the Untold Story of the Black Women Mathematicians Who Helped Win the Space RaceРейтинг: 4 из 5 звезд4/5 (890)
- Elon Musk: Tesla, SpaceX, and the Quest for a Fantastic FutureОт EverandElon Musk: Tesla, SpaceX, and the Quest for a Fantastic FutureРейтинг: 4.5 из 5 звезд4.5/5 (474)
- The Yellow House: A Memoir (2019 National Book Award Winner)От EverandThe Yellow House: A Memoir (2019 National Book Award Winner)Рейтинг: 4 из 5 звезд4/5 (98)
- Team of Rivals: The Political Genius of Abraham LincolnОт EverandTeam of Rivals: The Political Genius of Abraham LincolnРейтинг: 4.5 из 5 звезд4.5/5 (234)
- Never Split the Difference: Negotiating As If Your Life Depended On ItОт EverandNever Split the Difference: Negotiating As If Your Life Depended On ItРейтинг: 4.5 из 5 звезд4.5/5 (838)
- The Emperor of All Maladies: A Biography of CancerОт EverandThe Emperor of All Maladies: A Biography of CancerРейтинг: 4.5 из 5 звезд4.5/5 (271)
- A Heartbreaking Work Of Staggering Genius: A Memoir Based on a True StoryОт EverandA Heartbreaking Work Of Staggering Genius: A Memoir Based on a True StoryРейтинг: 3.5 из 5 звезд3.5/5 (231)
- Devil in the Grove: Thurgood Marshall, the Groveland Boys, and the Dawn of a New AmericaОт EverandDevil in the Grove: Thurgood Marshall, the Groveland Boys, and the Dawn of a New AmericaРейтинг: 4.5 из 5 звезд4.5/5 (265)
- The Hard Thing About Hard Things: Building a Business When There Are No Easy AnswersОт EverandThe Hard Thing About Hard Things: Building a Business When There Are No Easy AnswersРейтинг: 4.5 из 5 звезд4.5/5 (344)
- The World Is Flat 3.0: A Brief History of the Twenty-first CenturyОт EverandThe World Is Flat 3.0: A Brief History of the Twenty-first CenturyРейтинг: 3.5 из 5 звезд3.5/5 (2219)
- The Unwinding: An Inner History of the New AmericaОт EverandThe Unwinding: An Inner History of the New AmericaРейтинг: 4 из 5 звезд4/5 (45)
- The Gifts of Imperfection: Let Go of Who You Think You're Supposed to Be and Embrace Who You AreОт EverandThe Gifts of Imperfection: Let Go of Who You Think You're Supposed to Be and Embrace Who You AreРейтинг: 4 из 5 звезд4/5 (1090)
- The Sympathizer: A Novel (Pulitzer Prize for Fiction)От EverandThe Sympathizer: A Novel (Pulitzer Prize for Fiction)Рейтинг: 4.5 из 5 звезд4.5/5 (119)
- CANON KABUSHIKI KAISHA vs. COURT OF APPEALSДокумент2 страницыCANON KABUSHIKI KAISHA vs. COURT OF APPEALSJUAN REINO CABITACОценок пока нет
- Some Thoughts Upon The World of Islam Festival-London 1976 (Alistair Duncan) PDFДокумент3 страницыSome Thoughts Upon The World of Islam Festival-London 1976 (Alistair Duncan) PDFIsraelОценок пока нет
- The US in WWII 1942 - 1944: The Outcome Is That We Were Able To Gain Sicily. We Got Into Italy Through SicilyДокумент3 страницыThe US in WWII 1942 - 1944: The Outcome Is That We Were Able To Gain Sicily. We Got Into Italy Through SicilyVivian HartmanОценок пока нет
- Certification Exam: Take A Business OnlineДокумент15 страницCertification Exam: Take A Business OnlineezerkaОценок пока нет
- PTC Creo Object Toolkit JavaДокумент2 страницыPTC Creo Object Toolkit Javahameed100% (2)
- Syllabus of BS English (Language & Literature) Implemented From 1 Semester Fall 2021Документ95 страницSyllabus of BS English (Language & Literature) Implemented From 1 Semester Fall 2021Lahore PunjabОценок пока нет
- Sap HCM loclalization-EGДокумент124 страницыSap HCM loclalization-EGrania abdelghanyОценок пока нет
- Determinants of Cash HoldingsДокумент26 страницDeterminants of Cash Holdingspoushal100% (1)
- Ashida Relay Operating ManualДокумент16 страницAshida Relay Operating ManualVivek Kakkoth100% (1)
- ProgДокумент16 страницProgRenon MadariОценок пока нет
- Papal InfallibilityДокумент6 страницPapal InfallibilityFrancis AkalazuОценок пока нет
- Watch Blow Fly Arrang e Sleep Go Cook Clean Hear Cut Give Fall Open See Listen Carry Visit Buy Bring Write Bake Make Sit Play DrawДокумент3 страницыWatch Blow Fly Arrang e Sleep Go Cook Clean Hear Cut Give Fall Open See Listen Carry Visit Buy Bring Write Bake Make Sit Play DrawEmily NytОценок пока нет
- A Review of The Book That Made Your World. by Vishal MangalwadiДокумент6 страницA Review of The Book That Made Your World. by Vishal Mangalwadigaylerob100% (1)
- Process Costing: © 2016 Pearson Education LTDДокумент47 страницProcess Costing: © 2016 Pearson Education LTDAshish ShresthaОценок пока нет
- Michigan History-Lesson 3Документ4 страницыMichigan History-Lesson 3api-270156002Оценок пока нет
- Environmental Sanitation LessonДокумент4 страницыEnvironmental Sanitation LessonMARIS GRACE CARVAJALОценок пока нет
- GR 11 SLK Pe 1 Week 2 1ST Sem PDFДокумент10 страницGR 11 SLK Pe 1 Week 2 1ST Sem PDFwinslet villanuevaОценок пока нет
- Past Perfect TenseДокумент21 страницаPast Perfect TenseAliana CruzОценок пока нет
- UPSC PSIR Test 11 Model Answers ExplainedДокумент16 страницUPSC PSIR Test 11 Model Answers ExplainedSahil TomarОценок пока нет
- DSP Question Paper April 2012Документ2 страницыDSP Question Paper April 2012Famida Begam100% (1)
- Flow Velocities: Line Printed Heading CommentsДокумент4 страницыFlow Velocities: Line Printed Heading Commentssj_scribdОценок пока нет
- Bonaventure Sentences Doctorisseraphic11bonaДокумент1 014 страницBonaventure Sentences Doctorisseraphic11bonaChad Deffler100% (1)
- Wonderland Staking and Minting Calculator (4,4)Документ8 страницWonderland Staking and Minting Calculator (4,4)Dina Maya0% (4)
- Analogs of Quantum Hall Effect Edge States in Photonic CrystalsДокумент23 страницыAnalogs of Quantum Hall Effect Edge States in Photonic CrystalsSangat BaikОценок пока нет
- Virgil AeneidДокумент367 страницVirgil Aeneidlastoic100% (1)
- Release Waiver and Quitclaim: Security Services IncДокумент1 страницаRelease Waiver and Quitclaim: Security Services IncJobelle SaquitonОценок пока нет
- Conversations With Scientists Initiates Brain and Technology UpdateДокумент48 страницConversations With Scientists Initiates Brain and Technology UpdateJorge Baca LopezОценок пока нет
- God's Refining Process Removes Character DefectsДокумент5 страницGod's Refining Process Removes Character DefectsPercen7Оценок пока нет
- History E XДокумент13 страницHistory E XTamboli Shaikh Muaavvir AkbarОценок пока нет
- Elliot WaveДокумент8 страницElliot WaveGateshNdegwahОценок пока нет