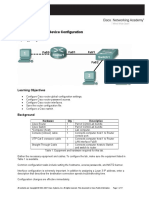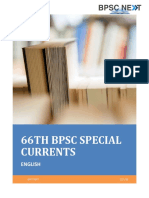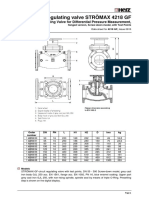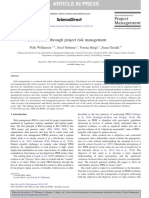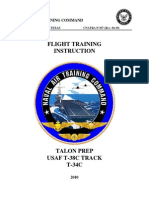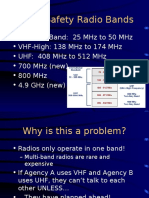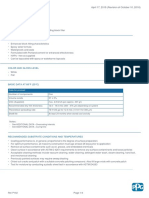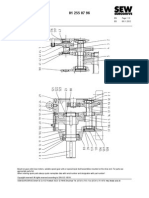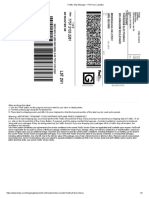Академический Документы
Профессиональный Документы
Культура Документы
DXF Export How To
Загружено:
rod_adamantineИсходное описание:
Авторское право
Доступные форматы
Поделиться этим документом
Поделиться или встроить документ
Этот документ был вам полезен?
Это неприемлемый материал?
Пожаловаться на этот документАвторское право:
Доступные форматы
DXF Export How To
Загружено:
rod_adamantineАвторское право:
Доступные форматы
How to Export DXF
files for
CAD/CAM
DXF format files are used to transfer data between Pro/e and the CAM programming
process at KEY. The export of DXF files in Pro/e is always done from the Detail Mode,
that is, from a drawing in Pro/e. In Pro/e DXF is strictly a 2D file format. The primary
usage of the CAD/CAM file at KEY is the programming of the laser for cutting appropri-
ate thickness materials. If a geometry file is requested for usage in programming the
machining of a part then the appropriate format will need to be worked out with the
supplier requesting the geometry.
A quick list of the requirements of a DXF at KEY is as follows:
* Create a view of the flat pattern of the part requiring DXF export
* View orientation must match view on drawing.
* View must be at a scale of 1 and labeled as such.
* View display mode must be set to no hidden line, no tangent, no thread form.
* View label must include part number, item number (when applicable) and
revision.
* Bend line axis and required laser etch marks must be shown.
* DXF filename includes part number, item number and revision. Example:
801234_i3_rA.dxf where 801234 is the part number, _i3 is the item and _rA
indicates revision A. Dashes or underscores are acceptable separators.
* Completed DXF files are to be placed in an appropriate directory at
\\orcas\group\MerryMech
The flat view of the part can be done by creating a new empty drawing for that very
purpose or can be created by stripping down the actual fabrication drawing. The DXF
view includes no drawing format or dimensions. No notes, symbols or thread repre-
sentation are included either. Set scale to 1 to obtain the view label.
To set the scale, hi-lite the view and right click hold
and select Properties. Even if the Default Scale for
the sheet is always 1, set the scale options to Cus-
tom Scale. This will put a Scale caption under-
neath the view that can be edited to note the part
number, item and revision for the DXF export. This
also sets a permanent record in the DXF export of
the scale. After apply-
ing the View Scale options, select View Display and set
the view to No Hidden and Tangents, None and apply.
After closing the View Properties dialog, edit the Scale
caption to include the Part Number, item number and re-
vision of the flat.
Here is an image of my sample part ready for
DXF export. Scale of 1 with the part number,
item and revision shown in the caption. Shown
on the part are the bend line axes and the sin-
gle cross hair marking where a weld stud
would be placed and corner markers indicating
where tabs might go, outside the holes. If the holes are to be tapped after laser cut-
ting, make sure the holes are sized properly.
At this point you are ready to send the DXF file to the ‘MerryMech’ directory on Orcas.
A mapkey, named simply dxf, has been created that sets up the creation of the DXF
format file and browses to the root of ‘MerryMech.’ Choose an appropriate sub-
directory and modify the New Name to comply with the required format partnumber_r?
or partnumber_iX_r?. Partnumber is the part number on the drawing, ? represents the
revision and X represents the corresponding item number, if it is from a detail weld-
ment drawing with multiple sheetmetal items. The mapkey dxf does everything else.
That completes the basics of creating a DXF for file transfer to MerryMech. Details of
creating geometry for laser etch marks for locating other parts will be covered in an-
other document - watch for future installments coming soon to a location near you!
Вам также может понравиться
- The Subtle Art of Not Giving a F*ck: A Counterintuitive Approach to Living a Good LifeОт EverandThe Subtle Art of Not Giving a F*ck: A Counterintuitive Approach to Living a Good LifeРейтинг: 4 из 5 звезд4/5 (5794)
- Hidden Figures: The American Dream and the Untold Story of the Black Women Mathematicians Who Helped Win the Space RaceОт EverandHidden Figures: The American Dream and the Untold Story of the Black Women Mathematicians Who Helped Win the Space RaceРейтинг: 4 из 5 звезд4/5 (895)
- The Yellow House: A Memoir (2019 National Book Award Winner)От EverandThe Yellow House: A Memoir (2019 National Book Award Winner)Рейтинг: 4 из 5 звезд4/5 (98)
- The Little Book of Hygge: Danish Secrets to Happy LivingОт EverandThe Little Book of Hygge: Danish Secrets to Happy LivingРейтинг: 3.5 из 5 звезд3.5/5 (400)
- The Emperor of All Maladies: A Biography of CancerОт EverandThe Emperor of All Maladies: A Biography of CancerРейтинг: 4.5 из 5 звезд4.5/5 (271)
- Never Split the Difference: Negotiating As If Your Life Depended On ItОт EverandNever Split the Difference: Negotiating As If Your Life Depended On ItРейтинг: 4.5 из 5 звезд4.5/5 (838)
- The World Is Flat 3.0: A Brief History of the Twenty-first CenturyОт EverandThe World Is Flat 3.0: A Brief History of the Twenty-first CenturyРейтинг: 3.5 из 5 звезд3.5/5 (2259)
- Elon Musk: Tesla, SpaceX, and the Quest for a Fantastic FutureОт EverandElon Musk: Tesla, SpaceX, and the Quest for a Fantastic FutureРейтинг: 4.5 из 5 звезд4.5/5 (474)
- A Heartbreaking Work Of Staggering Genius: A Memoir Based on a True StoryОт EverandA Heartbreaking Work Of Staggering Genius: A Memoir Based on a True StoryРейтинг: 3.5 из 5 звезд3.5/5 (231)
- Team of Rivals: The Political Genius of Abraham LincolnОт EverandTeam of Rivals: The Political Genius of Abraham LincolnРейтинг: 4.5 из 5 звезд4.5/5 (234)
- Devil in the Grove: Thurgood Marshall, the Groveland Boys, and the Dawn of a New AmericaОт EverandDevil in the Grove: Thurgood Marshall, the Groveland Boys, and the Dawn of a New AmericaРейтинг: 4.5 из 5 звезд4.5/5 (266)
- The Hard Thing About Hard Things: Building a Business When There Are No Easy AnswersОт EverandThe Hard Thing About Hard Things: Building a Business When There Are No Easy AnswersРейтинг: 4.5 из 5 звезд4.5/5 (345)
- The Unwinding: An Inner History of the New AmericaОт EverandThe Unwinding: An Inner History of the New AmericaРейтинг: 4 из 5 звезд4/5 (45)
- The Gifts of Imperfection: Let Go of Who You Think You're Supposed to Be and Embrace Who You AreОт EverandThe Gifts of Imperfection: Let Go of Who You Think You're Supposed to Be and Embrace Who You AreРейтинг: 4 из 5 звезд4/5 (1090)
- The Sympathizer: A Novel (Pulitzer Prize for Fiction)От EverandThe Sympathizer: A Novel (Pulitzer Prize for Fiction)Рейтинг: 4.5 из 5 звезд4.5/5 (121)
- Shock Absorber DynamometerДокумент19 страницShock Absorber DynamometerUmanath R Poojary100% (1)
- The GPSA 13th Edition Major ChangesДокумент2 страницыThe GPSA 13th Edition Major Changespatrickandreas77Оценок пока нет
- Lab 1: Basic Cisco Device Configuration: Topology DiagramДокумент17 страницLab 1: Basic Cisco Device Configuration: Topology DiagramnhiОценок пока нет
- Husqvarna 2008Документ470 страницHusqvarna 2008klukasinteria100% (2)
- FTJ Series Product Guide PDFДокумент12 страницFTJ Series Product Guide PDFJhon SendokОценок пока нет
- KBC Nano in English PDFДокумент57 страницKBC Nano in English PDFBHUKKAD BOX100% (1)
- Circuit Regulating Valve STRÖMAX 4218 GFДокумент14 страницCircuit Regulating Valve STRÖMAX 4218 GFMario Mô Ri AОценок пока нет
- Value Creation Through Project Risk ManagementДокумент19 страницValue Creation Through Project Risk ManagementMatt SlowikowskiОценок пока нет
- Zypper Cheat Sheet 2Документ1 страницаZypper Cheat Sheet 2norbulinuksОценок пока нет
- Flight Training Instruction: Naval Air Training CommandДокумент174 страницыFlight Training Instruction: Naval Air Training CommandITLHAPN100% (1)
- ActiveScale P100 Installation GuideДокумент97 страницActiveScale P100 Installation GuideZhou QianОценок пока нет
- Mdce InstallДокумент67 страницMdce Installrmehta26Оценок пока нет
- Arzator Rooftop ApenДокумент44 страницыArzator Rooftop ApenEu TuОценок пока нет
- 1.yes Bank: Human Capital Initiatives of A Startup in The Indian Banking IndustryДокумент10 страниц1.yes Bank: Human Capital Initiatives of A Startup in The Indian Banking IndustryManvi JainОценок пока нет
- Radio Training SlidesДокумент62 страницыRadio Training Slidesmymuberra807100% (1)
- Mass Flow SensorДокумент0 страницMass Flow Sensorwong_arifОценок пока нет
- G3616 Gas Engine Electrical System: Mids AdvisorДокумент2 страницыG3616 Gas Engine Electrical System: Mids AdvisorDiego Ruben PalavecinoОценок пока нет
- 2 - Way Ball ValvesДокумент6 страниц2 - Way Ball ValvesFitra VertikalОценок пока нет
- 4ghz Low Noise Amplifier For Satellite D ImpДокумент5 страниц4ghz Low Noise Amplifier For Satellite D ImpAbhishek JajuОценок пока нет
- Installation, and Maintenance Manual For Gas Fired, Wall-Hung BoilersДокумент24 страницыInstallation, and Maintenance Manual For Gas Fired, Wall-Hung Boilersca3accoОценок пока нет
- PPG en-US P162.OutputДокумент4 страницыPPG en-US P162.OutputChemical EngineerОценок пока нет
- Promt MidjourneyДокумент2 страницыPromt MidjourneyMarcelo PaixaoОценок пока нет
- Parametri TobyДокумент111 страницParametri TobyZoran MilovicОценок пока нет
- GCCДокумент265 страницGCCzhenguoliОценок пока нет
- Parts List 01 255 07 96: Helical Gear Unit R107Документ3 страницыParts List 01 255 07 96: Helical Gear Unit R107Parmasamy Subramani50% (2)
- Active Suspension System of Quarter CarДокумент70 страницActive Suspension System of Quarter CarMarcu SorinОценок пока нет
- O21350 CMMKKДокумент2 страницыO21350 CMMKKwade.hynesoutlook.comОценок пока нет
- Using Spreadsheets For Steel DesignДокумент4 страницыUsing Spreadsheets For Steel DesignAmro Ahmad AliОценок пока нет
- Studyguide PDFДокумент97 страницStudyguide PDFraqibappОценок пока нет
- Nivel Liquido Dodge 62teДокумент4 страницыNivel Liquido Dodge 62teMario Do' HirchsОценок пока нет