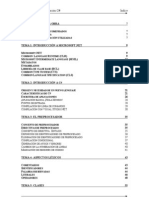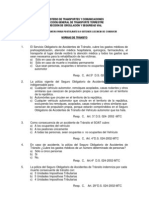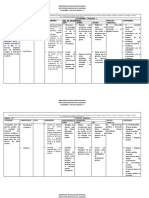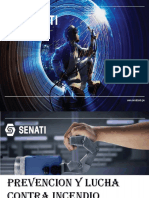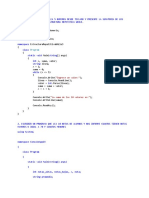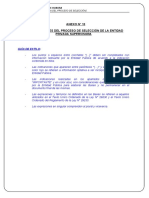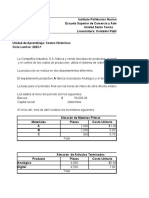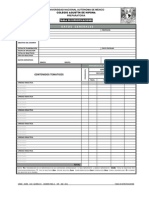Академический Документы
Профессиональный Документы
Культура Документы
Herramientas de Corel
Загружено:
David MolinaОригинальное название
Авторское право
Доступные форматы
Поделиться этим документом
Поделиться или встроить документ
Этот документ был вам полезен?
Это неприемлемый материал?
Пожаловаться на этот документАвторское право:
Доступные форматы
Herramientas de Corel
Загружено:
David MolinaАвторское право:
Доступные форматы
Utilizando herramientas de Corel Draw
Cómo colocar objetos mientras se dibuja
El cambio de un herramienta a otra para colocar un objeto recién creado puede
tomar mucho tiempo, especialmente si el dibujo contiene varios objetos y se tiene
que utilizar la caja de herramientas. ¿Sabía que en CorelDRAW® puede colocar
un objeto con cualquier herramienta de creación de objetos (cualquier herramienta
de los menús laterales Rectángulo, Elipse, Objeto o Formas perfectas) sin tener
que utilizar la caja de herramientas?
Si hace clic con el botón derecho en un objeto con cualquier herramienta de
creación de objetos, puede copiarlo o moverlo a otra posición en el dibujo.
1. Con cualquier herramienta de creación de objetos activa, haga clic
con el botón derecho en el objeto y arrástrelo.
Un contorno azul del objeto sigue al cursor a medida que arrastra
el ratón.
2. Después de colocar el objeto, suelte el botón del ratón.
Aparece un menú.
3. Elija una de las siguientes opciones:
o Mover aquí
o Copiar aquí
Se mueve o se copia el objeto.
Docente: David Molina Hostia
Utilizando herramientas de Corel Draw
Métodos para copiar y colocar objetos rápidamente
Si desea copiar uno o más objetos en CorelDRAW® X3, puede usar un método
más rápido que el de copiar y pegar. Existen dos métodos para copiar objetos
rápidamente:
• Usar la opción de menú Duplicar.
• Usar la nueva ventana acoplable Paso y repetición para crear y situar
varias copias de un objeto al mismo tiempo.
Vamos a ver más de cerca estas opciones.
Duplicación de objetos
Al duplicar un objeto en CorelDRAW se crea una copia del objeto seleccionado y
se sitúa de acuerdo a la distancia de duplicado que especifique. A diferencia de la
copia y el pegado, la duplicación no coloca una copia del objeto en el portapapeles
y le permite determinar dónde se colocará la copia en el dibujo. Con CorelDRAW
X3 es más fácil que nunca definir la distancia entre el objeto y su duplicado.
Para duplicar un objeto
1. Seleccione uno o varios objetos.
2. Haga clic en Edición > Duplicar (o Ctrl + D).
Cuando duplica un objeto por primera vez en CorelDRAW X3,
aparece el cuadro de diálogo Descentrado de duplicado. Para
especificar la distancia entre el objeto duplicado y el original en los
ejes X e Y, escriba los valores en los cuadros Descentrado
horizontal y Descentrado vertical.
Nota: Un valor de descentrado 0 coloca el duplicado sobre el original; los valores
de descentrado positivos colocan el objeto por encima y hacia la derecha del
original; y los valores de descentrado negativos colocan el duplicado debajo y
hacia la izquierda del original.
Puede cambiar los valores de descentrado predeterminados en cualquier
momento. Para hacer esto, haga clic en Herramientas > Opciones, haga clic en
Docente: David Molina Hostia
Utilizando herramientas de Corel Draw
General de la lista de categorías Documento, y escriba los valores en los cuadros
Descentrado horizontal y Descentrado vertical.
Creación y situación de varias copias
La nueva ventana acoplable Paso y repetición en CorelDRAW X3 le permite crear
varias copias de un objeto y definir su situación.
Para crear y colocar varias copias de un objeto
1. Seleccione uno o varios objetos.
2. Haga clic en Edición > Paso y repetición.
3. En la ventana acoplable Paso y repetición, escriba un valor en el
cuadro Número de copias.
4. En las áreas Configuración horizontal y Configuración vertical,
especifique los valores que desee.
Figura 1
La figura anterior muestra la nueva ventana acoplable Paso y repetición.
Ejemplos:
Figura 2
En la ventana acoplable Paso y repetición, la configuración de la figura anterior es:
Configuración horizontal: Espaciado entre objetos, Distancia = 0.25"; Dirección =
Derecha
Configuración vertical: Sin descentrado
Docente: David Molina Hostia
Utilizando herramientas de Corel Draw
Figura 3
En la ventana acoplable Paso y repetición, la configuración de la figura anterior es:
Configuración horizontal: Sin descentrado
Configuración vertical: Descentrado, Distancia = –0.5"
Figura 4
En la ventana acoplable Paso y repetición, la configuración de la figura anterior es:
Configuración horizontal: Descentrado, Distancia = 0,25"
Configuración vertical: Descentrado, Distancia = -0,25"
Docente: David Molina Hostia
Utilizando herramientas de Corel Draw
Reducción del número de nodos en objetos de
curva
Por Corel Corporation
¿Sabía que puede reducir automáticamente el número de nodos en una curva? A
menudo, objetos de curva complejos contienen nodos superpuestos o redundantes
que no son necesarios para editar el objeto. Al reducir el número de nodos en un
objeto de curva, puede editar y preparar el objeto con mayor facilidad para imprimir
o publicar en varios dispositivos y formatos de archivo diferentes.
Los pasos a continuación le muestran lo fácil que es reducir automáticamente el
número de nodos de un objeto de curva sin comprometer la calidad del objeto.
Figura 1
Este objeto de curva se creó en otro programa y se importó a CorelDRAW® X3.
Duplique el objeto mediante las teclas Ctrl + D, para que pueda comparar las dos
curvas más tarde.
Paso 1: Selección de todos los nodos del objeto de curva original
1. Abra el menú lateral Edición de formas y haga clic en
la herramienta Forma .
2. Haga clic en uno de los objetos.
Figura 2
La barra de estado, en la parte inferior de la ventana de programa, muestra el
número de nodos del objeto seleccionado.
Paso 2: Reducción de nodos
Docente: David Molina Hostia
Utilizando herramientas de Corel Draw
1. Haga clic en el botón Seleccionar todos los nodos de la barra
de propiedades.
2. Haga clic en Reducir nodos .
Figura 3
El número de nodos en el objeto se ha reducido significativamente.
Haga clic en cualquier lugar de la ventana de dibujo para anular la selección de la
curva. Puede apreciar que el objeto original no parece haber sido alterado
significativamente. A continuación, seleccionamos el modo de líneas de dibujo
para ver los nodos con más claridad.
Paso 3: Visualización del objeto de curva en modo de líneas de dibujo
1. Seleccione la herramienta Forma y haga clic en el objeto.
2. Haga clic en Ver > Líneas de dibujo.
Figura 4
El modo de Líneas de dibujo le permite ver los nodos con más claridad.
La opción Reducir nodos elimina nodos superpuestos y nodos redundantes del
objeto de curva, permitiéndole conservar el mismo nivel de control sobre el objeto.
En nuestro ejemplo, el objeto original (1) contiene 154 nodos y la versión editada
(2) sólo contiene 101 nodos.
Docente: David Molina Hostia
Utilizando herramientas de Corel Draw
Docente: David Molina Hostia
Вам также может понравиться
- Reporte de Encuestas Docentes y Estudiantes 2014 OriginalДокумент51 страницаReporte de Encuestas Docentes y Estudiantes 2014 OriginalDavid MolinaОценок пока нет
- Ficha de Acompañamiento PedagógicoДокумент2 страницыFicha de Acompañamiento PedagógicoDavid Molina100% (1)
- Carpeta Pedagogica 2014Документ27 страницCarpeta Pedagogica 2014David MolinaОценок пока нет
- Manual C#Документ40 страницManual C#David Molina100% (1)
- El Lenguaje de Programación C#Документ260 страницEl Lenguaje de Programación C#infobits75% (4)
- Conexión A Una Base de Datos de AccessДокумент8 страницConexión A Una Base de Datos de AccessDavid MolinaОценок пока нет
- 1 - 0 - 2798 DS 033-2001 MTC PDFДокумент112 страниц1 - 0 - 2798 DS 033-2001 MTC PDFPablo Delgado100% (1)
- Balotario Normas de TransitoДокумент29 страницBalotario Normas de TransitoCesesol Brevetes Peru75% (4)
- Manual C#Документ40 страницManual C#David Molina100% (1)
- El OficioДокумент5 страницEl OficioDavid MolinaОценок пока нет
- Desactivar Menu Del MdiДокумент1 страницаDesactivar Menu Del MdiDavid MolinaОценок пока нет
- Manual de Visual Basic IДокумент11 страницManual de Visual Basic IDavid MolinaОценок пока нет
- Manual de Visual Basic IДокумент11 страницManual de Visual Basic IDavid MolinaОценок пока нет
- Historia de HondurasДокумент4 страницыHistoria de HondurasCristian Josue Pineda EnamoradoОценок пока нет
- Caso The Guardian - Grupo2Документ3 страницыCaso The Guardian - Grupo2rodrigo pineda schleef100% (1)
- El Sol (Madrid. 1917) - 21-4-1927Документ12 страницEl Sol (Madrid. 1917) - 21-4-1927Dory Cano DíazОценок пока нет
- Training Deltav Sis Es 42896Документ44 страницыTraining Deltav Sis Es 42896Juan LuisОценок пока нет
- Procedimiento Perdida Fluidos en CarnicosДокумент4 страницыProcedimiento Perdida Fluidos en CarnicosThelma Martinez - BoquínОценок пока нет
- El Periodico Mural - ImpresoДокумент2 страницыEl Periodico Mural - ImpresoGladys Marleny Alva LeonОценок пока нет
- Casos Prácticos de Derecho Administrativo IДокумент2 страницыCasos Prácticos de Derecho Administrativo IMaria Celeste Andina González OrtizОценок пока нет
- Hoja de Vida Anderson RamirezДокумент3 страницыHoja de Vida Anderson RamirezAnderson Fabian Ramirez EchavarriaОценок пока нет
- TDR Edición, Diseño y Diagramacion de Informe OxfamДокумент3 страницыTDR Edición, Diseño y Diagramacion de Informe OxfamOxfamОценок пока нет
- 1.2.1variable ControlДокумент11 страниц1.2.1variable ControlSaul D.GОценок пока нет
- Malla Curricular Economia Politica OnceДокумент8 страницMalla Curricular Economia Politica OnceVicTor CelyОценок пока нет
- Prevencion y Lucha Contra IncendioДокумент38 страницPrevencion y Lucha Contra IncendioAndres Kaza Vilca100% (1)
- Trabajo FinalДокумент8 страницTrabajo FinalYunior GregorioОценок пока нет
- Desactivar La Vista Protegida en Office (Excel, Word..Документ2 страницыDesactivar La Vista Protegida en Office (Excel, Word..Daniel RospigliosiОценок пока нет
- Ejercicios de Puertas LogicasДокумент2 страницыEjercicios de Puertas LogicasDaniel LopezОценок пока нет
- B) Reg Matrimonio 1er Trim 17Документ2 страницыB) Reg Matrimonio 1er Trim 17Johnathan GarciaОценок пока нет
- Aut 3era Entrega OrlistarДокумент1 страницаAut 3era Entrega OrlistarPts PtsОценок пока нет
- Hoja de Vida: I. Perfil OcupacionalДокумент33 страницыHoja de Vida: I. Perfil Ocupacionalmulti correoОценок пока нет
- Charla de Induccion de Seguridad Interna para Personal NuevoДокумент21 страницаCharla de Induccion de Seguridad Interna para Personal NuevoJHORDAN ANDREY ENRIQUEZ RAMOSОценок пока нет
- Anexo13 Bases EPS SUPERVISION YДокумент60 страницAnexo13 Bases EPS SUPERVISION YHandy VallejosОценок пока нет
- Android Manual Inst Uso OrbotДокумент4 страницыAndroid Manual Inst Uso OrbotMilton R. SaezОценок пока нет
- TA CompressedДокумент81 страницаTA CompressedJose Luis Cortes CamperoОценок пока нет
- La Fotogrametría en El Levantamiento de Planos de Frentes de Edificios y Monumentos para La Conservación y RestauraciónДокумент2 страницыLa Fotogrametría en El Levantamiento de Planos de Frentes de Edificios y Monumentos para La Conservación y RestauraciónLaura AgudeloОценок пока нет
- Practica 4 (Calzada Frias Kenia Paola)Документ43 страницыPractica 4 (Calzada Frias Kenia Paola)Fabian Morales GarcíaОценок пока нет
- 9huqWoyQQqYJDGqf 5Af2IAo4KHkD7AOW-Remesa ProtegidaДокумент2 страницы9huqWoyQQqYJDGqf 5Af2IAo4KHkD7AOW-Remesa Protegidalizbethvazquezarellano137Оценок пока нет
- Tabla de EspecificacionesДокумент2 страницыTabla de EspecificacionesmarthaenamirandaОценок пока нет
- Elasticidad mercado PYMEДокумент4 страницыElasticidad mercado PYMEpalmira sanchez cruzОценок пока нет
- La Interculturalidad y Turismo en CuscoДокумент2 страницыLa Interculturalidad y Turismo en CuscoJulio Guadalupe Halanocca100% (1)
- Reglamento Interior y Debates Del Parlamento ComunalДокумент8 страницReglamento Interior y Debates Del Parlamento Comunalglendysmundarain100% (1)
- Desarrollo - Actividad 03 - Propuesta de Bienes y Servicios - Parte 2Документ6 страницDesarrollo - Actividad 03 - Propuesta de Bienes y Servicios - Parte 2Diego Mauricio GOMEZ OYOLAОценок пока нет