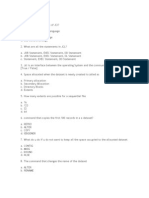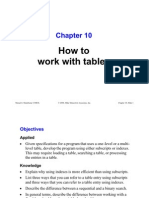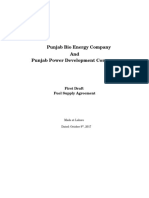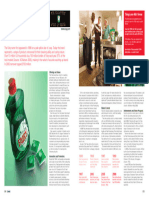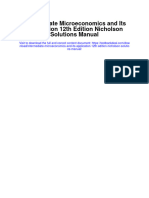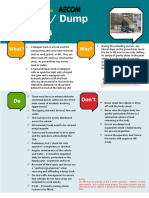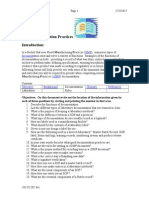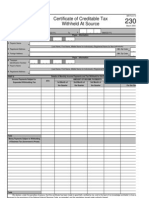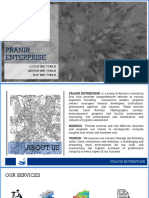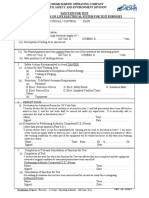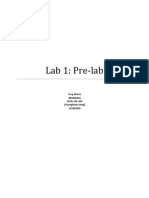Академический Документы
Профессиональный Документы
Культура Документы
Exercise 1
Загружено:
Edwin Benites Vasquez0 оценок0% нашли этот документ полезным (0 голосов)
28 просмотров16 страницThis exercise leads through the installation of Fujitsu COBOL 85. It covers the Windows 95 installation. The processing is similar in Windows 3. And Windows NT. You should be aware that the setup on the CD is not in the root folder.
Исходное описание:
Авторское право
© Attribution Non-Commercial (BY-NC)
Доступные форматы
DOC, PDF, TXT или читайте онлайн в Scribd
Поделиться этим документом
Поделиться или встроить документ
Этот документ был вам полезен?
Это неприемлемый материал?
Пожаловаться на этот документThis exercise leads through the installation of Fujitsu COBOL 85. It covers the Windows 95 installation. The processing is similar in Windows 3. And Windows NT. You should be aware that the setup on the CD is not in the root folder.
Авторское право:
Attribution Non-Commercial (BY-NC)
Доступные форматы
Скачайте в формате DOC, PDF, TXT или читайте онлайн в Scribd
0 оценок0% нашли этот документ полезным (0 голосов)
28 просмотров16 страницExercise 1
Загружено:
Edwin Benites VasquezThis exercise leads through the installation of Fujitsu COBOL 85. It covers the Windows 95 installation. The processing is similar in Windows 3. And Windows NT. You should be aware that the setup on the CD is not in the root folder.
Авторское право:
Attribution Non-Commercial (BY-NC)
Доступные форматы
Скачайте в формате DOC, PDF, TXT или читайте онлайн в Scribd
Вы находитесь на странице: 1из 16
EXERCISE 1:
Installing Fujitsu COBOL 85
Discussion: This exercise leads through the installation of Fujitsu COBOL 85.
Before starting, you should take note of the system requirements on the CD
jacket. Be sure your computer can handle the specifications. Record the Serial
Number provided on the jacket in a safe place. This number will be necessary if
you need to reinstall the compiler.
This exercise covers the Windows 95 installation. The processing is
similar in Windows 3.1 and Windows NT. This installation is like most Windows
installations and experienced Windows users should have little difficulty.
However, you should be aware that the setup on the CD is not in the root folder.
Windows 95 and Windows NT users will find the setup program in COBOL32
while Windows 3.1 users will find it in COBOL16.
Hands-on Exercise 1 Page 1
Step 1.1: Begin Installation
To begin the process, click on Run in the Start Menu. The Run Dialog Box
appears and then click on Browse.
Figure 1.1 Run Dialog Box
Hands-on Exercise 1 Page 2
You will need to go to the COBOL32 folder and select Setup. Click Open;
the Run Dialog Box reappears with the proper file name.
Figure 1.2 Open Dialog Box with Setup Highlighted
Hands-on Exercise 1 Page 3
Click on OK and the installation process begins.
Figure 1.3 Run Dialog Box with Setup
Hands-on Exercise 1 Page 4
Step 1.2: Prepare the System for Installation
The system asks for the Serial Number supplied with the CD. Make sure that you
have this number and have it saved for future reference. Enter the dashes as well
as the numbers.
Figure 1.4 Serial Number Window
Hands-on Exercise 1 Page 5
After the system has accepted the serial number, it displays the software
license agreement. Read the agreement and then press Yes to continue.
Figure 1.5 License Terms Window
Hands-on Exercise 1 Page 6
The system then asks what components you want installed. We
recommend the Starter Set and the Common Ground ProViewer at a minimum.
The other two products would not be used with text and can be omitted
particularly if disk space is limited.
Figure 1.6 Installation Screen
Press Next to continue.
Hands-on Exercise 1 Page 7
In this screen, the system suggests a location for data to be stored. You
should accept this location, unless there is a good reason to store the data in
another folder. If you do change the default folder, make sure that you write it
down so you can find it.
Figure 1.7 Folder Selection Window
Hands-on Exercise 1 Page 8
The system then suggests a Program Folder to use for starting COBOL 85.
Click on Next to accept the default.
Figure 1.8 Select Program Folder Window
Hands-on Exercise 1 Page 9
The next window allows you to decide what portions of the product to
install. The minimum would be to install the “Free” Starter Set. This set contains
all of the features needed for programs in the book. You may want also to install
either “Install Softcopy Books” or “View Softcopy from CD.” These options
allow you to read the full documentation manuals on line. If you have enough
hard disk space, “Install Softcopy Books” allows faster access to the
documentation and does not require you to have a CD with you to look up
something.
Once you have determined your options, select Next to continue.
Figure 1.9 Select Installation Options Window
Hands-on Exercise 1 Page 10
The final window before installation actually begins gives you a list of
what will be installed. Review the list for any changes you might want to make.
Clicking Back allows you to return to previous screens. Clicking Next starts the
actual installation.
Figure 1.10 Installation Settings
Hands-on Exercise 1 Page 11
Step 1.3: System Copies Files and Installs Programs.
While the system is copying files and installing programs, you will see
several screens similar to that below.
Figure 1.11 Sample Installation Screen
Hands-on Exercise 1 Page 12
Step 1.4: Register With Fujitsu
After installing the programs, the system requests information for
registration. This material is optional for students. Registration can be done on-
line or printed out depending on your choice.
XX-XXXXX-XXXXX
Figure 1.12 Fujitsu Registration Screen
If you choose to register, fill out all of the appropriate fields. The serial
number field is automatically filled.
Hands-on Exercise 1 Page 13
If you choose to continue with registration, Fujitsu requests some
marketing information from you. Again, this information is optional.
Figure 1.12 Marketing Information
Hands-on Exercise 1 Page 14
If you continue with registration, the system first attempts to connect you
by modem and then by Internet. In the interest of space, we are only showing the
first of these screens. You can cancel at any point.
Figure 1.13 Registration by Modem Screen
Hands-on Exercise 1 Page 15
Step 1.5: Restart the Computer
Upon completion, the system asks if you want to restart the computer or
not. Normally, you should restart the computer. Click Finish to complete the
installation and restart your computer.
Figure 1.14 Final Installation Window
Hands-on Exercise 1 Page 16
Вам также может понравиться
- JCL FaqДокумент16 страницJCL FaqEdwin Benites VasquezОценок пока нет
- Ch10 SlidesДокумент55 страницCh10 SlidesEdwin Benites VasquezОценок пока нет
- .2 Sort/Merge Operations (MFJSORT) : 3.2.1 JCL StatementsДокумент4 страницы.2 Sort/Merge Operations (MFJSORT) : 3.2.1 JCL StatementsEdwin Benites VasquezОценок пока нет
- 3390 Disks and Channel SpeedsДокумент10 страниц3390 Disks and Channel SpeedsEdwin Benites VasquezОценок пока нет
- The Subtle Art of Not Giving a F*ck: A Counterintuitive Approach to Living a Good LifeОт EverandThe Subtle Art of Not Giving a F*ck: A Counterintuitive Approach to Living a Good LifeРейтинг: 4 из 5 звезд4/5 (5794)
- The Yellow House: A Memoir (2019 National Book Award Winner)От EverandThe Yellow House: A Memoir (2019 National Book Award Winner)Рейтинг: 4 из 5 звезд4/5 (98)
- A Heartbreaking Work Of Staggering Genius: A Memoir Based on a True StoryОт EverandA Heartbreaking Work Of Staggering Genius: A Memoir Based on a True StoryРейтинг: 3.5 из 5 звезд3.5/5 (231)
- Hidden Figures: The American Dream and the Untold Story of the Black Women Mathematicians Who Helped Win the Space RaceОт EverandHidden Figures: The American Dream and the Untold Story of the Black Women Mathematicians Who Helped Win the Space RaceРейтинг: 4 из 5 звезд4/5 (895)
- The Little Book of Hygge: Danish Secrets to Happy LivingОт EverandThe Little Book of Hygge: Danish Secrets to Happy LivingРейтинг: 3.5 из 5 звезд3.5/5 (400)
- Never Split the Difference: Negotiating As If Your Life Depended On ItОт EverandNever Split the Difference: Negotiating As If Your Life Depended On ItРейтинг: 4.5 из 5 звезд4.5/5 (838)
- Elon Musk: Tesla, SpaceX, and the Quest for a Fantastic FutureОт EverandElon Musk: Tesla, SpaceX, and the Quest for a Fantastic FutureРейтинг: 4.5 из 5 звезд4.5/5 (474)
- The Emperor of All Maladies: A Biography of CancerОт EverandThe Emperor of All Maladies: A Biography of CancerРейтинг: 4.5 из 5 звезд4.5/5 (271)
- Team of Rivals: The Political Genius of Abraham LincolnОт EverandTeam of Rivals: The Political Genius of Abraham LincolnРейтинг: 4.5 из 5 звезд4.5/5 (234)
- Devil in the Grove: Thurgood Marshall, the Groveland Boys, and the Dawn of a New AmericaОт EverandDevil in the Grove: Thurgood Marshall, the Groveland Boys, and the Dawn of a New AmericaРейтинг: 4.5 из 5 звезд4.5/5 (266)
- The Hard Thing About Hard Things: Building a Business When There Are No Easy AnswersОт EverandThe Hard Thing About Hard Things: Building a Business When There Are No Easy AnswersРейтинг: 4.5 из 5 звезд4.5/5 (344)
- The World Is Flat 3.0: A Brief History of the Twenty-first CenturyОт EverandThe World Is Flat 3.0: A Brief History of the Twenty-first CenturyРейтинг: 3.5 из 5 звезд3.5/5 (2259)
- The Gifts of Imperfection: Let Go of Who You Think You're Supposed to Be and Embrace Who You AreОт EverandThe Gifts of Imperfection: Let Go of Who You Think You're Supposed to Be and Embrace Who You AreРейтинг: 4 из 5 звезд4/5 (1090)
- The Unwinding: An Inner History of the New AmericaОт EverandThe Unwinding: An Inner History of the New AmericaРейтинг: 4 из 5 звезд4/5 (45)
- The Sympathizer: A Novel (Pulitzer Prize for Fiction)От EverandThe Sympathizer: A Novel (Pulitzer Prize for Fiction)Рейтинг: 4.5 из 5 звезд4.5/5 (121)
- Nyush Ds Cs Capstone Outline TemplateДокумент2 страницыNyush Ds Cs Capstone Outline TemplateFresh Prince Of NigeriaОценок пока нет
- Dell Online - Case AnalysisДокумент5 страницDell Online - Case AnalysisMohit Agarwal0% (1)
- 29!541 Transient Aspects of Unloading Oil and Gas Wells With Coiled TubingДокумент6 страниц29!541 Transient Aspects of Unloading Oil and Gas Wells With Coiled TubingWaode GabriellaОценок пока нет
- Fuel Supply Agreement - First DraftДокумент104 страницыFuel Supply Agreement - First DraftMuhammad Asif ShabbirОценок пока нет
- Philippine Phoenix Surety & Insurance, Inc. Vs Woodworks, Inc Digest - MungcalДокумент1 страницаPhilippine Phoenix Surety & Insurance, Inc. Vs Woodworks, Inc Digest - Mungcalc2_charishmungcalОценок пока нет
- List of TCP and UDP Port NumbersДокумент44 страницыList of TCP and UDP Port NumbersElvis JavierОценок пока нет
- FairyДокумент1 страницаFairyprojekti.jasminОценок пока нет
- Intermediate Microeconomics and Its Application 12th Edition Nicholson Solutions ManualДокумент9 страницIntermediate Microeconomics and Its Application 12th Edition Nicholson Solutions Manualchiliasmevenhandtzjz8j100% (27)
- SMB Marketing PlaybookДокумент18 страницSMB Marketing PlaybookpramodharithОценок пока нет
- Product Bulletin 20Документ5 страницProduct Bulletin 20RANAIVOARIMANANAОценок пока нет
- Power Off Reset ReasonДокумент4 страницыPower Off Reset Reasonmaiacalefato72Оценок пока нет
- WSM - Ziale - Commercial Law NotesДокумент36 страницWSM - Ziale - Commercial Law NotesElizabeth Chilufya100% (1)
- Dump Truck TBTДокумент1 страницаDump Truck TBTLiaquat MuhammadОценок пока нет
- 1000.01 Good Documentation PracticesДокумент13 страниц1000.01 Good Documentation PracticescipopacinoОценок пока нет
- Lesson 2 - Graphing Rational Numbers On A Number LineДокумент9 страницLesson 2 - Graphing Rational Numbers On A Number Linehlmvuong123Оценок пока нет
- Mechanical FPD P.sanchezДокумент9 страницMechanical FPD P.sanchezHailley DensonОценок пока нет
- BIR Form 2307Документ20 страницBIR Form 2307Lean Isidro0% (1)
- PRANIR ProfileДокумент14 страницPRANIR ProfileManish VadanereОценок пока нет
- Archer AX53 (EU) 1.0 - DatasheetДокумент7 страницArcher AX53 (EU) 1.0 - DatasheetLucОценок пока нет
- LCD Television Service Manual: Chassis MTK8222 Product TypeДокумент46 страницLCD Television Service Manual: Chassis MTK8222 Product TypetvdenОценок пока нет
- MSSQL and Devops DumpsДокумент5 страницMSSQL and Devops DumpsRishav GuptaОценок пока нет
- Bank Reconciliation and Proof of CashДокумент2 страницыBank Reconciliation and Proof of CashDarwyn HonaОценок пока нет
- ICICIdirect Model Portfolio ProductДокумент54 страницыICICIdirect Model Portfolio ProductPrerna GillОценок пока нет
- Income Tax Banggawan Chapter 10Документ18 страницIncome Tax Banggawan Chapter 10Earth Pirapat100% (5)
- Direct Marketing CRM and Interactive MarketingДокумент37 страницDirect Marketing CRM and Interactive MarketingSanjana KalanniОценок пока нет
- Sanction For TestДокумент1 страницаSanction For Testkarim karimОценок пока нет
- ELEN 325 Lab 1 PrelabДокумент8 страницELEN 325 Lab 1 PrelabAndrew ZellerОценок пока нет
- 3471A Renault EspaceДокумент116 страниц3471A Renault EspaceThe TrollОценок пока нет
- 2012 Brochure Keltan Final en PDFДокумент20 страниц2012 Brochure Keltan Final en PDFJorge Zegarra100% (1)
- Resistor 1k - Vishay - 0.6wДокумент3 страницыResistor 1k - Vishay - 0.6wLEDОценок пока нет