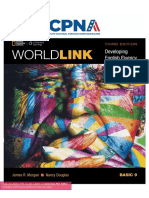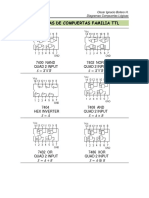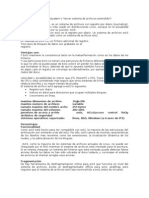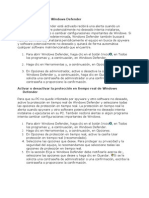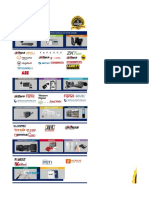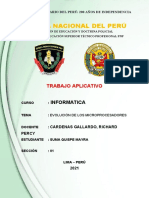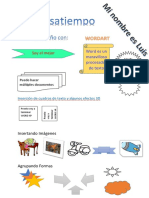Академический Документы
Профессиональный Документы
Культура Документы
Compartir Impresora Incompatible Macuarium
Загружено:
Jorge NietoАвторское право
Доступные форматы
Поделиться этим документом
Поделиться или встроить документ
Этот документ был вам полезен?
Это неприемлемый материал?
Пожаловаться на этот документАвторское право:
Доступные форматы
Compartir Impresora Incompatible Macuarium
Загружено:
Jorge NietoАвторское право:
Доступные форматы
© miguej para macuarium.
com
COMPARTIR IMPRESORA
“INCOMPATIBLE”
Como hacer que tu impresora “solo
windows” imprima en un mac
Esta guía es para poder imprimir en esas impresoras diseñadas “solo para windows” que
tenemos en casa conectadas al viejo PC y que, al intentar imprimir desde el mac en red,
resulta imposible al no disponer de drivers para mac. Así mismo vale para convertir cual-
quier impresora no-postscript en impresora postscript (y usarla también desde mac)
Requisitos necesarios
1-La impresora, instalada en windows con sus drivers
2-Ordenador con Windows (los ejemplos son con XP, no he probado con windows vista)
3-El siguiente Software : Ghostscript y RedMon
Comenzamos....
PASO 1
>>DESCARGA E INSTALACIÓN
Antes que nada necesitamos descargarnos e instalar el soft que nos permitirá hacer el
“truco” para poder compartir la impresora. En este caso se trata de Ghostscript y RedMon,
los podéis encontrar aquí:
GhostScript --> http://pages.cs.wisc.edu/~ghost/
RedMon --> http://pages.cs.wisc.edu/~ghost/redmon/index.htm
Es opcional también bajarse GSView, para otros usos.
Pues una vez bajado, instalamos uno y otro software sin mas. El Ghostscript lo instalare-
mos en c:\gs y el RedMon en c:\gs\redmon
una vez instalado.....
Compartir impresora “incompatible” © miguej para macuarium.com 1
PASO 2
>>CONFIGURANDO LA IMPRESORA «REAL»
Con nuestra impresora ya instalada en windows la buscamos y la compartimos como
gsprinter. Los ejemplos se han hecho con un windows 2000 pero el XP debería ser igual
Compartir impresora “incompatible” © miguej para macuarium.com 2
Lo siguiente en las opciones avanzadas de la impresora marcaremos la opción de “impri-
mir directamente en la impresora”, ojo: esto puede que cause algunos problemas a los
programas de windows a la hora de imprimir, quizás deberías “clonar” la impresora en
windows (tenerla digamos instalada dos veces) y usar esta configuración solo para com-
partir y la otra como predeterminada de windows.
bueno...otra cosa mas , vamos al....
PASO 3
>>CREANDO LA IMPRESORA VIRTUAL
Usando el asistente de agregar impresoras agregaremos una de la siguiente forma
- Impresora local, conectada a este equipo
- Desactivamos “detectar automáticamente”
- Seleccionamos “Crear nuevo puerto” y escogemos “Redirected Port”
- Cuando nos pida el nombre pondremos RPT1:
- Seleccionamos manualmente el modelo de impresora, en mi caso como quería imprimir
en color ya que la otra impresora era a color escogí la HP Color Laserjet 5/5M PS
- Le damos un nombre a la impresora por ejemplo “Virtual” o algo que la identifique bien y
la compartimos en red
- Importante cuando nos pregunte para imprimir pagina de prueba diremos que NO
Compartir impresora “incompatible” © miguej para macuarium.com 3
Compartir impresora “incompatible” © miguej para macuarium.com 4
Compartir impresora “incompatible” © miguej para macuarium.com 5
Ya tenemos la impresora virtual, ahora a fabricarle las tripas...
PASO 4
>>CONFIGURANDO GHOSTSCRIPT
Usando el bloc de notas crearemos el fichero c:\gs\mswinpr2.txt con el siguiente texto en
su interior
-Ic:\gs\gs8.14\lib;c:\gs\fonts
-sDEVICE=mswinpr2
-dNoCancel
-dNOPAUSE
-dSAFER
-sPAPERSIZE=a4
Atentos a la primera linea donde pone \gs8.14 este “8.14” debéis cambiarlo según la ver-
sión de Ghostscript que hayáis instalado, ahora vamos con el puerto rpt1.
Compartir impresora “incompatible” © miguej para macuarium.com 6
PASO 5
>>CONFIGURANDO EL PUERTO RPT1
-Daremos a “Propiedades” de nuestra impresora virtual
-Accederemos la pestaña “Puertos”
-Pincharemos en el RPT1: y le damos a “Configurar puerto”
-Rellenamos los campos que ahora aparecerán como en la imagen.(recordando que la
carpeta y versión de ghostscript vuestro pueden cambiar)
Compartir impresora “incompatible” © miguej para macuarium.com 7
ya casi hemos acabado, ahora pasamos a...
PASO 6
>>EDITANDO EL REGISTRO DE WINDOWS
Este paso es necesario para evitar que nos salga cada rato una ventana de dialogo en el
equipo que tiene la impresora para realizar la impresión.
creamos un fichero (con el bloc de notas) llamado impresora.reg con el siguiente conteni-
do:
REGEDIT4
[HKEY_USERS\.DEFAULT\Software\Microsoft\Windows NT\CurrentVersion\Devices]
"gsprinter"="winspool,FILE:"
Fijaos que donde pone “gsprinter” deberemos poner el nombre con el que hayamos com-
partido la impresora “física” (ver el inicio del texto).
Ya solo queda la prueba de fuego...imprimir....
Compartir impresora “incompatible” © miguej para macuarium.com 8
PASO 7
>>AÑADIENDO LA IMPRESORA A MAC OS X
(leopard en este caso)
Desde Preferencias del Sistema > Impresión y Fax y pulsaremos en el + para agregar
impresora
Pulsaremos el icono de Windows y buscaremos nuestra impresora “Virtual” en la red.
Probablemente nos pida nombre y usuario del equipo de windows, tecleamos evidente-
mente el usuario y contraseña que usamos para acceder normalmente al PC con
Windows.
Seleccionaremos la impresora y en driver podemos poner “Impresora PostScript Genéri-
ca” o si preferimos concretar le daremos a “Seleccionar el driver que se utilizara...” y bus-
caremos el modelo de impresora virtual que usamos (aquí en nuestra guía la Laserjet Co-
lor 5/5M PS o similar).
Compartir impresora “incompatible” © miguej para macuarium.com 9
Una vez añadida....
FIN
>>¡A IMPRIMIR! (por ejemplo, esta guía)
© miguej para macuarium.com
Compartir impresora “incompatible” © miguej para macuarium.com 10
Вам также может понравиться
- 025 Ejercicios Del Capitulo 8 HTML5 y CSS3.Документ38 страниц025 Ejercicios Del Capitulo 8 HTML5 y CSS3.keyner_20100% (1)
- Basic9 ICPNAДокумент110 страницBasic9 ICPNAJHON ANTONY QUISPE CUADROS100% (2)
- Informe Mac OsДокумент39 страницInforme Mac OsLeticia Casco100% (1)
- Compuertas LógicasДокумент7 страницCompuertas LógicasDarwin Huaman SantosОценок пока нет
- Ext3 ExpoДокумент2 страницыExt3 ExpoOscar JaimeОценок пока нет
- Activar o Desactivar Windows DefenderДокумент6 страницActivar o Desactivar Windows DefenderBryam Molina BatistaОценок пока нет
- Windows 95 y 98Документ14 страницWindows 95 y 98Franklin FigueroaОценок пока нет
- Codigo 4 - Macros-Excel-Vba-Textbox-Formato-Fecha-AutomaticaДокумент4 страницыCodigo 4 - Macros-Excel-Vba-Textbox-Formato-Fecha-AutomaticaRicardo Parra UribeОценок пока нет
- Historia Del Microsoft Power PointДокумент1 страницаHistoria Del Microsoft Power PointJose Perez LeonОценок пока нет
- Macros Excel Vba Textbox Formato Fecha AutomaticaДокумент4 страницыMacros Excel Vba Textbox Formato Fecha AutomaticamauvareОценок пока нет
- Listado GVSДокумент33 страницыListado GVSSamuel TraslaviñaОценок пока нет
- Catalogo 3 Enero 2023 FinalДокумент44 страницыCatalogo 3 Enero 2023 FinalAngel Lopez SanchezОценок пока нет
- Ief 2657Документ4 страницыIef 2657PAUL VALENCIAОценок пока нет
- Catalogo Sidete - 1Документ2 страницыCatalogo Sidete - 1Hernancho CusiОценок пока нет
- List Janus Jun-25-19 BogotaДокумент10 страницList Janus Jun-25-19 BogotaJuanes RuizОценок пока нет
- Alienware 16GBДокумент2 страницыAlienware 16GBJunior FalconОценок пока нет
- ESET NOD32 ANTIVIRUS 5 Gu A para El UsuarioДокумент6 страницESET NOD32 ANTIVIRUS 5 Gu A para El UsuarioJuan PerezОценок пока нет
- Editar PDF - Editor PDF Gratis Que Funciona en El Navegador - PDFДокумент4 страницыEditar PDF - Editor PDF Gratis Que Funciona en El Navegador - PDFWalter Marcelo MarquezОценок пока нет
- Advanced Micro DevicesДокумент3 страницыAdvanced Micro Devicesluna petersonОценок пока нет
- Precios Notebook IcompyДокумент55 страницPrecios Notebook IcompyCésar BenítezОценок пока нет
- Reportes Con ITextSharp en Visual BasicДокумент8 страницReportes Con ITextSharp en Visual BasicEdison ArrunateguiОценок пока нет
- Evolución de Los Microprocesadores I2021Документ19 страницEvolución de Los Microprocesadores I2021FRANZОценок пока нет
- Tipos de Sistemas Operativos de RedДокумент6 страницTipos de Sistemas Operativos de RedCarlos Jr Roman Sanchez60% (5)
- Historia y evolución de Microsoft OfficeДокумент7 страницHistoria y evolución de Microsoft OfficeDanny D. RamírezОценок пока нет
- Ficha Técnica Máquinas 2Документ4 страницыFicha Técnica Máquinas 2Juan Carlos Molina SaltarinОценок пока нет
- Creación de documentos y presentaciones con Word y PowerPointДокумент2 страницыCreación de documentos y presentaciones con Word y PowerPointhffllОценок пока нет
- Lalalla PDFДокумент10 страницLalalla PDFEdith ErikaОценок пока нет
- SISTEMA OPERATIVOS - PPTX Trabajo FinalДокумент7 страницSISTEMA OPERATIVOS - PPTX Trabajo Finalyessica quimbayoОценок пока нет
- Introducción A Dropbox PDFДокумент10 страницIntroducción A Dropbox PDFCCORI TIJERAS J,C SolierОценок пока нет
- Balotario Ept 2020 PDFДокумент3 страницыBalotario Ept 2020 PDFYohnn CarlosОценок пока нет