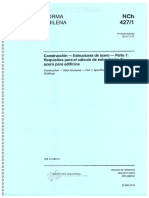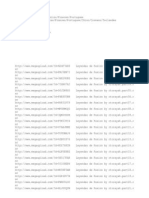Академический Документы
Профессиональный Документы
Культура Документы
CWStudent Workbook
Загружено:
dsinanИсходное описание:
Оригинальное название
Авторское право
Доступные форматы
Поделиться этим документом
Поделиться или встроить документ
Этот документ был вам полезен?
Это неприемлемый материал?
Пожаловаться на этот документАвторское право:
Доступные форматы
CWStudent Workbook
Загружено:
dsinanАвторское право:
Доступные форматы
COSMOS Student Workbook
Lesson 1: Basic Functionality of COSMOSWorks 1-1
Lesson 2: Basic Functionality of COSMOSFloWorks 2-1
COSMOS Student Workbook i
Contents
ii COSMOS Student Workbook
1
Lesson 1: Basic Functionality of COSMOSWorks
Upon successful completion of this lesson, you will be able to understand the basic
functionality of COSMOSWorks and perform static analysis to the following assembly.
COSMOS Student Workbook 1-1
Lesson 1: Basic Functionality of COSMOSWorks
Active Learning Exercise — Performing Static Analysis
Use COSMOSWorks to perform static analysis on the
Spider.SLDASM assembly shown to the right.
The step-by-step instructions are given below.
Opening the Spider.SLDASM Document
1 Click Open on the
Standard toolbar. The
Open dialog box
appears.
2 Navigate to the
Examples folder in the
COSMOSWorks’
installation directory.
3 Select
Spider.SLDASM.
4 Click Open.
The spider.SLDASM assembly opens.
The spider assembly has three components: the shaft, hub, and spider leg. The
following exploded view of the assembly shows these components.
Spider Leg
Shaft
Hub
1-2 COSMOS Student Workbook
Lesson 1: Basic Functionality of COSMOSWorks
Checking the COSMOSWorks Menu
If COSMOSWorks is properly
installed, the COSMOSWorks
menu appears on the SolidWorks’ COSMOSWorks menu
menu bar. If not:
1 Click Tools, Add-Ins.
The Add-Ins dialog box appears.
2 Check COSMOSWorks. If COSMOSWorks is not in the list, you need to install
COSMOSWorks.
3 Click OK.
The COSMOSWorks menu appears on the SolidWorks’ menu bar. Also, the
COSMOSWorks Manager tab appears at the top of the left pane.
Saving the Assembly to a Temporary Directory
We recommend that you save the
assembly to a temporary directory
to save the original copy for
repeated use.
1 Create a temporary directory
named temp in the Examples
folder.
2 Click File, Save As.
The Save As dialog box
appears.
3 Click References.
The Edit Referenced File
Locations dialog box appears.
4 Check the three part files named spider.SLDPRT, shaft.SLDPRT, and
hub.SLDPRT.
5 Click Browse. The Browse for Folder dialog box
appears.
6 Navigate to the temp directory created in step 1 and
click OK. The full path to the new location of the
assembly and the associated part files appears at the top
of the Edit Referenced File Locations dialog box as shown in the next
figure.
COSMOS Student Workbook 1-3
Lesson 1: Basic Functionality of COSMOSWorks
7 Click OK.
8 In the Save As dialog box, navigate to the temp directory and click Save to save the
assembly file spider.SLDASM. SolidWorks creates another copy of the assembly file
along with associated part files in the temp directory.
Switching to COSMOSWorks Manager
Switch to COSMOSWorks by clicking the COSMOSWorks Manager tab at the top
of the left pane.
Setting the Analysis Units
Before we start this lesson, we will set the
analysis units.
1 Click COSMOSWorks, Preferences.
The Preferences dialog box appears.
2 Click the Units tab.
3 Click English (IPS) in the System of units
list.
4 Click in in the Length units list.
5 Click OK.
1-4 COSMOS Student Workbook
Lesson 1: Basic Functionality of COSMOSWorks
Step 1: Creating a Study
The first step in performing analysis is to
create a study.
1 Right-click the spider icon and
click Study, or click
COSMOSWorks, Study.
The Study dialog box appears.
2 Under Study name, type My First
Study.
3 Under Analysis type, select Static.
4 Under Mesh type, select Solid mesh.
5 Click OK.
COSMOSWorks creates a representative tree for the study in
the COSMOSWorks Manager.
Step 2: Assigning Material
All assembly components are made of Alloy Steel.
Assign Alloy Steel to All Components
1 In the COSMOSWorks
Manager tree, right-click
the Solids folder and
click Apply Material to
All.
The Material dialog box
appears.
2 Under Select material
source, do the following:
a) Click From library
files.
b) Select coswkmat from
the menu.
c) Click the plus sign next
to the Steel material category and select Alloy Steel.
Note: The mechanical and physical properties of Alloy Steel
appear in the table to the right.
3 Click OK.
Alloy steel is assigned to all components of the assembly
and a check mark appears on each component’s icon. Note
that the name of the assigned material appears next to the
component’s name.
COSMOS Student Workbook 1-5
Lesson 1: Basic Functionality of COSMOSWorks
Step 3: Applying Restraints
We will fix the three holes.
1 Use the Arrow keys to rotate the assembly as shown in the figure.
Click these faces
2 In the COSMOSWorks Manager tree, right-click the Load/Restraint folder and click
Restraints.
The Restraint PropertyManager appears.
3 Make sure that Type is set to Fixed.
4 In the graphics area, click the faces of the three holes.
Face<1>, Face<2>, and Face<3> appear in the Selected entities list box.
5 Click OK .
The Fixed restraint is applied and its symbols appear on the selected faces.
Fixed Restraint symbols
Also, a restraint icon (Restraint-1) appears in the Load/Restraint folder in
the COSMOSWorks Manager tree.
1-6 COSMOS Student Workbook
Lesson 1: Basic Functionality of COSMOSWorks
Step 4: Applying Loads
We will apply a 500-lb. force normal to the face shown in the figure.
1 Click Zoom to Area on the View toolbar and zoom into
the tapered part of the shaft.
2 In the COSMOSWorks Manager tree, right-click the Load/
Restraint folder and click Force.
The Force PropertyManager appears.
3 Under Type, click Apply normal force.
4 In the graphics area, click the face shown in the figure.
Face<1> appears in the Selected entities list box.
Click this face
5 Make sure that Units is set to English (IPS).
6 In the Normal Force/Torque (Per entity) box, type 500.
7 To view the force before it is applied, click Preview .
8 Click OK .
COSMOSWorks applies the force to the selected face and a Force-1 icon appears in
the Load/Restraint folder.
To Hide Restraints and Loads Symbols
In the COSMOSWorks Manager tree, right-click the Load/Restraint folder and click
Hide All.
Step 5: Meshing the Assembly
Meshing divides your model into smaller pieces called elements.
COSMOSWorks suggests an element size for convenience.
1 In the COSMOSWorks Manager tree, right-click the Mesh icon
and click Create.
The Mesh PropertyManager appears.
2 Click Preferences.
COSMOS Student Workbook 1-7
Lesson 1: Basic Functionality of COSMOSWorks
The Preferences dialog box appears with the
Mesh tab selected.
3 Under Mesh quality, click High.
4 Under Mesher type, click Standard.
5 Select 4 Points from the Jacobian check
menu.
6 Under Mesh Control, click Smooth
Surface. Make sure that Automatic
transition is not checked.
7 Click OK.
You will return to the Mesh
PropertyManager.
8 Accept the default Global Size and
Tolerance suggested by the program and
click OK .
Meshing starts. When meshing is completed,
a check mark appears on the Mesh
icon and the mesh is displayed in the graphics area.
Global size
Global element size is a measure
of the average edge length of
elements in a mesh
Step 6: Running the Analysis
In the COSMOSWorks Manager tree, right-click the My First Study icon and click
Run.
Analysis starts. When analysis is completed, COSMOSWorks creates result folders
automatically in the COSMOSWorks Manager tree.
Step 7: Visualizing the Results
von Mises stress
1 Click the plus sign beside the Stress folder.
1-8 COSMOS Student Workbook
Lesson 1: Basic Functionality of COSMOSWorks
Plot1 icon appears.
2 Double-click Plot.
Von Mises stress plot is displayed.
Click here
Animating the Plot
1 Right-click Plot1 and click Animate.
The Animation dialog box appears.
2 Check Save as AVI File, then click Browse and select a
destination folder to save the AVI file.
3 Click to play the animation.
4 Click to stop the animation.
5 Click to close the Animation dialog box.
Visualizing Resultant Displacements
1 Click the plus sign beside the
Displacement folder.
Plot1 icon appears.
2 Double-click Plot1.
Resultant displacement plot is displayed.
COSMOS Student Workbook 1-9
Lesson 1: Basic Functionality of COSMOSWorks
Is the Design Safe?
The Design Check Wizard can answer this question for you. We will use the wizard to
estimate the factor of safety at every point in the model. In the process, you need to select
a failure criterion.
1 Click the plus sign beside the Design Check folder.
Plot1 appears.
2 Right-click the Plot1 icon and select Edit Definition.
Design Check Wizard Step 1 of 3 dialog box appears.
3 Under Criterion, click Maximum von Mises stress.
Note: Several criteria are available. The von Mises
criterion is usually used to check the failure of
ductile materials.
4 Click Next.
Design Check Wizard Step 2 of 3 dialog box appears.
5 Under Set stress limit, click to Yield strength.
Note: When a material yields, it continues to deform
even if the load is not increased.
6 Click Next.
Design Check Wizard Step 3 of 3 dialog box appears.
7 Under Plot results, click Areas below factor of
safety and enter 1.
8 Click Finish. The plot is generated.
Rotate the model and look for unsafe areas shown in red. The plot is free from the red
color indicating that all locations are safe.
1-10 COSMOS Student Workbook
Lesson 1: Basic Functionality of COSMOSWorks
How Safe is the Design?
1 Right-click the Design Check folder in
the analysis tree and click Define.
Design Check Wizard Step 1 of 3
dialog box appears.
2 Click Next.
Design Check Wizard Step 2 of 3
dialog box appears.
3 Click Next.
Design Check Wizard Step 3 of 3
dialog box appears.
4 Under Plot results, click Factor of
safety distribution.
5 Click Finish.
The generated plot shows the distribution of the factor of safety. The smallest factor of
safety is approximately 5.7.
Note: A factor of safety of 1.0 at a location means that the material is
just starting to yield. A factor of safety of 2.0, for example, means
that the design is safe at that location and that the material will
start yielding if you double the loads on the model
Saving All Generated Plots
Right-click My First Study icon and click Save all plots as JPEG files.
The program saves all result plots in the following directory:
“\work\reports\spider-My First Study” inside the COSMOSWorks’
installation directory.
Generating a Study Report
The Report utility helps you document your work quickly and systematically for each
study. The program generates structured, Internet-ready reports (HTML files) that
describe all aspects related to the study.
1 Right-click the Report icon and click Define.
The Report dialog box appears.
The Settings for list box lists the sections to be included in the report. To include a
section, make sure that it is checked. To exclude a section, clear it from the list.
2 In the Logo File box, browse to the location of your company’s logo file. Admissible
formats are: JPEG Files (*.jpg), GIF Files (*.gif), or Bitmap Files (*.bmp).
3 In the Title box, type a title for your report.
COSMOS Student Workbook 1-11
Lesson 1: Basic Functionality of COSMOSWorks
4 Supply the rest of information (Author, Company, and Date) in their respective fields.
5 Select the Show report on OK check
box.
6 To edit the contents of a section,
highlight it in the Settings for box.
The Preview box lets you enter the
desired information in the report.
7 Highlight Conclusion in the Settings
for list and enter a conclusion of your
study in the box to the right.
8 Click OK.
The report opens in your default
internet browser.
Also, the program creates an icon in
the Report folder in the
COSMOSWorks Manager tree.
To edit any section of the report, right-click the report icon and click Edit Definition.
Modify the section and click OK to replace the existing report.
Save Your Work and Exit SolidWorks
1 Click on the Standard toolbar or click File, Save.
2 Click File, Exit on the Main menu.
1-12 COSMOS Student Workbook
Lesson 1: Basic Functionality of COSMOSWorks
5 Minute Assessment
1 How do you start a COSMOSWorks session?
_____________________________________________________________________
_____________________________________________________________________
2 What do you do if COSMOSWorks menu is not on the SolidWorks’ menu bar?
_____________________________________________________________________
_____________________________________________________________________
3 What types of documents can COSMOSWorks analyze? ________________________
______________________________________________________________________
4 What is analysis? _______________________________________________________
______________________________________________________________________
5 Why analysis is important?________________________________________________
_____________________________________________________________________
6 What is an analysis study? ________________________________________________
_____________________________________________________________________
7 What types of analysis COSMOSWorks can perform? __________________________
______________________________________________________________________
8 What does static analysis calculate?_________________________________________
_____________________________________________________________________
9 Why static analysis is important? ___________________________________________
_____________________________________________________________________
10 What is stress? _________________________________________________________
_____________________________________________________________________
11 What are the main steps in performing analysis? _______________________________
_____________________________________________________________________
12 How can you change the material of a part? __________________________________
_____________________________________________________________________
13 What tool do you use to check the safety of your design? _______________________
_____________________________________________________________________
14 The Design Check Wizard shows a factor of safety of 0.8 at some locations. Is your
design safe? ___________________________________________________________
____________________________________________________________________
COSMOS Student Workbook 1-13
Lesson 1: Basic Functionality of COSMOSWorks
Projects — Deflection of a Beam Due to an End Force
Some simple problems have exact answers. One of these problems is a beam loaded by a
force at its tip as shown in the figure. We will use COSMOSWorks to solve this problem
and compare its results with the exact solution.
Tasks
1 Open the cantilever.sldprt file located in 100 lb. force
the Examples folder of the COSMOSWorks
installation directory.
2 Measure the width, height, and length of the
cantilever.
L=length=??
3 Save the part to another name.
4 Switch to the COSMOSWorks Manager tree. Fixed face
5 Create a static study.
w=??
6 Assign Alloy Steel to the part. What is the
value of the elastic modulus in psi?
Answer: ____________________________ h=??
7 Fix one of the end faces of the cantilever.
cross-section
8 Apply a downward force to the upper edge of the
other end face with magnitude of 100 lb.
9 Mesh the part and run the analysis.
10 Plot the displacement in the Y-direction. The Y-direction is the same as dir 2 of Plane1.
What is the maximum Y-displacement at the free end of the cantilever?
Answer: _______________________________
11 Calculate the theoretical vertical displacement at the free end using the following
relation:
3
4FL
UY Theory = -------------
3
Ewh
Answer:_______________________________
______________________________________
12 Calculate the error in the vertical displacement using the following relation:
UY Theory – UY COSMOS
ErrorPercentage = ------------------------------------------------------- 100
UY Theory
Answer:_______________________________
______________________________________
______________________________________
1-14 COSMOS Student Workbook
Lesson 1: Basic Functionality of COSMOSWorks
Lesson 1 Vocabulary Worksheet
Name ________________________________Class: _________ Date:_______________
Fill in the blanks with the proper words.
1 The sequence of creating a model in SolidWorks, manufacturing a prototype, and
testing it: ________________
2 A what-if scenario of analysis type, materials, restraints, and loads: _________
3 The method that COSMOSWorks uses to perform analysis: ______________
4 The type of study that calculates displacements, strains, and stresses: ___________
5 The process of subdividing the model into small pieces: __________
6 Small pieces of simple shapes created during meshing: ___________
7 Elements share common points called: _________
8 The force acting on an area divided by that area: __________
9 The sudden collapse of slender designs due to axial compressive loads: _________
10 A study that calculates how hot a design gets: ____________
11 A number that provides a general description of the state of stress: ______________
12 Normal stresses on planes where shear stresses vanish: _________________
13 The frequencies that a body tends to vibrate in: _____________________
14 The type of analysis that can help you avoid resonance: __________________
COSMOS Student Workbook 1-15
Lesson 1: Basic Functionality of COSMOSWorks
Lesson 1 Quiz
Name: _______________________________Class: _________ Date:_______________
Directions: Answer each question by writing the correct answer or answers in the space
provided.
1 How do you switch between the COSMOSWorks Manager and the FeatureManager? _
_____________________________________________________________________
2 You test your design by creating a study. What is a study? _______________________
_____________________________________________________________________
3 What types of analyses can you perform in COSMOSWorks? ____________________
_____________________________________________________________________
4 After obtaining the results of a study, you changed the material, loads, and/or restraints.
Do you have to mesh again?______________________________________________
_____________________________________________________________________
5 After meshing a study, you changed the geometry. Do you need to mesh the model
again? ________________________________________________________________
_____________________________________________________________________
6 How do you create a new static study? ______________________________________
_____________________________________________________________________
7 What is a mesh? ________________________________________________________
_____________________________________________________________________
8 In an assembly, how many icons you expect to see in the Solids folder? ____________
1-16 COSMOS Student Workbook
2
Lesson 2: Basic Functionality of COSMOSFloWorks
Goals of This Lesson
Upon successful completion of this lesson, you will be able to understand the basic
functionality of COSMOSFloWorks and perform hydraulic analysis to the following part.
COSMOS Student Workbook 2-1
Lesson 2: Basic Functionality of COSMOSFloWorks
Active Learning Exercise — Determination of Hydraulic Loss
Use COSMOSFloWorks to perform fluid
internal analysis on the Valve.SLDPRT part
shown to the right.
The step-by-step instructions are given below.
Opening the Valve.SLDPRT Document
We recommend that you save the Education Examples to a temporary directory to save
the original copy for repeated use.
1 Create a temporary directory named temp in the Examples folder of the
COSMOSFloWorks installation directory.
2 Copy the Education Examples directory into the temp directory.
3 Click File, Open. In the Open dialog box, browse to the Valve.SLDPRT part located
in the temp\Education Examples\Hydraulic Loss folder and click Open (or double-
click the part).
Checking the COSMOSFloWorks Menu
If COSMOSFloWorks is properly
installed, the FloWorks menu appears
on the SolidWorks’ menu bar. If not: COSMOSFloWorks menu
1 Click Tools, Add-Ins.
The Add-Ins dialog box appears.
2 Check COSMOSFloWorks. If COSMOSFloWorks is not in the list, you need to install
COSMOSFloWorks.
3 Click OK. The FloWorks menu appears on the SolidWorks’ menu bar.
2-2 COSMOS Student Workbook
Lesson 2: Basic Functionality of COSMOSFloWorks
Model Description
This is a ball valve. Turning the handle closes or outlet
opens the valve. handle
The local hydraulic loss (or resistance) produced
by a ball valve installed in a piping system
depends on the valve design dimensions and on
the handle turning angle. The ball-to-pipe
diameter ratio governs the handle turning angle
at which the valve becomes closed.
inlet
The standard engineering definition of a hydraulic resistance of an obstacle in a pipe is the
difference between the total pressures (i.e. where a stream is not disturbed by the obstacle)
upstream and downstream of the obstacle (the valve in our case) divided by the incoming
dynamic head, from which the hydraulic resistance due to the friction over the pipe section
is subtracted.
In this example we will obtain the local hydraulic resistance of the ball valve whose
handle is turned by an angle of 40o. The Valve analysis represents a typical
COSMOSFloWorks internal analysis.
Note: Internal flow analyses are analyses where fluid enters a model at the inlets
and exits the model through outlets with the exception of some natural
convection problems that may not have openings.
To perform an internal analysis all the model openings must be closed with lids, which are
needed to specify inlet and outlet flow boundary conditions on them. In any case, the
internal model space filled with a fluid must be fully closed. You simply create lids as
additional extrusions covering the openings.
Creating Lids
Creating Inlet Lid
1 Select the face shown in the picture.
2 Click Sketch on the Sketch toolbar.
3 Select the tube’s edge.
4 Click Convert Entities on the Sketch tools toolbar.
5 Complete the sketch by clicking OK button in the confirmation
corner of the graphics area.
COSMOS Student Workbook 2-3
Lesson 2: Basic Functionality of COSMOSFloWorks
6 Click Extrude Boss/Base on the Features toolbar.
7 In the Extrude Feature PropertyManager change the settings as
shown.
• End Condition = Mid Plane
• Depth = 0.005
8 Click OK to create the inlet lid.
Next, in the same manner we will create the outlet lid.
Creating Outlet Lid
9 Select the face shown in the picture.
10 Click Sketch on the Sketch toolbar.
11 Select the tube’s edge.
12 Repeat the steps 3 to 8 to create the lid at outlet.
13 Rename the new extrusions Extrude1 and Extrude2 to Inlet Lid
and Outlet Lid correspondingly.
Not sure you have created the lids properly? COSMOSFloWorks can easily check your
model for possible geometry problems.
Checking the Geometry
1 To ensure the model is fully closed, click
FloWorks, Tools, Check Geometry.
2 Click Check to calculate the fluid volume of the
model. If the fluid volume is equal to zero, the
model is not closed.
Note: This Check Geometry tool allows you to
calculate the total fluid and solid volumes,
check bodies for possible geometry
problems (i.e. tangent contact) and
visualize the fluid area and solid body as
separate models.
The first step in performing flow analysis is to create a COSMOSFloWorks project.
2-4 COSMOS Student Workbook
Lesson 2: Basic Functionality of COSMOSFloWorks
Creating a Project
1 Click FloWorks, Project, Wizard. The project wizard guides you through the
definition of a new COSMOSFloWorks project.
2 In the Project Name dialog box, click
Use current (40 degrees).
Each COSMOSFloWorks project is
associated with a SolidWorks
configuration. You can attach the project
either to the current SolidWorks
configuration or create a new SolidWorks
configuration based on the current one.
Click Next.
3 In the Units dialog box you can select the
desired system of units for both input and
output (results).
For this project use the International
System SI by default.
Click Next.
4 In the Fluid Type and Physical Features
dialog box you can select the fluid type.
The selected fluid type is assigned for all
fluids in the analysis. This dialog also
allows you to specify advanced physical
features you want to take into account: heat
transfer in solids, high Mach number gas
flow, gravitational effects, time settings,
laminar only flow, surface-to-surface
radiation.
Specify Liquid and do not use any of the above-mentioned features.
Click Next.
5 In the Analysis Type dialog box you can
select either Internal or External type of
the flow analysis.
Specify Internal type and accept the other
default settings.
Click Next.
COSMOS Student Workbook 2-5
Lesson 2: Basic Functionality of COSMOSFloWorks
6 In the Roughness dialog box you can
specify the wall roughness value applied
by default to all model walls. To specify
the roughness value for a specific wall you
must create a Real Wall boundary
condition.
In this project we will not concern rough
walls.
Click Next.
7 In the Selecting Fluid Substances dialog
box you can select the fluid substances
whose flow is analyzed in the
COSMOSFloWorks project.
Since we use water in this project, double-
click the Water SP item in the Database
of fluids list taken from
COSMOSFloWorks’ Engineering
Database.
Click Next.
Note: Engineering Database contains numerical physical information on a
wide variety of gas, liquid and solid substances as well as radiative
surfaces. You can also use the Engineering Database to specify a porous
medium. The Engineering Database contains pre-defined unit systems. It
also contains fan curves defining volume or mass flow rate versus static
pressure difference for selected industrial fans. You can easily create
your own substances, units, fan curves or specify a custom parameter
you want to visualize.
SP (Standard Pressure) means that temperature dependencies of the
liquid are taken along the standard isobar P=0.1 MPa.
8 Since we do not intend to calculate heat
transfer in solids, the Default Wall
Conditions dialog box appears, where
you must specify the thermal wall
boundary conditions applied by default to
all the model walls contacting with the
fluid.
For this project accept the default
Adiabatic wall feature denoting that all
the model walls are heat-insulated.
Click Next.
2-6 COSMOS Student Workbook
Lesson 2: Basic Functionality of COSMOSFloWorks
9 In the Initial and Ambient Conditions
dialog box specify initial values of the
flow parameters. For steady internal
problems these values specified closer to
the expected flow field will reduce the
analysis time.
For this project use the default values.
Click Next.
Note: For steady flow problems COSMOSFloWorks iterates until the solution
convergences. For unsteady (transient, or time-dependent) problems
COSMOSFloWorks marches in time for a period you specify.
10 In the Result Resolution and Geometry
Resolution dialog box you can control the
analysis accuracy as well as the mesh
settings and, through them, the required
computer resources (CPU time and
memory).
For this project accept the default result
resolution level 3.
Result Resolution governs the solution accuracy that can be interpreted as resolution
of calculation results. You specify result resolution in accordance with the desired
solution accuracy, available CPU time and computer memory. Because this setting has
an influence on the number of generated mesh cells, a more accurate solution requires
longer CPU time and more computer memory.
Geometry Resolution (specified through the minimum gap size and the minimum
wall thickness) governs proper resolution of geometrical model features by the
computational mesh. Naturally, finer Geometry Resolution requires more computer
resources.
Select the Manual specification of the minimum gap size check box and enter
0.04 m for the minimum flow passage.
COSMOS Student Workbook 2-7
Lesson 2: Basic Functionality of COSMOSFloWorks
Note: COSMOSFloWorks calculates the default minimum gap size and
minimum wall thickness using information about the overall model
dimensions, the computational domain, and faces on which you specify
conditions and goals. However, this information may be insufficient to
recognize relatively small gaps and thin model walls. This may cause
inaccurate results. In these cases, the Minimum gap size and Minimum
wall thickness must be specified manually.
Click Next.
11 The Summary dialog box presents you brief general information about the project
specified in the Wizard. Click Finish.
COSMOSFloWorks Design Tree
After the basic part of the project has been created, a new COSMOSFloWorks design tree
tab appears on the right side of the Configuration Manager tab.
Note: The COSMOSFloWorks Design Tree provides a convenient specification
of project data and view of results. You also can use the
COSMOSFloWorks design tree to modify or delete the various
COSMOSFloWorks features.
At the same time, in the SolidWorks graphics area a computational domain
computational domain wireframe box appears. The flow
and heat transfer calculations are performed inside the
computational domain. The computational domain is a
rectangular prism for both the 3D analysis and 2D
analysis. The Computational Domain boundaries are
parallel to the Global Coordinate System planes.
Now let us specify the other parts of the project.
The next step is specifying Boundary Conditions. Boundary Conditions are used to
specify fluid characteristics at the model inlets and outlets in an internal flow analysis or
on model surfaces in an external flow analysis.
Specifying Boundary Conditions
1 Click FloWorks, Insert, Boundary Condition.
2 Select the Inlet Lid inner face (in contact with the fluid). To
access the inner face, right-click the lid’s outer face and
choose Select Other. Right-click the mouse to cycle through
the faces under the cursor until the inner face is highlighted,
then click the left mouse button.
The selected face appears in the Faces to apply boundary
condition list.
2-8 COSMOS Student Workbook
Lesson 2: Basic Functionality of COSMOSFloWorks
3 In the Type of boundary condition list,
select the Inlet Velocity item, and then
click the Settings tab.
4 Double-click the Value cell of the
Velocity normal to face item and set it
equal to 1 (type the value, the units
appears automatically).
Accept all the other parameters and click
OK.
By specifying this condition we defined at the ball valve pipe inlet the water enters the
valve with the velocity of 1.0 m/s.
5 Select the Outlet Lid inner face.
In the graphics area, right-click outside the model and
select Insert Boundary Condition. The Boundary
Condition dialog box appears with the selected face in the
Faces to apply boundary condition list.
Let us specify pressure on this boundary, otherwise the problem specification is deficient.
Before the calculation starts, COSMOSFloWorks checks the specified boundary
conditions for mass flow rate balance. The specification of boundary conditions is
incorrect if the total mass flow rate on the inlets is not equal to the total mass flow rate on
the outlets. In such case the calculation will not start. Also, note that the mass flow rate
value is recalculated from the velocity or volume flow rate value specified on an opening.
Specifying at least one Pressure opening condition allow us to avoid problems with mass
flow rate balance, since the mass flow rate on a Pressure opening is not specified but
calculated during solving the problem.
6 Click Pressure openings and in the
Type of boundary condition list, select
the Static Pressure item. Click the
Settings tab.
COSMOS Student Workbook 2-9
Lesson 2: Basic Functionality of COSMOSFloWorks
7 Accept the default values for static pressure
(101325 Pa), temperature (293.2 K) and all
the other parameters.
8 Click OK.
By specifying this condition we defined at the ball valve pipe exit that the water has a
static pressure of 1 atm.
The model’s hydraulic losses ξ is calculated as the difference between the model’s inlet
total pressure and the outlet total pressure, ∆P, divided by the dynamic pressure (dynamic
head) determined at the model inlet:
2
ρV
ξ = ( dP ) ⁄ --------- = ( dP ) ⁄ P dyn
2
where ρ is water density, and V is inlet water velocity, Pdyn is the dynamic pressure at
inlet. Since we already know (specify) the water velocity (1 m---- ) and the water density
s
(998.1934 for the specified temperature of 293.2), then our goal is to determine the total
pressure value at the valve’s inlet and outlet.
The easiest and fastest way to find the interested parameter is to specify the corresponding
engineering goal.
Engineering goals are the parameters in which the user is interested. Setting goals is in
essence a way of conveying to COSMOSFloWorks what you are trying to get out of the
analysis, as well as a means of reducing the time COSMOSFloWorks takes to reach a
solution. By only selecting the variable which the user desires accurate values for,
COSMOSFloWorks knows which variables are important to converge upon (the variables
selected as goals) and which can be less accurate (the variables not selected as goals) in
the interest of time. Goals can be set throughout the entire domain (Global Goals), in a
selected area (Surface Goal) or within a selected volume (Volume Goal). Furthermore,
COSMOSFloWorks can consider the average value, the minimum value or the maximum
value for goal settings. You can also define an Equation Goal that is a goal defined by an
equation (basic mathematical functions) with the existing goals as variables. The equation
goal allows you to calculate the parameter of interest (i.e., pressure drop) and keeps this
information in the project for later reference.
Specifying Surface Goals
1 In the COSMOSFloWorks design tree, right-click the
Goals icon and select Insert Surface Goal.
2 Select the inner face of the Inlet Lid.
2-10 COSMOS Student Workbook
Lesson 2: Basic Functionality of COSMOSFloWorks
To easily select a face, simply click the Inlet
Velocity1 item in the COSMOSFloWorks design
tree. The face belonging to the specified boundary
condition is automatically selected and appears in
the Faces to apply the surface goal list.
3 In the Goal type list, select Total Pressure.
4 Accept the Average Value and agree to Use the goal for convergence control.
5 Click OK.
6 In the COSMOSFloWorks design tree click-pause-
click the new SG Average Total Pressure1 item and
rename it to SG Average Total Pressure
Inlet.
Note: Another way to rename an item is to right-click the item and select
Properties.
7 Right-click the Goals icon again and select Insert Surface Goal.
8 Click the Static Pressure1 item to select the
inner face of the Outlet Lid.
9 In the Goal type list, select Total Pressure.
10 Accept the Average Value and click OK.
11 Click-pause-click the new SG Average Total Pressure1 item and rename it to SG
Average Total Pressure Outlet.
12 Right-click the Goals icon again and select Insert Surface Goal.
13 Click the Inlet Velocity1 item to select the inner face of the Inlet Lid.
14 In the Goal type list, select Dynamic Pressure.
15 Accept the Average Value and click OK.
16 Click-pause-click the new SG Average Dynamic
Pressure1 item and rename it to SG Average
Dynamic Pressure Inlet.
The value of the dynamic pressure at the inlet can be calculated manually. We specified
the dynamic pressure goal just for convenience in the further calculation for hydraulic
losses.
After finishing the calculation you will need to manually calculate the hydraulic loss ξ
from the obtained total pressures values. Instead, let COSMOSFloWorks make all the
necessary calculations for you by specifying an Equation Goal.
COSMOS Student Workbook 2-11
Lesson 2: Basic Functionality of COSMOSFloWorks
Specifying the Equation Goal
Equation Goal is a goal defined by an analytical function of the existing goals. This goal
can be viewed as equation goal during the calculation and while displaying results in the
same way as the other goals. As variables, you can use any of the specified goals,
including another equation goals, except for goals that are dependent on other equation
goals. You can also use constants in the definition of the equation goal.
1 Right-click the Goals icon and select Insert
Equation Goal. The Equation Goal dialog box
appears.
2 Click the left bracket button or type “(“.
3 In the Goal list select the SG Average Total
Pressure Inlet goal and click Add.
4 Click the minus button or type "-".
5 In the Goal list select the SG Average Total Pressure Outlet goal and click Add.
6 Click the right bracket and the forward slash buttons, or type ")/".
7 In the Goal list double-click the SG Average Dynamic Pressure Inlet goal name.
8 In the Dimensionality list select No units.
Note: To set an Equation Goal you can use only specified goals (including
previously specified Equation Goals) and constants. If constants signify
some physical parameters (i.e. length, area etc.) make sure of using the
project’s system of units. COSMOSFloWorks has no information about
the physical meaning of the specified constant so you need to specify the
displayed dimensionality yourself.
9 Click OK. The Equation Goal 1
item appears in the tree.
10 Rename it to Hydraulic Loss.
Now the COSMOSFloWorks project is ready for the calculation. COSMOSFloWorks will
finish the calculation when the steady-state average value of total pressure calculated at
the valve inlet and outlet are reached.
2-12 COSMOS Student Workbook
Lesson 2: Basic Functionality of COSMOSFloWorks
Running the Calculation
1 Click FloWorks, Solve, Run. The Run dialog box appears.
2 Click Run to start the calculation.
The calculation should take about 11 minutes to run on a 1.7 GHz
PIV computer.
COSMOSFloWorks automatically
generates a computational mesh in
accordance with your settings of Result
resolution and Geometry resolution. The
mesh is created by dividing the
computational domain into element
rectangular volumes - cells. The cells are
further subdivided as necessary to properly
resolve the model geometry and flow
features. This process is called mesh
refinement. During the mesh generation
procedure, you can see the current step and
the mesh information in the Mesh
Generation dialog box.
Monitoring the Solver
This is the solution monitor dialog box. On
the left is a log of each step taken in the
solution process. On the right is an
information dialog box with mesh
information and any warnings concerning
the analysis.
During the calculation you can monitor the
convergence behavior of your goals (Goal
Plot), view the current results in the
specified plane (Preview) and displays the
minimum and maximum parameter values
at the current iteration (Min/Max table).
Creating Goal Plot
1 Click Insert Goal Plot on the Solver toolbar. The Add/Remove Goals dialog box
appears.
2 Click Add All to add all goals to the Selected
goals list and click OK.
COSMOS Student Workbook 2-13
Lesson 2: Basic Functionality of COSMOSFloWorks
This is the Goals dialog box and each goal created
earlier is listed above. Here you can see the
current value and graph for each goal as well as
the current progress towards completion given as
a percentage. The progress value is only estimate
and the rate of progress generally increases with
time.
Preview Results
1 Click Insert Preview on the Solver
toolbar. The Preview Settings dialog box
appears.
2 Click the FeatureManager tab .
3 Select Plane 2.
For this model Plane 2 is a good choice to use as the preview plane.
The preview plane can be chosen anytime from the Feature Manager.
4 Click OK to display the preview plot of the static Pressure
distribution.
Note: You can specify a parameter you want to display in the preview plane,
the parameter range and display options for velocity vectors at the
Setting tab of the Preview Settings dialog box.
The preview allows one to look at the results
while the calculation is still running. This
helps to determine if all the boundary
conditions are correctly defined and gives the
user an idea of how the solution will look
even at this early stage.
At the start of the run the results might look odd or change abruptly. However, as the
run progresses these changes will lessen and the results will settle in on a converged
solution. The result can be displayed either in contour-, isoline- or vector-
representation.
Note: Why does the static pressure increase at the local region inside the valve?
This is due to a deceleration (up to stagnation within a small region) of
the stream impacting the valve’s wall in this region, so the stream’s
dynamic pressure is partly transformed into the static pressure while the
stream’s total pressure is nearly constant in this region, so the static
pressure rises.
5 When the solver is finished, close the monitor by clicking File, Close.
2-14 COSMOS Student Workbook
Lesson 2: Basic Functionality of COSMOSFloWorks
Accessing the Results
1 Right-click the Results icon and select Load Results to
activate the postprocessor. Select 1.fld and click Open.
2 Click the plus sign (+) besides Results.
Once the calculation finishes, you can view the saved calculation results through
numerous COSMOSFloWorks options in a customized manner directly within the
graphics area. The Result options are: Cut Plots (section view of parameter distribution),
Surface Plots (parameter distribution on a selected surface), Isosurfaces, Flow Trajectories
(streamlines and particle trajectories), Goal Plot (behavior of the specified goals during
the calculation), XY Plots (parameter change along a curve, sketch), Surface Parameters
(getting parameters at specified surfaces), Point Parameters (getting parameters at
specified points), Report (project report output into MS Word) and Animation of results.
Creating a Cut Plot
1 Right-click the Cut Plots icon and select Insert. The Cut Plot dialog box appears.
The Cut Plot displays results of a selected parameter in a selected view section. To
define the view section, you can use SolidWorks planes or model planar faces (with the
additional shift if necessary). The parameter values can be represented as a contour
plot, as isolines, as vectors, or in a combination (e.g. contours with overlaid vectors).
2 Click the SolidWorks FeatureManager and
select Plane2. Its name appears in the
Section plane/face list on the Definition
tab.
3 In the Cut Plot dialog box, in addition to
displaying Contours, select the Vectors
check box.
4 On the Settings tab, using the slider set
the Vector spacing to approximately
0.012.
5 Click View Settings in order to specify
the parameter whose values will be shown
by the contour plot.
Note: The settings made in the View Settings dialog box refer to all Cut Plots,
Surface Plots, Isosurfaces, and Flow Trajectories specific features.
These settings are only applied for the active pane of the SolidWorks
graphics area. For example, the contours in all cut and surface plots will
show the same physical parameter selected in the View Settings dialog
box. So, in the View Settings dialog box for each of the displaying
options (contours, isolines, vectors, flow trajectories, isosurfaces) you
specify the displayed physical parameter and the settings required for
displaying it through this option. The contour settings can also be applied
to Isolines, Vectors, Flow Trajectories and Isosurfaces.
COSMOS Student Workbook 2-15
Lesson 2: Basic Functionality of COSMOSFloWorks
6 On the Contours tab, in the Parameter box,
select X-Velocity.
7 Click OK to save changes and exit the View
Settings dialog box.
8 In the Cut Plot dialog box click OK.
The new Cut Plot1 item appears in the
COSMOSFloWorks design tree.
However, the cut plot is not seen through the model. In order to see
the plot, you can hide the model by clicking FloWorks, Results,
Display, Geometry.
Alternatively, you can use the standard SolidWorks Section View
option.
9 Click View, Display, Section View. Specify Plane2 as a Section
Plane. Click OK .
10 In the COSMOSFloWorks design tree, right-click the
Computational Domain icon and select Hide.
Now you can see a contour plot of the velocity and the velocity
vectors projected on the plot.
For better visualization of the vortex you can scale small vectors:
11 In the COSMOSFloWorks design tree, right-click the
Results icon and select View Settings.
12 In the View Settings dialog, click the
Vectors tab and in the Arrow size box
type 0.02.
13 Change the Min value to 2 m/s.
By specifying the custom Min we change
the vector length so the vectors whose
velocity is less than the specified Min
value will have the same length as the
2-16 COSMOS Student Workbook
Lesson 2: Basic Functionality of COSMOSFloWorks
vectors whose velocity is equal to the Min. This allows us to visualize the low velocity
area in more details.
14 Click OK to save the changes and exit the View Settings dialog box. Immediately the
cut plot is updated.
Displaying Flow Trajectories
Using Flow trajectories you can show the flow streamlines and paths of particles with
mass and temperature that are inserted into the fluid. Flow trajectories provide a very good
image of the 3D fluid flow. You can also see how parameters change along each trajectory
by exporting data into Excel. Additionally, you can save trajectories as SolidWorks
reference curves.
Right-click the Cut Plot 1 icon and select Hide.
1 Right-click the Flow Trajectories icon and select Insert. The Flow Trajectories dialog
box appears.
2 In the COSMOSFloWorks Design
Tree, click the Static Pressure1 item
to select the inner face of the Outlet
Lid. Trajectories launched from the
outlet opening will better visualize the
vortex occurring downstream the
valve’s obstacle.
3 Set the Number of trajectories to 50.
4 Click the Setting tab and decrease the Maximum
length of trajectories to 2 m.
5 Click OK to display trajectories.
Rotate the model to better view the 3D structure of the vortices.
COSMOS Student Workbook 2-17
Lesson 2: Basic Functionality of COSMOSFloWorks
Creating a Goal Plot
The Goal Plot allows you to study goal changes in the course of the calculation.
COSMOSFloWorks uses Microsoft Excel to display goal plot data. Each goal plot is
displayed in a separate sheet. The converged values of all project goals are displayed in
the Summary sheet of an automatically created Excel workbook.
1 In the COSMOSFloWorks design tree, under Results, right-
click the Goals icon and select Create. The Goals dialog box
appears.
2 Click Add All.
3 Click OK. The goals1 Excel workbook is
created.
This workbook displays how the goal has being changed during the calculation. You can
take the total pressure value presented in the Summary sheet.
Goal Name Unit Value Averaged Value Minimum Value Maximum Value Progress [%] Use In Convergence
SG Average Total Pressure Inlet [Pa] 111892.897 111853 111773 111902 100 Yes
SG Average Total Pressure Outlet [Pa] 101989.3353 101933 101815 101993 100 Yes
SG Average Dynamic Pressure Inlet [Pa] 499.09671 499.097 499.097 499.097 100 Yes
Hydraulic Loss [] 19.84297122 19.8758 19.8182 20.0334 0 No
Cloning Project
The calculation performed yields the total hydraulic resistance ξ including both valve's
hydraulic resistance ξν (due to the obstacle) and the tubes' hydraulic resistance due to
friction ξf : ξ = ξν + ξf. To obtain the valve’s resistance, it is necessary to subtract from the
obtained data the total pressure loss due to friction in a straight pipe of the same length and
diameter. To do that, we will perform the same calculations in the ball valve model whose
handle is turned by an angle of 0o.
You can create a new COSMOSFloWorks project in three ways:
• The Project Wizard is the most straightforward way of creating a COSMOSFloWorks
project. It guides you step-by-step through the analysis set-up process.
• To analyze different flow or model variations, the most efficient method is to clone
(copy) your current project. The new project will have all the settings of the cloned
project, optionally including the results settings.
• You can create a COSMOSFloWorks project by using a Template, either a default
template or custom template created from a previous COSMOSFloWorks project.
Template contains only general project settings (the settings you specify in the Wizard
and General Settings only) and does not contain the other project features like boundary
conditions, goals, etc.
The easiest way to create a new SolidWorks configuration for 0o angle and specify the
same condition as the 40o angle project is to clone the existing 40 project.
2-18 COSMOS Student Workbook
Lesson 2: Basic Functionality of COSMOSFloWorks
1 Click FloWorks, Project, Clone Project.
2 Click Crete New.
3 In the Configuration name box, type 00 degrees.
4 Click OK.
Now the new COSMOSFloWorks project is attached to the new 00 degrees configuration
and it has inherited all the settings from the 40 degrees project. All our input data are
copied, so we do not need to define them again. All changes will only be applied to this
new configuration, so the old results are still saved.
Changing the Valve Angle
1 In the FeatureManager, right-click the
Angle Definition plane and select
Edit Definition.
2 In the At angle box, type 90.
3 Click OK .
After clicking OK, two warning messages appear asking you to rebuild the
computational mesh and to reset the computational domain.
4 Select Yes for both the messages.
Changing the Geometry Resolution
Since at the zero angle the ball valve becomes a simple straight pipe, there is no need to set
the Minimum gap size value smaller than the default gap size which, in our case, is
automatically set equal to the pipe’s diameter (the automatic minimum gap size depends
on the characteristic size of the faces on which the boundary conditions are set). Note that
using a smaller gap size will result in a finer mesh and, in turn, more computer time and
memory will be required. To solve your task in the most effective way you should choose
the optimal settings for the task.
1 Click FloWorks, Initial Mesh.
1 Clear the Manual specification of the minimum gap
size check box.
2 Click OK.
COSMOS Student Workbook 2-19
Lesson 2: Basic Functionality of COSMOSFloWorks
Changing the Computational Domain
You can take advantage of the symmetry of the straight pipe to reduce the CPU time and
memory requirements for the computation. Since this flow is symmetric at two directions
(Y and Z), it is possible to “cut” the model in one fourth and use a symmetry boundary
condition on the planes of symmetry. This procedure is not required but is recommended
for efficient analyses.
Note: The symmetric conditions can be applied only if you are sure that the
flow is symmetric. Symmetric geometry can produce nonsymmetric
flow. In this case, the flow in the straight pipe is symmetric so we can
reduce the computational domain.
1 In the COSMOSFloWorks design tree right-click the Computational Domain icon
and select Edit Definition. The Computational Domain dialog box appears.
In the Computational Domain dialog box you can perform the following:
• Resize the Computational Domain.
• Apply the Symmetry boundary condition. The flow symmetry planes can be utilized
as computational domain boundaries with specified Symmetry conditions on them.
In this case, the computational domain boundaries must coincide with the flow
symmetry planes.
• Specify a 2D plane flow. If you are fully confident that the flow is a 2D plane flow,
you can redefine the computational domain from the default 3D analysis to a 2D
plane flow analysis resulting in decreases in memory requirements and CPU time. To
activate a 2D planar analysis, select 2D plane flow on the Boundary Condition tab.
2 In the Y min box type 0.
3 In the Z min box type 0.
4 Click the Boundary Condition tab.
5 In the At Y min and At Z min lists select
Symmetry.
6 Click OK.
7 Click FloWorks, Solve, Run. Then click Run to
start the calculation.
symmetry
2-20 COSMOS Student Workbook
Lesson 2: Basic Functionality of COSMOSFloWorks
Getting the Valve’s Hydraulic Loss
After the calculation is finished, close the monitor dialog box, load results and create the
goal plot.
Valve.SLDPRT [00 degrees]
Goal Name Unit Value Averaged Value Minimum Value Maximum Value Progress [%] Use In Convergence
SG Average Total Pressure Inlet [Pa] 101856.8187 101864 101857 101882 100 Yes
SG Average Total Pressure Outlet [Pa] 101810.7632 101808 101805 101811 100 Yes
SG Average Dynamic Pressure Inlet [Pa] 499.09671 499.097 499.097 499.097 100 Yes
Hydraulic Loss [] 0.092277782 0.111959 0.0922778 0.152809 0 No
Now you can calculate the valve’s hydraulic loss in the ball valve whose handle is turned
by 40o.
Convergence is an iterative process. The discretization of the flow field imposes
conditions on each parameter and each parameter cannot reach an absolutely stable value
but will oscillate near this value from iteration to iteration. When COSMOSFloWorks
analyzes the goal's convergence, it calculates the goal's dispersion defined as the
difference between the goal's maximum and minimum values over the analysis interval
reckoned from the last iteration and compares this dispersion with the goal's convergence
criterion dispersion, either specified by you or automatically determined by
COSMOSFloWorks. Once the oscillations are less than the convergence criterion the goal
becomes converged.
To determine the parameter's steady-state value more accurately, it would be more correct
to use the value averaged over the analysis interval is shown in the Averaged Value
column.
Total hydraulic losses (40 deg) Friction losses (0 deg) Valve’s loss
19,87 0,11 19,76
Save Your Work and Exit SolidWorks
1 Click on the Standard toolbar or click File, Save.
2 Click File, Exit on the Main menu.
COSMOS Student Workbook 2-21
Lesson 2: Basic Functionality of COSMOSFloWorks
5 Minute Assessment
1 What is COSMOSFloWorks?
_____________________________________________________________________
_____________________________________________________________________
2 How do you start a COSMOSFloWorks session?
_____________________________________________________________________
_____________________________________________________________________
3 What is a fluid flow analysis?
_____________________________________________________________________
_____________________________________________________________________
4 Why analysis is important?
_____________________________________________________________________
_____________________________________________________________________
5 What kind of analyses is typical for COSMOSFloWorks internal flow analyses?
_____________________________________________________________________
_____________________________________________________________________
6 What is the specific requirement of COSMOSFloWorks internal analyses?
_____________________________________________________________________
7 How can you ensure the model is closed?
_____________________________________________________________________
_____________________________________________________________________
8 Why it is necessary to add lids to the ball valve model openings?
_____________________________________________________________________
9 What is the first step to start a COSMOSFloWorks analysis?
_____________________________________________________________________
_____________________________________________________________________
10 In what ways can a COSMOSFloWorks project be created?
_____________________________________________________________________
_____________________________________________________________________
_____________________________________________________________________
11 How do you specify a fluid for a project?
_____________________________________________________________________
_____________________________________________________________________
12 How does a user define a fluid entering the model with a velocity of 1 m/s?
_____________________________________________________________________
_____________________________________________________________________
_____________________________________________________________________
2-22 COSMOS Student Workbook
Lesson 2: Basic Functionality of COSMOSFloWorks
13 The model has a geometric symmetry. Is it OK then to use the Symmetry boundary
condition at the model’s symmetry plane?
_____________________________________________________________________
_____________________________________________________________________
14 How do you define a 2D XY plane flow analysis?
_____________________________________________________________________
_____________________________________________________________________
_____________________________________________________________________
15 Is it necessary to specify project goals to start the calculation?
_____________________________________________________________________
16 How do you start a calculation?
_____________________________________________________________________
17 What needs to be done first before viewing the result information?
_____________________________________________________________________
18 What display options are available in COSMOSFloWorks to view the calculation
results?
_____________________________________________________________________
_____________________________________________________________________
_____________________________________________________________________
19 How can you calculate the total pressure value for a steady state incompressible fluid?
_____________________________________________________________________
_____________________________________________________________________
20 What is the definition of the total hydraulic resistance (loss) of an obstacle in a pipe?
_____________________________________________________________________
_____________________________________________________________________
COSMOS Student Workbook 2-23
Lesson 2: Basic Functionality of COSMOSFloWorks
Project — Hydraulic Loss Due to Sudden Expansion
When the fluid passes through ball valve it undergoes two sudden contractions and two
sudden expansions. Let us employ COSMOSFloWorks to calculate the hydraulic loss in
the simple 2D channel with the sudden expansion.
Tasks
1 Open the Bilateral expansion channel.sldprt file in the part located in
the temp\Education Examples\Bilateral Sudden Expansion folder.
The model is a shell so it is fully closed (the
front face on the picture at the right is made
transparent to view the results). Therefore,
there is no need to create lids. outlet
inlet
For easy selection, check to see that the
Enable selection through transparency
option is enabled under the Display/Selection
page of the System Options dialog box,
accessible by clicking Tools, Options.
2 Using the Wizard, create the COSMOSFloWorks project for internal water analysis
with the Result resolution level set to 5 (all other settings are default).
3 Specify that water with the velocity of 1 m/s enters the Specify an inlet
model through the inlet opening. What is the mass flow velocity of 1 m/s
at this face.
rate of the incoming water in this case?
Answer: ____________________________________
4 Specify that water exits the model through the outlet Specify a static
opening to an area of static atmosphere pressure. What is atmosphere pressure
at this face.
the value of the ambient static atmosphere pressure in Pa?
Answer: ____________________________________
5 Specify 2D X-Y plane flow analysis.
It is known from hydrodynamics that channels
with a sudden expansion generate hydraulic 2D computational domain
resistance to the flow due to a loss of flow energy
caused by vortices in the vortex region
downstream of the sudden expansion. Naturally,
these regions add to the hydraulic resistance
caused by the wall friction as well.
To consider the hydraulic resistance due to the sudden expansion only, let us replace in the
calculations the channel's real walls by the "Ideal Walls" boundary condition option in
COSMOSFloWorks, which apply adiabatic frictionless walls. As a result, any wall friction
will be absent (of course, this can be done in calculations only and it is impossible in
physical experiments). As for the wall friction's influence on the generated vortices, and
therefore on the sudden expansion hydraulic resistance, will be neglected for this analysis.
2-24 COSMOS Student Workbook
Lesson 2: Basic Functionality of COSMOSFloWorks
6 Specify the Ideal Wall boundary condition at the Make these walls ideal.
channel’s walls (colored cyan).
7 Specify the Total Pressure and Dynamic Pressure
surface goals at inlet.
8 Specify the Total Pressure surface goal at outlet.
Make these walls ideal.
9 Specify the Equation goal calculating the total
hydraulic loss.
10 Run the calculation.
11 Plot the velocity distribution
along the channel.
12 Obtain the hydraulic loss
caused by the model’s sudden expansion by viewing the equation goal.
Answer: _________________________________________
COSMOS Student Workbook 2-25
Lesson 2: Basic Functionality of COSMOSFloWorks
Lesson 1 Vocabulary Worksheet
Name ________________________________Class: _________ Date:_______________
Fill in the blanks with the proper words.
1 The fluid flow equations solved by COSMOSFloWorks: ________________________
_____________________________________________________________________
2 The method used for solving these equations with COSMOSFloWorks: ____________
_____________________________________________________________________
3 The method used for solving time-independent problems with COSMOSFloWorks: __
_____________________________________________________________________
4 The process of subdividing the model into small pieces: __________________________
5 Splitting mesh cells into smaller ones to better resolve a solid/fluid interface or solution
behavior: _____________________________________________________________
6 The feature that allows users to track the convergence of a flow parameter(s) in a
COSMOSFloWorks project: ______________________________________________
7 The physical feature which must be selected in COSMOSFloWorks to initiate
temperature calculation in solids: __________________________________________
8 The physical feature which must be selected in COSMOSFloWorks to obtain a time-
dependent solution: _____________________________________________________
9 The physical feature which must be selected in COSMOSFloWorks to calculate a flow
with significant supersonic regions: ________________________________________
10 The physical feature which must be selected in COSMOSFloWorks to properly
calculate a heat convection and/or mixing fluids in low-velocity flows not in
weightlessness: ________________________________________________________
11 The physical feature which must be selected in COSMOSFloWorks to fully suppress
any flow turbulence in the computational domain: _____________________________
The COSMOSFloWorks approach of specifying a distributed resistance to a fluid flow:
_____________________________________________________________________
12 Liquids whose viscosity depends on flow velocity gradients: ____________________
2-26 COSMOS Student Workbook
Lesson 2: Basic Functionality of COSMOSFloWorks
Lesson 1 Quiz
Name: _______________________________Class: _________ Date:_______________
Directions: Answer each question by writing the correct answer or answers in the space
provided.
1 What is the specific requirement in COSMOSFloWorks for an internal analyses?
_____________________________________________________________________
2 What if the fluid used in my design is not defined in the Engineering Database?
_____________________________________________________________________
3 What is the reason for specifying goals in a project?
_____________________________________________________________________
_____________________________________________________________________
4 Why is it important to specify the proper minimum gap size?
_____________________________________________________________________
_____________________________________________________________________
5 How does a user define a fluid exiting the model at static atmospheric pressure?
_____________________________________________________________________
_____________________________________________________________________
_____________________________________________________________________
6 After obtaining the results you intend to recalculate after changing a boundary
condition's value. Do you have to regenerate the computational mesh?
_____________________________________________________________________
7 Can you obtain intermediate results during the calculation?
_____________________________________________________________________
8 How do you load results?
_____________________________________________________________________
9 You have specified a goal. How can you see the goal value after finishing the
calculation?
_____________________________________________________________________
_____________________________________________________________________
_____________________________________________________________________
10 When can the symmetry condition be applied?
_____________________________________________________________________
11 What causes hydraulic losses in a pipeline?
_____________________________________________________________________
_____________________________________________________________________
COSMOS Student Workbook 2-27
Lesson 2: Basic Functionality of COSMOSFloWorks
2-28 COSMOS Student Workbook
Вам также может понравиться
- The Subtle Art of Not Giving a F*ck: A Counterintuitive Approach to Living a Good LifeОт EverandThe Subtle Art of Not Giving a F*ck: A Counterintuitive Approach to Living a Good LifeРейтинг: 4 из 5 звезд4/5 (5794)
- NCH 427Документ302 страницыNCH 427benjaminvicente1Оценок пока нет
- Revit Structure Metric Tutorials PDFДокумент560 страницRevit Structure Metric Tutorials PDFericfg87% (31)
- Modelling - Bridging Tekla PDFДокумент14 страницModelling - Bridging Tekla PDFJorge Santos RomeroОценок пока нет
- The Yellow House: A Memoir (2019 National Book Award Winner)От EverandThe Yellow House: A Memoir (2019 National Book Award Winner)Рейтинг: 4 из 5 звезд4/5 (98)
- Leyenda de PasionДокумент3 страницыLeyenda de Pasionbenjaminvicente1Оценок пока нет
- Hidden Figures: The American Dream and the Untold Story of the Black Women Mathematicians Who Helped Win the Space RaceОт EverandHidden Figures: The American Dream and the Untold Story of the Black Women Mathematicians Who Helped Win the Space RaceРейтинг: 4 из 5 звезд4/5 (895)
- The Hard Thing About Hard Things: Building a Business When There Are No Easy AnswersОт EverandThe Hard Thing About Hard Things: Building a Business When There Are No Easy AnswersРейтинг: 4.5 из 5 звезд4.5/5 (344)
- The Little Book of Hygge: Danish Secrets to Happy LivingОт EverandThe Little Book of Hygge: Danish Secrets to Happy LivingРейтинг: 3.5 из 5 звезд3.5/5 (399)
- The Emperor of All Maladies: A Biography of CancerОт EverandThe Emperor of All Maladies: A Biography of CancerРейтинг: 4.5 из 5 звезд4.5/5 (271)
- Devil in the Grove: Thurgood Marshall, the Groveland Boys, and the Dawn of a New AmericaОт EverandDevil in the Grove: Thurgood Marshall, the Groveland Boys, and the Dawn of a New AmericaРейтинг: 4.5 из 5 звезд4.5/5 (266)
- Never Split the Difference: Negotiating As If Your Life Depended On ItОт EverandNever Split the Difference: Negotiating As If Your Life Depended On ItРейтинг: 4.5 из 5 звезд4.5/5 (838)
- A Heartbreaking Work Of Staggering Genius: A Memoir Based on a True StoryОт EverandA Heartbreaking Work Of Staggering Genius: A Memoir Based on a True StoryРейтинг: 3.5 из 5 звезд3.5/5 (231)
- Elon Musk: Tesla, SpaceX, and the Quest for a Fantastic FutureОт EverandElon Musk: Tesla, SpaceX, and the Quest for a Fantastic FutureРейтинг: 4.5 из 5 звезд4.5/5 (474)
- Team of Rivals: The Political Genius of Abraham LincolnОт EverandTeam of Rivals: The Political Genius of Abraham LincolnРейтинг: 4.5 из 5 звезд4.5/5 (234)
- The World Is Flat 3.0: A Brief History of the Twenty-first CenturyОт EverandThe World Is Flat 3.0: A Brief History of the Twenty-first CenturyРейтинг: 3.5 из 5 звезд3.5/5 (2259)
- The Unwinding: An Inner History of the New AmericaОт EverandThe Unwinding: An Inner History of the New AmericaРейтинг: 4 из 5 звезд4/5 (45)
- The Gifts of Imperfection: Let Go of Who You Think You're Supposed to Be and Embrace Who You AreОт EverandThe Gifts of Imperfection: Let Go of Who You Think You're Supposed to Be and Embrace Who You AreРейтинг: 4 из 5 звезд4/5 (1090)
- The Sympathizer: A Novel (Pulitzer Prize for Fiction)От EverandThe Sympathizer: A Novel (Pulitzer Prize for Fiction)Рейтинг: 4.5 из 5 звезд4.5/5 (120)