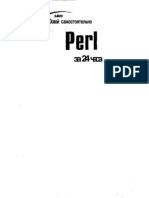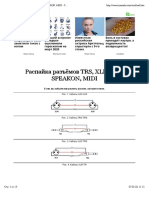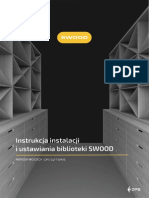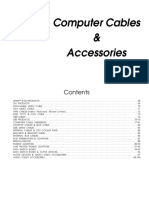Академический Документы
Профессиональный Документы
Культура Документы
Форми Word
Загружено:
Sasha's Vlogs0 оценок0% нашли этот документ полезным (0 голосов)
13 просмотров8 страницОригинальное название
Форми Word (3)
Авторское право
© © All Rights Reserved
Доступные форматы
DOC, PDF, TXT или читайте онлайн в Scribd
Поделиться этим документом
Поделиться или встроить документ
Этот документ был вам полезен?
Это неприемлемый материал?
Пожаловаться на этот документАвторское право:
© All Rights Reserved
Доступные форматы
Скачайте в формате DOC, PDF, TXT или читайте онлайн в Scribd
0 оценок0% нашли этот документ полезным (0 голосов)
13 просмотров8 страницФорми Word
Загружено:
Sasha's VlogsАвторское право:
© All Rights Reserved
Доступные форматы
Скачайте в формате DOC, PDF, TXT или читайте онлайн в Scribd
Вы находитесь на странице: 1из 8
Лабораторная работа №
Электронные формы (e-forms) в Microsoft Word 2007
Прежде чем приступать к практической части, давайте кратко обсудим,
какие потенциальные возможности предоставляет использование
электронных форм.
Можно выделить следующие плюсы:
Структуризация и, как следствие, упрощение ввода и контроля
вводимых пользователем данных.
Например, если в качестве электронной формы Вы используете шаблон
заявления, то можно явно в тексте выделить поля (а также указать их тип, и,
если позволяет среда для заполнения форм, выбрать элемент управления,
который будет использоваться при вводе) для ввода имени и реквизитов
заявителя, дат документа, его номера (который может заполняться
автоматически), и других обязательных реквизитов. Если среда при этом
позволяет, то можно прямо "на лету", проверять корректность заполнения
полей. Соответственно, будет меньше ошибок ввода и меньше ручной
работы по проверке.
Возможность автоматической обработки данных форм.
От элементарного: "достать данные из полей и положить их в один
Excel-файл, а там что надо, пусть то и делают", до полноценной
автоматической обработки форм в полностью автоматических процессах.
Для обычного неструктурированного документа сама задача "достать
данные" может превратиться в крайне нетривиальную задачу анализа
форматирования, взаимного расположения частей, а иной раз и содержимого
текста.
Задание1.
К Вам обращается секретарь или бухгалтер занятый(ая) обработкой
заявлений на отпуск от работников вашей компании. В вашей компании
довольно высокий уровень автоматизации и все основные документы почти
полностью ходят только в электронном виде (печатают документы только на
последних этапах, и только те, где нужна живая подпись). Для упрощения
заполнения наиболее частых документов давно разработаны «полуготовые»
шаблоны, в которых вместо специально выделенных подстановочных строк
нужно вписать свои. Что-то вроде шаблона, который приведен на рисунке:
Форма шаблона совсем не сложная, но всегда найдется кто-то "особо
одаренный", который умудрится что-то напутать, написать лишнего или
просто случайно стереть лишнее. А компания у вас достаточно большая
чтобы процент таких одаренных стал бы серьезной проблемой... А потому, за
работу!
Первым делом, вместо строчек вида [ФИО заявителя] мы вставим поля
ввода. Найти эти поля можно на закладке "Разработчик", в группе "Элементы
управления":
Для задания наших полей мы воспользуемся следующими элементами:
Текст для поля [ФИО заявителя]
Поле со списком (или раскрывающийся список) для полей [год_нач]
и [год_кон]
Выбор даты для [дата_нач], [дата_кон], [дата_вых] и[дата_подписи]
В результате наш документ приобретет примерно следующий вид (все
прежние поля ввода заменились серым текстом с надписями навроде "Место
для ввода даты", причем при если щелкнуть на любой из них будет видно,
что это поле ввода):
Создание формы
Шаг 1: настройка приложения Word для создания форм
Для Word 2007:
1. Нажмите кнопку Microsoft Office , а затем выберите пункт
Параметры Word.
2. Нажмите кнопку Основные.
3. Установите флажок Показывать вкладку «Разработчик» на
ленте, а затем нажмите кнопку OК.
Примечание. Лента входит как компонент в Пользовательский
интерфейс Microsoft Office Fluent.
Для Word 2010:
Отображение вкладки «Разработчик»
1. На вкладке файл выберите Параметры> Настройка ленты.
2. В разделе Настройка ленты в списке
Основные вкладки установите флажок Разработчик.
Шаг 2: открытие шаблона или документа, на основе которого будет
создана форма
1. Нажмите кнопку Microsoft Office , а затем выберите команду
Создать.
2. В области Шаблоны, нажмите Мои шаблоны.
3. Дважды щелкните Обычный, затем щелкните Шаблон или
Документ в области Создание.
4. Нажмите кнопку Microsoft Office , а затем выберите команду
Сохранить как.
5. В диалоговом окне Сохранить как введите имя нового шаблона
или документа, а затем нажмите кнопку Сохранить.
Шаг 3: добавление элементов управления содержимым в форму
Создайте форму, создав вначале ее макет, или воспользуйтесь
существующей формой как руководством. В форму можно добавить
элементы управления содержимым, таблицы и другие графические элементы.
На вкладке Разработчик в группе Элементы управления нажмите
кнопку Режим конструктора, а затем щелкните место, куда необходимо
вставить элемент управления.
Выполните любое из следующих действий.
Вставка элемента управления текстом, куда пользователи могут
вводить текст
1. На вкладке Разработчик в группе Элементы управления
щелкните элемент управления Форматированный текст или или Текст.
Вставка раскрывающегося списка, ограничивающего доступный
выбор заданными вариантами
1. На вкладке Разработчик в группе Элементы управления
щелкните элемент управления Раскрывающийся список.
2. Выделите элемент управления содержимым, а затем на вкладке
Разработчик в группе Элементы управления нажмите кнопку Свойства.
3. Чтобы создать список значений, в группе Свойства
раскрывающегося списка нажмите кнопку Добавить.
4. Введите значение в окне Краткое имя, например Да, Нет или
Возможно.
Повторяйте этот шаг до тех пор, пока все значения не окажутся в
раскрывающемся списке.
Шаг 4: установка или изменение параметров элементов
управления содержимым
У каждого элемента управления содержимым есть параметры, которые
можно установить или изменить. Например, в элементе управления «Выбор
даты» предлагаются необходимые варианты отображения формата даты.
1. Щелкните правой кнопкой мыши элемент управления
содержимым, который необходимо изменить.
2. Выберите команду Свойства, а затем измените необходимые
свойства.
Шаг 5: добавление в форму пояснительного текста
Пояснительный текст может сделать создаваемую и распространяемую
форму более удобной в использовании. Можно изменить пояснительный
текст по умолчанию в элементе управления содержимым.
Чтобы настроить текст пояснения по умолчанию для пользователей
формы, выполните одно из следующих действий.
1. На вкладке Разработчик, в группе Элементы управления
нажмите Режим конструктора.
2. Щелкните элемент управления содержимым, где необходимо
изменить замещающий пояснительный текст.
3. Отредактируйте и отформатируйте замещающий текст.
4. Если необходимо скрыть элемент управления содержимым, когда
кто-либо вводит в собственное содержимое данные для замещения
пояснений в элементе управления «Форматированный текст» или «Текст»,
нажмите кнопку Свойства в группе Элементы управления, а затем
установите флажок Удалить элемент управления содержимым при
редактировании содержимого.
5. На вкладке Разработчик в группе Элементы управления
нажмите кнопку Режим конструктора, чтобы отключить возможность
конструирования и сохранить пояснительный текст.
Примечание.Не устанавливайте флажок Содержимое нельзя
редактировать, если необходимо, чтобы пользователи формы заменяли
пояснительный текст своим собственным.
Добавление защиты в форму
Имеется возможность защитить отдельные элементы управления
содержимым в шаблоне, чтобы предотвратить удаление или редактирование
определенного элемента управления или группы элементов управления, либо
можно защитить все содержимое шаблона паролем.
Совет.При необходимости можно проверить форму прежде, чем
распространять ее. Откройте и заполните форму, а затем сохраните ее копию
в нужном месте.
Защита частей формы
1. Откройте форму, которую необходимо защитить.
2. Выделите элемент управления содержимым или группу
элементов управления, изменения которой необходимо ограничить.
Для группировки нескольких элементов управления, выделите их с
нажав клавишу SHIFT и щелкая по каждому элементу, который нужно
сгруппировать. На вкладке Разработчик, в группе Элементы управления
нажмите Группа, а затем нажмитеГруппа
3. На вкладке Разработка в группе Элементы управления
выберите пункт Свойства.
4. В диалоговом окне Свойства элемента управления
содержимым в группе Блокировка выполните любое из следующих
действий.
Установите флажок Элемент управления содержимым нельзя
удалить, который разрешает редактирование элемента управления
содержимым, но запрещает удаление элемента управления содержимым из
шаблона или документа, основанного на шаблоне.
Установите флажок Содержимое нельзя редактировать,
который разрешает удаление элемента управления, но запрещает
редактирование содержимого в элементе управления.
Примечание.Этот вариант недоступен для всех элементов управления.
Защита всего содержимого формы
1. Откройте форму, которую необходимо защитить.
2. На вкладке Разработка в группе Защита выберите команду
Защитить документ и затем щелкните Ограничить форматирование и
редактирование.
3. В области задач Установить защиту в группе Ограничения на
редактирование установите флажок Разрешить только указанный способ
редактирования документа.
4. В списке ограничений редактирования выберите пункт Ввод
данных в поля форм.
5. В группе Включить защиту нажмите кнопку Да, включить
защиту.
6. Для назначения для документа пароля, чтобы только знающие его
пользователи могли удалить защиту, введите пароль в окне Новый пароль
(необязательно), а затем подтвердите его.
Важно. Если пароль не используется, изменить ограничения
редактирования может любой пользователь.
Используйте надежные пароли, представляющие собой сочетание
прописных и строчных букв, цифр и символов. Пароли, не содержащие набор
таких элементов, являются ненадежными. Надежный пароль: Y6dh!et5.
Ненадежный пароль: House27. Пароли должны состоять не менее чем из 8
знаков. Рекомендуется использовать фразу-пароль, состоящую из 14 или
более знаков.
Важно помнить свой пароль. Если вы забыли пароль, корпорация
Майкрософт не сможет его восстановить. Записывайте пароли и храните в
безопасном месте отдельно от данных, для защиты которых они
используются.
Теперь нужно пройтись по всем только-что вставленным полям ввода и
указать для них дополнительные настройки. Вызвать окно свойств для поля
можно выбрав его, и нажав кнопку "Свойства", все в той же группе
"Элементы управления". В свойствах мы укажем:
названия полей
для полей с датами - формат отображения "dd.MM.yyyy"
для полей с выбором (которые у нас представляют года) - перечислим
несколько лет.
Окно свойств, например, для поля с выбором будет выглядеть
примерно следующим образом:
Собственно, вот и весь первый этап. Теперь для каждого значимого
поля у нас отведен свой элемент ввода, а для отдельных полей использованы
даже специальные элементы, как "выпадающий список" или "календарь":
Результат не плох, однако, остается еще одна проблема - случайная
порча остального текста документа (от серьезной преднамеренной порчи,
увы, защититься куда как сложнее). Чтобы защитить документ от случайного
изменения мы воспользуемся той же закладкой "Разработчик", выбрав пункт
"Защитить документ", а в нем включив элемент "Ограничить
форматирование и редактирование":
В результате откроется панель ограничения форматирования и
редактирования, в которой мы последовательно:
Поставим галочку "Разрешить только указанный способ
редактирования документа" и в качестве способа редактирования выберем
"Ввод данных в поля форм"
Нажмем кнопку "Да, включить защиту" и в появившемся окне введем
пароль защиты от редактирования.
Все!!! Теперь документ позволяет вводить поля формы, но запрещает
напрямую менять остальной текст (при этом введенные данные могут быть
любой длины - текст автоматически будет переформатирован под вводимые
значения).
Как видите, ничего сложного или требующего специальных навыков
нет (так что, закладка "Разработчик", скорее является потенциальным
"пугалом", нежели отражает реальное состояние вещей).
Мы посмотрели только на одну составляющую электронных форм
(или, точнее, на один из плюсов, выделенных нами), и совсем ничего не
рассмотрели по части упрощения автоматической обработки текстов.
P.S.
В отличие от старых ActiveX элементов, новые представляют собой
части разметки, а потому у них нет проблем с их позиционированием внутри
текста, чем очень страдали последние. Были, конечно, еще и встроенные
элементы, но те, увы, обладали очень ограниченной функциональностью (т.е.
обойтись без ActiveX было практически не реально).
Второй аспект связан с более общими изменениями в Microsoft Office, а
имено переходом на основанный на xml (и опубликованный!) язык разметки
и стандартные deflate-файлы в качестве контейнеров. Что это дает? В первую
очередь, возможность извлечения и обработки данных форм без
использования клиентского API самого Office или встраивания специальных
макросов в документ.
Вам также может понравиться
- VolFix User Guide2008Документ48 страницVolFix User Guide2008endrusОценок пока нет
- Резюме PDFДокумент3 страницыРезюме PDFАлександра ГаврюковаОценок пока нет
- Perl Perl 24 HoursДокумент384 страницыPerl Perl 24 HoursVasily ErshovОценок пока нет
- Просмотр «Распайка разъёмов TRS, XLR, RCA, SPEAKON, MIDI - Радио для всех»Документ13 страницПросмотр «Распайка разъёмов TRS, XLR, RCA, SPEAKON, MIDI - Радио для всех»Валерий СоболевскийОценок пока нет
- Техническая настройка Milestone, уровень 1Документ97 страницТехническая настройка Milestone, уровень 1sergoОценок пока нет
- Инструкция по установе библиотек SWOOD PDFДокумент23 страницыИнструкция по установе библиотек SWOOD PDFGicu VahnovanОценок пока нет
- Лекция 4 (9) - Описание элементов HTMLДокумент30 страницЛекция 4 (9) - Описание элементов HTMLqchapОценок пока нет
- Cables PDF 1Документ34 страницыCables PDF 1Gaurav NeermulОценок пока нет