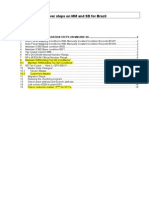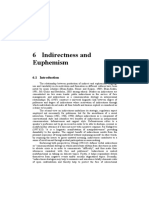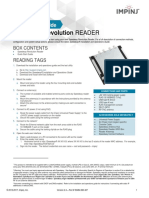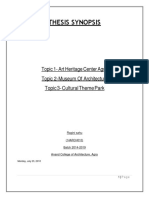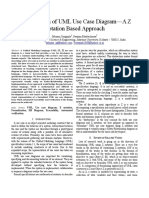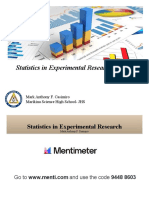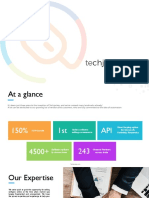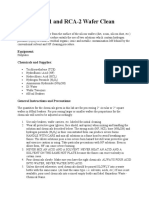Академический Документы
Профессиональный Документы
Культура Документы
Kliping Phtoshop
Загружено:
Dwi Atika0 оценок0% нашли этот документ полезным (0 голосов)
148 просмотров20 страницAdobe Photoshop is a raster graphics editor developed and published by Adobe Systems for Windows and macOS. It was first released in 1990. Photoshop can be used to edit, retouch, manipulate and composite images. It can also be used to create original artwork. Photoshop uses a layered system for editing images and supports RGB, CMYK, LAB and Grayscale color modes. Actions allow batch processing of images using recorded sequences of steps. Photoshop comes with predefined actions and users can also create, customize and download additional actions.
Исходное описание:
Оригинальное название
kliping phtoshop
Авторское право
© Attribution Non-Commercial (BY-NC)
Доступные форматы
DOC, PDF, TXT или читайте онлайн в Scribd
Поделиться этим документом
Поделиться или встроить документ
Этот документ был вам полезен?
Это неприемлемый материал?
Пожаловаться на этот документAdobe Photoshop is a raster graphics editor developed and published by Adobe Systems for Windows and macOS. It was first released in 1990. Photoshop can be used to edit, retouch, manipulate and composite images. It can also be used to create original artwork. Photoshop uses a layered system for editing images and supports RGB, CMYK, LAB and Grayscale color modes. Actions allow batch processing of images using recorded sequences of steps. Photoshop comes with predefined actions and users can also create, customize and download additional actions.
Авторское право:
Attribution Non-Commercial (BY-NC)
Доступные форматы
Скачайте в формате DOC, PDF, TXT или читайте онлайн в Scribd
0 оценок0% нашли этот документ полезным (0 голосов)
148 просмотров20 страницKliping Phtoshop
Загружено:
Dwi AtikaAdobe Photoshop is a raster graphics editor developed and published by Adobe Systems for Windows and macOS. It was first released in 1990. Photoshop can be used to edit, retouch, manipulate and composite images. It can also be used to create original artwork. Photoshop uses a layered system for editing images and supports RGB, CMYK, LAB and Grayscale color modes. Actions allow batch processing of images using recorded sequences of steps. Photoshop comes with predefined actions and users can also create, customize and download additional actions.
Авторское право:
Attribution Non-Commercial (BY-NC)
Доступные форматы
Скачайте в формате DOC, PDF, TXT или читайте онлайн в Scribd
Вы находитесь на странице: 1из 20
Adobe Photoshop
From Wikipedia, the free encyclopedia
.
Adobe Photoshop
Adobe Photoshop CS4
running on Windows
Develo
Adobe Systems
per(s)
CS4 (11.0.1) /
Stable February 24,
release 2009; 11
month(s) ago
Written
C++
in
Mac OS X,
Platfor
Microsoft
m
Windows
Availab
27 languages
le in
Raster graphics
Type
editor
Proprietary
License
software
Websit Adobe Photoshop
e Homepage
About Adobe PhotoShop And
Other Graphic Software
This section of my web site was originally
developed a few years ago as a graphics
tutorial, done to fulfill a web design class's
final project. There is a taste of the basics
here, but slowly I've begun to use this part
of my web site to explore ways to use
graphic software as an artist to aid in
expressing my creativity. One way I do
this is to take a single image and slowly
develop it, showing the kind of variations
and offspring that are possible. As you
scroll down on this page, I have about five
variations on the original graphic painting
that I call "Vail Smear," There are a few
more on the following page,
www.intimateriver.com/Adobe_Web/vail.ht
ml I also like to collaborate with other
artists, playing around with each others
images that we are working on, or just
getting their imput. The image below is
one of the images I use on my home page.
Photoshop: the program
Open the available version of Photoshop.
This is how Photoshop 5.5 appears with an
open document [File/Open], most versions
of Photoshop will appear similar, with
more or less tools and tabs in the floating
palettes. Hosta.jpg is the file name of this
digital image. The title bar (see below) of
the image displays this information
including the displayed percentage [50%]
and its "mode" [RGB].
Hosta.jpg is an RGB or red, green, blue
color channel image (modes will be
discussed in more depth below). Above
the image is the program menu bar,
including File, Edit, Image, Layer, Select,
Filter, View, Window and Help. To the left
is the toolbar and to the right the floating
palettes, which can be accessed through
the Window menu if not displayed on
screen. Each of these palettes have
multiple information tabs. Notice the top
palette has the Eraser Options tab open.
This tab gives information about the
eraser tool. Notice the eraser tool is
activated (appears with the white
background as opposed to the gray, non-
active background) in the toolbar. Click on
any other tool in the toolbar and that tools
options will be display in this tab of the
floating palette.
While selecting the various tools, notice
that many of them have a small arrowhead
in the lower right corner. Position the
mouse over a tool that has one of these
arrowheads and hold down the mouse
button. A submenu of tools will appear.
To access any of the new tools, while still
depressing the mouse button, move the
pointer to the tool of choice and release
the mouse button. The new tool will
replace the prior selected tool.
Another area of note is the lower
information bar.
This also shows the image percentage, as
does the title bar, the uncompressed file
size/working file size and information on
use of the addressed tool. In this case the
eraser. Click and drag to erase to
background color.
Photoshop comes with predefined actions
installed for performing common tasks. You can
use these actions and further customize them
to meet your requirements. Or, you can create
new actions or download actions made available
for free by other Photoshop users and install it
in your machine.
How to Install Photoshop Actions
The easiest way to install actions in Photoshop
is to drag and drop the actions file on the
opened photoshop window. This should work
both on Mac and on Windows. However, if you
want to install the actions manually, you can do
it by saving the ATN files first somewhere on
the file system then in Photoshop, open the
actions palette and click the tiny triangle in the
upper right corner. From the appearing menu
choose ‘Load Actions’, then choose the file from
the file open dialog.
If you need a detailed tutorial on how to use
Photoshop actions, I recommend that you view
this less than two-minute video tutorial I got
from Youtube.
6 colour actions
17 Color Photoshop Actions
PHOTOSHOP ACTIONS FOR CREATING
VINTAGE/RETRO EFFECTS
6 Vintage Effects
6 Retro-Vintage Actions for Photoshop
Dark and Light Vintage Photoshop Actions
Set of 9 “Retro Vintage” actions for Photoshop
7+
11 Post-Production Effects for High Dynamic
Range Images
PHOTOSHOP ACTIONS FOR COSMETIC
ENHANCEMENTS
Enhancing Skin Color
Airbrushed Skin
Before and After retouching
Change Eye Color
KLIPING PHOTOSHOP
OLEH:
DWI ATIKA
XI.4
Вам также может понравиться
- The Subtle Art of Not Giving a F*ck: A Counterintuitive Approach to Living a Good LifeОт EverandThe Subtle Art of Not Giving a F*ck: A Counterintuitive Approach to Living a Good LifeРейтинг: 4 из 5 звезд4/5 (5794)
- CST 100 Course Syllabus Fall 2009Документ4 страницыCST 100 Course Syllabus Fall 2009Naaman WoodОценок пока нет
- The Little Book of Hygge: Danish Secrets to Happy LivingОт EverandThe Little Book of Hygge: Danish Secrets to Happy LivingРейтинг: 3.5 из 5 звезд3.5/5 (400)
- Unep Fao RC Crc.9 Inf 4.enДокумент85 страницUnep Fao RC Crc.9 Inf 4.enThiwakkaran MuaganОценок пока нет
- BRAZIL MM and SD Manual Steps To CutoverДокумент19 страницBRAZIL MM and SD Manual Steps To CutoverRafa CarrilloОценок пока нет
- Hidden Figures: The American Dream and the Untold Story of the Black Women Mathematicians Who Helped Win the Space RaceОт EverandHidden Figures: The American Dream and the Untold Story of the Black Women Mathematicians Who Helped Win the Space RaceРейтинг: 4 из 5 звезд4/5 (895)
- Course Outlines For CA3144 Sem A 2014-15Документ3 страницыCourse Outlines For CA3144 Sem A 2014-15kkluk913Оценок пока нет
- The Yellow House: A Memoir (2019 National Book Award Winner)От EverandThe Yellow House: A Memoir (2019 National Book Award Winner)Рейтинг: 4 из 5 звезд4/5 (98)
- Indirectness and Euphemism PDFДокумент30 страницIndirectness and Euphemism PDFmgar10Оценок пока нет
- The Emperor of All Maladies: A Biography of CancerОт EverandThe Emperor of All Maladies: A Biography of CancerРейтинг: 4.5 из 5 звезд4.5/5 (271)
- SpeedwayReaderQuickStartGuide 50484060407Документ2 страницыSpeedwayReaderQuickStartGuide 50484060407LuisОценок пока нет
- A Heartbreaking Work Of Staggering Genius: A Memoir Based on a True StoryОт EverandA Heartbreaking Work Of Staggering Genius: A Memoir Based on a True StoryРейтинг: 3.5 из 5 звезд3.5/5 (231)
- Forced Convection Over A Flat Plate by Finite Difference MethodДокумент5 страницForced Convection Over A Flat Plate by Finite Difference MethodNihanth WagmiОценок пока нет
- Never Split the Difference: Negotiating As If Your Life Depended On ItОт EverandNever Split the Difference: Negotiating As If Your Life Depended On ItРейтинг: 4.5 из 5 звезд4.5/5 (838)
- SynopsisДокумент25 страницSynopsisKartik KhannaОценок пока нет
- Direct SeriesДокумент22 страницыDirect SeriesSahil SethiОценок пока нет
- SAP SD ConsultantДокумент5 страницSAP SD Consultantneverever143Оценок пока нет
- Brainstorming WhahahДокумент20 страницBrainstorming WhahahJohnrey V. CuencaОценок пока нет
- Elon Musk: Tesla, SpaceX, and the Quest for a Fantastic FutureОт EverandElon Musk: Tesla, SpaceX, and the Quest for a Fantastic FutureРейтинг: 4.5 из 5 звезд4.5/5 (474)
- Land Reclamation in SingaporeДокумент27 страницLand Reclamation in SingaporeAbdul JabbarОценок пока нет
- Devil in the Grove: Thurgood Marshall, the Groveland Boys, and the Dawn of a New AmericaОт EverandDevil in the Grove: Thurgood Marshall, the Groveland Boys, and the Dawn of a New AmericaРейтинг: 4.5 из 5 звезд4.5/5 (266)
- Formalization of UML Use Case Diagram-A Z Notation Based ApproachДокумент6 страницFormalization of UML Use Case Diagram-A Z Notation Based ApproachAnonymous PQ4M0ZzG7yОценок пока нет
- The Unwinding: An Inner History of the New AmericaОт EverandThe Unwinding: An Inner History of the New AmericaРейтинг: 4 из 5 звезд4/5 (45)
- Pass Microsoft 74-343 Exam: Number: 74-343 Passing Score: 800 Time Limit: 120 Min File Version: 40.2Документ26 страницPass Microsoft 74-343 Exam: Number: 74-343 Passing Score: 800 Time Limit: 120 Min File Version: 40.2tapera_mangeziОценок пока нет
- CVP LicenseДокумент7 страницCVP LicenseWaqar KhanОценок пока нет
- Team of Rivals: The Political Genius of Abraham LincolnОт EverandTeam of Rivals: The Political Genius of Abraham LincolnРейтинг: 4.5 из 5 звезд4.5/5 (234)
- Writing Portfolio B1 Tak 1 To 4Документ2 страницыWriting Portfolio B1 Tak 1 To 4DUAIZ TORRESОценок пока нет
- DNC / File Transfer Settings For Meldas 60/60s Series: From The Meldas ManualДокумент4 страницыDNC / File Transfer Settings For Meldas 60/60s Series: From The Meldas ManualPaulus PramudiОценок пока нет
- Ecdsa PDFДокумент56 страницEcdsa PDFMarcos CariОценок пока нет
- The World Is Flat 3.0: A Brief History of the Twenty-first CenturyОт EverandThe World Is Flat 3.0: A Brief History of the Twenty-first CenturyРейтинг: 3.5 из 5 звезд3.5/5 (2259)
- Hot Dip Galvanized SheetДокумент2 страницыHot Dip Galvanized SheetgorakdiasОценок пока нет
- The Gifts of Imperfection: Let Go of Who You Think You're Supposed to Be and Embrace Who You AreОт EverandThe Gifts of Imperfection: Let Go of Who You Think You're Supposed to Be and Embrace Who You AreРейтинг: 4 из 5 звезд4/5 (1090)
- The Menstrual Cycle Remedies Amenorrhea HandoutДокумент3 страницыThe Menstrual Cycle Remedies Amenorrhea HandoutRoger AugeОценок пока нет
- William "Bill" Labov Born December 4, 1927 Age 89 Born in Rutherford, New Jersey,)Документ2 страницыWilliam "Bill" Labov Born December 4, 1927 Age 89 Born in Rutherford, New Jersey,)Jesus VillanuevaОценок пока нет
- The Hard Thing About Hard Things: Building a Business When There Are No Easy AnswersОт EverandThe Hard Thing About Hard Things: Building a Business When There Are No Easy AnswersРейтинг: 4.5 из 5 звезд4.5/5 (344)
- SPPA-T3000 Control System The Benchmark in Controls: Siemens Power & Process AutomationДокумент16 страницSPPA-T3000 Control System The Benchmark in Controls: Siemens Power & Process AutomationTiar FatihОценок пока нет
- OpenSees Future Direction 2017Документ39 страницOpenSees Future Direction 2017fariasgarciarojasОценок пока нет
- Statistics in Experimental Research: Mark Anthony F. Casimiro Marikina Science High School-JHSДокумент32 страницыStatistics in Experimental Research: Mark Anthony F. Casimiro Marikina Science High School-JHSJeanne Emerose TalabuconОценок пока нет
- Jigs BatacДокумент28 страницJigs BatacZab Robledo RiveraОценок пока нет
- Cs 50Документ5 страницCs 50bobОценок пока нет
- Processes 05 00040 PDFДокумент15 страницProcesses 05 00040 PDFPedro Romel Nascimento HerbayОценок пока нет
- Data Management Platform Functionality On Revive AdserverДокумент6 страницData Management Platform Functionality On Revive AdserverJules johnОценок пока нет
- The Sympathizer: A Novel (Pulitzer Prize for Fiction)От EverandThe Sympathizer: A Novel (Pulitzer Prize for Fiction)Рейтинг: 4.5 из 5 звезд4.5/5 (121)
- Company Presentation - Company ProfileДокумент10 страницCompany Presentation - Company ProfileNishtha SharmaОценок пока нет
- RCA 1 and 2 Wafer CleanДокумент3 страницыRCA 1 and 2 Wafer CleanJoonhyuk HwangОценок пока нет