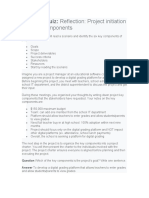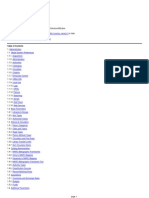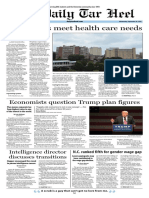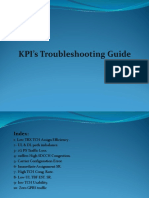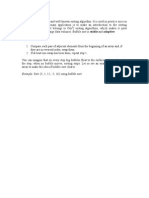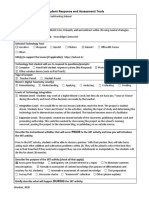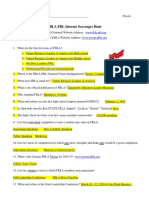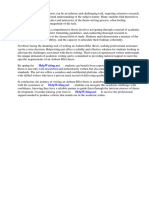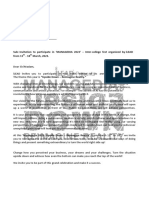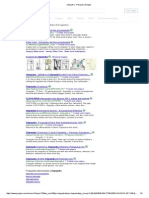Академический Документы
Профессиональный Документы
Культура Документы
DB Wiz Admin Guide
Загружено:
Rafiqur RahmanИсходное описание:
Оригинальное название
Авторское право
Доступные форматы
Поделиться этим документом
Поделиться или встроить документ
Этот документ был вам полезен?
Это неприемлемый материал?
Пожаловаться на этот документАвторское право:
Доступные форматы
DB Wiz Admin Guide
Загружено:
Rafiqur RahmanАвторское право:
Доступные форматы
dbWiz
Open Source Federated Searching
Version 2.0
Administration Guide
Last Updated: January 22, 2007
dbWiz Administration Guide 1
dbWiz is an open source development project of the Simon Fraser
University Library. For more information, see the reSearcher web site:
http://researcher.sfu.ca/
This work is licensed under the Creative Commons Attribution-NonCommercial-
NoDerivs License. To view a copy of this license, visit http://creativecommons.org/
licenses/by-nc-nd/2.0/ca/ or send a letter to Creative Commons, 559 Nathan Abbott
Way, Stanford, California 94305, USA.
dbWiz Administration Guide 2
Introduction .......................................................................................... 4
Basic Searching
Searching...................................................................................
arching 5
Advanced Searching ........................................................................... 5
Search Results .................................................................................... 6
Sorting ............................................................................................... 8
Limiting..............................................................................................
Limiting 9
Administering dbWiz ........................................................................... 10
Administration Main Page ................................................................. 10
Configuration ................................................................................... 11
Search Profiles...............................................................................
Profiles 11
Search Resources .......................................................................... 14
Search Options .............................................................................. 16
Display Options ............................................................................. 16
Authorization IDs .......................................................................... 17
Customizing Templates .................................................................... 18
Customizing Style Sheets..................................................................
Sheets 20
Changing Font Size ....................................................................... 21
Changing the Search History Box Field Colours .............................. 21
Customizing ‘Splash’ Items...............................................................
Items 22
The Logout Button.........................................................................
Button 23
The Selected Search Tab ................................................................ 24
The Non-
Non-Selected Search Tab ........................................................ 25
The Result List Border Colour ........................................................ 26
Creating a Quick Search Box ............................................................. 26
dbWiz Administration Guide 3
Introduction
dbWiz is an open source federated search engine developed at the Simon
Fraser University Library.
dbWiz allows researchers to search multiple databases, web sites,
catalogues, and other online resources from a single interface, and
presents the results in an integrated list.
This guide is designed to assist institutions with a hosting and service
contract with the Simon Fraser University Library. It will be expanded with
information for the wider open source community in the future.
Any questions about dbWiz should be directed to dbwiz-support@sfu.ca
dbWiz Administration Guide 4
Searching dbW
dbWiz
Basic Searching
Basic searching provides users a minimal interface and requires few
decisions to begin to retrieve high quality search results. They must
simply select a search category (e.g., Most Popular Databases) and one or
more keywords. Boolean AND, OR, and NOT are supported (as long as the
native resource being searched supports it).
Figure 1: Basic searching
Advanced Searching
Advanced searching provides users with search fields to construct more
complex search statements, and also allows users to select their own
resources for searching.
dbWiz Administration Guide 5
Figure 2: Advanced searching
Search Results
The search results are displayed in an Internet search engine format. All
available citation details are provided, along with a link to either the
native interface or a link resolver (e.g., GODOT – see
http://researcher.sfu.ca/ for details).
dbWiz Administration Guide 6
Figure 3: Result screen
Note the Search History box on the left of the screen. This displays the
number of hits that were found for each resource searched. It can also be
used to quickly return to the results of a previous search (Search 1: KW
stanley park is a link).
All of a user’s searches will display along the left side of the screen until
they log out.
Clicking on the find more from Proquest - CBCA Reference link will take
you to the native search interface for that resource.
Clicking on the title of the record will take you to the article or citation
when it is available. This is an example from CBCA Reference:
dbWiz Administration Guide 7
Figure 4: Native citation record
Sorting
By default, search results are sorted as defined by your library (see
Display Options). Users can also re-sort their results using the options
provided (for example, by Year).
Figure 5: Results sorted by year
dbWiz Administration Guide 8
Limiting
Limiting of the search results by date is also available. Limiting by
academic or non-academic or by full-text or non-full-text is also
possible, but until better metasearching standards are developed, we
don’t recommend using these, as they are not always reliable.
Figure 6: Limiting search results
dbWiz Administration Guide 9
Administering dbWiz
dbWiz
To customize your library’s dbWiz interface, log in to the dbWiz
administration page:
http://dbwiz.lib.sfu.ca/DBWIZ_config/config.cgi
If you do not have a username, or have forgotten your password, contact
dbwiz-support@sfu.ca
Administration Main Page
The dbWiz Administration Page consists of 4 main sections: a Sandbox,
Sandbox
where changes can be tested before going “live”; Configuration,
Configuration where
you can quickly change elements of your dbWiz search; and Templates
and Style Sheets
Sheets,
heets where you can change the “look and feel” of your dbWiz
search interface.
Figure 7: Administration Options
dbWiz Administration Guide 10
Configuration
Configuration
The configuration options allow you to quickly change elements of
dbWiz.
Figure 8: Configuration Options
Search Profiles
Search profiles (or categories) are an important part of dbWiz searching,
and allow library staff to assist users by selecting the best resources for a
subject-based search. Profiles are generally based on a discipline (e.g.,
History, Biology), but can also be created for a specific course (e.g.,
Geography 111), or even for an individual assignment (e.g., Sociology
444 – Assignment 4).
To create a new category:
• Select Configuration and then Search Profiles.
Profiles
• Type the name of the new category into the Add field and click
Submit.
Submit It will now appear in the list of categories.
dbWiz Administration Guide 11
Figure 9: Adding a new category
• To edit your new category, select the Edit icon from the Sandbox
column for the category.
Figure 10:
10 Editing a category
• From the Edit screen, you can decide whether or not to display the
category in the public list of searchable categories. Course or
assignment categories are often excluded from the main dbWiz list.
You can give the category a unique name if you wish, and provide a
description of the category.
dbWiz Administration Guide 12
• Using the Add dropdown menu, you can now begin to add
resources to the category. Find a resource and click the Add
button. It will now appear in the Resources section of the Edit
screen.
Figure 11: Adding a resource to a category
• As you add resources, you can rank each one, adjusting their
position using the green arrows. Higher ranked items will appear
before lower ranked ones.
Figure 12:
12 Ranking resources
• Resources can be deleted from a category using the Remove icon.
• When you have finished editing the category, select the Submit
button.
dbWiz Administration Guide 13
You can run a test search in the Sandbox. Once you are satisfied with the
category, you can activate it using the Transfer arrow.
Figure 13:
13 Activating a category
The category is now available to be searched by your users.
Search Resources
Selecting the Search Resources configuration group link will provide a list
of all the resources currently searched by dbWiz for your library.
Figure 14:
14 Search resources
dbWiz Administration Guide 14
The Status column indicates whether a resource is currently available, or
is experiencing a temporary problem. The ID column is a system
identifier. To see the details of each resource, select the View icon.
Figure 15:
15 Resource details
Currently, the main considerations for this page are:
1. Hide/Show the GODOT link:
link For indexes, such as America History
and Life, a GODOT link is a useful addition. Fulltext resources, such
as the SFU Cartoons database do not require a link resolver, as
dbWiz will take the user directly to the native database. For mixed
resources, such as Academic Search Premier, each library must
decide what the preferred option is.
2. Overriding the display name:
name A default display name has been
provided for each resource, but this section allows you to add a
different name when necessary.
dbWiz Administration Guide 15
3. Overriding the description:
description Like the display name, dbWiz also
provides a default description, which you can override with your
own localized description.
4. Overriding the entry URL:
URL If your library’s entry URL for the
resource differs from the default, you can change it here.
5. Overriding the academic setting:
setting Each resource has been given a
rough designation of academic or non-academic. You can override
that default here. This is only used if you have activated the
academic sorting option for dbWiz.
Use the Submit button to save any changes you make to the resource
details.
Search Options
Selecting the Search Options configuration group link will allow you to
designate how many results should be returned from each resource
during a dbWiz search. Remember, the larger the number, the longer the
search will take. We recommend 10 – 20, to avoid resource timeouts. Use
the Submit button to save your changes.
Figure 16:
16 Setting the returns per resource
Display Options
Selecting the Display Options configuration group link will allow you to
configure elements of the dbWiz display.
dbWiz Administration Guide 16
Figure 17:
17 Setting display options
Display
Display basic search by default will determine whether your users
encounter the basic or advanced search screen first.
Default number of records to display per page will determine how much
scrolling is required by your users – more results will create longer pages.
Default record sort order will determine what kind of sorting will be used
for the initial results display, including by database (alphabetical), by rank
(as set in the search profile above), or by year (with more recent results
appearing at the top). Users will be able to change the sort order from the
result list.
Authorization IDs
Selecting the Authorization IDs configuration group link allows you to
enter any unique identifiers to your dbWiz resources:
Figure 18:
18 Authorization IDs
Contact your vendor to find out your Z39.50 username and password.
dbWiz Administration Guide 17
Customizing Templates
Like the other reSearcher products GODOT and CUFTS (see
http://researcher.sfu.ca/), dbWiz uses templates to construct the pages
displayed on screen. These templates can be modified to allow libraries
to customize the structure of their dbWiz pages, including where
elements appear on the pages, or to add unique elements, such as
headers or footers.
Some familiarity with programming is required for some of the more
complex customization that is possible within the templates. In most
cases, libraries will only want to add their own header or footer.
Any questions can be directed to dbwiz-support@sfu.ca
To access the templates, go to the main administration page, and select
'Templates'. The template groups include:
• Main,
Main which control the headers, footers, etc.
• Search Form,
Form which controls the search interface display.
• Search Results,
Results which controls the search results display.
Within each template group are a series of individual templates,
organized as Basic, Intermediate, or Advanced, depending on the level of
programming that is included in the template. In most cases, you should
be able to avoid this programming language. Each template has a unique
name as well as a brief description of what elements it controls. For
example, from the Main template group, the page_header template
allows you to add your own header to all of your dbWiz pages.
dbWiz Administration Guide 18
Figure 19:
19 Templates
To edit a template, chose the Edit
Edit icon from the Sandbox column.
Figure 20:
20 Editing a template
Note that the characters [%# and %] enclose comment text and can be
changed, removed, or ignored without affecting the template.
Unless you have experience working with templates, avoid changing
anything between the [% and %] characters (notice that the # symbol is
missing, indicating that these are NOT comments). These commands
control the functionality of the templates and could cause dbWiz to stop
working. If in doubt, please contact dbwiz-support@sfu.ca
To add a new header to the template in the example above, remove the
existing line of HTML:
dbWiz Administration Guide 19
<a class="maintitle" href="[% url %]"> dbWiz </a>
and replace it with your own. For example:
<img src=”libraryHeaderImage.jpg”>
Templates will accept any HTML tagging, so it is possible to copy and
paste from your existing library web pages (or from your GODOT or
CUFTS header templates - see http://www.researcher.sfu.ca/ for details)
directly onto this dbWiz template. Use the Submit button to save your
changes to the Sandbox.
You can now preview your changes in the dbWiz Sandbox. When you are
satisfied with your changes, use the Transfer arrow to make your updates
active.
Customizing Style Sheets
Sheets
Like its partner reSearcher products GODOT and CUFTS (see
http://www.researcher.sfu.ca/), dbWiz also makes use of Cascading Style
Sheets to control design elements, such as fonts, colours, etc.
Selecting Style Sheets
Sheets from the left menu box will take you to the Style
Sheets page, where you can edit your dbWiz styles. Click the Edit icon in
the Sandbox column.
Figure 21:
21 dbWiz Style sheet
dbWiz Administration Guide 20
Changing Font Size
In the CSS Editing page, you can make any style changes you wish. For
example, changing the font size from 12 to 10 in the example below
would reduce the fonts throughout dbWiz.
Figure 22:
22 Editing the dbWiz Style sheet
Use the Submit button to save your changes to the Sandbox. When you
are satisfied with your updates, use the Transfer
Transfer arrow to activate the
new styles.
Changing the Search History Box Field Colours
To change the colours of the header and content
background fields in the Search History box, you will
need to adjust your style sheet.
Find the following style sheet entries:
For the Search box headers (light blue in the example):
Figure 23:
23 Search
dbWiz Administration Guide 21
Box Colours
table.tabular td.header {
background: #B0C4DE;
color: #050550;
font-variant: small-caps;
font-weight: bold;
font-size: 90%;
padding-left: 5px;
padding-right: 5px;
}
For the Search box content fields (white in the example):
table.tabular {
background: #FFFFFF;
border-collapse: collapse;
table-layout: auto;
width: 100%;
}
Remember to view your changes in the Sandbox,
Sandbox and Transfer
Transfer them to
Active when you are satisfied with them.
Customizing ‘Splash’ Items
The rounded tabs, buttons, and some of the borders used on the dbWiz
user interface are controlled by template elements known as Splash
Wrappers. These instructions will show you how to change the colours for
these, to better match your library’s colour scheme.
At this time, the available colours are limited to those on this page:
http://dbwiz.lib.sfu.ca/tt2/templates/html/rgb
dbWiz Administration Guide 22
The Logout Button
To change the colour of the dbWiz logout button, go to the page_footer
template. Find this piece of template coding:
[% WRAPPER splash/button
align = 'left'
-%]
Add the following line:
[% WRAPPER splash/button
col = ‘navy’
align = 'left'
-%]
In some cases, your colour choice may be too dark for the text to show
up. To change the font colour to white, add this line to your style sheet:
.page-footer a {
color: #FFFFFF;
}
Remember to Transfer your changes from the Sandbox to the Active
templates.
dbWiz Administration Guide 23
The Selected Search Tab
You can also change the colour of the selected search tab. This would be
the ‘Basic Search’ tab when you are on the Basic Search screen, or the
‘Advanced Search’ tab when you are on the Advanced Search screen. To
do this, go to the splash_config template. Change this template coding
(found a little over half way down the screen):
select = {
name = "Selected"
col = {
fore = 'navy'
edge = 'mauve'
fill = 'grey75'
text = 'white'
}
font = {
bold = 1
}
This tab will now appear navy blue in my dbWiz Sandbox.
Sandbox
Figure 24:
24 Selected Search Tab
dbWiz Administration Guide 24
The Non-
Non-Selected Search Tab
From the same splash_config template, change this coding:
style = {
default = {
name = "Default"
# border/space/pad widths
border = 2
space = 2
pad = 2
col = {
page => 'lilac' # page border
back => 'white' # background
fore => 'grey75' # foreground (e.g. button)
edge => 'lilac' # edging strip
fill => 'white' # fill (e.g. panels)
text => 'black' # text
icon => 'black' # icons
}
font = {
# face = 'Helvetica, Arial, Sans-Serif'
# size = '+1'
# bold = 1
}
This tab will now appear light grey in my dbWiz Sandbox.
Sandbox In addition, this
will also change the colour of the right-hand Search tab on the result
screen.
Figure 25:
25 Changing tab colours
dbWiz Administration Guide 25
The Result List Border Colour
To change the colour of the border around the result list, use the same
splash_config template, change this coding:
style = {
default = {
name = "Default"
# border/space/pad widths
border = 2
space = 2
pad = 2
col = {
page => 'lilac' # page border
back => 'white' # background
fore => 'grey75' # foreground (e.g. button)
edge => 'navy' # edging strip
fill => 'white' # fill (e.g. panels)
text => 'black' # text
icon => 'black' # icons
Creating a Quick Search Box
In addition to using dbWiz as a standalone search tool, you can also
embed a dbWiz search box in any web page, such as a subject resource
guide, for example.
dbWiz Administration Guide 26
Figure 26:
26 Embedding a dbWiz search box
To do this, add the following code to your existing web page (although
use your own proxy prefix information in the URL):
<form method="post"
action="http://proxy.lib.sfu.ca/form?qurl=http://dbwiz.lib.sfu.ca/cgi-
bin/dbwiz/dbwiz2.pl">
<input name="site" value="BVAS" type="hidden">
<input name="search_profile" value="14" type="hidden">
<input name="search_string" size=35 maxlength=100 type="text"
id="search_string" nowrap=1>
<INPUT name="state" value="run_search" type="hidden" id="state">
<input name="state" value="search" type="submit">
</form>
Note the VALUE="14" refers to the subject category you will have
previously created (in this case, the Biology category).
You can find out the correct value number for your category from the
Search Profile configuration screen. Click the View icon in the Active
column for the desired category.
dbWiz Administration Guide 27
Figure 27:
27 Search Profile configuration screen
The numeric value is displayed in the URL bar of your browser.
28 Determining the Biology Profile Value
Figure 28:
dbWiz Administration Guide 28
Вам также может понравиться
- The Subtle Art of Not Giving a F*ck: A Counterintuitive Approach to Living a Good LifeОт EverandThe Subtle Art of Not Giving a F*ck: A Counterintuitive Approach to Living a Good LifeРейтинг: 4 из 5 звезд4/5 (5794)
- The Gifts of Imperfection: Let Go of Who You Think You're Supposed to Be and Embrace Who You AreОт EverandThe Gifts of Imperfection: Let Go of Who You Think You're Supposed to Be and Embrace Who You AreРейтинг: 4 из 5 звезд4/5 (1090)
- Never Split the Difference: Negotiating As If Your Life Depended On ItОт EverandNever Split the Difference: Negotiating As If Your Life Depended On ItРейтинг: 4.5 из 5 звезд4.5/5 (838)
- Hidden Figures: The American Dream and the Untold Story of the Black Women Mathematicians Who Helped Win the Space RaceОт EverandHidden Figures: The American Dream and the Untold Story of the Black Women Mathematicians Who Helped Win the Space RaceРейтинг: 4 из 5 звезд4/5 (895)
- The Hard Thing About Hard Things: Building a Business When There Are No Easy AnswersОт EverandThe Hard Thing About Hard Things: Building a Business When There Are No Easy AnswersРейтинг: 4.5 из 5 звезд4.5/5 (344)
- Elon Musk: Tesla, SpaceX, and the Quest for a Fantastic FutureОт EverandElon Musk: Tesla, SpaceX, and the Quest for a Fantastic FutureРейтинг: 4.5 из 5 звезд4.5/5 (474)
- The Sympathizer: A Novel (Pulitzer Prize for Fiction)От EverandThe Sympathizer: A Novel (Pulitzer Prize for Fiction)Рейтинг: 4.5 из 5 звезд4.5/5 (120)
- The Emperor of All Maladies: A Biography of CancerОт EverandThe Emperor of All Maladies: A Biography of CancerРейтинг: 4.5 из 5 звезд4.5/5 (271)
- The Little Book of Hygge: Danish Secrets to Happy LivingОт EverandThe Little Book of Hygge: Danish Secrets to Happy LivingРейтинг: 3.5 из 5 звезд3.5/5 (399)
- The World Is Flat 3.0: A Brief History of the Twenty-first CenturyОт EverandThe World Is Flat 3.0: A Brief History of the Twenty-first CenturyРейтинг: 3.5 из 5 звезд3.5/5 (2259)
- The Yellow House: A Memoir (2019 National Book Award Winner)От EverandThe Yellow House: A Memoir (2019 National Book Award Winner)Рейтинг: 4 из 5 звезд4/5 (98)
- Devil in the Grove: Thurgood Marshall, the Groveland Boys, and the Dawn of a New AmericaОт EverandDevil in the Grove: Thurgood Marshall, the Groveland Boys, and the Dawn of a New AmericaРейтинг: 4.5 из 5 звезд4.5/5 (266)
- A Heartbreaking Work Of Staggering Genius: A Memoir Based on a True StoryОт EverandA Heartbreaking Work Of Staggering Genius: A Memoir Based on a True StoryРейтинг: 3.5 из 5 звезд3.5/5 (231)
- Team of Rivals: The Political Genius of Abraham LincolnОт EverandTeam of Rivals: The Political Genius of Abraham LincolnРейтинг: 4.5 из 5 звезд4.5/5 (234)
- Practice Quiz Reflection Project Initiation and Key ComponentsДокумент3 страницыPractice Quiz Reflection Project Initiation and Key ComponentsFalastin Tanani67% (3)
- The Unwinding: An Inner History of the New AmericaОт EverandThe Unwinding: An Inner History of the New AmericaРейтинг: 4 из 5 звезд4/5 (45)
- Chapter 3 Mine Ventialtion ProblemДокумент3 страницыChapter 3 Mine Ventialtion ProblemfahimОценок пока нет
- DD 3600 3500 3000 Parts CatalogДокумент46 страницDD 3600 3500 3000 Parts CatalogAndres Fdo Mora D100% (2)
- Test Article 2Документ5 страницTest Article 2Rafiqur RahmanОценок пока нет
- Koh A BackupДокумент13 страницKoh A BackupRafiqur RahmanОценок пока нет
- Android DevelopmentДокумент43 страницыAndroid DevelopmentRafiqur RahmanОценок пока нет
- Koha3 4manual enДокумент207 страницKoha3 4manual enRafiqur RahmanОценок пока нет
- Dspace Installation On Debian Squeeze 6.0.3Документ5 страницDspace Installation On Debian Squeeze 6.0.3Rafiqur RahmanОценок пока нет
- Expansions Meet Health Care Needs: Economists Question Trump Plan FiguresДокумент10 страницExpansions Meet Health Care Needs: Economists Question Trump Plan FiguresThe Daily Tar HeelОценок пока нет
- Program Logic FormulationДокумент69 страницProgram Logic FormulationIan OffemariaОценок пока нет
- KPI's Troubleshooting GuideДокумент27 страницKPI's Troubleshooting GuideMohamed SayedОценок пока нет
- Bubble SortДокумент6 страницBubble SortRollin RevieОценок пока нет
- Talent-Olympiad 9 Science SampleДокумент12 страницTalent-Olympiad 9 Science SampleFire GamingОценок пока нет
- Daewoo SJ-210H DSJ-6000LHMДокумент44 страницыDaewoo SJ-210H DSJ-6000LHMMarco Antonio100% (5)
- m07srt Lesson KmarlinkДокумент3 страницыm07srt Lesson Kmarlinkapi-515106812Оценок пока нет
- AMX Prodigy Install ManualДокумент13 страницAMX Prodigy Install Manualsundevil2010usa4605Оценок пока нет
- Combat Storm - Shipping ContainerДокумент6 страницCombat Storm - Shipping ContainermoiОценок пока нет
- 7094 Bangladesh Studies: MARK SCHEME For The May/June 2011 Question Paper For The Guidance of TeachersДокумент11 страниц7094 Bangladesh Studies: MARK SCHEME For The May/June 2011 Question Paper For The Guidance of Teachersmstudy123456Оценок пока нет
- Musk Founded Space Exploration Technologies Corporation, or Spacex, in 2002 With TheДокумент4 страницыMusk Founded Space Exploration Technologies Corporation, or Spacex, in 2002 With TheLauren Harris0% (1)
- Articles About Social Issues - Whiter SkinДокумент9 страницArticles About Social Issues - Whiter Skinf aОценок пока нет
- Fbla Scavenger Hunt 1Документ3 страницыFbla Scavenger Hunt 1api-472648158Оценок пока нет
- Grade 8 Mathematics Checkpoint Booklet AY 23-24Документ270 страницGrade 8 Mathematics Checkpoint Booklet AY 23-24Arta riaОценок пока нет
- Components of Vectors Prepared By: Victor Rea OribeДокумент17 страницComponents of Vectors Prepared By: Victor Rea OribeGerone Tolentino AtienzaОценок пока нет
- January 11, 2019 Grade 1Документ3 страницыJanuary 11, 2019 Grade 1Eda Concepcion PalenОценок пока нет
- Taxonomy: Family StaphylococcaceaeДокумент40 страницTaxonomy: Family StaphylococcaceaeMarissa Terrado SorianoОценок пока нет
- Auburn Bsci ThesisДокумент5 страницAuburn Bsci Thesisafksaplhfowdff100% (1)
- Toefl StructureДокумент50 страницToefl StructureFebrian AsharОценок пока нет
- Nursing EnglishДокумент139 страницNursing EnglishSara Williams100% (3)
- College Invitation Letter - Managedia 2023Документ2 страницыCollege Invitation Letter - Managedia 2023Sandeep DeyОценок пока нет
- ENGLISH 4 (General & Specific Sentence, Main Idea & Key Sentence) )Документ3 страницыENGLISH 4 (General & Specific Sentence, Main Idea & Key Sentence) )Analiza Dequinto BalagosaОценок пока нет
- RCD ManagementДокумент6 страницRCD ManagementPindoterOОценок пока нет
- File 1) GRE 2009 From - Nov - 18 PDFДокумент84 страницыFile 1) GRE 2009 From - Nov - 18 PDFhuyly34Оценок пока нет
- Digital ThermometerДокумент12 страницDigital Thermometershahpatel19Оценок пока нет
- Market Challengers StrategiesДокумент19 страницMarket Challengers Strategiestobbob007100% (20)
- Clepsydra - PesquisaДокумент2 страницыClepsydra - PesquisaJose Maria SantosОценок пока нет