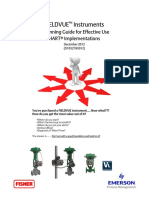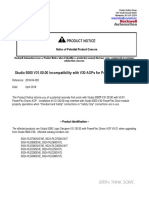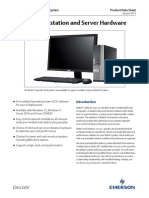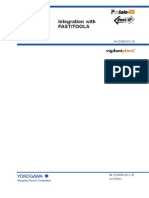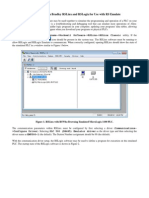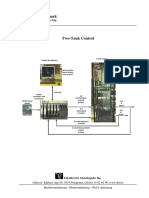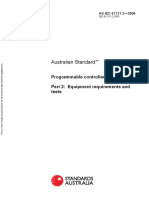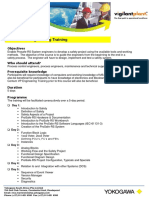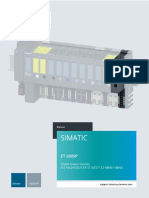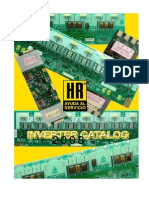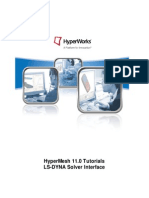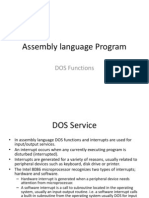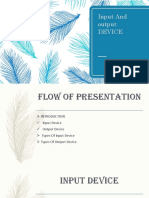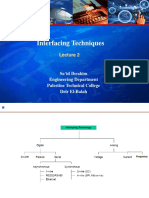Академический Документы
Профессиональный Документы
Культура Документы
Micrologix Lab 1
Загружено:
Fernando Jaime Alonso MartínezОригинальное название
Авторское право
Доступные форматы
Поделиться этим документом
Поделиться или встроить документ
Этот документ был вам полезен?
Это неприемлемый материал?
Пожаловаться на этот документАвторское право:
Доступные форматы
Micrologix Lab 1
Загружено:
Fernando Jaime Alonso MartínezАвторское право:
Доступные форматы
MicroLogix
1100
RSLogix 500 LAB#1
Starting & Stopping Motors
Copyright © 2007 Rockwell Automation, Inc. All rights reserved. 1
What we are going to do:
• We are going to program a series of three basic ladder logic rungs.
These basic rungs are the most common rungs found in every ladder
program.
• Each of these rungs will help you to “Frame” how a PLC is
programmed, and how they operate.
Copyright © 2007 Rockwell Automation, Inc. All rights reserved. 2
Steps for Today’s Assignments
1. Open RSLogix500 programming software
2. Create a new project
3.Enter 3 rungs of ladder logic
4.Save your program to the hard drive
5.Transfer your program to the MicroLogix 1100
6.Monitor and test your program
Copyright © 2007 Rockwell Automation, Inc. All rights reserved. 3
Getting Started
1.On your computer desktop
locate the menu item
Start>Programs>Rockwell Software>RSLogix
500 English>RSLogix 500 English
2.Click to open the program
A. Rockwell Software Menu
Contains all files created during installation
B. RSLogix500 Menu A
Launches RSLogix 500 Session
C
C. Release Notes
Contains product information
A. Release Notes
B. Corrections
C. Etc.
Copyright © 2007 Rockwell Automation, Inc. All rights reserved. 4
Creating a “PROJECT”
3.Maximize RSLogix 500 Shell
– Windows 95/NT
– drag/Drop, Double Click, Right Mouse
Button all work just like any Windows
based software package
4.Click “File” Menu 3
– Select “NEW” To Create a File
5.Select Controller
– Enter Processor Name “M-LAB1”
– Using the down arrow, move to the center
of the list 4
– “Click” BUL.1763 MicroLogix 1100 Series
A
– (Either double click, or select and then
click OK)
Copyright © 2007 Rockwell Automation, Inc. All rights reserved. 5
Save Project
6.Click “File” Menu
– Select “Save As”
– Type “MicroEconomix LAB1” in the “File
name” box
– Click “Save”
Copyright © 2007 Rockwell Automation, Inc. All rights reserved. 6
RSLogix “Components”
D E
A. Project Viewer
– Displays Controller Resources
– Controller information/setup
– Program Files
– Data Files
– Force Files
– Custom Data Monitors
– Database Files
A
B. Program Viewer
– Where Programs reside
– Where ladder logic is entered
B
C. Program “TABS”
– When a program file is open C
a “TAB” is created
– Allows easy/quick access to
program file contents
D. Instruction Buttons
– drag&Drop, or Double Click
– Must have “Program Viewer” Active
E. Tabbed Toolbar
– Instructionsgrouped by function.
– Floating Toolbar Support
Copyright © 2007 Rockwell Automation, Inc. All rights reserved. 7
Creating the 1st Rung of Ladder Logic
Program this 1st rung:
I:0/0 O:0/0
][ ( )
9.To Create a New Rung
– Make sure the Program Window is active
(the right window title bar is colored or
highlighted).
– Click on the “User” tab. These are the basic
instructions used to create your first rungs
of logic.
9
– Click, hold the left mouse button and drag
the “New Rung” button over to rung “0000”
until you see a green box appear. When
you see this green box, release the left
mouse button. You have now created your
first rung.
Copyright © 2007 Rockwell Automation, Inc. All rights reserved. 8
Creating the 1st Rung of Ladder Logic
Program this 1st rung cont:
I:0/0 O:0/0
][ ( )
10. Add an Input Instruction
– Click, hold the left mouse button and drag
the XIC(examine if closed) button onto the
left side of the rung you just created. When
you see a green box, release the mouse
button.
– With the instruction highlighted Type I:0/0
[Enter]. This is the address of the
XIC(examine if closed) instruction
10
Copyright © 2007 Rockwell Automation, Inc. All rights reserved. 9
Creating the 1st Rung of Ladder Logic
11.Add Output Instruction
– Click, hold the left mouse button and drag
the OTE (output energized) button onto the
right side of the rung you just created.
When you see a green box, release the
mouse button.
– With the instruction highlighted Type O:0/0
[Enter]. This is the address of the OTE
instruction .
Your first rung should now
look like this:
11
I:0/0 O:0/0
][ ( )
Copyright © 2007 Rockwell Automation, Inc. All rights reserved. 10
Creating the 2nd Rung of Logic
Program this 2nd rung:
I:0/1 I:0/2 O:0/1
]/[ ][ ( )
O:0/1
][
12. Create a New Rung 12 13
– Click, hold the left mouse button and
drag the “New Rung” button over rung
“0001”. When you see a green box,
release the mouse button.
13. Add the 1st Input
Instruction
– Click, hold the left mouse button and
drag the XIO (examine if open) button
onto the left side of the rung you just
created. When you see a green box,
release the mouse button.
– With the instruction highlighted Type
I:0/1 [Enter]. This is the address of the
XIO instruction .
Copyright © 2007 Rockwell Automation, Inc. All rights reserved. 11
Creating the 2nd Rung of Logic
Program this 2nd rung:
I:0/1 I:0/2 O:0/1
]/[ ][ ( )
O:0/1
][
14.Add 2nd Input Instruction
– Click, hold the left mouse button and drag the
XIC(examine if closed) button to the right of
the XIO (examine if open) you just created.
When you see a green box, release the mouse
button.
– With the instruction highlighted Type I:0/2
[Enter]. This is the address of the XIC 14
instruction .
Copyright © 2007 Rockwell Automation, Inc. All rights reserved. 12
Creating the 2nd Rung of Logic
15.Add Output Instruction
– Click, hold the left mouse button and drag the
OTE (output energized) button onto the right
side of the rung. When you see a green box,
release the mouse button.
– With the instruction highlighted Type O:0/1
[Enter]. This is the address of the OTE
instruction .
15
Copyright © 2007 Rockwell Automation, Inc. All rights reserved. 13
Creating the 2nd Rung of Logic
16.Add an empty branch
– Click, hold the left mouse button and drag the
RUNG BRANCH button in between the first XIO
and the XIC instructions. When you see a
green box, release the mouse button.
17.Move the Branch 16
– Click, hold the left mouse button and drag the
red highlighted branch leg to the right side of
the XIC instruction. When you see a green box,
release the mouse button.
17
Copyright © 2007 Rockwell Automation, Inc. All rights reserved. 14
Creating the 2nd Rung of Logic
18.Add Input Instruction to the
branch
– Click, hold the left mouse button and drag the
XIC (examine if closed) button onto the branch
you just created. When you see a green box on
the branch, release the mouse button.
– With the instruction highlighted Type O:0/1
[Enter]. This is the address of the XIC
instruction .
Notice this Input instruction has the same address
of the output instruction on the same rung.
This is the electronic equivalent to the
auxiliary contacts on a motor starter. This will
allow the motor to stay on when the start
button is released. This is also known as a OR
statement.
18
16
Copyright © 2007 Rockwell Automation, Inc. All rights reserved. 15
Creating the 3rd Rung of Logic
Program this 3rd rung:
O:0/0 O:0/1 O:0/2
][ ][ ( )
19.Create a New Rung 19
– Click, hold the left mouse button and drag the
“New Rung” button over “0002” until you see a
green box. When you see the green box,
release the mouse button
20.Add Input Instructions
– Click, hold the left mouse button and drag the
XIC (examine if closed) instruction to the left
side of the rung until you see a green box.
When you see the green box, release the
mouse button. With the instruction highlighted
Type O:0/0. This is the address of the XIC 20
instruction.
– Click, hold the left mouse button and drag XIC
(examine if closed) instruction to the right side
of the XIC until you see a green box. When
you see the green box, release the mouse
button. With the instruction highlighted Type
O:0/1. This is the address of the XIC
instruction.
Copyright © 2007 Rockwell Automation, Inc. All rights reserved. 16
Creating the 3rd Rung of Logic
Program this 3rd rung:
O:0/0 O:0/1 O:0/2
][ ][ ( )
21.Add Output Instruction
– Click, hold the left mouse button and drag the
OTE (output energized) instruction onto the
right side of the rung until you see a green
box. When you see the green box, release the
mouse button. With the instruction highlighted
Type O:0/2. This is the address of the OTE
instruction.
21
Copyright © 2007 Rockwell Automation, Inc. All rights reserved. 17
Verify your work
22.To verify your work
– There are two types of verify. The first one
verifies the file you are in and only that file.
The second verifies all the files created or the
total project created. Because this program
only resides in one file we will use the first
one.
– Click on the “Verify file” button
– When the verify is completed and no errors are
found all program edit markers will disappear
and no errors found is displayed at the bottom.
– Go to next step if errors are found.
22
Copyright © 2007 Rockwell Automation, Inc. All rights reserved. 18
Verify your work
23.If Program has errors
– To find the errors in the program click on
the error message in the “Verify results
window” the error is then highlighted in the
ladder window.
– Fix the error and run “Verify file” again.
– When all the errors are fixed you can then
save and download the program.
23
Copyright © 2007 Rockwell Automation, Inc. All rights reserved. 19
Documenting your Program
24.Documenting your work
– Click on the Input I:0/0 to highlight
– Right mouse on I:0/0 and select “Edit
Description- I:0/0”
– Select “Address”
– Type “Input Switch 0” in the Edit window
– Select “OK”
Copyright © 2007 Rockwell Automation, Inc. All rights reserved. 20
Documenting your Program
25.Documenting your work
– Click on the Output O:0/0 to highlight
– Right mouse on O:0/0 and select “Edit
Description- O:0/0”
– Select “Address”
– Type “Output 0” in the Edit window
– Select “OK”
Copyright © 2007 Rockwell Automation, Inc. All rights reserved. 21
Documenting your Program
26.Documenting your work
– Click on the Input I:0/1 to highlight
– Right mouse on I:0/1 and select “Edit
Description- I:0/1”
– Select “Address”
– Type “Stop Button” in the Edit window
– Select “OK”
– Complete the rest of the instruction
descriptions
Start Button = I:0/2
Output 1 =O:0/1
Output 2 =O:0/2
Notice that some of the instructions have the same
descriptions. This is because the descriptions
are link to the address of each instruction.
Copyright © 2007 Rockwell Automation, Inc. All rights reserved. 22
Save your work
27. Save your work
– Click on the “Save” button
– Click “Ok” for Revision note box.
The revision note box is used to
keep track of changes made to the
existing program. You can create
many revisions of the same
program. This feature can be
disabled if desired.
27
Copyright © 2007 Rockwell Automation, Inc. All rights reserved. 23
Transfer the Program to the Micro
28.Download the Program
– Select the menu item
“Comms>System Comms”
– Three primary selections
– “Online” Establish the “path”
– “Upload” Receive from the controller
– “Download” Send to the controller
– Highlight the device at Node 01.
– Select “Download”
28
Copyright © 2007 Rockwell Automation, Inc. All rights reserved. 24
Transfer the Program to the Micro
29.Download the Program
– Select “OK” in the Revision note
window. The revision note box is used
to keep track of changes made to the
existing program. You can create
many revisions of the same program.
This feature can be disabled if desired.
– Select “Yes” to download your
program over the existing program
that resides in the processor. This
window will appear when ever a
program is being downloaded to the
processor.
– Download verification window will
appear when the download takes place
29
Copyright © 2007 Rockwell Automation, Inc. All rights reserved. 25
Transfer the Program to the Micro
30.Download the Program
– Select “Yes” to go online. This will
allow you to monitor the program that
now resides in the processor.
– 31.Put the Micro into RUN
– Click on the down arrow next to the
word REMOTE PROG
– Three Run selections
– “Run” Controller “scans” the program
– “Test Continuos”
– Outputs are disabled
– “Test Single Scan”
– One scan cycle with outputs disabled
– Select “Run”
– Select “Yes” for “Are you sure window
32.Test your program using
the switches and lights.
Does it work the way you
expect it to?
Copyright © 2007 Rockwell Automation, Inc. All rights reserved. 26
Monitor the Controller
With the controller in “Remote Run”,
you can monitor or edit data
within the controller. This allows:
Program debugging
Change data variables while in run
When “Green” bars are shown on
either side of logic elements, this
indicates “Logical Continuity”,
this helps to determine how the
application is operating.
This design is to help in
debugging an applications logic.
Copyright © 2007 Rockwell Automation, Inc. All rights reserved. 27
Monitor the Program
PROGRAM OPERATION
RUNG 0- Press input button #0, output #0
will turn ON, disable button and
output #0 will turn OFF. This output
is dependent on the input condition.
RUNG 1-Press input button #2 (start
button), output #1 will latch ON.
Press input button #1 (stop button)
will turn OFF output #1. This is a
simple motor control circuit. This
circuit utilizes both AND and OR
placement of instructions.
RUNG 2- The two inputs on rung 2 are
conditions of rungs 0 and 1. The
output (output #2) is a condition of
the two inputs. So each outputs of
rungs 0 and 1 must be true to turn
on output #2. This circuit utilizes
AND placement of instructions.
Copyright © 2007 Rockwell Automation, Inc. All rights reserved. 28
Вам также может понравиться
- Micrologix: Rslogix 500 Lab#3Документ31 страницаMicrologix: Rslogix 500 Lab#3Fernando Jaime Alonso Martínez100% (1)
- Micrologix Lab 2Документ26 страницMicrologix Lab 2Fernando Jaime Alonso MartínezОценок пока нет
- Micrologix Lab 4Документ14 страницMicrologix Lab 4Fernando Jaime Alonso MartínezОценок пока нет
- Fieldue Fisher TechnicalДокумент44 страницыFieldue Fisher TechnicalProphx Blizice100% (1)
- Lit Quick Start GuideДокумент56 страницLit Quick Start GuideMohammed WasiuddinОценок пока нет
- Studio 5000 v31 Incompatibility With v30 AOPs For PowerFlex 755 DrivesДокумент6 страницStudio 5000 v31 Incompatibility With v30 AOPs For PowerFlex 755 DrivesLizbeth Soto CastilloОценок пока нет
- Emulate 500 Instruction ExceptionsДокумент3 страницыEmulate 500 Instruction ExceptionsSebastian Gallardo VerdugoОценок пока нет
- Consolidated Alarm Management Software - TBДокумент21 страницаConsolidated Alarm Management Software - TBbmw316Оценок пока нет
- FactoryTalk View Studio Loads in Demo - Grace ModeДокумент1 страницаFactoryTalk View Studio Loads in Demo - Grace ModericardorobsonОценок пока нет
- Part# 3Introduction-Principals of Tricon DesignДокумент17 страницPart# 3Introduction-Principals of Tricon Designsheikhusama91Оценок пока нет
- Studio 5000 - Engineering and Design EnvironmentДокумент14 страницStudio 5000 - Engineering and Design EnvironmentRadu BabauОценок пока нет
- Aspen DMCplus Online ToolsДокумент2 страницыAspen DMCplus Online Toolspartho143Оценок пока нет
- 02) CP Training-STARDOM-Overview of IEC - Programming - FuFb (With Hands-On)Документ10 страниц02) CP Training-STARDOM-Overview of IEC - Programming - FuFb (With Hands-On)Saad Bro100% (1)
- DE04 Panel View 5000Документ44 страницыDE04 Panel View 5000Alejandro Almonacid RivasОценок пока нет
- Loading Parameters Into Siemens G120 Variable Frequency DriveДокумент4 страницыLoading Parameters Into Siemens G120 Variable Frequency DrivemiltonОценок пока нет
- Deltav Workstation Hardware EmersonДокумент23 страницыDeltav Workstation Hardware EmersonmhaioocОценок пока нет
- Networx: Rsnetworx For Devicenet Getting Results GuideДокумент62 страницыNetworx: Rsnetworx For Devicenet Getting Results GuideCarlos MusellaОценок пока нет
- Delta V Charm IOДокумент8 страницDelta V Charm IOturboedОценок пока нет
- 12 GSVSSV LabДокумент18 страниц12 GSVSSV LabJavier Omar GinezОценок пока нет
- Høgskolen I Telemark: Bachelor I IngeniørfagДокумент30 страницHøgskolen I Telemark: Bachelor I IngeniørfagAnonymous bvuCxCnQ9Оценок пока нет
- PLC TutorialДокумент19 страницPLC TutorialJilani Hayder100% (1)
- Production Software Within Manufacturing Reference ArchitecturesДокумент13 страницProduction Software Within Manufacturing Reference ArchitecturesNilesh ChavanОценок пока нет
- s71200 System Manual en-US en-USДокумент1 352 страницыs71200 System Manual en-US en-USHoàng BửuОценок пока нет
- Batching RS Logix5000Документ18 страницBatching RS Logix5000amritpati14100% (1)
- Alarmas y Eventos PDFДокумент253 страницыAlarmas y Eventos PDFPablo IldefonsoОценок пока нет
- User's Manual Rslogix 5000 PDFДокумент218 страницUser's Manual Rslogix 5000 PDFDennis Brenes RodríguezОценок пока нет
- Basic InstrumentationДокумент29 страницBasic InstrumentationDineshKumarОценок пока нет
- S56H2021Документ55 страницS56H2021Saad BroОценок пока нет
- 5 Things About Connecting To DeltaV OPC ServerДокумент5 страниц5 Things About Connecting To DeltaV OPC ServeryousnailОценок пока нет
- Configuring Allen Bradley RSLinx and RSLogix For Use With RS EmulateДокумент5 страницConfiguring Allen Bradley RSLinx and RSLogix For Use With RS EmulateIvicaJelićОценок пока нет
- Two Tank MPCДокумент39 страницTwo Tank MPCEdo RossОценок пока нет
- 00) CP Training-STARDOM-FCN-500 Selection GuideДокумент17 страниц00) CP Training-STARDOM-FCN-500 Selection GuideSaad BroОценок пока нет
- Deltav Two-Tank PDFДокумент30 страницDeltav Two-Tank PDFJosue ZumayaОценок пока нет
- Lab1 - Using The Kinetix 300 Drive - REVIEWДокумент35 страницLab1 - Using The Kinetix 300 Drive - REVIEWChris CornellОценок пока нет
- Gs33l01a10 40eДокумент12 страницGs33l01a10 40esina20795100% (1)
- As IEC 61131.2-2004 Programmable Controllers Equipment Requirements and TestsДокумент14 страницAs IEC 61131.2-2004 Programmable Controllers Equipment Requirements and TestsSAI Global - APACОценок пока нет
- PLC To Deltav Systems MigrationДокумент14 страницPLC To Deltav Systems MigrationzacriasОценок пока нет
- GUS Display Builder Users Guide EP-DSX786Документ548 страницGUS Display Builder Users Guide EP-DSX786Bouazza100% (1)
- TechED EMEA 2019 - VZ10 - FactoryTalk® View SE Redundancy, Configuration and MaintenanceДокумент17 страницTechED EMEA 2019 - VZ10 - FactoryTalk® View SE Redundancy, Configuration and Maintenancemrb20Оценок пока нет
- Yokogawa DCS Tutorials - Configuration of Analog Input (Transmitter)Документ16 страницYokogawa DCS Tutorials - Configuration of Analog Input (Transmitter)Shumraiz MОценок пока нет
- 5.3. - FTE Bridge ConfiguringДокумент10 страниц5.3. - FTE Bridge ConfiguringLuis LoretoОценок пока нет
- How To Setup and Run RSLogix Emulation (SLC500&Micrologix 1000)Документ4 страницыHow To Setup and Run RSLogix Emulation (SLC500&Micrologix 1000)hzq1eОценок пока нет
- Honeywell ExperionДокумент18 страницHoneywell ExperionAnonymous NwnJNOОценок пока нет
- 9000 ProSafe Eng PDFДокумент2 страницы9000 ProSafe Eng PDFdaviqueirozdemedeiros100% (1)
- Deltav SD Plus Controller (2010)Документ6 страницDeltav SD Plus Controller (2010)Hamza SaiОценок пока нет
- OPC Setup For MiMiCДокумент11 страницOPC Setup For MiMiCgabiacu123Оценок пока нет
- PID de Controlador AmericanoДокумент100 страницPID de Controlador Americanocristopher Moriano100% (1)
- PDS DeltaV DocLibraryДокумент3 страницыPDS DeltaV DocLibrarygohviccОценок пока нет
- ProSafe RS Engineering YMA SA PDFДокумент1 страницаProSafe RS Engineering YMA SA PDFamidi5555913Оценок пока нет
- Function Block ProgrammingДокумент180 страницFunction Block ProgrammingSyed SaifuddinОценок пока нет
- Overview of Configuration Studio and Station: Superior, Flexible, and Efficient !!Документ46 страницOverview of Configuration Studio and Station: Superior, Flexible, and Efficient !!CorrieОценок пока нет
- Process Control and Industrial Automation Complete Self-Assessment GuideОт EverandProcess Control and Industrial Automation Complete Self-Assessment GuideОценок пока нет
- Certified Automation Professional A Complete Guide - 2020 EditionОт EverandCertified Automation Professional A Complete Guide - 2020 EditionОценок пока нет
- 2.2 Controladores Rockwell Micrologix - Creación de Un ProyectoДокумент18 страниц2.2 Controladores Rockwell Micrologix - Creación de Un ProyectoJosé zeОценок пока нет
- How To Use The Xilinx ISE Tool To Program With VHDL - Design and Simulation of Simple CircuitsДокумент35 страницHow To Use The Xilinx ISE Tool To Program With VHDL - Design and Simulation of Simple Circuitslsdfkgjasd-fljgОценок пока нет
- Eres Wincc v13 enДокумент23 страницыEres Wincc v13 enFernando Jaime Alonso MartínezОценок пока нет
- Rstune: Technical DataДокумент4 страницыRstune: Technical DataFernando Jaime Alonso MartínezОценок пока нет
- Catalogue - Pushbuttons and Indicating Lights PDFДокумент347 страницCatalogue - Pushbuttons and Indicating Lights PDFFernando Jaime Alonso MartínezОценок пока нет
- Omron Guia Rápida Series NV3 PTДокумент38 страницOmron Guia Rápida Series NV3 PTFernando Jaime Alonso MartínezОценок пока нет
- Micrologix Lab 5Документ10 страницMicrologix Lab 5Fernando Jaime Alonso MartínezОценок пока нет
- Omron Manual Series NV PTДокумент235 страницOmron Manual Series NV PTFernando Jaime Alonso MartínezОценок пока нет
- Siemens STEP 2000 Basics of PLCsДокумент28 страницSiemens STEP 2000 Basics of PLCsAlexa MorenoОценок пока нет
- PlcsДокумент74 страницыPlcsAnonymous Ek100RdbcHОценок пока нет
- Advantech Codesys User ManualДокумент132 страницыAdvantech Codesys User Manualamiry1373Оценок пока нет
- Lab 9 ReportДокумент11 страницLab 9 ReportVilly Cenita0% (1)
- Sinamics g120 PN at s7-1200 Docu v1d3 en PDFДокумент63 страницыSinamics g120 PN at s7-1200 Docu v1d3 en PDFWeiya WeiyaОценок пока нет
- S2N Gyro Interface ManualДокумент20 страницS2N Gyro Interface ManualAfrizal Setiawan100% (1)
- AdvLib Readme Online - en US PDFДокумент22 страницыAdvLib Readme Online - en US PDFSaad RaufОценок пока нет
- S7 1200 ManualДокумент348 страницS7 1200 ManualVlada MilosevicОценок пока нет
- Service Manual: Downloaded From Manuals Search EngineДокумент106 страницService Manual: Downloaded From Manuals Search EngineManuel Gomez MerquezОценок пока нет
- Cu 3rd SemДокумент7 страницCu 3rd SemCOMPUTER SCIENCE BGCОценок пока нет
- OS-2010 Design Concept For An Automotive Control ArmДокумент12 страницOS-2010 Design Concept For An Automotive Control ArmRavi KiranОценок пока нет
- Et200sp DQ 16x24vdc 0 5a ST Manual en-US en-USДокумент33 страницыEt200sp DQ 16x24vdc 0 5a ST Manual en-US en-USThuong Quan KieuОценок пока нет
- Lect1 - Algorithms and FlowchartДокумент29 страницLect1 - Algorithms and FlowchartMM Ayehsa Allian Schück67% (6)
- Inv Cat08Документ67 страницInv Cat08Juan Perez PerezОценок пока нет
- C Language Unit 1,2,3,4,5Документ247 страницC Language Unit 1,2,3,4,5Lovely VasanthОценок пока нет
- HyperMesh 11.0 LS-DYNA TutorialsДокумент106 страницHyperMesh 11.0 LS-DYNA TutorialsKuldeep Singh50% (2)
- Get Start SES-CDEGSДокумент73 страницыGet Start SES-CDEGSGilberto MejíaОценок пока нет
- DL CODEUserManualДокумент119 страницDL CODEUserManualDaniel PérezОценок пока нет
- CMMT-AS - S1 Manual 2021-04d 8153824g1Документ44 страницыCMMT-AS - S1 Manual 2021-04d 8153824g1Emanuel CazanОценок пока нет
- DOS FunctionДокумент20 страницDOS FunctionSharad Raj Shrestha100% (1)
- 8051Документ36 страниц8051Jay MjОценок пока нет
- Serial Interface RS485 (RS422) Configuration InstructionsДокумент20 страницSerial Interface RS485 (RS422) Configuration Instructionsyana sopian hidayatОценок пока нет
- Input and Output DEVICEДокумент13 страницInput and Output DEVICEAayush NigamОценок пока нет
- Research On Component Based Online Shopping System Design: Chuan-Sheng Zhou Li-Hua NiuДокумент4 страницыResearch On Component Based Online Shopping System Design: Chuan-Sheng Zhou Li-Hua NiuChng ChernWeiОценок пока нет
- Deltav SD Plus Controller (2010)Документ6 страницDeltav SD Plus Controller (2010)Hamza SaiОценок пока нет
- Vigan Grade InquiryДокумент84 страницыVigan Grade InquiryMarlon B. QuintoОценок пока нет
- Ict Lecture 1Документ16 страницIct Lecture 1Sufyan UllahОценок пока нет
- Software Requirement Specification For Automated Parking Garage System, Vehicle Parking Management SystemДокумент11 страницSoftware Requirement Specification For Automated Parking Garage System, Vehicle Parking Management SystembikramОценок пока нет
- Interfacing Techniques: Sa'id Ibrahim Engineering Department Palestine Technical College Deir El-BalahДокумент42 страницыInterfacing Techniques: Sa'id Ibrahim Engineering Department Palestine Technical College Deir El-BalahfadeОценок пока нет
- TwinCAT QuickStartДокумент11 страницTwinCAT QuickStartpopipacОценок пока нет
- These RegistersДокумент4 страницыThese RegistersArslan AzharОценок пока нет
- Final Copy OSlab Manua1. JJJJJJJJJJJ 2Документ65 страницFinal Copy OSlab Manua1. JJJJJJJJJJJ 2VaishaliSinghОценок пока нет