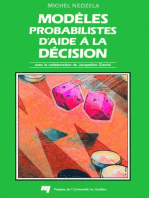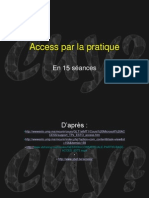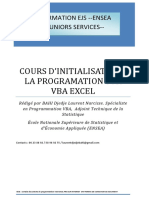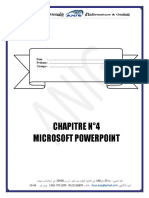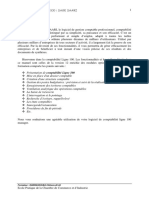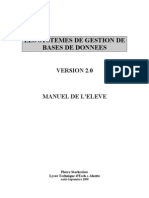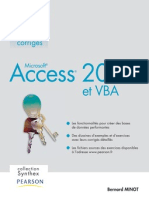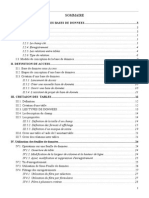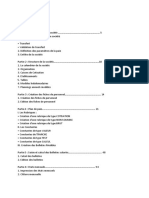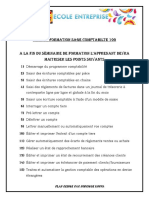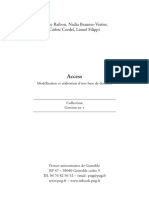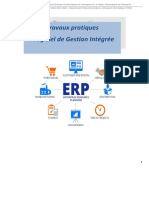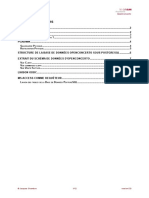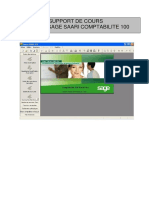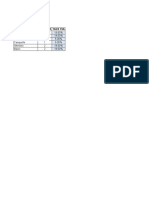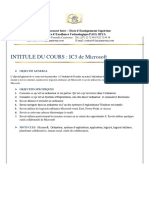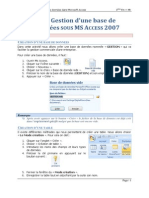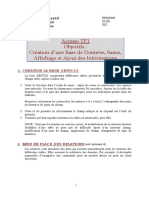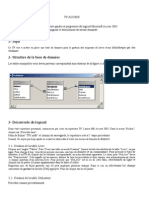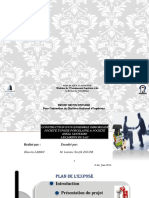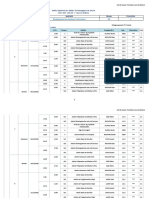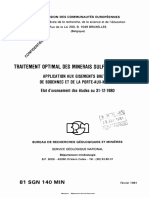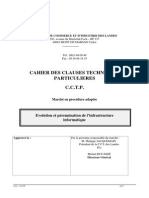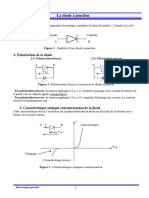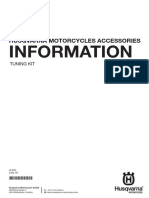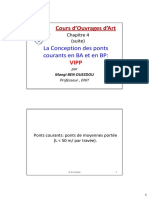Академический Документы
Профессиональный Документы
Культура Документы
4 - Support de Cours Access 2007
Загружено:
htfdjdcjАвторское право
Доступные форматы
Поделиться этим документом
Поделиться или встроить документ
Этот документ был вам полезен?
Это неприемлемый материал?
Пожаловаться на этот документАвторское право:
Доступные форматы
4 - Support de Cours Access 2007
Загружено:
htfdjdcjАвторское право:
Доступные форматы
http://www.rahmouni.
ma
PRISE EN MAIN
DE ACCESS 2007
Support Préparé par M. Rahmouni Oussama http://www.rahmouni.ma
1
http://www.rahmouni.ma
Contenu du support
Concepts de base sur la conception d'une base de données ....................................... 6
Terminologie relative aux bases de données
Critères d'une base de données bien conçue
Le processus de conception
Déterminer les objectifs d'utilisation de la base de données
Rechercher et organiser les informations requises
Répartir des informations dans des tables
Convertir des éléments d'information en colonnes
Définir des clés primaires
Créer les relations entre tables
Affiner la structure
Appliquer les règles de normalisation
Informations complémentaires
Guide pour l'interface utilisateur Access 2007..................................................................23
Vue d'ensemble
Prise en main de Microsoft Office Access
Ruban
Volet de navigation
Documents à onglets
Barre d'état
Minibarre d'outils
Aide
Afficher et gérer des objets à l'aide du volet de navigation ........................................36
Vue d'ensemble du volet de navigation
Sélectionner un affichage des catégories
Afficher et trier des objets
Rechercher des objets dans une base de données
Créer et modifier des catégories et groupes personnalisés
Ajouter des objets à un groupe personnalisé
Supprimer et restaurer des raccourcis dans les groupes personnalisés
Masquer des objets et des groupes
Afficher des objets et des groupes
Créer une base de données.....................................................................................................45
Présentation de la page Prise en main de Microsoft Office Access
Créer une base de données à l'aide d'un modèle
Créer une base de données de toutes pièces
Copier des données d'une source externe dans une table Access
Importer, ajouter ou lier des données issues d'une source externe
Ouvrir une base de données Access
Créer un modèle vide personnalisé
Support Préparé par M. Rahmouni Oussama http://www.rahmouni.ma
2
http://www.rahmouni.ma
Créer des tables dans une base de données.....................................................................56
Définition d'une table
Création d'une table
Création d'une table à partir d'un modèle
Importation ou création d'un lien pour créer une table
Création d'une table à partir d'une liste SharePoint
Ajout de champs à une table en mode Feuille de données
Ajout de champs en utilisant des modèles de champ
Ajout du champ d'une table existante
Définition du type de données d'un champ en mode Feuille de données
Enregistrement d'une table
Définition de la clé primaire
Définition des propriétés de champ
Définition des propriétés de table
Guide pour les relations entre tables ...................................................................................79
Introduction
Types de relations entre les tables
Pourquoi créer des relations entre les tables ?
Comprendre l'intégrité référentielle
Afficher les relations entre les tables
Créer une relation entre les tables
Supprimer une relation entre les tables
Modifier une relation entre les tables
Appliquer l'intégrité référentielle
Créer une requête Sélection simple......................................................................................98
Introduction
Créer une requête
Ajouter des critères à la requête
Ajouter des calculs à la requête
Synthétiser les valeurs de la requête
Créer une requête basée sur plusieurs tables ................................................................ 105
Utiliser les données d'une table liée pour compléter les informations dans une requête
Connecter les données dans deux tables en utilisant leurs relations avec une troisième
table
Afficher tous les enregistrements de deux tables similaires
Créer un formulaire.................................................................................................................. 112
Créer un formulaire à l'aide de l'outil Formulaire
Créer un formulaire double affichage à l'aide de l'outil Formulaire double affichage
Support Préparé par M. Rahmouni Oussama http://www.rahmouni.ma
3
http://www.rahmouni.ma
Créer un formulaire affichant plusieurs enregistrements à l'aide de l'outil Plusieurs
éléments
Créer un formulaire à l'aide de l'Assistant Formulaire
Créer un formulaire à l'aide de l'outil Vide
Présentation des contrôles
Présentation des dispositions de contrôle
Présentation des modes Page et Création
Ajuster votre formulaire en mode Page
Ajuster votre formulaire en mode Création
Ajouter des contrôles à votre formulaire
Enregistrer votre travail
Créer un formulaire contenant un sous-formulaire ..................................................... 126
Présentation des sous-formulaires
Créer un formulaire contenant un sous-formulaire en utilisant l'Assistant Formulaire
Créer un sous-formulaire en faisant glisser un formulaire sur un autre
Créer un formulaire contenant deux sous-formulaires
Créer un formulaire contenant des sous-formulaires imbriqués
Créer un état simple ................................................................................................................ 133
Choisir une source d'enregistrements
Créer un état à l'aide de l'Assistant État
Créer un état à l'aide de l'Assistant État
Créer un état en utilisant l'outil État vide
Présentation des sections d'un état
Présentation des contrôles
Affiner la présentation de votre état en mode Page
Affiner la présentation de votre état en mode Création
Ajouter des contrôles à l'état
Enregistrer votre travail
Afficher, ou envoyer votre état sous forme de message électronique
Créer et utiliser des sous-états ............................................................................................ 145
Comprendre les sous-états
Créer un sous-état
Modifier la conception d'un sous-état
Créer un état groupé ou de synthèse Masquer tout .................................................156
Principes de fonctionnement du regroupement, des sections d'un état et des contrôles
Créer un état groupé à l'aide de l'Assistant État
Ajuster un état
Ajouter des champs ou d'autres contrôles à un état existant
Spécifier ou modifier un regroupement et un tri dans un état existant
Enregistrer, imprimer ou envoyer un état
Notes
Support Préparé par M. Rahmouni Oussama http://www.rahmouni.ma
4
http://www.rahmouni.ma
Créer une macro ....................................................................................................................... 180
Qu'est-ce qu'une macro ?
Comprendre les macros
Nouvelles fonctionnalités de macro dans Office Access 2007
Créer une macro
Exécuter une macro
Utilisation du Générateur d’expressions .......................................................................... 189
Présentation du Générateur d’expressions
Démarrage du Générateur d’expressions à partir d’une table
Démarrage du Générateur d’expressions à partir d’un formulaire ou d’un état
Démarrage du Générateur d’expressions à partir d’une requête
Support Préparé par M. Rahmouni Oussama http://www.rahmouni.ma
5
http://www.rahmouni.ma
Concepts de base sur la conception d'une base de données
Une base de données conçue avec précision permet d'accéder à des informations à jour et exactes.
Parce qu'une conception correcte est essentielle à la réalisation de vos objectifs et à l'utilisation de la
base de données, l'investissement en temps nécessaire à l'apprentissage des concepts de création est
très important. Vous aurez ainsi la garantie que la base de données conçue répond à vos besoins et
peut évoluer.
Cet article présente des conseils pour la planification d'une base de données. Vous apprendrez à faire
le tri parmi les informations qui vous sont nécessaires, à répartir les informations entres les tables et les
colonnes et à établir un lien entre les tables. Il est conseillé de lire cet article avant de commencer à
créer votre première base de données.
Terminologie relative aux bases de données
Critères d'une base de données bien conçue
Le processus de conception
Déterminer les objectifs d'utilisation de la base de données
Rechercher et organiser les informations requises
Répartir des informations dans des tables
Convertir des éléments d'information en colonnes
Définir des clés primaires
Créer les relations entre tables
Affiner la structure
Appliquer les règles de normalisation
Informations complémentaires
Support Préparé par M. Rahmouni Oussama http://www.rahmouni.ma
6
http://www.rahmouni.ma
Terminologie relative aux bases de données
Microsoft Office Access 2007 organise les informations en tables : listes de lignes et de colonnes,
rappelant les livres de comptabilité ou les feuilles de calcul Microsoft Office Excel 2007. Dans une base
de données simple, vous pouvez avoir une seule table. Pour la plupart des bases de données, vous
aurez besoin d'utiliser plusieurs tables. Par exemple, vous pouvez utiliser une table qui stocke des
informations sur des produits et une autre table qui stocke des informations sur des commandes et
une autre encore contenant des informations sur les clients.
Chaque ligne est également appelée « enregistrement » et chaque colonne est également appelée
« champ ». Un enregistrement est un moyen cohérent de combiner des informations portant sur un
élément précis. Un champ est un élément d'information unique qui figure dans chaque
enregistrement. Dans la table des produits, par exemple, chaque ligne ou enregistrement contient des
informations sur un produit en particulier. Chaque colonne ou champ contient un certain type
d'information sur ce produit, comme son nom ou son prix.
Critères d'une base de données bien conçue
Certains principes guident le processus de création d'une base de données. Le premier principe est
celui relatif aux données dupliquées également appelées données redondantes et qui doivent être
évitées car cela consomme de l'espace et augmente la probabilité de l'apparition d'erreurs et
d'incohérences. Le deuxième principe concerne l'exactitude des informations. Si votre base de données
contient des informations incorrectes, les états qui utilisent ces informations contiendront également
des informations incorrectes. Par conséquent, toutes les décisions que vous prendrez après avoir
consulté ces états seront établies sur la base d'informations erronées.
Une base de données bien conçue est une base de données qui :
Répartit les informations dans des tables dédiées à des sujets précis afin d'éviter la redondance des
données.
Fournit à Access les informations nécessaires pour lier les informations dans les tables.
Support Préparé par M. Rahmouni Oussama http://www.rahmouni.ma
7
http://www.rahmouni.ma
Garantit l'exactitude et l'intégrité des informations.
Répond à vos besoins en termes de traitement des données et de création d'états.
Le processus de conception
Le processus de conception se compose des étapes suivantes :
Déterminer les objectifs de la base de données
Cette étape vous aide à vous préparer pour les étapes restantes.
Rechercher et organiser les informations requises
Rassembler tous les types d'informations que vous souhaitez stocker dans la base de données,
tels que les noms de produit et les numéros de commande.
Répartir les informations dans des tables
Répartissez vos éléments d'information en entités ou sujets principaux, tels que Produits ou
Commandes. Chaque sujet devient ensuite une table.
Convertir des éléments d'information en colonnes
Choisissez les informations que vous souhaitez stocker dans chaque table. Chaque élément
d'information devient un champ et est affiché sous la forme d'une colonne dans la table. Par
exemple, une table Employés peut contenir des champs du type Nom et Date d'embauche.
Définir des clés primaires
Choisissez la clé primaire de chaque table. La clé primaire est une colonne qui sert à identifier
de façon unique chaque ligne par exemple, une colonne Numéro de produit ou Numéro de
commande.
Définir les relations entre tables
Étudiez chaque table et déterminez de quelle façon les données d'une table sont liées aux
données des autres tables. Ajoutez des champs aux tables ou créez de nouvelles tables pour
clarifier les relations, le cas échéant.
Affiner la structure
Analysez votre conception et recherchez les erreurs qu'elle peut contenir. Créez les tables et
ajoutes des enregistrements contenant des données exemple. Vérifiez si vous obtenez les
résultats attendus des tables créées. Apportez des modifications en conséquence.
Appliquer les règles de normalisation
Appliquez les règles de normalisation des données pour vérifier si vos tables sont structurées
correctement. Si nécessaire, apportez des modifications.
Support Préparé par M. Rahmouni Oussama http://www.rahmouni.ma
8
http://www.rahmouni.ma
Déterminer les objectifs d'utilisation de la base de données
Il est conseillé de noter par écrit l'objectif de la base de données : à quoi va-t-elle servir, comment
souhaitez-vous l'utiliser et qui l'utilisera. Dans le cas d'une base de données de petite taille conçue
pour une utilisation domestique, vous pouvez noter quelque chose du type : la base de données
contient des informations relatives aux clients, lesquelles permettront de réaliser des publipostages et
de créer des états. Si la base de données est plus complexe et si elle est utilisée par plusieurs
personnes, ce qui est souvent le cas dans les entreprises, l'objectif peut facilement être exprimé dans
un ou plusieurs paragraphes et il doit préciser à quel moment la base de données sera utilisée et
comment chaque personne devra l'utiliser. Le but étant de fournir un exposé le plus précis possible
auquel il pourra être fait référence tout au long du processus de conception. Une fois cet exposé
établi, il vous est ensuite possible de vous concentrer sur les objectifs à atteindre lorsque vous devez
prendre des décisions.
Rechercher et organiser les informations requises
Pour rechercher et organiser les informations nécessaires, commencez par les informations existantes.
Par exemple, si vous conservez vos bons de commande dans un registre ou si vous conservez les
informations client sur des formulaires papier classés dans une armoire, rassemblez ces documents et
établissez la liste de chaque type d'information (par exemple, de chaque zone à compléter dans les
formulaires). Si vous ne possédez aucun formulaire, imaginez alors que vous devez en concevoir un
pour enregistrer les informations client. Quelles informations envisageriez-vous de noter sur ce
formulaire ? Quelles cases souhaiterez-vous créer ? Identifiez chacun de ces éléments et établissez-en
la liste. Supposez par exemple que la liste de vos clients se présente actuellement sous la forme de
fichez. Si vous étudiez ces fiches, vous constaterez qu'elles mentionnent toutes un nom, une adresse,
une ville, un code postal et un numéro de téléphone. Chacun de ces éléments peut constituer une
colonne potentielle dans une table.
Lorsque vous préparez cette liste, ne vous préoccupez pas encore de sa perfection. Préoccupez-vous
plutôt d'établir la liste de chaque élément qui vous vient à l'esprit. Si d'autres personnes doivent
utiliser la base de données, suggérez-leur de vous donner des idées. Vous pourrez affiner cette liste
ultérieurement.
Penchez-vous ensuite sur le type d'états ou de publipostages que vous souhaitez créer à partir de la
base de données. Par exemple, vous pouvez envisager de créer un état des ventes montrant les ventes
par région ou un état du stock qui montre les niveaux du stock par produit. Vous pouvez également
souhaiter générer des lettres à envoyer aux clients pour leur annoncer un événement commercial ou
une promotion. Imaginez à quoi pourrait ressembler cet état. Quelles informations doivent y figurer ?
Établissez une liste contenant chaque élément. Procédez de la même façon pour les lettres et pour
tout autre état que vous envisagez de créer.
Support Préparé par M. Rahmouni Oussama http://www.rahmouni.ma
9
http://www.rahmouni.ma
Le fait de réfléchir aux états et aux publipostages que vous souhaitez créer, vous permet d'identifier les
éléments dont vous aurez besoin dans votre base de données. Supposez par exemple, que vous offrez
aux clients la possibilité de recevoir ou non des mises à jour périodiques par courrier électronique et
que vous souhaitez le listing des clients qui ont opté pour la réception de cette mise à jour. Pour
enregistrer cette information, vous ajoutez une colonne « Envoyer courrier électronique » dans la table
des clients. Pour chaque client, vous pouvez affecter la valeur Oui ou Non.
La nécessité d'envoyer des messages électroniques aux clients implique d'enregistrer un autre élément
d'information. Une fois que vous avez enregistré le fait qu'un client souhaite être averti par message
électronique, vous devez vous procurer son adresse de messagerie. Par conséquent, vous devez
enregistrer une adresse de messagerie pour chaque client.
Il convient de créer un prototype pour chaque état ou listing et de se pencher sur les éléments
d'information nécessaires pour les produire. Par exemple, lorsque vous réfléchissez à la lettre type,
plusieurs choses vont vous venir à l'esprit. Vous souhaiterez certainement y faire figurer une
salutation — et par exemple, une chaîne du type « M. », « Mme » ou « Melle ». Vous devrez donc créer
un élément de salutation. Par ailleurs, vous souhaiterez également commencer la lettre par « Cher M.
Dupont » et non par « Cher M. Jean Dupont ». Cela signifie donc que vous devrez stocker le nom de
famille séparément du prénom.
Il est important de noter que les informations doivent être scindées en plusieurs parties utiles. Dans le
cas d'un nom, pour faire en sorte de pouvoir utiliser uniquement le nom, vous diviserez le nom en
deux parties — le prénom et le nom. Afin de trier un état par nom par exemple, il est utile de stocker le
nom des clients séparément. En règle générale, si vous souhaitez trier, rechercher, calculer ou créer des
états basés sur un élément d'information seulement, vous devez stocker cet élément dans un champ
qui lui est propre.
Établissez la liste des questions auxquelles vous souhaitez répondre en vous aidant de la base de
données. Par exemple, à quel montant s'élèvent les ventes de votre produit vedette en clôture le mois
dernier ? Quel est le lieu d'habitation de vos meilleurs clients ? Qui est le fournisseur du produit qui
enregistre les meilleures ventes ? En anticipant ainsi, vous pourrez réduire le nombre d'éléments à
ajouter dans la base de données.
Une fois ces informations collectées, vous êtes prêt à passer à l'étape suivante.
Support Préparé par M. Rahmouni Oussama http://www.rahmouni.ma
10
http://www.rahmouni.ma
Répartir des informations dans des tables
Pour répartir les informations dans des tables, vous devez décider quels sont les entités et les sujets
principaux. Par exemple, après avoir collecté et organisé les informations pour une base de données
dans laquelle sont enregistrées les ventes de produits, la liste de départ pourrait ressembler à ce qui
suit :
Les entités principales notées ici sont : les produits, les fournisseurs, les clients et les commandes. Il est
par conséquent logique de commencer avec quatre tables pour stocker les faits concernant les
produits, les fournisseurs, les clients et les commandes. Bien que cela ne suffise pas à créer une liste
complète, c'est un point de départ. Vous pouvez continuer à affiner cette liste jusqu'à ce que vous
soyez satisfait du modèle obtenu.
Lorsque vous consultez cette première liste, vous pouvez être tenté de placer tous les éléments
d'informations dans une seule et même table au lieu de les stocker dans quatre tables comme le
montre l'illustration précédente. Vous allez apprendre ici pourquoi cette idée est mauvaise. Penchez-
vous un moment sur la table représentée ici :
Dans le cas présenté ici, chaque ligne contient des informations relatives à la fois à un produit et à ses
fournisseurs. Étant donné que vous pouvez avoir plusieurs produits pour un même fournisseur, le nom
et l'adresse de ce fournisseur devront être répétés plusieurs fois, ce qui utilise de l'espace disque
inutilement. En enregistrant les informations du fournisseur une seule fois dans une table distincte
appelée Fournisseurs et en liant cette table à la table Produits, vous adoptez une bien meilleure
solution.
Le deuxième problème que pose votre conception est lié à la modification des informations des
fournisseurs. Supposez par exemple, que vous deviez modifier l'adresse d'un fournisseur. Cette adresse
Support Préparé par M. Rahmouni Oussama http://www.rahmouni.ma
11
http://www.rahmouni.ma
étant répétée en plusieurs endroits, vous risquez de la modifier dans une table et d'oublier de la
modifier dans les autres. Ce problème est éliminé si vous enregistrez l'adresse dans une seule table.
Lorsque vous concevez votre base de données, essayez toujours d'enregistrer chaque fait une seule
fois. Si vous constatez que vous répétez une même information dans plusieurs endroits, telle que
l'adresse d'un fournisseur, placez cette information dans une table distincte.
Enfin, supposez qu'un seul produit soit fourni par Le Cru Coho et que vous souhaitiez supprimer le
produit tout en conservant le nom et l'adresse du fournisseur. Comment pourrez-vous supprimer le
produit sans perdre également les informations relatives au fournisseur ? Vous ne pourrez pas. Étant
donné que chaque enregistrement contient des faits sur un produit et des faits sur un fournisseur,
vous ne pouvez pas en supprimer un sans supprimer l'autre. Pour que ces faits soient séparés, vous
devez diviser la table en deux : une table pour les informations produit et une table pour les
informations fournisseur. La suppression d'un produit entraînera uniquement la suppression des faits
concernant ce produit et non les faits concernant le fournisseur.
Une fois que vous avez choisi le sujet qu'une table doit représenter, les colonnes de cette table doivent
alors stocker des faits concernant uniquement ce sujet. Par exemple, la table des produits doit stocker
des faits sur des produits. Étant donné que l'adresse d'un fournisseur est un fait concernant un
fournisseur et non un fait concernant un produit, elle doit être stockée dans la table des fournisseurs.
Convertir des éléments d'information en colonnes
Afin de déterminer quelles colonnes doivent constituer une table, vous devez choisir les informations
que vous souhaitez suivre concernant le sujet enregistré dans la table. Par exemple, la table Clients
peut être constituée, pour commencer, des colonnes Nom, Adresse, Ville, Code postal, Envoyer
courrier électronique, Salutation et Adresse de messagerie. Chaque enregistrement de la table contient
le même jeu de colonnes et vous pouvez donc stocker les informations Nom, Adresse, Ville, Code
postal, Envoyer courrier électronique, Salutation et Adresse de messagerie pour chaque
enregistrement. Par exemple, la colonne Adresse contient les adresses du client. Chaque
enregistrement contient des données sur un seul client et le champ d'adresse contient l'adresse de ce
client.
Une fois que vous avez déterminé le premier jeu de colonnes pour chaque table, vous pouvez affiner
davantage les colonnes. Par exemple, cela a plus de sens de stocker le nom du client dans deux
colonnes distinctes : Nom et Prénom, ce qui permet d'appliquer un tri, d'effectuer des recherches ou
d'indexer une colonne seulement. De la même façon, comme l'adresse se compose de quatre éléments
séparés (l'adresse, la ville, le code postal et le pays), il est logique de stocker ces éléments dans des
colonnes distinctes. Si vous souhaitez effectuer une recherche, appliquer un filtre ou un tri par ville par
exemple, vous devrez nécessairement stocker cet élément d'information dans une colonne séparée.
Vous devez également vous demander si les informations stockées dans la base de données seront
uniquement locales ou également internationales. Par exemple, si vous envisagez de stocker des
adresses internationales, il est préférable de créer une colonne Zone géographique plutôt qu'une
colonne Département car il vous sera ainsi possible de stocker à la fois des informations concernant les
départements et les régions d'autres pays.
La liste suivante présente des conseils pour vous aider à déterminer les colonnes qui constitueront
votre base de données.
Support Préparé par M. Rahmouni Oussama http://www.rahmouni.ma
12
http://www.rahmouni.ma
Ne pas inclure de données calculées
Dans la majorité des cas, il est conseillé de ne pas stocker le résultat de calculs dans les tables.
Vous devez au contraire laisser Access effectuer ces calculs. Supposez par exemple, qu'un état
Produits en commande affiche le sous-total des unités en commande pour chaque catégorie de
produit stockée dans la base de données et qu'il n'existe cependant aucune colonne Sous-total
des unités en commande dans aucune des tables, mais qu'il existe par contre dans la table
Produits, une colonne Unités en commande qui stocke les unités en commande pour chaque
produit. Access utilise ces données pour calculer le sous-total demandé à chaque fois que vous
imprimez cet état. Le sous-total lui-même ne doit pas être stocké dans une table.
Stocker la plus petite partie logique d'information
Vous pouvez être tenté de stocker dans un seul et même champ des noms complets de
personnes ou des noms de produits et leurs descriptions. Si vous combinez plusieurs types
d'informations dans un même champ, il sera difficile par la suite d'extraire des faits
individuellement. Essayez donc de décomposer les informations en parties logiques et créez par
exemple des champs séparés pour le nom et le prénom ou pour le nom du produit, sa
catégorie et sa description.
Une fois que vous avez atteint un degré de précision suffisant pour les colonnes de données des
tables, vous êtes prêt à choisir la clé primaire de chaque table.
Définir des clés primaires
Chaque table contient une colonne ou un jeu de colonnes qui identifie de façon unique chaque ligne
stockée dans la table. Il s'agit souvent d'un numéro d'identification unique tel qu'un numéro
d'employé ou un numéro de série. Dans la terminologie des bases de données, cette information est
appelée clé primaire de la table. Access utilise des champs de clés primaires pour associer rapidement
des données issues de plusieurs tables et pour les rassembler pour votre usage.
Support Préparé par M. Rahmouni Oussama http://www.rahmouni.ma
13
http://www.rahmouni.ma
Si vous utilisez déjà un identificateur unique pour une table, tel qu'un numéro de produit qui identifie
de façon unique chaque produit d'un catalogue, vous pouvez l'utiliser comme clé primaire de la
table — mais uniquement si les valeurs de cette colonne seront toujours différentes pour chaque
enregistrement. Une clé primaire ne peut pas contenir de valeurs en double. Par exemple, n'utilisez pas
des noms de personnes comme clé primaire car les noms ne sont pas uniques. Il est courant de
compter dans la même table deux personnes portant le même nom.
Une clé primaire doit toujours contenir une valeur. Si la valeur d'une colonne risque à un moment
donné de ne plus être attribuée ou d'être inconnue (valeur manquante), elle ne pourra pas être utilisée
en tant que composant dans une clé primaire.
Il est conseillé de toujours choisir une clé primaire dont la valeur ne sera pas amenée à changer. Dans
une base de données contenant plusieurs tables, la clé primaire d'une table peut être utilisée comme
référence dans les autres tables. Si la clé primaire est modifiée, la modification doit être apportée dans
l'ensemble des tables dans lesquelles elle est référencée. Le fait d'utiliser une clé primaire qui ne doit
pas changer, réduit le risque que cette clé primaire ne soit plus synchronisée avec les autres tables
dans lesquelles elle est référencée.
Les numéros uniques arbitraires sont souvent utilisés comme clé primaire. Vous pouvez par exemple,
attribuer à chaque commande un numéro de commande unique, l'objectif unique de ce numéro de
commande étant d'identifier une commande. Une fois attribué, ce numéro ne change jamais.
Si vous ne pensez à aucune colonne ou ensemble de colonnes en particulier pouvant être utilisé
comme clé primaire, envisagez d'utiliser une colonne dont les données sont du type NuméroAuto.
Lorsque vous utilisez le type de données NuméroAuto, Access attribue automatiquement une valeur à
votre place. Un identificateur de ce type n'est lié à aucun fait ; il ne contient aucune information
factuelle décrivant la ligne qu'il représente. Ces identificateurs conviennent parfaitement comme clé
primaire car ils ne changent pas. Une clé primaire qui contient des faits relatifs à une ligne — un
numéro de téléphone ou un nom de client par exemple — est plus susceptible de changer, car les
informations factuelles peuvent changer.
Une colonne dont le type de données est NuméroAuto peut souvent servir de clé primaire. Aucun
numéro de produit n'est identique.
Dans certains cas, vous pourrez souhaiter utiliser plusieurs champs pour constituer la clé primaire
d'une table. Par exemple, une table Détails des commandes qui stocke des articles pour des
commandes pourra utiliser deux colonnes dans sa clé primaire : la colonne Numéro de commande et
la colonne Numéro de produit. Lorsqu'une clé primaire se compose de plusieurs colonnes, on parle de
clé composite.
Support Préparé par M. Rahmouni Oussama http://www.rahmouni.ma
14
http://www.rahmouni.ma
Pour la base de données dans laquelle sont enregistrées les ventes de produits, vous pouvez créer une
colonne NuméroAuto pour chaque table devant être utilisée comme clé primaire : Numéro de produit
pour la table Produit, Numéro de commande pour la table Commande, Numéro de client pour la table
Clients et Numéro de fournisseur pour la table Fournisseurs.
Créer les relations entre tables
Maintenant que vous avez réparti vos informations dans des tables, vous devez trouver le moyen de
les rassembler de façon cohérente. Le formulaire suivant inclut par exemple des informations issues de
plusieurs tables.
Support Préparé par M. Rahmouni Oussama http://www.rahmouni.ma
15
http://www.rahmouni.ma
Les informations de ce formulaire proviennent de la table Clients...
...de la table Employés...
...de la table Commandes...
...de la table Produits...
...et de la table Détails des commandes.
Access est un système de gestion de base de données relationnelles. Dans une base de données
relationnelles, les informations sont réparties dans des tables séparées, basées sur des sujets. Les
relations entre les tables servent ensuite à rassembler les informations, selon les besoins.
Création d'une relation un-à-plusieurs
Penchez-vous sur cet exemple : les tables Fournisseurs et Produits de la base de données des
commandes de produits. Un fournisseur peut fournir n'importe quel nombre de produits. Par
conséquent, pour tout fournisseur représenté dans la table Fournisseurs, il peut exister plusieurs
produits représentés dans la table Produits. La relation entre la table Fournisseurs et la table Produits
est donc une relation un-à-plusieurs.
Pour représenter une relation un-à-plusieurs dans votre base de données, prenez la clé primaire du
côté « un » de la relation et ajoutez-la comme colonne supplémentaire dans la table du côté
« plusieurs » de la relation. Dans ce cas par exemple, vous ajouteriez la colonne Numéro de fournisseur
de la table Fournisseurs dans la table Produits. Access peut ensuite utiliser le numéro d'identification
de la table Produits pour trouver le fournisseur correspondant à chaque produit.
La colonne Numéro de fournisseur dans la table Produits est appelée une clé étrangère. Une clé
étrangère est la clé primaire d'une autre table. La colonne Numéro de fournisseur de la table Produits
est dite clé étrangère car elle est également la clé primaire dans la table Fournisseurs.
Support Préparé par M. Rahmouni Oussama http://www.rahmouni.ma
16
http://www.rahmouni.ma
Pour joindre des tables liées, vous devez établir des paires de clés primaires et de clés étrangères. Si
vous ne savez pas exactement quelles tables doivent partager une colonne commune, identifiez une
relation un-à-plusieurs pour vous assurer que les deux tables concernées nécessitent en effet une
colonne partagée.
Création d'une relation plusieurs-à-plusieurs
Prenez l'exemple d'une relation entre une table Produits et une table Commandes.
Une commande peut porter sur plusieurs produits et un même produit peut figurer dans plusieurs
commandes. Par conséquent, pour un enregistrement dans la table Commandes, il peut en exister
plusieurs dans la table Produits et pour un enregistrement dans la table Produits, il peut en exister
plusieurs dans la table Commandes. Ce type de relation est appelée une relation plusieurs-à-plusieurs
car pour un produit, il peut exister plusieurs commandes et à une commande, peuvent correspondre
plusieurs produits. Notez que pour déterminer la présence de relations plusieurs-à-plusieurs entre des
tables, il est important d'étudier les deux côtés de la relation.
Les sujets des deux tables — commandes et produits — sont liées par une relation plusieurs-à-
plusieurs. Cela pose un problème. Pour comprendre ce problème, imaginez ce qu'il se passerait si vous
tentiez de créer une relation entre ces deux tables en ajoutant le champ Numéro de produit dans la
table Commandes. Pour avoir plusieurs produits par commande, vous devez avoir plusieurs
enregistrements par commande dans la table Commandes. Il vous faudra alors répéter les
informations de la commande pour chaque ligne des commandes, ce qui aboutira à des tables
inefficaces et risquera de poser des problèmes d'inexactitude des données. Le même problème se
posera si vous placez le champ Numéro de commande dans la table Produits — vous aurez plusieurs
enregistrements dans la table Produits pour chaque produit. Comment pourrez-vous contourner ce
problème ?
La solution consiste à créer une troisième table, souvent appelée une table de jointure, qui scinde la
relation plusieurs-à-plusieurs en deux relations un-à-plusieurs. Vous devez ajouter la clé primaire de
Support Préparé par M. Rahmouni Oussama http://www.rahmouni.ma
17
http://www.rahmouni.ma
chacune des deux tables dans la troisième table. La troisième table stocke ainsi chaque occurrence ou
instance de la relation.
Chaque enregistrement dans la table Détails de la commande représente un article d'une commande.
La clé primaire de la table Détails de la commande compte deux champs — les clés étrangères des
tables Commandes et Produits. L'utilisation du champ Numéro de commande seul, ne convient pas
comme clé primaire pour cette table, car une même commande peut compter plusieurs articles. Le
numéro de commande est répété pour chaque article d'une commande et le champ ne contient donc
pas de valeurs uniques. L'utilisation du champ Numéro de produit seul ne convient pas non plus car un
produit peut figurer dans plusieurs commandes différentes. Ensemble cependant, ces deux champs
produisent toujours une valeur unique pour chaque enregistrement.
Dans la base de données dans laquelle sont enregistrées les ventes de produits, la table Commandes
et la table Produits ne sont pas liées l'une à l'autre directement. Elles sont au contraire liées
indirectement par l'intermédiaire de la table Détails de la commande. La relation plusieurs-à-plusieurs
entre les commandes et les produits est représentée dans la base de données en utilisant deux
relations un-à-plusieurs :
La table Commandes et la table Détails de la commande sont liées par une relation un-à-plusieurs.
Chaque commande peut porter sur plusieurs articles, mais chaque article est lié à une seule
commande.
La table Produits et la table Détails de la commande sont liées par une relation un-à-plusieurs. Chaque
produit peut être associé à plusieurs articles, mais chaque article correspondant à un seul produit.
À partir de la table Détails de la commande, vous pouvez déterminer tous les produits qui doivent
figurer sur une commande en particulier. Vous pouvez également déterminer toutes les commandes
réalisées pour un produit en particulier.
Lorsque la table est intégrée à la table Détails de la commande, la liste des tables et des champs peut
ressembler à ce qui suit :
Support Préparé par M. Rahmouni Oussama http://www.rahmouni.ma
18
http://www.rahmouni.ma
Création d'une relation un-à-un
Il existe un autre type de relation, la relation un-à-un. Supposez par exemple, que vous deviez
enregistrer d'autres informations complémentaires très spécifiques pour un produit et que vous
utiliserez rarement ces informations ou qu'elles ne concerneront que quelques produits. Étant donné
que vous n'aurez pas souvent besoin de ces informations et que leur enregistrement dans la table
Produits impliquerait la présence d'espaces vides pour les produits auxquels elles ne s'appliquent pas,
vous placerez ces informations dans une table distincte. Tout comme pour la table Produits, vous
utilisez la colonne Numéro de produit comme clé primaire. La relation entre cette table
supplémentaire et la table Produits est une relation un-à-un. Pour chaque enregistrement dans la table
Produits, il existe un seul enregistrement dans la table supplémentaire. Lorsque vous identifiez une
relation de ce type, les deux tables doivent partager un champ commun.
Lorsque vous déterminez le besoin d'établir une relation un-à-un dans votre base de données,
demandez-vous si vous pouvez placer dans une même table les informations des deux tables. Vous
pouvez ne pas souhaiter procéder ainsi pour une raison quelconque par exemple, parce que cela
créerait trop d'espaces vides. Voici comment vous pouvez représenter cette relation :
Si les deux tables possèdent le même sujet, vous pouvez probablement établir la relation en utilisant
la même clé primaire dans les deux tables.
Si les deux tables possèdent des sujets différents avec des clés primaires différentes, choisissez l'une
des tables et ajoutez sa clé primaire dans l'autre table en tant que clé étrangère.
En déterminant les relations qui existent entre des tables, vous vous assurez par là-même que vous
disposez des tables et des colonnes appropriées. Lorsqu'une relation un-à-un ou un-à-plusieurs existe,
les tables impliquées doivent partager une ou plusieurs colonnes en commun. Lorsqu'une relation
plusieurs-à-plusieurs existe, une troisième table est nécessaire pour représenter la relation.
Support Préparé par M. Rahmouni Oussama http://www.rahmouni.ma
19
http://www.rahmouni.ma
Affiner la structure
Une fois que vous avez créé les tables, les champs et les relations nécessaires, vous devez remplir vos
tables de données exemple pour tester leur fonctionnement : créer des requêtes, ajouter des
enregistrements, etc. Ces tests permettent de mettre en évidence les éventuels problèmes — vous
pourrez par exemple découvrir à cette occasion que vous devez ajouter une colonne que vous avez
oubliée d'ajouter au moment de la conception ou bien que vous devez scinder une table en deux pour
supprimer des doublons.
Utilisez la base de données pour vérifier si vous obtenez les réponses attendues. Créez des formulaires
et des états brouillons et vérifiez s'ils contiennent les données attendues. Recherchez les doublons
inutiles et si vous en trouvez, modifiez la conception de votre base de données pour les éliminer.
Lors des essais de votre première base de données, vous découvrirez certainement des occasions pour
apporter des améliorations. Voici quelques éléments à vérifier :
N'avez-vous oublié aucune colonne ? Si oui, demandez-vous si les informations appartiennent aux
tables existantes ? Si ces informations concernent d'autres sujets, vous devrez peut-être créer une
autre table. Créez une colonne pour chaque élément d'information nécessaire. Si les données ne
peuvent pas être calculées à partir d'autres colonnes, vous aurez très probablement besoin d'une
nouvelle colonne.
Certaines colonnes ne sont-elles pas inutiles puisqu'elles peuvent être calculées à partir de champs
existants ? Si un élément d'information peut être calculé à partir d'autres colonnes existantes — une
remise calculée à partir d'un prix au détail par exemple — il est généralement préférable de le calculer
au lieu de créer une nouvelle colonne.
Répétez-vous la saisie de données dans l'une de vos tables ? Si oui, vous avez probablement besoin
de scinder votre table en deux tables liées par une relation un-à-plusieurs.
Possédez-vous des tables contenant plusieurs champs, un nombre limité d'enregistrements et
beaucoup de champs vides dans certains enregistrements ? Si oui, envisagez de reconcevoir la table
de façon à ce qu'elle contienne moins de champs et plus d'enregistrements.
Les éléments d'information ont-ils été divisés en petites parties logiques ? Si vous devez créer des
états, effectuer des tris, des recherches ou des calculs sur un élément d'information en particulier,
placez-le dans une colonne qui lui est propre.
Chaque colonne contient-elle un fait sur le sujet de la table ? Si une colonne ne contient pas
d'informations sur le sujet de la table, cela signifie qu'elle doit appartenir à une autre table.
Les relations entre les tables sont-elles bien toutes représentées soit par des champs en commun, soit
par une troisième table ? Les relations un-à-un et un-à-plusieurs impliquent l'existence de colonnes
communes. Les relations plusieurs-à-plusieurs nécessitent une troisième table.
Affinement de la table Produits
Supposez les produits de la base de données enregistrant les ventes de produits appartiennent tous à
une catégorie générale du type Boissons, Condiments ou Fruits de mer. La table Produits peut inclure
un champ qui indique la catégorie de chaque produit.
Supposez qu'après avoir étudié puis affiné la conception de la base de données, vous décidez de
stocker une description de la catégorie en plus de son nom. Si vous ajoutez un champ Description de
la catégorie dans la table Produits, vous devrez répéter la description de la catégorie pour tous les
produits qui appartiennent à cette catégorie et cette solution n'est pas idéale.
Support Préparé par M. Rahmouni Oussama http://www.rahmouni.ma
20
http://www.rahmouni.ma
La meilleure solution consiste à définir la catégorie comme sujet de la base de données et de lui dédier
sa propre table avec sa propre clé primaire. Vous pouvez ensuite ajouter la clé primaire de la table
Catégories dans la table Produits, en tant que clé étrangère.
Les tables Catégories et Produits sont liées par une relation un-à-plusieurs : une catégorie peut inclure
plusieurs produits, mais un produit peut appartenir à une seule catégorie.
Lorsque vous passez en revue la structure de vos tables, recherchez les groupes qui se répètent.
Prenez l'exemple d'une table qui contient les colonnes suivantes :
Numéro de produit
Nom
Numéro de produit 1
Nom 1
Numéro de produit 2
Nom 2
Numéro de produit 3
Nom 3
Ici, chaque produit correspond à un groupe de colonnes qui diffère des autres uniquement par le
numéro ajouté à la fin du nom de colonne. Si vous trouvez des colonnes numérotées de cette façon,
vous devez modifier la conception de votre base de données.
Une conception de ce type présente plusieurs imperfections. Tout d'abord, elle oblige à définir une
limite supérieure dans le nombre de produits. Dès que cette limite est dépassée, vous devez ajouter un
nouveau groupe de colonnes à la structure de tables, ce qui représente une tâche administrative
lourde.
Cette conception pose un autre problème car il y aura une perte d'espace pour les fournisseurs pour
lesquels existe un nombre de produits maximal inférieur, puisque les colonnes supplémentaires seront
vides. Le problème le plus important que pose cette conception est qu'il est difficile d'effectuer un
grand nombre de tâches telles que le tri ou l'indexation de la table par numéro ou non de produit.
Dès que vous constatez que des groupes sont répétés, repassez attentivement la conception en revue
et envisagez de scinder la table en deux. Dans l'exemple ci-dessus, il est préférable d'utiliser deux
tables, une pour les fournisseurs et une pour les produits, liées par numéro de fournisseur.
Appliquer les règles de normalisation
Vous pouvez ensuite appliquer des règles de normalisation des données (parfois appelées simplement
« règles de normalisation »). Ces règles permettent de s'assurer que la structure des tables est
correcte. Le processus qui consiste à appliquer des règles à la conception de la base de données est
appelé « normalisation de la base de données » ou simplement « normalisation ».
Il est particulièrement utile d'appliquer une normalisation après avoir représenté tous les éléments
d'informations et après avoir atteint une conception préliminaire. L'idée étant de s'assurer que vous
avez réparti les éléments d'informations dans les tables appropriées. Ce que ne permet pas la
normalisation, c'est de s'assurer que vous disposez de tous les éléments d'information nécessaires.
Support Préparé par M. Rahmouni Oussama http://www.rahmouni.ma
21
http://www.rahmouni.ma
Les règles s'appliquent successivement, à chaque étape pour s'assurer que votre conception a bien
atteint les formes connues sous le nom de « formes normales ». On reconnaît cinq formes normales.
Cet article décrit les trois premières car il s'agit de celles qui sont nécessaires pour la majorité des
bases de données.
Première forme normale
La première forme normale établit qu'à l'intersection entre chaque ligne et chaque colonne de la table,
il existe une valeur unique et jamais une liste de valeurs. Par exemple, vous ne pouvez pas avoir un
champ appelé Tarif si vous y placez plusieurs prix. Représentez-vous chaque intersection de lignes et
de colonnes comme une cellule ne pouvant contenir qu'une seule valeur.
Deuxième forme normale
La deuxième forme normale est atteinte si chaque colonne non clé est entièrement dépendante de
toute la clé primaire et pas uniquement d'une partie de la clé. Cette règle s'applique lorsque la clé
primaire est composée de plusieurs colonnes. Par exemple, supposez que vous disposez d'une table
contenant les colonnes suivantes et où les colonnes Numéro de commande et Numéro de produit
forment la clé primaire :
Numéro de commande (clé primaire)
Numéro de produit (clé primaire)
Nom de produit
Cette conception viole la deuxième forme normale car la colonne Nom de produit est dépendante de
la colonne Numéro de produit mais non de la colonne Numéro de commande et elle n'est donc pas
dépendante de toute la clé primaire. Vous devez supprimer la colonne Nom de produit de la table. Elle
appartient à une autre table (Produits).
Troisième forme normale
La troisième forme normale nécessite non seulement que les colonnes non clé soient dépendantes de
toute la clé primaire, mais aussi qu'elles soient indépendantes les unes des autres.
Pour le formuler autrement, chaque colonne non clé doit être dépendante de la clé primaire et de rien
d'autre que la clé primaire. Supposez par exemple, que vous disposiez d'une table contenant les
colonnes suivantes :
Numéro de produit (clé primaire)
Nom
Prix de vente conseillé
Remise
Considérez que la colonne Remise dépend de la colonne Prix de vente conseillé. Cette table ne
respecte pas la troisième forme normale car une colonne non clé, Remise, est dépendante d'une autre
colonne non clé, la colonne Prix de vente conseillé. L'indépendance des colonnes implique que vous
devez pouvoir modifier une colonne non clé sans incidence sur les autres colonnes. Si vous modifiez
une valeur dans la colonne Prix de vente conseillé, la colonne Remise se modifie en conséquence et
viole ainsi cette règle. Dans ce cas, la colonne Remise doit être déplacée dans une autre table qui est
indexée à la colonne Prix de vente conseillé.
Support Préparé par M. Rahmouni Oussama http://www.rahmouni.ma
22
http://www.rahmouni.ma
Guide pour l'interface utilisateur Access 2007
Vue d'ensemble
Prise en main de Microsoft Office Access
Ruban
Volet de navigation
Documents à onglets
Barre d'état
Minibarre d'outils
Aide
Support Préparé par M. Rahmouni Oussama http://www.rahmouni.ma
23
http://www.rahmouni.ma
Vue d'ensemble
La nouvelle interface utilisateur de Office Access 2007 comprend divers éléments régissant l'interaction
entre l'utilisateur et le produit. Ces nouveaux éléments ont été choisis pour faciliter l'apprentissage et
l'utilisation d'Access, ainsi que l'accès aux commandes souhaitées. Grâce à cette conception revisitée,
vous découvrirez peut-être des fonctionnalités qui, sans cela, auraient pu vous échapper, dissimulées
sous plusieurs niveaux de barres d'outils et de menus. En outre, vous serez opérationnel plus vite grâce
à la nouvelle page intitulée Prise en main de Microsoft Office Access, qui vous donne un accès
instantané à la nouvelle prise en main, avec notamment sa suite de modèles professionnels.
L'élément le plus important de la nouvelle interface s'appelle le ruban qui fait partie de l'Interface
utilisateur Microsoft Office Fluent. Le ruban est la bande horizontale située tout en haut de la fenêtre
du programme et qui contient des groupes de commandes. Le ruban Office Fluent remplace
essentiellement les menus et les barres d'outils, et constitue l'emplacement central où sont regroupées
toutes les commandes. Sur le ruban se trouvent les onglets dans lesquels les commandes sont
organisées de façon très logique. Dans Office Access 2007, les principaux onglets du ruban sont les
suivants : Accueil, Créer, Données externes et Outils de base de données. Chaque onglet contient
des groupes de commandes connexes, qui comportent une partie des nouveaux éléments de
l'interface utilisateur, comme la galerie (nouveau type de contrôle qui offre une représentation visuelle
de la sélection effectuée).
Les principaux éléments de la nouvelle interface utilisateur dans Office Access 2007 sont les suivants :
Prise en main de Microsoft Office Access Cette page s'affiche lorsque vous démarrez Access
depuis le menu Démarrer dans Windows ou depuis un raccourci sur le Bureau.
Le ruban Office Fluent Zone horizontale située en haut de la fenêtre du programme et qui permet
de choisir les commandes.
Onglet de commandes Regroupe les commandes de façon logique.
Onglet de commandes contextuel Onglet de commandes affiché en fonction du contexte,
à savoir de l'objet que vous utilisez ou de la tâche que vous effectuez.
Galerie Contrôle qui offre une représentation visuelle d'une sélection, afin que vous puissiez
juger du résultat.
Barre d'outils Accès rapide Barre d'outils standard unique, située dans le ruban, qui permet
d'accéder à l'aide d'un seul clic à la plupart des commandes requises, par exemple Enregistrer
et Annuler.
Volet de navigation Zone à gauche de la fenêtre qui comprend les objets de base de données. Le
volet de navigation remplace la fenêtre Base de données des versions antérieures d'Access.
Documents à onglets Les tables, requêtes, formulaires, états, pages et macros sont affichées sous la
forme de documents à onglets.
Barre d'état Barre située en bas de la fenêtre du programme et comportant des informations d'état
ainsi que les boutons de changement de mode d'affichage.
Minibarre d'outils Élément qui s'affiche en transparence au-dessus du texte sélectionné pour
faciliter la mise en forme du texte.
Prise en main de Microsoft Office Access
La page Prise en main de Microsoft Office Access s'affiche lorsque vous démarrez Office Access
2007 à partir du menu Démarrer de Windows ou d'un raccourci sur le Bureau (mais pas si vous cliquez
directement sur une base de données). Cette page vous indique la marche à suivre pour la prise en
main de Office Access 2007.
Support Préparé par M. Rahmouni Oussama http://www.rahmouni.ma
24
http://www.rahmouni.ma
Par exemple, vous pouvez créer une base de données vide, créer une base de données à partir d'un
modèle ou ouvrir une base de données récente (si vous avez déjà ouvert des bases de données). Vous
pouvez également accéder directement au site de Microsoft Office Online pour en savoir plus sur
Microsoft Office System 2007 et Office Access 2007. Vous pouvez en outre cliquer sur le bouton
Microsoft Office et utiliser le menu pour ouvrir une base de données existante.
Ouvrir une nouvelle base de données vide
1. Démarrez Access à partir du menu Démarrer ou d'un raccourci.
La page Prise en main de Microsoft Office Access s'affiche.
2. Dans la page Prise en main de Microsoft Office Access, sous Nouvelle base de données vide,
cliquez sur Base de données vide.
3. Dans le volet Base de données vide, dans la zone Nom de fichier, tapez un nom de fichier ou utilisez
le nom par défaut.
4. Cliquez sur le bouton Créer.
La nouvelle base de données est créée et une nouvelle table est ouverte en mode Feuille de
données.
Office Access 2007 fournit plusieurs modèles intégrés. Vous pouvez en télécharger d'autres sur le site
Web de Microsoft Office Online. Qu'est-ce qu'un modèle ? Dans Office Access 2007, il s'agit d'une
base de données prédéfinie comprenant des tables, des formulaires et des états d'aspect
professionnel. Les modèles constituent un excellent point de départ pour créer une base de données.
Créer une nouvelle base de données à partir d'un modèle proposé
1. Démarrez Access à partir du menu Démarrer ou d'un raccourci.
Support Préparé par M. Rahmouni Oussama http://www.rahmouni.ma
25
http://www.rahmouni.ma
La page Prise en main de Microsoft Office Access s'affiche.
2. Dans la page Prise en main de Microsoft Office Access, sous Modèles en ligne, cliquez sur un
modèle.
3. Dans la zone Nom de fichier, tapez un nom de fichier ou utilisez le nom prédéfini.
4. Vous pouvez éventuellement activer la case à cocher Crée et lie votre base de données à un site
Windows SharePoint Services si vous souhaitez vous connecter à un site Windows SharePoint
Services.
5. Cliquez sur le bouton Créer
-ou-
Cliquez sur le bouton Télécharger
Access crée la nouvelle base de données à partir du modèle avant de l'ouvrir.
Vous pouvez télécharger d'autres modèles directement sur le site Internet de Microsoft Office Online,
à partir de l'interface utilisateur de Office Access 2007.
Créer une nouvelle base de données à partir d'un modèle Microsoft Office Online
1. Démarrez Access à partir du menu Démarrer ou d'un raccourci.
La page Prise en main de Microsoft Office Access s'affiche.
2. Dans la page Prise en main de Microsoft Office Access, dans le volet Catégories de modèles,
cliquez sur une catégorie, puis lorsque les modèles de cette catégorie apparaissent, cliquez sur un
modèle.
3. Dans la zone Nom de fichier, tapez un nom de fichier ou utilisez le nom prédéfini.
4. Cliquez sur le bouton Télécharger.
Access télécharge le modèle automatiquement, crée une nouvelle base de données en fonction
de ce modèle, le stocke dans votre dossier de documents (par exemple dans Mes documents)
et ouvre la base de données.
Lorsque vous ouvrez (ou que vous créez et ouvrez) une base de données, Access ajoute le nom de
fichier et l'emplacement de la base de données à une liste interne des derniers documents utilisés.
Cette liste s'affiche dans la page Prise en main de Microsoft Office Access pour faciliter l'ouverture
des dernières bases de données utilisées.
Ouvrir une base de données récente
1. Démarrez Access.
2. Dans la page Prise en main de Microsoft Office Access, sous Ouvrir une base de données récente,
cliquez sur la base de données que vous souhaitez ouvrir.
Access ouvre la base de données.
Ouvrir une base de données à l'aide du bouton Microsoft Office Access
1. Démarrez Access.
2. Cliquez sur le bouton Microsoft Office , puis cliquez sur la base de données à ouvrir, si elle
s'affiche dans le volet de droite du menu.
Support Préparé par M. Rahmouni Oussama http://www.rahmouni.ma
26
http://www.rahmouni.ma
-ou-
Cliquez sur le bouton Microsoft Office , puis cliquez sur Ouvrir. Lorsque la boîte de dialogue
Ouvrir s'affiche, entrez un nom de fichier et cliquez sur Ouvrir.
La base de données s'ouvre.
Ruban
Le ruban Office Fluent est le principal outil remplaçant les menus et les barres d'outils ; il fournit
l'interface de commande principale d'Office Access 2007. Un de ses avantages principaux est qu'il offre
un emplacement où sont centralisés les tâches et les points d'entrée utilisés pour commander
l'affichage des menus, des barres d'outils, des volets Office et de tous les autres composants de
l'interface utilisateur. Cet espace unique donne ainsi accès à toutes les commandes.
Lorsque vous ouvrez une base de données, le ruban apparaît en haut de la fenêtre principale d'Office
Access 2007, et les commandes y sont affichées dans l'onglet de commandes actif.
Le ruban comporte une série d'onglets contenant des commandes. Dans Office Access 2007 , les
principaux onglets du ruban sont les suivants : Accueil, Créer, Données externes et Outils de base de
données. Chaque onglet contient des groupes de commandes connexes, qui comportent une partie
des nouveaux éléments de l'interface utilisateur, comme la galerie (nouveau type de contrôle qui offre
une représentation visuelle de la sélection).
Les commandes du ruban dépendent de l'objet actif. Par exemple, si une table est ouverte en mode
Feuille de données et si vous cliquez sur Formulaire dans l'onglet Créer sous le groupe Formulaires,
Office Access 2007 crée le formulaire en fonction de la table active. En d'autres termes, le nom de la
table active est entré dans la propriété Source du formulaire.
Vous pouvez utiliser des raccourcis clavier avec le ruban. Tous les raccourcis clavier provenant des
versions antérieures d'Access fonctionnent avec cette nouvelle version. Le système d'accès au clavier
remplace les touches d'accès rapide aux menus des versions antérieures d'Access. Ce système utilise
des petits indicateurs constitués d'une ou de plusieurs lettres qui apparaissent dans le ruban et
indiquent quel raccourci clavier active le contrôle associé.
Lorsque vous avez sélectionné un onglet de commandes, vous pouvez parcourir les commandes
auxquelles il donne accès.
Sélectionner un onglet de commandes
1. Démarrez Access.
Support Préparé par M. Rahmouni Oussama http://www.rahmouni.ma
27
http://www.rahmouni.ma
2. Cliquez sur l'onglet souhaité.
– ou –
1. Démarrez Access.
2. Appuyez sur la touche ALT, puis relâchez-la.
Les touches accélératrices apparaissent.
3. Appuyez sur la ou les touches accélératrices affichées dans ou en regard de l'onglet de commandes
souhaité.
Vous pouvez exécuter une commande de plusieurs façons. La méthode la plus rapide et la plus directe
consiste à utiliser le raccourci clavier associé à la commande. Si vous connaissez le raccourci clavier
utilisé dans une version antérieure d'Access, sachez qu'il reste opérationnel dans Office Access 2007.
Pour plus d'informations sur des raccourcis clavier, voir Raccourcis clavier pour Access.
Exécuter une commande
1. Démarrez Access.
2. Cliquez sur l'onglet contenant la commande souhaitée. Le tableau suivant illustre des exemples
représentatifs d'onglets et de commandes disponibles dans chaque onglet. Ces onglets et ces
commandes varient en fonction de vos tâches.
Onglet de Actions courantes
commandes
Accueil Sélectionner un autre affichage.
Copier et coller des données depuis le Presse-papiers.
Définir les caractéristiques de police actuelles.
Définir l'alignement des polices actuel.
Appliquer une mise en forme de texte enrichi à un champ Mémo
Utiliser des enregistrements (Actualiser, Nouveau, Enregistrer, Supprimer,
Totaux, Orthographe, Autres).
Trier et filtrer les enregistrements.
Trouver des enregistrements.
Créer Créer une table vide.
Créer une table à l'aide du modèle de table.
Créer une liste sur un site SharePoint et une table dans la base de données
active qui établit une liaison vers la liste nouvellement créée.
Support Préparé par M. Rahmouni Oussama http://www.rahmouni.ma
28
http://www.rahmouni.ma
Créer une table vide en mode Création.
Créer un nouveau formulaire d'après la table ou la requête active.
Créer un nouveau tableau ou graphique croisé dynamique.
Créer un état d'après la table ou la requête active.
Créer une nouvelle requête ou macro, un nouveau module ou module de classe.
Données externes Importer ou lier aux données externes.
Exporter des données.
Rassembler et mettre à jour les données par l'intermédiaire du courrier
électronique.
Utiliser des listes SharePoint hors ligne.
Créer des importations et des exportations enregistrées.
Déplacer certaines ou toutes les sections d'une base de données vers un site
SharePoint nouveau ou existant.
Outils de base de Lancer Visual Basic Editor ou exécuter une macro.
données
Créer et afficher des relations de table.
Afficher/masquer les dépendances d'objet ou la feuille des propriétés
Exécuter la documentation de base de données ou analyser les performances.
Déplacer les données vers Microsoft SQL Server ou vers une base de données
Access (tables uniquement).
Exécuter le Gestionnaire d'attaches.
Gérer les compléments Access.
Créer ou modifier un module Visual Basic pour Applications (VBA).
3. Cliquez sur le contrôle représentant la commande. Sinon, si vous connaissez le raccourci clavier
correspondant à la commande dans une version antérieure d'Access, entrez-le en utilisant le clavier.
– ou –
Appuyez sur la touche ALT, puis relâchez-la.
Les touches d'accès rapide apparaissent.
Appuyez sur la ou les touches accélératrices associés à la commande souhaitée.
Support Préparé par M. Rahmouni Oussama http://www.rahmouni.ma
29
http://www.rahmouni.ma
Onglets de commandes contextuels
Outre les onglets de commande standard, Office Access 2007 utilise un nouvel élément de l'interface
utilisateur dans Office Professionnel 2007 appelé onglet de commandes contextuel. En fonction du
contexte, c'est-à-dire de l'objet utilisé et de l'action en cours, un ou plusieurs de ces onglets peuvent
s'afficher en regard des onglets de commande standard.
Activer un onglet de commandes contextuel
Cliquez sur l'onglet de commandes contextuel.
– ou –
1. Appuyez sur la touche ALT, puis relâchez-la.
Les touches d'accès rapide apparaissent.
2. Appuyez sur la ou les touches d'accès rapide affichées dans ou en regard de l'onglet de commandes
contextuel.
Les onglets de commandes contextuels contiennent des commandes et des fonctionnalités à utiliser
dans un contexte spécifique. Lorsque vous ouvrez une table en mode Création, les onglets contextuels
contiennent les commandes qui s'appliquent uniquement lors de l'utilisation d'une table dans ce
mode. De même, lorsque vous ouvrez une table en mode Création, un onglet de commandes
contextuel appelé Créer s'affiche en regard de l'onglet Outils avancés. Lorsque vous cliquez sur
l'onglet Créer, le ruban affiche les commandes disponibles uniquement avec l'objet en mode Création.
Galeries
La nouvelle interface utilisateur de Office Access 2007 comprend une autre nouvelle fonctionnalité, à
savoir un nouveau contrôle appelé galerie. Ce contrôle a été conçu pour fonctionner avec le ruban et
pour mettre l'accent sur l'obtention des résultats souhaités. Plutôt que de se limiter à l'affichage de
commandes, la galerie affiche le résultat de ces commandes. Elle offre une représentation visuelle des
possibilités offertes par Office Access 2007 et des résultats qu'il est possible d'obtenir, mettant l'accent
sur ces résultats plutôt que sur les commandes elles-mêmes.
Support Préparé par M. Rahmouni Oussama http://www.rahmouni.ma
30
http://www.rahmouni.ma
Les galeries se présentent dans des formes et des tailles variées : une disposition en grille, une
représentation déroulante semblable à un menu et même une disposition intégrée au ruban qui insère
le contenu de la galerie du ruban.
Masquer le ruban
Vous aurez parfois besoin d'agrandir l'espace réservé à la zone de travail. Pour cela, vous pouvez
réduire le ruban afin de garder uniquement visible la barre, avec les onglets de commandes. Pour
fermer le ruban, double-cliquez sur l'onglet de commandes actif. Pour le rouvrir, double-cliquez sur
l'onglet de commandes actif.
Masquer et restaurer le ruban
1. Double-cliquez sur l'onglet de commandes actif (l'onglet actif est celui qui est en surbrillance).
2. Double-cliquez sur l'onglet de commandes actif pour restaurer le ruban.
Barre d'outils Accès rapide
La barre d'outils Accès rapide est par défaut une petite zone en regard du ruban vous permettant
d'accéder aux commandes d'un seul clic. Le jeu de commandes par défaut est constitué des
commandes les plus fréquemment utilisées, notamment Enregistrer, Annuler et Rétablir. Cependant,
vous pouvez personnaliser la barre d'outils Accès rapide pour y inclure vos commandes favorites,
modifier son emplacement et la remplacer par la grande barre d'outils (par défaut, c'est la petite barre
d'outils qui s'affiche). La petite barre d'outils apparaît en regard des onglets de commandes sur le
ruban. Si vous choisissez la grande barre d'outils, celle-ci apparaît sous le ruban et s'étend sur toute sa
largeur.
Personnaliser la barre d'outils Accès rapide
1. Cliquez sur la flèche déroulante à l'extrême droite de la barre d'outils.
2. Cliquez sur le bouton Personnaliser la barre d'outils Accès rapide puis sur Autres commandes.
3. Dans la boîte de dialogue Options Access, sélectionnez la ou les commandes que vous souhaitez
ajouter, puis cliquez sur Ajouter.
4. Pour supprimer une commande, mettez-la en surbrillance dans la liste de droite puis cliquez sur
Supprimer. Vous pouvez également double-cliquer sur la commande dans la liste.
5. Cliquez sur OK lorsque vous avez terminé.
Volet de navigation
Lorsque vous ouvrez une base de données ou en créez une nouvelle, les noms des objets qu'elle
comprend s'affichent dans le volet de navigation. Parmi les objets de base de données, il faut citer les
tables, les formulaires, les états, les pages, les macros et les modules. Le volet de navigation remplace
Support Préparé par M. Rahmouni Oussama http://www.rahmouni.ma
31
http://www.rahmouni.ma
la fenêtre Base de données utilisée dans les versions antérieures d'Access ; si vous effectuiez une tâche
à l'aide de la fenêtre Base de données dans une précédente version, vous pouvez à présent recourir au
volet de navigation dans Office Access 2007. Par exemple, si vous souhaitez ajouter une ligne à une
table en mode Feuille de données, ouvrez cette table dans le volet de navigation.
Pour ouvrir un objet de base de données ou appliquer une commande à l'un d'eux, cliquez avec le
bouton droit sur cet objet et sélectionnez une option de menu dans le menu contextuel. Les
commandes du menu contextuel varient en fonction du type d'objet actif.
Ouvrir un objet de base de données, tel qu'une table, un formulaire ou un état
Dans le volet de navigation, double-cliquez sur l'objet.
– ou –
Dans le volet de navigation, sélectionnez l'objet puis appuyez sur la touche ENTRÉE.
– ou –
1. Dans le volet de navigation, cliquez avec le bouton droit sur un objet.
Support Préparé par M. Rahmouni Oussama http://www.rahmouni.ma
32
http://www.rahmouni.ma
2. Dans le menu contextuel, cliquez sur une option de menu.
Vous pouvez définir une option de manière à ouvrir des objets à l'aide d'un simple clic dans la boîte de
dialogue Options de navigation.
Le volet de navigation classe les objets de base de données en catégories, constituées de groupes.
Certaines catégories sont prédéfinies, mais vous pouvez aussi créer vos propres groupes personnalisés.
Le volet de navigation apparaît par défaut lorsque vous ouvrez une base de données dans Office
Access 2007, y compris les bases de données créées dans des versions antérieures d'Access. Vous
pouvez empêcher l'affichage par défaut du volet de navigation en définissant une option de
programme. Les étapes suivantes expliquent comment procéder.
Pour afficher ou masquer le volet de navigation
Cliquez sur le bouton dans l'angle supérieur droit du volet de navigation ( ), ou appuyez sur la
touche F11.
Empêcher l'affichage par défaut du volet de navigation
1. Cliquez sur le bouton Microsoft Office , puis sur Options Access.
La boîte de dialogue Options Access s'affiche.
2. Dans le volet gauche, cliquez sur Base de données active.
3. Dans la section Navigation, désactivez la case à cocher Afficher le volet de navigation, puis cliquez
sur OK.
Pour plus d'informations sur le volet de navigation, voir l'article Guide pour le volet de navigation.
Documents à onglets
Office Access 2007 vous permet d'afficher des objets de base de données dans des documents à
onglets plutôt que dans des fenêtres superposées. Dans le cadre d'une utilisation interactive
quotidienne, vous préfèrerez peut-être l'interface de type documents à onglets. Vous pouvez activer
ou désactiver les documents à onglets en définissant les options Access (voir Afficher ou masquer les
onglets des documents, plus loin ). Cependant, si vous modifiez les paramètres des documents à
onglets, vous devez fermer et rouvrir votre base de données pour garantir l'activation de ces nouveaux
paramètres.
Afficher ou masquer les onglets des documents
Support Préparé par M. Rahmouni Oussama http://www.rahmouni.ma
33
http://www.rahmouni.ma
1. Cliquez sur le bouton Microsoft Office , puis sur Options Access.
La boîte de dialogue Options Access s'affiche.
2. Dans le volet gauche, cliquez sur Base de données active.
3. Dans la section Options de l'application, sous Options de la fenêtre Document, sélectionnez
Documents à onglets.
4. Activez ou désactivez la case à cocher Afficher les onglets des documents. Si vous la désactivez, les
onglets des documents sont désactivés.
5. Cliquez sur OK.
REMARQUES
Le paramètre Afficher les onglets des documents est propre à chaque base de données. Vous devez
le définir indépendamment pour chaque base de données.
Après avoir modifié le paramètre Afficher les onglets des documents, vous devez fermer et rouvrir
votre base de données pour que les modifications prennent effet.
Dans les nouvelles bases de données créées avec Office Access 2007, les onglets des documents sont
visibles par défaut.
Les bases de données créées dans une version antérieure d'Access utilisent les fenêtres superposées
par défaut.
Barre d'état
Dans les versions antérieures d'Access comme dans Office Access 2007, vous pouvez afficher une barre
d'état au bas de la fenêtre. C'est dans cet élément standard de l'interface utilisateur que s'affichent les
messages d'état, les indicateurs de propriété et de progression, et d'autres informations. Dans Office
Access 2007, la barre d'état propose également deux fonctions standard présentant dans la barre
d'état d'autres programmes Office Professionnel 2007 : le changement d'affichage et de fenêtre ainsi
que le zoom.
Vous pouvez rapidement basculer de la fenêtre active à l'un des affichages disponibles à l'aide des
contrôles de la barre d'état. Si vous consultez un objet qui prend en charge un zoom variable, vous
pouvez ajuster le niveau de zoom avant ou arrière à l'aide du curseur de la barre d'état.
Vous pouvez activer ou désactiver la barre d'état dans la boîte de dialogue Options Access.
Afficher ou masquer la barre d'état
1. Cliquez sur le bouton Microsoft Office , puis sur Options Access.
La boîte de dialogue Options Access s'affiche.
2. Dans le volet gauche, cliquez sur Base de données active.
3. Dans la section Options de l'application, activez ou désactivez la case à cocher Afficher la barre
d'état. Si vous la désactivez, la barre d'état ne sera plus visible.
4. Cliquez sur OK.
Support Préparé par M. Rahmouni Oussama http://www.rahmouni.ma
34
http://www.rahmouni.ma
Minibarre d'outils
La mise en forme du texte est l'une des opérations les plus courantes dans un programme Office
Professionnel 2007. Dans les versions antérieures d'Access, elle exigeait le recours à un menu ou
l'affichage de la barre d'outils Mise en forme. Dans Office Access 2007, la procédure est simplifiée
grâce à la minibarre d'outils. Lorsque vous sélectionnez du texte pour le mettre en forme, la minibarre
s'affiche automatiquement au-dessus de ce texte. Si vous rapprochez le pointeur de la souris de la
minibarre, cette dernière s'accentue et vous pouvez l'utiliser pour mettre le texte en gras ou en
italique, pour appliquer une taille ou une couleur de police, et ainsi de suite. Lorsque vous éloignez le
pointeur de la minibarre, cette dernière s'estompe. Si vous ne souhaitez pas utiliser la minibarre pour
mettre en forme le texte sélectionné, il vous suffit de la faire disparaître en éloignant le pointeur de
celle-ci de quelques pixels.
Mettre en forme du texte à l'aide de la minibarre d'outils
1. Sélectionnez le texte à mettre en forme.
La minibarre apparaît au-dessus du texte ; elle est transparente.
2. Appliquez la mise en forme souhaitée à l'aide des commandes de la minibarre.
Obtenir de l'aide
Vous pouvez obtenir de l'aide concernant l'interface utilisateur en appuyant sur la touche F1 ou en
cliquant sur l'icône représentant un point d'interrogation à droite du ruban.
Support Préparé par M. Rahmouni Oussama http://www.rahmouni.ma
35
http://www.rahmouni.ma
Afficher et gérer des objets à l'aide du volet de navigation
Vue d'ensemble du volet de navigation
Sélectionner un affichage des catégories
Afficher et trier des objets
Rechercher des objets dans une base de données
Créer et modifier des catégories et groupes personnalisés
Ajouter des objets à un groupe personnalisé
Supprimer et restaurer des raccourcis dans les groupes personnalisés
Masquer des objets et des groupes
Afficher des objets et des groupes
Support Préparé par M. Rahmouni Oussama http://www.rahmouni.ma
36
http://www.rahmouni.ma
Vue d'ensemble du volet de navigation
Le volet de navigation, une nouveauté dans Microsoft Office Access 2007, est un emplacement central
à partir duquel vous pouvez, en toute facilité, afficher tous vos objets de base de données et y accéder,
exécuter des états ou entrer directement des données dans des tables. Le volet de navigation
remplace la fenêtre Base de données qui était utilisée dans les versions précédentes d’Access. Lorsque
vous ouvrez une base de données dans Office Access 2007, le volet de navigation s’affiche à gauche
des objets de base de données ouverts ou de l’espace de travail.
Vous pouvez personnaliser l'affichage du volet de navigation de l'une des manières suivantes :
Pour Procédez comme suit
Modifier la largeur du Placez le pointeur au-dessus du bord droit du volet de navigation, puis, lorsqu'il
volet de navigation se transforme en flèche bidirectionnelle, faites glisser le bord afin d'augmenter
ou de réduire la largeur.
Développer ou réduire
le volet de navigation Cliquez sur le bouton Ouvrir/Fermer la barre de redimensionnement
ou appuyez sur la touche F11 pour faire basculer le volet entre les modes
ouvert et fermé.
Support Préparé par M. Rahmouni Oussama http://www.rahmouni.ma
37
http://www.rahmouni.ma
Dans le volet de navigation, tous les objets définis dans la base de données apparaissent en tant que
catégories. Sur l'illustration précédente, la catégorie est Tous les objets Access et Tables, Requêtes,
Formulaires et États correspondent aux groupes. Chaque catégorie s'organise en groupes qui sont
représentés sous la forme de barres. Les noms de groupe changent selon l'affichage des catégories qui
est sélectionné et un groupe peut contenir un ou plusieurs objets de base de données.
Sélectionner un affichage des catégories
Lorsque vous créez une nouvelle base de données dans Office Access 2007, le nom de la catégorie qui
s'affiche dans le volet de navigation est Toutes les tables. Access 2007 crée également une catégorie
nommée Personnalisé que vous pouvez utiliser pour créer un affichage personnalisé de vos objets. En
outre, Access 2007 propose trois autres affichages des catégories prédéfinis que vous pouvez
sélectionner, selon la manière dont vous souhaitez afficher les objets :
Catégorie Description
Tables et Affichez la manière dont les tables sont associées aux autres objets dans la base
affichages de données.
connexes
Type d'objet Affichez tous les objets contenus dans la base de données, triés selon leur type.
Date de création Identifiez les objets créés ou modifiés à une date spécifique ou dans une plage de
dates. Vous pouvez appliquer les filtres Aujourd'hui ou Toutes les dates. Ces
et catégories affichent les objets dans l'ordre décroissant de leur date de création ou
de dernière modification.
Date de
modification
Dans l'exemple de base de données Northwind 2007 installé avec Office Access 2007, si vous affichez
la catégorie Toutes les tables, vous pouvez voir comment divers objets sont liés à une table. Dans cet
affichage, au sein de chaque groupe, la table est toujours répertoriée en premier, puis suivie de tous
les objets qui dépendant des données qu'elle contient. Dans l'illustration suivante, le groupe Employés
affiche la table Employés, puis les objets liés à cette table Employés et il en va de même pour les
groupes Expéditeurs et Clients.
Support Préparé par M. Rahmouni Oussama http://www.rahmouni.ma
38
http://www.rahmouni.ma
Chaque fois que vous sélectionnez une catégorie prédéfinie, Access inclut un groupe global qui
contient tous les objets contenus dans la base de données. Vous pouvez facilement localiser le groupe
global d'une catégorie en recherchant le mot Tous ou Toutes devant son nom. Par exemple, si vous
sélectionnez la catégorie Tables et affichages connexes, le groupe global s'appelle Toutes les tables.
Afficher et trier des objets
Vous pouvez sélectionner la manière dont les objets contenus dans la base de données s'affichent
dans le volet de navigation. Par exemple, vous pouvez inclure les dates de création ou de modification,
ou afficher les objets sous la forme d'icônes ou de listes. Par défaut, Access trie les objets figurant dans
le volet de navigation par type dans l'ordre alphabétique, mais vous pouvez également modifier ce tri
selon vos besoins. Pour spécifier le mode d'affichage et de tri des objets, procédez comme suit :
Cliquez avec le bouton droit dans la partie supérieure du volet de navigation pour afficher un menu
contextuel, puis procédez de l'une des manières suivantes :
Pour modifier la manière d'afficher les objets, pointez sur Afficher par, puis cliquez sur
Détails, Icône ou Liste.
Pour afficher tous les groupes de la base de données, cliquez sur Afficher tous les groupes.
Pour modifier l'ordre de tri des objets, pointez sur Ordre de tri, puis sélectionnez une option
de tri.
Pour effectuer un tri manuel et personnaliser l'ordre de l'affichage, cliquez sur Ordre de tri,
puis sur Supprimer les tris automatiques.
Rechercher des objets dans une base de données
Lorsque vous tapez du texte dans la zone Rechercher, Office Access 2007 recherche, au sein de la
catégorie, tous les groupes qui contiennent un objet ou raccourci d'objet qui correspond aux mots
recherchés. Tous les groupes qui ne correspondent pas sont réduits.
Support Préparé par M. Rahmouni Oussama http://www.rahmouni.ma
39
http://www.rahmouni.ma
REMARQUE Access recherche des objets uniquement dans les catégories et les groupes
actuellement affichés dans le volet de navigation.
CONSEIL Pour rechercher un objet spécifique dans toute la base de données, sélectionnez l'une des
catégories prédéfinies dans le volet de navigation, par exemple Tables et affichages connexes ou
Type d'objet. Vous veillez ainsi à ce que tous les groupes soient visibles dans le volet de navigation.
Utiliser la zone Rechercher pour rechercher des objets ou des raccourcis de la base de données
1. Si la zone Rechercher n'est pas déjà visible en haut du volet de navigation, cliquez avec le bouton
droit sur la barre de menu située en haut du volet de navigation, puis cliquez sur Volet de recherche.
2. Tapez soit une partie, soit la totalité du nom de l'objet ou du raccourci dans la zone Volet de
recherche.
Lorsque vous tapez des caractères, Access analyse et élimine tous les titres de groupe qui ne
correspondent pas.
3. Pour effectuer une autre recherche, cliquez sur Effacer la chaîne de recherche ou appuyez sur la
touche RETOUR ARRIÈRE pour supprimer des caractères, puis tapez le nouveau texte à rechercher.
REMARQUE Lorsque vous effacez le contenu de la zone Volet de recherche, le volet de
navigation affiche de nouveau tous les objets disponibles.
Créer et modifier des catégories et groupes personnalisés
Lorsque vous créez une base de données sans utiliser de modèle, Office Access 2007 crée
automatiquement une catégorie Personnalisé qui affiche un seul groupe contenant tous les objets
définis dans la base de données. Vous pouvez renommer la catégorie Personnalisé, y ajouter d'autres
groupes personnalisés et attribuer des objets à ces groupes. L'option de tri par défaut des groupes est
Toutes les tables.
Lorsque vous affichez des catégories et des groupes personnalisés à partir du volet de navigation, ce
sont toujours les raccourcis vers les objets qui apparaissent. Vous pouvez identifier les raccourcis par la
petite flèche située dans l'angle inférieur gauche de l'icône des objets.
Lorsque vous ouvrez un raccourci, vous ouvrez l'objet vers lequel il pointe. Cependant, si vous
supprimez un raccourci, Office Access 2007 ne supprime pas l'objet vers lequel il pointe dans la base
Support Préparé par M. Rahmouni Oussama http://www.rahmouni.ma
40
http://www.rahmouni.ma
de données. Vous pouvez également masquer et renommer des raccourcis sans modifier les données
vers lesquelles il pointe dans la base de données.
Une manière de personnaliser les objets contenus dans une base de données consiste à créer des
catégories personnalisées. Par exemple, vous pouvez créer une catégorie personnalisée lorsque vous
voulez créer un formulaire avec des types spécifiques de boutons ou des liens que vous utiliserez pour
parcourir la base de données. Lorsque vous créez une catégorie personnalisée, elle s'applique
uniquement à la base de données actuelle. Vous ne pouvez pas transférer des catégories et des
groupes personnalisés à d'autres bases de données. Pour créer une catégorie personnalisée, soit vous
renommez la catégorie Personnalisé par défaut qu'Access fournit, soit vous créez une nouvelle
catégorie personnalisée. La limitation du nombre de catégories et de groupes personnalisés dans votre
base de données permet de faciliter la localisation des données.
REMARQUE Bien que vous puissiez supprimer des objets dans une catégorie personnalisée ou un
groupe personnalisé, vous ne pouvez pas en supprimer d'une catégorie prédéfinie ou d'un groupe
prédéfini.
Utilisez la boîte de dialogue Options de navigation pour créer et gérer les catégories et groupes
personnalisés. Celle-ci présente la liste de toutes les catégories qui ont été définies dans la base de
données ainsi que les groupes d'une catégorie sélectionnée.
Créer une catégorie personnalisée
Lorsque vous créez une catégorie personnalisée, des groupes nommés Objets non attribués et
Groupe personnalisé 1 sont créés pour cette catégorie. Par défaut, Office Access 2007 ne place aucun
objet dans le groupe Groupe personnalisé 1. Tous les objets d'une catégorie qui ne sont attribués à
aucun groupe sont plutôt affichés dans le groupe Objets non attribués dans le volet de navigation.
1. Pour créer une catégorie, cliquez avec le bouton droit sur le menu situé en haut du volet de
navigation, puis cliquez sur Options de navigation.
2. Sous Catégories, cliquez sur Ajouter un élément.
Une nouvelle catégorie apparaît sous Catégories dans la boîte de dialogue Options de
navigation.
3. Tapez un nom pour la nouvelle catégorie et appuyez ensuite sur ENTRÉE.
Renommer une catégorie personnalisée
Si vous n'utilisez pas une catégorie personnalisée déjà disponible, vous pouvez la renommer, plutôt
que d'en ajouter une nouvelle.
1. Pour renommer une catégorie personnalisée, cliquez avec le bouton droit sur le menu situé en haut du
volet de navigation, puis cliquez sur Options de navigation.
2. Sous Catégories, cliquez sur Personnalisé, puis sur Renommer l'élément.
3. Tapez un nouveau nom pour la catégorie et appuyez ensuite sur ENTRÉE.
Une fois que vous avez créé ou renommé une catégorie personnalisée, vous devez y créer des groupes
personnalisés.
Support Préparé par M. Rahmouni Oussama http://www.rahmouni.ma
41
http://www.rahmouni.ma
Access crée automatiquement un groupe Groupe personnalisé 1 et un groupe Objets non attribués
sous chaque nouvelle catégorie. Les objets qui ne sont pas attribués à des groupes sont
automatiquement placés dans le groupe Objets non attribués. Vous pouvez soit créer un groupe
personnalisé, soit renommer le groupe Groupe personnalisé 1 selon vos besoins.
Créer un groupe personnalisé
1. Pour créer un groupe personnalisé, cliquez avec le bouton droit sur le menu situé en haut du volet de
navigation, puis cliquez sur Options de navigation.
2. Sous Groupes pour nom de la catégorie, cliquez sur Ajouter un groupe.
3. Tapez un nom pour le nouveau groupe et appuyez ensuite sur ENTRÉE.
Renommer un groupe personnalisé
1. Pour renommer un groupe personnalisé, cliquez avec le bouton droit sur le menu situé en haut du
volet de navigation, puis cliquez sur Options de navigation.
2. Sous Groupes pour nom de la catégorie, cliquez sur le groupe personnalisé, puis cliquez sur
Renommer le groupe.
3. Tapez un nouveau nom pour le groupe et appuyez ensuite sur ENTRÉE.
Après avoir créé un groupe personnalisé dans une catégorie personnalisée, vous ajoutez ou déplacez
des objets, tels que des tables, dans ce groupe.
Ajouter des objets à un groupe personnalisé
Vous pouvez ajouter des objets à un groupe personnalisé de plusieurs manières différentes,
notamment en faisant glisser un objet pour créer un raccourci, en effectuant un copier-coller et en
important des objets à partir de sources externes. Toutefois, si vous choisissez de couper un objet dans
un groupe, sachez que cela risque de provoquer des problèmes. Il n'est en effet pas recommandé de
couper un objet car une base de données est un ensemble de composants qui fonctionnent de
manière interactive, et si vous supprimez un objet de cet ensemble de composants, vous risquez de
compromettre une partie ou la totalité des fonctionnalités de la base de données.
Pour ajouter ou déplacer des objets de la base de données dans un groupe personnalisé, cliquez sur la
flèche vers le bas située en haut du volet de navigation, puis cliquez sur le groupe personnalisé que
vous avez créé.
Sous Objets non attribués, cliquez avec le bouton droit sur l'objet à ajouter ou déplacer.
Cliquez sur Ajouter à un groupe dans le menu contextuel, puis cliquez sur le groupe personnalisé
auquel vous souhaitez ajouter l'objet.
Copier et coller des objets
Dans le volet de navigation, cliquez avec le bouton droit sur l'objet à copier, puis cliquez sur Copier.
Cliquez avec le bouton droit sur le groupe situé dans le volet de navigation, dans lequel vous
souhaitez coller l'objet, puis cliquez sur Coller. Vous pouvez également coller l'objet dans le volet de
navigation d'une autre base de données ouverte dans Office Access 2007.
L'importation de tables provenant d'autres bases de données ou de données provenant d'autres
programmes (tels que des fichiers texte et des classeurs Microsoft Office Excel) constitue un autre
Support Préparé par M. Rahmouni Oussama http://www.rahmouni.ma
42
http://www.rahmouni.ma
moyen d'ajouter des objets à votre base de données. Pour plus d'informations sur la manière
d'importer des données externes, consultez les liens dans la section Voir aussi de cet article.
Supprimer et restaurer des raccourcis dans les groupes personnalisés
Lorsque vous affichez des objets personnalisés dans le volet de navigation, il s'agit en fait de raccourcis
vers ces objets. Une icône d'objet qui contient une petite flèche dans son angle inférieur gauche
représente un raccourci ou pointeur vers l'objet réel.
Si vous supprimez un raccourci du volet de navigation, vous ne supprimez que le pointeur vers cet
objet et non l'objet en lui-même de la base de données. Lorsque le raccourci d'un objet est supprimé
d'un groupe personnalisé dans le volet de navigation, la référence à l'objet est supprimée du groupe
personnalisé et l'objet apparaît dans le groupe Objets non attribués du volet de navigation.
Pour supprimer un raccourci, cliquez avec le bouton droit sur l'objet dans le volet de navigation, puis
cliquez sur Supprimer.
Pour rétablir le raccourci de l'objet, faites glisser l'objet depuis le groupe Objets non attribués du
volet de navigation vers le groupe personnalisé.
IMPORTANT Bien qu'il soit possible de supprimer (c'est-à-dire enlever définitivement) des groupes
prédéfinis et personnalisés, il n'est pas recommandé de le faire car cela peut engendrer des problèmes
dans la base de données. Une base de données est un ensemble de composants qui fonctionnent de
façon interactive, et si vous supprimez un objet dans cet ensemble de composants, vous risquez de
compromettre une partie ou la totalité des fonctionnalités de la base de données.
Masquer des objets et des groupes
Il peut s'avérer préférable de masquer un objet ou un groupe, plutôt que de le supprimer, lorsque
vous ne l'utilisez pas ou lorsque vous souhaitez en restreindre l'accès. En effet, le fait de masquer un
objet n'altère pas la base de données, tandis que la suppression d'un objet ou d'un groupe (même s'il
semble être un double) peut compromettre une partie ou la totalité de la base de données.
Pour masquer un objet ou un groupe dans le volet de navigation, procédez de l'une des manières
suivantes :
Pour masquer un objet, cliquez dessus avec le bouton droit, puis cliquez sur Masquer dans ce
groupe.
Pour masquer un groupe entier, cliquez dessus avec le bouton droit, puis cliquez sur Masquer.
Support Préparé par M. Rahmouni Oussama http://www.rahmouni.ma
43
http://www.rahmouni.ma
Pour masquer un objet ou un groupe grisé dans le volet de navigation, procédez comme suit :
1. Cliquez avec le bouton droit sur le menu situé en haut du volet de navigation, puis cliquez sur
Options de navigation.
2. Dans la boîte de dialogue Options de navigation, désactivez la case à cocher Afficher les objets
masqués, puis cliquez sur OK.
Afficher des objets et des groupes
Pour afficher des objets ou groupes masqués sans permettre d'y accéder, procédez comme suit :
Cliquez avec le bouton droit sur le menu situé en haut du volet de navigation, puis cliquez sur
Options de navigation.
Dans la boîte de dialogue Options de navigation, activez la case à cocher Afficher les objets
masqués, puis cliquez sur OK.
Si les objets et groupes masqués sont grisés dans le volet de navigation, ils ne sont pas activés. Pour
rendre ces objets ou groupes grisés disponibles à partir du volet de navigation, procédez comme suit :
Pour activer un objet, cliquez dessus avec le bouton droit, puis cliquez sur Afficher dans ce groupe.
Pour afficher un groupe, cliquez dessus avec le bouton droit, puis cliquez sur Afficher.
Support Préparé par M. Rahmouni Oussama http://www.rahmouni.ma
44
http://www.rahmouni.ma
Créer une base de données
Microsoft Office Access 2007 intègre plusieurs améliorations visant à simplifier le processus de
création d'une base de données. Même si vous avez déjà créé une base de données, vous apprécierez
certainement ces fonctionnalités car elles accélèrent le processus de création.
Cet article décrit le processus de base permettant de démarrer Office Access 2007 et de créer une base
de données, que ce soit en utilisant un modèle ou en créant une table, un formulaire, un état ou un
autre objet de base de données. Elle explique également plusieurs méthodes permettant d'intégrer
des informations dans votre nouvelle base de données.
Présentation de la page Prise en main de Microsoft Office Access
Créer une base de données à l'aide d'un modèle
Créer une base de données de toutes pièces
Copier des données d'une source externe dans une table Access
Importer, ajouter ou lier des données issues d'une source externe
Ouvrir une base de données Access
Créer un modèle vide personnalisé
Support Préparé par M. Rahmouni Oussama http://www.rahmouni.ma
45
http://www.rahmouni.ma
Présentation de la page Prise en main de Microsoft Office Access
La page Prise en main de Microsoft Office Access s'affiche lors du démarrage initial d'Access ou
lorsque vous fermez une base de données sans fermer Access.
Cette page constitue le point de départ permettant de créer ou d'ouvrir une base de données, ainsi
que de consulter le contenu proposé sur Microsoft Office Online.
Créer une base de données à l'aide d'un modèle
Access intègre de nombreux modèles différents qui accélèrent le processus de création d'une base de
données. Un modèle est une base de données prête à l'emploi qui contient l'ensemble des tables,
requêtes, formulaires et états nécessaires à l'exécution d'une tâche spécifique. Par exemple, vous
pouvez utiliser des modèles pour assurer le suivi de problèmes, gérer des contacts ou suivre les
dépenses. Certains modèles contiennent des exemples d'enregistrements afin d'en indiquer l'utilisation
pratique. Les modèles de base de données peuvent être utilisés tels quels, mais vous pouvez
également les personnaliser selon vos préférences.
Si vous trouvez un modèle qui répond à vos besoins, il est vivement recommandé de l'utiliser. En effet,
dans la plupart des cas, il s'agit de la méthode la plus rapide pour créer une base de données.
Toutefois, si un autre programme contient des données que vous souhaitez importer dans Access, il
peut s'avérer plus judicieux de créer une base de données sans utiliser de modèle. En effet, dans un
modèle, la structure de données est prédéfinie et l'adaptation de vos données à cette structure risque
de prendre un certain temps.
1. Si une base de données est ouverte, cliquez sur le bouton Microsoft Office , puis cliquez sur
Fermer la base de données pour afficher la page Prise en main de Microsoft Office Access.
2. Plusieurs modèles proposés s'affichent au centre de la page Prise en main de Microsoft Office
Access. Pour en afficher d'autres, cliquez sur les liens du volet Catégories de modèles. Vous pouvez
également télécharger des modèles sur le site Web d'Office Online. Pour plus d'informations, voir la
section suivante de cet article.
3. Cliquez sur le modèle à utiliser.
Support Préparé par M. Rahmouni Oussama http://www.rahmouni.ma
46
http://www.rahmouni.ma
4. Un nom de fichier pour la base de données est proposé par Access dans la zone Nom de fichier. Vous
pouvez modifier ce nom, le cas échéant. Pour enregistrer la base de données dans un autre dossier
que celui affiché sous la zone Nom de fichier, cliquez sur , recherchez le dossier dans lequel vous
souhaitez l'enregistrer, puis cliquez sur OK. Vous pouvez éventuellement lier la base de données à un
site Windows SharePoint Services 3.0.
5. Cliquez sur Créer (ou sur Télécharger, dans le cas d'un modèle Office Online).
Une fois créée ou téléchargée, la base de données s'ouvre. Un formulaire s'affiche pour vous
permettre d'entrer des données. Si le modèle contient des exemples de données, vous pouvez
supprimer chaque enregistrement en cliquant sur le sélecteur correspondant (la barre ou la
zone ombrée située directement à gauche de l'enregistrement), puis en effectuant les
opérations suivantes :
Sous l'onglet Accueil, dans le groupe Enregistrements, cliquez sur Supprimer.
6. Pour entrer des données, cliquez sur la première cellule vide du formulaire, puis tapez les données.
Utilisez le volet de navigation pour rechercher d'autres formulaires ou états à utiliser.
Télécharger un modèle à partir de Office Online
Si vous ne trouvez pas de modèle répondant à vos besoins sur la page Prise en main de Microsoft
Office Access et que vous êtes connecté à Internet, explorez le site Web de Microsoft Office Online
pour obtenir un choix plus diversifié.
1. Sur la page Prise en main de Microsoft Office Access, sous Informations supplémentaires sur
Office Online, cliquez sur Modèles.
La page d'accueil des modèles d'Office Online s'affiche dans une fenêtre de navigateur.
2. À l'aide des outils de navigation et de recherche sur Office Online, recherchez le modèle Access que
vous aimeriez utiliser, puis suivez les instructions affichées pour le télécharger. Lorsque vous
téléchargez un modèle, un fichier de base de données est téléchargé vers votre ordinateur, puis ouvert
dans une nouvelle instance d'Access. Dans la plupart des cas, un formulaire de saisie de données
s'affiche pour vous permettre d'entrer directement des données.
Créer une base de données sans utiliser de modèle
Si vous ne souhaitez pas utiliser de modèle, vous pouvez créer une base de données en créant des
tables, des formulaires, des états et d'autres objets de base de données. Dans la plupart des cas, ce
processus implique l'une et/ou l'autre des opérations suivantes :
Entrée, collage ou importation de données dans la table créée lorsque vous créez une base de
données, puis répétition du processus pour les tables créées à l'aide de la commande Table de
l'onglet Créer.
Importation de données à partir d'autres sources et création de tables au cours du processus.
Pour plus d'informations sur la planification et la conception d'une base de données, ainsi que sur la
création de relations, de formulaires, d'états ou de requêtes, suivez les liens figurant dans la section
Voir aussi de cet article.
Créer une base de données vide
Support Préparé par M. Rahmouni Oussama http://www.rahmouni.ma
47
http://www.rahmouni.ma
1. Sur la page Prise en main de Microsoft Office Access, sous Nouvelle base de données vide, cliquez
sur Base de données vide.
2. Dans le volet Base de données vide, tapez un nom de fichier dans la zone Nom de fichier. Si vous
n'indiquez pas d'extension de fichier, Access l'ajoute pour vous. Pour modifier l'emplacement du
fichier, cliquez sur Cherchez un emplacement pour votre base de données (en regard de la
zone Nom de fichier), recherchez le nouvel emplacement, puis cliquez sur OK.
3. Cliquez sur Créer.
Accès crée la base de données avec la table vide nommée Table1, ouverte en mode Feuille de
données. Le curseur est placé dans la première cellule vide de la colonne Ajouter un nouveau
champ.
4. Entrez des données ou collez-en à partir d'une source externe, comme décrit dans la section Copier
des données d'une source externe dans une table Access.
La saisie de données en mode Feuille de données s'apparente à l'utilisation d'une feuille de calcul
Microsoft Office Excel 2007. La structure de la table est créée au fur et à mesure que vous entrez des
données. Par exemple, lorsque vous ajoutez une colonne à la table, un nouveau champ est défini. Le
type de données de chaque champ est défini en fonction des données entrées.
Si vous ne souhaitez pas entrer de données dans la table Table1 pour l'instant, cliquez sur Fermer .
Si vous avez modifié la table, Access vous demande alors si vous souhaitez enregistrer les
modifications apportées. Cliquez sur Oui pour enregistrer les modifications, sur Non pour les annuler
ou sur Annuler pour laisser la table ouverte.
IMPORTANT Si vous fermez la table Table1 sans l'avoir enregistrée au moins une fois, Access
supprime toute la table, même si vous y avez entré des données.
Ajouter une table
Vous pouvez ajouter des tables à une base de données à l'aide des commandes du groupe Tables de
l'onglet Créer.
Créer une table en mode Feuille de données Le mode Feuille de données permet d'entrer
directement des données. La structure de la table est alors créée en tâche de fond. Les noms des
champs sont attribués dans l'ordre numérique (Champ1, Champ2, etc.) et le type de données de
chaque champ est automatiquement défini en fonction des données entrées.
Support Préparé par M. Rahmouni Oussama http://www.rahmouni.ma
48
http://www.rahmouni.ma
1. Sous l'onglet Créer, dans le groupe Tables, cliquez sur Table.
La table est créée et la première cellule vide de la colonne Ajouter un nouveau champ est
sélectionnée.
REMARQUE Si la colonne Ajouter un nouveau champ ne s'affiche pas, vous êtes peut-être
en mode Création au lieu du mode Feuille de données. Pour basculer en mode Feuille de
données, double-cliquez sur la table dans le volet de navigation. Access vous demande alors
d'enregistrer la nouvelle table, puis active le mode Feuille de données.
2. Sous l'onglet Feuille de données, dans le groupe Champs et colonnes, cliquez sur Nouveau champ.
Le volet Modèles de champ s'affiche. Il contient la liste des types de champ les plus courants.
Si vous double-cliquez sur l'un de ces champs ou que vous le faites glisser dans la feuille de
données, Access ajoute un champ portant ce nom et définit des valeurs de propriétés adaptées
au type de champ. Si nécessaire, vous pouvez modifier ultérieurement les propriétés. Vous
devez faire glisser le champ dans une zone de la feuille de données qui contient des données ;
une barre d'insertion verticale s'affiche pour indiquer l'emplacement du champ.
3. Pour ajouter des données, entrez-les dans la première cellule vide ou collez-en à partir d'une source
externe, comme décrit dans la section Copier des données d'une source externe dans une table
Access.
4. Pour renommer une colonne (champ), double-cliquez sur l'en-tête correspondant, puis tapez le
nouveau nom.
Il est recommandé d'attribuer un nom significatif à chaque champ afin de pouvoir en
déterminer le contenu lorsqu'il s'affiche dans le volet Liste de champs.
5. Pour déplacer une colonne, cliquez sur l'en-tête correspondant pour sélectionner la colonne, puis
faites-la glisser vers l'emplacement de votre choix.
Il est également possible de sélectionner plusieurs colonnes adjacentes pour les faire glisser
vers un nouvel emplacement. Pour cela, cliquez sur l'en-tête de la première colonne, puis, tout
en maintenant la touche Maj enfoncée, cliquez sur l'en-tête de la dernière colonne.
Créer une table en mode Création Le mode Création permet de commencer par créer la structure
de la nouvelle table. Vous pouvez ensuite entrer des données en mode Feuille de données ou à l'aide
d'une autre méthode (collage, importation, etc.).
1. Sous l'onglet Créer, dans le groupe Tables, cliquez sur Création de table.
2. Pour chaque champ de la table, tapez un nom dans la colonne Nom de champ, puis sélectionnez un
type de données dans la liste Type de données.
REMARQUE Si les colonnes Nom de champ et Type de données ne s'affichent pas, vous
êtes peut-être en mode Feuille de données au lieu du mode Création. Pour activer le mode
Création, cliquez avec le bouton droit sur la table dans le volet de navigation, puis cliquez sur
Mode Création. Access vous demande alors d'attribuer un nom à la nouvelle table, puis active
Support Préparé par M. Rahmouni Oussama http://www.rahmouni.ma
49
http://www.rahmouni.ma
le mode Création . Access vous demande alors d'attribuer un nom à la nouvelle table, puis
active le mode Création.
3. Si vous le souhaitez, vous pouvez taper la description d'un champ dans la colonne Description. Cette
description s'affiche dans la barre d'état lorsque le curseur est situé dans ce champ en mode Feuille de
données. La description fait également office de texte de la barre d'état pour les contrôles d'un
formulaire ou d'un état créés en faisant glisser le champ à partir du volet Liste de champs ou pour les
contrôles créés pour ce champ à l'aide de l'Assistant Formulaire ou État.
4. Après avoir ajouté tous les champs, enregistrez la table :
Cliquez sur le bouton Microsoft Office , puis cliquez sur Enregistrer ou appuyez sur
Ctrl+S.
5. Pour taper des données dans la table, activez le mode Feuille de données, puis cliquez sur la première
cellule vide. Vous pouvez également coller des données issues d'une source externe, comme décrit
dans la section Copier des données d'une source externe dans une table Access.
Créer une table à l'aide d'un modèle Access intègre des modèles correspondant à des types de
tables courants. D'un simple clic de souris, vous pouvez créer une structure de table complète
contenant des champs déjà configurés. Si nécessaire, vous pouvez alors ajouter ou supprimer des
champs afin de personnaliser la table en fonction de vos besoins.
1. Sous l'onglet Créer, dans le groupe Tables, cliquez sur Modèles de tables, puis sélectionnez l'un des
modèles disponibles dans la liste.
2. Pour ajouter des données, entrez-les dans la première cellule vide ou collez-en à partir d'une source
externe, comme décrit dans la section Copier des données d'une source externe dans une table
Access.
Pour supprimer une colonne
Cliquez avec le bouton droit sur l'en-tête de colonne, puis cliquez sur Supprimer la
colonne .
Pour ajouter une colonne
Sous l'onglet Feuille de données, dans le groupe Champs et colonnes, cliquez sur
Nouveau champ.
Le volet Modèles de champ s'affiche. Il contient la liste des types de champ les plus
courants. Si vous double-cliquez sur l'un de ces champs ou que vous le faites glisser dans
la feuille de données, Access ajoute un champ portant ce nom et définit des valeurs de
propriétés adaptées au type de champ. Si nécessaire, vous pouvez modifier ultérieurement
les propriétés. Vous devez faire glisser le champ dans une zone de la feuille de données
qui contient des données ; une barre d'insertion verticale s'affiche pour indiquer
l'emplacement du champ.
3. Enregistrez la table :
Cliquez sur le bouton Microsoft Office , puis cliquez sur Enregistrer ou appuyez sur
Ctrl+S.
Support Préparé par M. Rahmouni Oussama http://www.rahmouni.ma
50
http://www.rahmouni.ma
Définir les propriétés des champs en mode Création Indépendamment du mode de création de la
table, il peut être utile de consulter et de définir les propriétés des champs. Pour cela, vous devez
utiliser le mode Création. Pour l'activer, cliquez avec le bouton droit sur la table dans le volet de
navigation, puis cliquez sur Mode Création. Pour afficher les propriétés d'un champ, cliquez sur le
champ dans la grille de création. Les propriétés s'affichent sous la grille de création, sous Propriétés
du champ.
Pour consulter la description d'une propriété de champ, cliquez sur la propriété et lisez la description
affichée dans la zone située en regard de la liste de propriétés sous Propriétés du champ. Pour
obtenir des informations plus détaillées, appuyez sur F1.
Le tableau ci-dessous décrit les propriétés de champ les plus courantes.
Propriété Description
Taille du Pour un champ de texte, cette propriété définit le nombre maximal de caractères que le
champ champ peut contenir. La valeur maximale est de 255 caractères. Pour un champ
numérique, cette propriété définit le type de nombre contenu (Entier long, Double, etc.).
Pour optimiser le stockage des données, il est recommandé d'allouer le moins d'espace
possible dont vous pensez avoir besoin pour les données. Si nécessaire, vous pouvez
modifier cette valeur ultérieurement en fonction de vos besoins.
Format Cette propriété définit le mode d'affichage des données. Elle n'a aucun impact sur les
données réelles contenues dans le champ. Vous pouvez sélectionner un format prédéfini
ou créer un format personnalisé.
Masque de Cette propriété permet de spécifier le modèle à appliquer à toutes les données entrées
saisie dans ce champ. Elle garantit que toutes les données entrées sont correctes et qu'elles
contiennent le nombre de caractères requis. Pour obtenir de l'aide sur la création d'un
masque de saisie, cliquez sur le bouton situé à droite de la zone de propriété.
Valeur par Cette propriété permet de définir la valeur par défaut qui s'affiche dans le champ lorsque
défaut vous y ajoutez un nouvel enregistrement. Par exemple, si vous définissez un champ
Date/Heure devant toujours contenir la date d'ajout de l'enregistrement, vous pouvez
entrer « Date() » (sans les guillemets) comme valeur par défaut.
Null Cette propriété permet d'indiquer qu'une valeur doit être entrée dans ce champ. Si vous
interdit définissez cette propriété sur Oui, vous ne pouvez ajouter un enregistrement que si vous
entrez une valeur dans ce champ.
Copier des données d'une source externe dans une table Access
Si les données sont stockées dans un autre programme, comme Office Excel 2007, vous pouvez les
copier et les coller dans une table Access. En règle générale, pour optimiser cette opération, il est
recommandé que les données soient déjà organisées en colonnes, comme dans le cas d'une feuille de
calcul Excel. Si les données sont contenues dans un programme de traitement de texte, il vaut mieux
séparer les colonnes de données à l'aide de tabulations ou convertir les données en tableau dans le
programme de traitement de texte avant de les copier. Si les données doivent être modifiées ou
manipulées (par exemple, fractionner les noms complets en prénoms et noms), il est recommandé de
le faire avant de les copier, plus particulièrement si vous n'avez pas l'habitude d'utiliser Access.
Support Préparé par M. Rahmouni Oussama http://www.rahmouni.ma
51
http://www.rahmouni.ma
Lorsque vous collez des données dans une table vide, le type de données de chaque champ est
automatiquement défini en fonction du type des données collées. Par exemple, si un champ collé ne
contient que des dates, Access lui applique le type de données Date/Heure. Si le champ collé ne
contient que les mots « oui » et « non », Access lui applique alors le type de données Oui/Non.
Pour attribuer le nom des champs, Access se base sur le contenu de la première ligne de données
collées. Si le type de cette ligne est similaire aux lignes suivantes, Access détermine que la première
ligne fait partie des données et attribue aux champs des noms génériques (F1, F2, etc.). Si la première
ligne de données collées n'est pas similaire aux lignes suivantes, Access détermine qu'elle est
constituée de noms de champs. Les champs sont alors nommés en conséquence et la première ligne
n'est pas incluse dans les données.
Si Access attribue des noms de champ génériques, renommez les champs dès que possible pour éviter
toute confusion. Suivez la procédure ci-dessous :
1. Enregistrez la table.
Cliquez sur le bouton Microsoft Office , puis cliquez sur Enregistrer ou appuyez sur
Ctrl+S.
2. En mode Feuille de données, double-cliquez sur l'en-tête de chaque colonne, puis tapez un nom de
champ valide. Cette opération peut s'apparenter au remplacement de données, mais n'oubliez pas
que la ligne d'en-têtes de colonne ne contient pas de données, mais bien des noms de champs.
3. Enregistrez à nouveau la table.
REMARQUE Pour renommer un champ, vous pouvez également activer le mode Création et
modifier le nom du champ. Pour passer en mode Création, cliquez avec le bouton droit sur la table
dans le volet de navigation, puis cliquez sur Mode Création. Pour réactiver le mode Feuille de
données, double-cliquez sur la table dans le volet de navigation.
Importer, ajouter ou lier des données issues d'une source externe
Si vous disposez de données enregistrées dans un autre programme, vous pouvez les importer dans
une nouvelle table ou les ajouter à une table dans Access. Vous pouvez également utiliser dans Access
les données que vos collaborateurs conservent dans d'autres programmes en créant un lien vers ces
données. Quel que soit le cas de figure, la manipulation de données issues d'une source externe
s'apparente à un jeu d'enfant dans Access. En effet, vous pouvez importer des données à partir d'une
feuille de calcul Excel, d'une table d'une autre base de données Access, d'une liste Windows
SharePoint Services 3.0 ou de nombreuses sources externes. La procédure ci-dessous constitue un bon
point de départ, même si le processus varie légèrement en fonction de la source utilisée.
1. Dans Access, onglet Données externes, groupe Importer, cliquez sur la commande correspondant au
type de fichier à importer.
Support Préparé par M. Rahmouni Oussama http://www.rahmouni.ma
52
http://www.rahmouni.ma
Par exemple, si vous importez les données d'une feuille de calcul Excel, cliquez sur Excel. Si
vous ne trouvez pas le type de programme souhaité, cliquez sur Plus.
REMARQUE Si le type de format approprié ne s'affiche pas dans le groupe Importer,
démarrez le programme dans lequel vous avez créé les données, puis utilisez-le pour
enregistrer les données dans un format de fichier courant (fichier texte délimité, par exemple)
pour pouvoir importer ces données dans Access.
2. Dans la boîte de dialogue Données externes, cliquez sur Parcourir pour rechercher le fichier de
données source ou tapez le chemin d'accès complet de ce fichier dans la zone Nom de fichier.
3. Cliquez sur l'option de votre choix (tous les programmes vous permettent d'importer des données,
certains permettant également d'en ajouter ou d'en lier) sous Spécifiez le mode et l'emplacement
de stockage des données dans la base de données active. Vous pouvez créer une table qui utilise
les données importées, ajouter les données à une table existante (avec certains programmes) ou créer
une table liée qui contient un lien vers les données dans le programme source.
4. Si un Assistant démarre, suivez les instructions affichées sur les pages suivantes. Sur la dernière page
de l'Assistant, cliquez sur Terminer .
Si vous importez des objets ou liez des tables d'une base de données Access, la boîte de
dialogue Importer des objets ou Attacher les tables s'affiche. Sélectionnez les éléments de
votre choix, puis cliquez sur OK.
Le processus exact dépend de l'opération effectuée : importation, ajout ou liaison de données.
5. Access demande si vous voulez enregistrer les détails de l'opération d'importation que vous venez
d'effectuer. Si vous pensez que vous réexécuterez ultérieurement cette importation, cliquez sur
Enregistrer les étapes d'importation, puis entrez les détails. Vous pourrez dès lors répéter
ultérieurement l'opération en toute simplicité en cliquant sur Importations enregistrées dans le
groupe Importer de l'onglet Données externes. Si vous ne souhaitez pas enregistrer les détails de
l'opération, cliquez sur Fermer.
Si vous importez une table, Access importe les données dans une nouvelle table, puis affiche la table
dans le groupe Tables du volet de navigation. Si vous ajoutez des données à une table, celles-ci sont
ajoutées à la table. Si vous créez un lien vers des données, Access crée une table liée dans le groupe
Tables du volet de navigation.
Pour plus d'informations sur l'importation des différents types de données dans Access, voir les liens
de la section Voir aussi.
Ouvrir une base de données Access
1. Cliquez sur le bouton Microsoft Office , puis sur Ouvrir.
2. Dans la boîte de dialogue Ouvrir, recherchez la base de données à ouvrir.
3. Exécutez l'une des procédures suivantes :
Double-cliquez sur la base de données pour l'ouvrir dans le mode par défaut spécifié dans la
boîte de dialogue Options Access ou dans le mode qui a été défini par une stratégie
d'administration.
Support Préparé par M. Rahmouni Oussama http://www.rahmouni.ma
53
http://www.rahmouni.ma
Cliquez sur Ouvrir pour ouvrir la base de données en mode d'accès partagé dans un
environnement multi-utilisateur. Ce mode octroie des droits de lecture et d'écriture
simultanément à vous et à d'autres utilisateurs.
Cliquez sur la flèche en regard du bouton Ouvrir, puis sur Ouvrir en lecture seule pour ouvrir
la base de données en lecture seule afin de pouvoir la consulter mais pas la modifier. Dans ce
cas, les autres utilisateurs peuvent toujours lire et écrire dans la base de données.
Cliquez sur la flèche en regard du bouton Ouvrir et cliquez sur Ouvrir en exclusif pour ouvrir
la base de données en accès exclusif. Dans ce cas, tout autre utilisateur qui tente d'ouvrir la
base de données reçoit le message « Fichier en cours d'utilisation ».
Cliquez sur la flèche en regard du bouton Ouvrir et cliquez sur Ouvrir en mode lecture seule
exclusif pour ouvrir la base de données en lecture seule. Dans ce mode, les autres utilisateurs
peuvent ouvrir la base de données, mais uniquement en lecture seule.
Si la base de données à ouvrir est introuvable
1. Dans la boîte de dialogue Ouvrir, cliquez sur Poste de travail ou, dans la liste déroulante Regarder
dans, cliquez sur Poste de travail.
2. Dans la liste de lecteurs, cliquez avec le bouton droit sur le lecteur contenant la base de données, puis
cliquez sur Rechercher.
3. Tapez vos critères de recherche dans la boîte de dialogue Résultats de la recherche, puis cliquez sur
Rechercher pour rechercher la base de données.
4. Si la base de données recherchée s'affiche, double-cliquez dessus pour l'ouvrir.
5. Cliquez sur Annuler dans la boîte de dialogue Ouvrir pour pouvoir ouvrir la base de données. Ensuite,
fermez la boîte de dialogue Résultats de la recherche.
REMARQUE Vous pouvez ouvrir directement un fichier de données dans un format de fichier
externe, comme dBASE, Paradox, Microsoft Exchange ou Excel. Vous pouvez également ouvrir
directement n'importe quelle source de données ODBC, comme Microsoft SQL Server ou Microsoft
FoxPro. Access crée automatiquement une base de données Access dans le même dossier que le
fichier de données, puis ajoute des liens vers chaque table de la base de données externe.
Conseils
Pour ouvrir l'une des bases de données récemment ouvertes, cliquez sur le nom du fichier
correspondant dans la liste Ouvrir une base de données récente de la page Prise en main de
Microsoft Office Access. Access ouvre la base de données en appliquant les mêmes paramètres que
lors de la dernière ouverture. Si la liste des fichiers récemment ouverts n'est pas affichée, cliquez sur le
bouton Microsoft Office , puis cliquez sur Options Access. Dans la boîte de dialogue Options
Access, cliquez sur Avancé. Sous Afficher, entrez le nombre de documents à afficher dans la liste des
documents récents (maximum neuf).
Si vous ouvrez une base de données en cliquant sur le bouton Microsoft Office , puis en utilisant
la commande Ouvrir, vous pouvez afficher la liste des raccourcis vers les bases de données que vous
avez déjà ouvertes en cliquant sur Mes documents récents dans la boîte de dialogue Ouvrir.
Pour plus d'informations sur l'ouverture de bases de données Access existantes, consultez les liens de
la section Voir aussi de cet article.
Créer un modèle vide personnalisé
Support Préparé par M. Rahmouni Oussama http://www.rahmouni.ma
54
http://www.rahmouni.ma
Lors de la création d'une base de données vide, Access ouvre une nouvelle table dans laquelle vous
pouvez entrer des données. Aucun autre objet n'est créé dans la base de données. Si vous souhaitez
que d'autres objets (formulaires, états, macros ou tables supplémentaires) soient présents dans toutes
les bases de données que vous créez, vous pouvez créer un modèle personnalisé vide contenant ces
objets. Par la suite, la prochaine fois que vous créez une base de données, celle-ci contiendra déjà les
objets souhaités. Outre ces objets, le modèle peut comporter des tables contenant déjà des données,
ainsi que des paramètres de configuration spécifiques, des propriétés de base de données, des
références ou du code à intégrer dans toutes les nouvelles bases de données.
Supposons que vous disposez d'une collection de macros à utiliser dans l'ensemble de vos projets. Si
vous créez un modèle vide contenant ces macros, celles-ci sont intégrées dans toutes les bases de
données que vous créez.
Vous pouvez créer un modèle vide au format de fichier Office Access 2007, Access 2002-2003 ou
Access 2000. Il doit avoir le nom Vide.accdb (format de fichier Office Access 2007) ou Blank.mdb
(formats de fichier antérieurs).
Si le format de fichier Access 2000 ou Access 2002-2003 est défini par défaut, Access utilise le nom de
fichier Blank.mdb pour le modèle vide. La nouvelle base de données est créée au même format de
fichier que Blank.mdb. Par exemple, même si le format de fichier par défaut est Access 2000, si le
modèle Blank.mdb est au format Access 2002-2003, les bases de données créées seront au format
Access 2002-2003.
Si le format de fichier Access 2007 est défini par défaut, Access utilise le nom de fichier Vide.accdb
pour le modèle vide.
Comment puis-je modifier le format de fichier par défaut ?
Pour créer un modèle vide, effectuez l'une des opérations suivantes :
Créez une base de données (vous pouvez la nommer Vide ou lui attribuer un nom temporaire), puis
importez ou créez les objets à inclure dans le modèle.
Créez une copie d'une base de données existante qui contient déjà les objets à inclure dans le modèle,
puis supprimez les objets dont vous n'avez pas besoin.
Lorsque le modèle contient les objets souhaités, enregistrez-le dans un emplacement spécifique.
1. Cliquez sur le bouton Microsoft Office , puis pointez sur Enregistrer sous.
2. Sous Enregistrer la base de données sous un autre format, cliquez sur le format de fichier requis
pour le modèle.
3. Dans la boîte de dialogue Enregistrer sous, accédez à l'un des deux dossiers de modèles ci-dessous :
Dossier de modèles système Par exemple, C:\Program Files\Microsoft
Office\Templates\1036\Access
Dossier de modèles utilisateur Par exemple :
Dans Microsoft Windows Vista c:\Utilisateurs\nom d'utilisateur\Documents
Dans Microsoft Windows Server 2003 ou Microsoft Windows XP C:\Documents
and Settings\nom d'utilisateur\Application Data\Microsoft\Modèles
REMARQUE Un modèle vide du dossier de modèles système se substitue aux modèles vides
contenus dans les dossiers de modèles utilisateur.
Support Préparé par M. Rahmouni Oussama http://www.rahmouni.ma
55
http://www.rahmouni.ma
4. Dans la zone Nom de fichier, tapez Vide.accdb (ou Blank.mdb si vous créez un modèle pour une
version antérieure), puis cliquez sur Enregistrer.
Le nouveau modèle est à présent actif. Ainsi, lorsque vous créez une base de données, les objets du
modèle y sont intégrés par défaut. Access ouvre une nouvelle table en mode Feuille de données, tout
comme lors de la création d'une base de données vide sans l'aide d'un modèle.
Pour arrêter d'utiliser le modèle vide, supprimez ou renommez le fichier Vide.accdb (ou Blank.mdb,
pour les versions antérieures d'Access).
Support Préparé par M. Rahmouni Oussama http://www.rahmouni.ma
56
http://www.rahmouni.ma
Créer des tables dans une base de données
Lorsque vous créez une base de données, vous stockez vos données dans des tables —que ce soit des
listes de lignes et de colonnes basées sur des objets. Par exemple, vous pouvez créer une table de
contacts pour stocker une liste de noms, d'adresses et de numéros de téléphone ou une table de
produits pour stocker des informations sur des produits. La création d'une base de données doit
toujours débuter par la création de ses tables — avant même de créer les objets de base de données.
Cet article explique comment ajouter des tables. Vous allez apprendre à créer une table, à ajouter des
champs à une table et à définir une clé principale pour une table. Vous apprendrez également ce que
sont les types de données et pourrez définir des propriétés de champ et de table.
Avant de créer des tables, vous devez étudier attentivement vos besoins et concevoir votre base de
données en fonction des tables nécessaires.
Définition d'une table
Création d'une table
Création d'une table à partir d'un modèle
Importation ou création d'un lien pour créer une table
Création d'une table à partir d'une liste SharePoint
Ajout de champs à une table en mode Feuille de données
Ajout de champs en utilisant des modèles de champ
Ajout du champ d'une table existante
Définition du type de données d'un champ en mode Feuille de données
Enregistrement d'une table
Définition de la clé primaire
Définition des propriétés de champ
Définition des propriétés de table
Support Préparé par M. Rahmouni Oussama http://www.rahmouni.ma
57
http://www.rahmouni.ma
Définition d'une table
Une table contient des données sur un sujet particulier, tel que des employés ou des produits. Chaque
enregistrement dans une table contient des informations concernant un élément précis, relatives par
exemple à un employé en particulier. Un enregistrement est constitué de champs tels que nom,
adresse et numéro de téléphone. Un enregistrement est également couramment appelé une ligne et
un champ une colonne.
Enregistrement ou ligne
Champ ou colonne
Votre base de données peut contenir plusieurs tables, chacune stockant des informations sur un sujet
différent. Chaque table peut contenir plusieurs champs de types différents, incluant du texte, des
nombres, des dates et des images.
La liste suivante présente des exemples courants de tables que vous pouvez créer.
Une table de clients qui répertorie les clients de votre société et leurs adresses
Un catalogue des produits vendus avec les prix et les photos de chaque article
Une table de tâches pour suivre les tâches et les dates d'échéance
Un inventaire du matériel ou du stock disponible
Il est conseillé de concevoir votre base de données attentivement afin qu'elle soit correcte et la plus
précise possible pour éviter d'avoir à apporter trop de modifications par la suite. Pour plus
d'informations sur la planification et la conception d'une base de données, voir l'article Concepts de
base sur la conception d'une base de données.
Création d'une table
Une base de données simple, telle qu'une liste de contacts, peut utiliser uniquement une seule table.
Beaucoup de bases de données utilisent cependant plusieurs tables. Lorsque vous créez une base de
données, vous créez un nouveau fichier sur votre ordinateur qui fait office de conteneur pour tous les
objets de votre base de données, y compris des tables.
Pour créer une table, vous pouvez créer une nouvelle base de données, insérer une table dans une
base de données existante, importer une table ou lier une table à une autre source de données, telle
qu'un classeur Microsoft Office Excel 2007, un document Microsoft Office Word 2007, un fichier texte
ou une autre base de données. Lorsque vous créez une base de données vide, une nouvelle table vide
est insérée automatiquement pour vous. Vous pouvez ensuite entrer des données pour commencer à
définir des champs.
Création d'une nouvelle table dans une nouvelle base de données
Support Préparé par M. Rahmouni Oussama http://www.rahmouni.ma
58
http://www.rahmouni.ma
1. Cliquez sur le bouton Microsoft Office , puis cliquez sur Nouveau.
2. Dans la zone Nom de fichier, tapez un nom de fichier. Pour modifier l'emplacement, cliquez sur
l'icône de dossier pour parcourir l'arborescence.
3. Cliquez sur Créer.
La nouvelle base de données est ouverte et une nouvelle table nommée Table1 est créée et
ouverte en mode Feuille de données.
Création d'une nouvelle table dans une base de données existante
1. Cliquez sur le bouton Microsoft Office , puis sur Ouvrir.
2. Dans la boîte de dialogue Ouvrir, sélectionnez et ouvrez la base de données.
3. Sous l'onglet Créer, dans le groupe Tables, cliquez sur Table.
Une nouvelle table est insérée dans la base de données et la table est ouverte en mode Feuille
de données.
Création d'une table à partir d'un modèle
Pour créer une table Contacts, Tâches, Problèmes, Événements ou Biens, vous pouvez commencer par
utiliser les modèles de table pour ces sujets fournis avec Office Access 2007. Les modèles de table, tels
qu'ils sont conçus, sont compatibles avec les listes Windows SharePoint Services 3.0 du même nom.
1. Cliquez sur le bouton Microsoft Office , puis sur Ouvrir.
2. Dans la boîte de dialogue Ouvrir, sélectionnez et ouvrez la base de données.
3. Sous l'onglet Créer, dans le groupe Tables, cliquez sur Modèles de tables, puis sélectionnez l'un des
modèles disponibles dans la liste.
Une nouvelle table est insérée et elle est basée sur le modèle de table que vous avez choisi.
Importation ou création d'un lien pour créer une table
Vous pouvez créer une table en important des informations stockées ailleurs ou en établissant un lien
à ces informations. Par exemple, vous pouvez importer des informations stockées dans une feuille de
Support Préparé par M. Rahmouni Oussama http://www.rahmouni.ma
59
http://www.rahmouni.ma
calcul Excel, une liste SharePoint, un fichier XML, une autre base de données Access, un dossier
Microsoft Office Outlook 2007 ou dans n'importe quelle autre source, ou bien établir un lien à ces
informations. Lorsque vous importez des informations, vous créez une copie de ces informations dans
une nouvelle table de la base de données active. Inversement, lorsque vous établissez un lien à des
informations, vous créez une table liée dans la base de données active qui représente un lien actif à
des informations existantes stockées ailleurs. Ainsi, lorsque vous modifiez des données dans une table
liée, vous les modifiez également dans la source d'origine (avec quelques exceptions — voir la
remarque ci-dessous). Lorsque des informations sont modifiées dans la source d'origine en utilisant un
autre programme, ces modifications sont visibles dans la table liée.
REMARQUE Dans certains cas, il n'est pas possible de modifier la source de données via une table
liée, plus particulièrement lorsque la source de données est une feuille Excel.
Création d'une nouvelle table en important des données externes ou en établissant un lien à ces
données
1. Pour utiliser une base de données existante, dans le menu Fichier, cliquez sur Ouvrir.
2. Dans la boîte de dialogue Ouvrir, sélectionnez et ouvrez la base de données.
3. Pour créer une base de données, dans le menu Fichier, cliquez sur Nouveau.
Dans la zone de texte Nom de fichier, tapez un nom de fichier. Pour modifier l'emplacement,
cliquez sur l'icône de dossier.
Cliquez sur Créer.
La nouvelle base de données est ouverte et une nouvelle table nommée Table1 est créée
et ouverte en mode Feuille de données.
4. Sous l'onglet Données externes, dans le groupe Importer, cliquez sur l'une des sources de données
disponibles.
5. Suivez les instructions affichées dans les boîtes de dialogue.
Access crée la nouvelle table et l'affiche dans le volet de navigation.
REMARQUE Vous pouvez également importer une liste SharePoint ou bien y établir un lien en
utilisant une commande de l'onglet Créer. Pour plus d'informations, voir la section suivante.
Création d'une table à partir d'une liste SharePoint
Vous pouvez créer une table dans votre base de données qui importe des données d'une liste
SharePoint ou qui y établit des liens. Cette liste peut préexister et vous pouvez donc en importer les
données ou y établir un lien. Vous pouvez également créer une nouvelle liste personnalisée ou une
nouvelle liste qui est basée sur un modèle prédéfini. Les modèles prédéfinis dans Office Access 2007
incluent Contacts, Tâches, Problèmes et Événements.
Ouvrez d'abord la base de données dans laquelle vous souhaitez créer la table.
Support Préparé par M. Rahmouni Oussama http://www.rahmouni.ma
60
http://www.rahmouni.ma
1. Cliquez sur le bouton Microsoft Office , puis sur Ouvrir.
2. Dans la boîte de dialogue Ouvrir, sélectionnez et ouvrez la base de données.
3. Sous l'onglet Créer, dans le groupe Tables, cliquez sur Listes SharePoint.
Effectuez ensuite l'une des opérations suivantes :
Créer une liste basée sur un modèle
1. Cliquez sur Contacts, Tâches, Problèmes ou Événements.
2. Dans la boîte de dialogue Créer une nouvelle liste, tapez l'URL du site SharePoint sur lequel vous
souhaitez que la liste réside. Tapez également le nom de la nouvelle liste SharePoint et sa description.
3. Si vous souhaitez que la table liée s'ouvre après sa création, activez la case à cocher Ouvrir la liste une
fois l'opération terminée (elle est activée par défaut). Sinon, désactivez cette case à cocher.
4. Cliquez sur OK.
Créer une nouvelle liste personnalisée
1. Cliquez sur Personnalisé.
2. Dans la boîte de dialogue Créer une nouvelle liste, tapez l'URL du site SharePoint sur lequel vous
souhaitez que la liste réside. Tapez également le nom de la nouvelle liste SharePoint et sa description.
3. Si vous souhaitez que la table liée s'ouvre après sa création, activez la case à cocher Ouvrir la liste une
fois l'opération terminée (elle est activée par défaut). Sinon, désactivez cette case à cocher.
4. Cliquez sur OK.
Importer des données dans une liste existante
1. Cliquez sur Liste SharePoint existante.
2. Dans la boîte de dialogue Données externes, tapez l'URL du site SharePoint qui contient la liste.
3. Cliquez sur Importer les données sources dans une nouvelle table de la base de données active .
4. Ensuite, cliquez sur Suivant.
5. Activez une case à cocher en regard des listes SharePoint que vous souhaitez importer.
6. Cliquez sur OK.
Établir un lien à une liste existante
1. Cliquez sur Liste SharePoint existante.
2. Dans la boîte de dialogue Données externes, tapez l'URL du site SharePoint qui contient la liste.
3. Cliquez sur Lier à la source de données en créant une table attachée.
4. Ensuite, cliquez sur Suivant.
5. Activez une case à cocher en regard des listes SharePoint auxquelles vous souhaitez établir un lien.
6. Cliquez sur OK.
Ajout de champs à une table en mode Feuille de données
Support Préparé par M. Rahmouni Oussama http://www.rahmouni.ma
61
http://www.rahmouni.ma
Les champs (également appelés colonnes) permettent de stocker des informations que vous souhaitez
suivre. Par exemple, dans une table Contacts, vous pouvez créer des champs pour y indiquer entre
autres, des noms, des prénoms des numéros de téléphone et des adresses. Dans une table Produits,
vous pouvez stocker les noms, les ID et les tarifs des produits.
Il est important de choisir les champs avec attention. Par exemple, il n'est pas conseillé de créer un
champ pour y stocker une valeur calculée. Vous pouvez, par contre, demander à Office Access 2007 de
calculer des valeurs lorsque cela est nécessaire. Lors du choix des champs, essayez de stocker les
informations sous leur plus petite forme. Par exemple, au lieu de stocker un nom complet, envisagez
de stocker un prénom et un nom. D'une façon générale, si vous devez établir un rapport, faire un tri,
effectuer une recherche ou un calcul sur une donnée précise, placez-la séparément dans une colonne.
Un champ est constitué de certaines caractéristiques de définition. Par exemple, chaque champ
contient un nom qui l'identifie de manière unique dans une table. En outre, un champ est associé à un
type de données sélectionné en fonction des informations qu'il contient. Le type de données
détermine les valeurs que le champ peut contenir et les opérations qui peuvent être effectuées, ainsi
que la quantité d'espace de stockage réservé pour chaque valeur. Chaque champ est également
associé à un groupe de paramètres appelés « propriétés », qui définissent l'aspect ou le comportement
du champ. Par exemple, la propriété Format définit la disposition d'affichage d'un champ, c'est-à-dire
son format d'affichage.
Lorsque vous créez une nouvelle table, celle-ci s'ouvre en mode Feuille de données. Vous pouvez
immédiatement ajouter un champ en tapant des informations dans la colonne Ajouter un nouveau
champ.
Ajout d'un nouveau champ à une table existante
1. Cliquez sur le bouton Microsoft Office , puis sur Ouvrir.
2. Dans la boîte de dialogue Ouvrir, sélectionnez et ouvrez la base de données.
3. Dans le volet de navigation, double-cliquez sur l'une des tables disponibles pour l'ouvrir.
4. Tapez vos données dans la cellule sous l'en-tête de colonne Ajouter un nouveau champ.
Ajout d'un nouveau champ dans une nouvelle table
1. Cliquez sur le bouton Microsoft Office , puis sur Ouvrir.
2. Dans la boîte de dialogue Ouvrir, sélectionnez et ouvrez la base de données.
3. Sous l'onglet Créer, dans le groupe Tables, cliquez sur Table.
Support Préparé par M. Rahmouni Oussama http://www.rahmouni.ma
62
http://www.rahmouni.ma
Access insère une nouvelle table dans la base de données et l'ouvre en mode Feuille de
données.
4. Tapez vos données dans la cellule sous l'en-tête de colonne Ajouter un nouveau champ.
Lorsque vous entrez des données dans la nouvelle colonne, Office Access 2007 utilise les informations
que vous tapez pour reconnaître le type de données approprié pour le champ. Par exemple, si vous
tapez une date dans la colonne, comme 1/1/2006, Office Access 2007 voit les informations entrées,
reconnaît qu'il s'agit d'une date et définit le type de données Date/Heure pour le champ. Si Access ne
dispose pas de suffisamment d'informations pour déterminer le type de données, il le définit sur Texte.
Le tableau suivant montre comment fonctionne la détection automatique du type des données en
mode Feuille de données.
Si vous tapez : Office Access 2007 crée un
champ avec le type de données :
Jean Texte
http://www.contoso.com Lien hypertexte
Vous pouvez utiliser n'importe quel préfixe Internet valide. Par
exemple, http://, https:// et mailto: sont des préfixes valides.
50 000 Numérique, entier Long
50 000 Numérique, entier Long
50 000,99 Numérique, réel double
50 000,389 Numérique, réel double
31.12.06 Date/Heure
Les formats de date et d'heure reconnus sont ceux
correspondants à vos paramètres régionaux.
31.12.06 Date/Heure
10:50:23 Date/Heure
10:50 Date/Heure
17:50 Date/Heure
$12,50 Monnaie
Le symbole monétaire reconnu est celui correspondant à vos
paramètres régionaux.
21,75 Numérique, réel double
Support Préparé par M. Rahmouni Oussama http://www.rahmouni.ma
63
http://www.rahmouni.ma
123.00 % Numérique, réel double
3.46E+03 Numérique, réel double
En plus de déterminer le type de données, Office Access 2007 peut définir la propriété Format en
fonction de ce que vous avez tapé. Par exemple, si vous tapez 10:50, Access définit le type de données
Date/Heure et affecte à la propriété Format la valeur Heure réduite.
Si vous souhaitez définir explicitement le type de données et le format d'un champ, remplacez le choix
de Office Access 2007. Pour cela, utilisez les commandes du groupe Type de données et mise en
forme sous l'onglet Feuille de données.
Définition explicite du type de données
1. Sous l'onglet Feuille de données, dans le groupe Type de données et mise en forme, cliquez sur
Type de données.
2. Sélectionnez le type de données souhaité.
Définition explicite du format
1. Sous l'onglet Feuille de données, dans le groupe Type de données et mise en forme, cliquez sur
Format.
2. Sélectionnez le format souhaité.
Lorsque vous ajoutez un champ en tapant des informations dans la cellule située sous l'en-tête
Ajouter un nouveau champ, Office Access 2007 attribue automatiquement un nom au champ. Les
noms commencent par Champ1 pour le premier champ, Champ2 pour le deuxième, etc. Il est
préférable d'utiliser des noms de champ les plus descriptifs possible. Pour renommer un champ,
cliquez avec le bouton droit sur son en-tête et cliquez sur Renommer la colonne dans le menu
contextuel.
Les noms de champs peuvent compter au maximum 64 caractères (lettres ou nombres), y compris les
espaces. Vous devez essayer d'affecter des noms descriptifs pour pouvoir les identifier facilement
lorsque vous affichez ou modifiez des enregistrements. Par exemple, vous pouvez utiliser des noms de
champs tels que Nom, Adresse et Téléphone personnel.
Ajout de champs en utilisant des modèles de champ
Il est parfois plus facile de choisir des champs dans une liste prédéfinie plutôt que d'en créer
manuellement. Vous pouvez utiliser le volet Office Modèles de champ pour effectuer un choix dans
une liste de champs prédéfinis. Office Access 2007 est livré avec un ensemble de modèles de champs
qui permettent de gagner beaucoup de temps au moment de la création des champs. Pour créer un
Support Préparé par M. Rahmouni Oussama http://www.rahmouni.ma
64
http://www.rahmouni.ma
champ en utilisant un modèle, affichez le volet Modèles de champ, faites glisser un ou plusieurs
modèles vers la table ouverte en mode Feuille de données.
Un modèle de champ est un ensemble prédéfini de caractéristiques et de propriétés qui décrivent un
champ. La définition d'un modèle de champ inclut un nom de champ, un type de données, un
paramètre pour la propriété de mise en forme du champ et un certain nombre d'autres propriétés de
champ qui, lorsqu'elles sont utilisées ensemble, forment un modèle qui sert de base pour créer un
nouveau champ.
1. Assurez-vous que la table est en mode Feuille de données.
2. Sous l'onglet Feuille de données, dans le groupe Champs et colonnes, cliquez sur Nouveau champ.
Le volet Modèles de champ apparaît.
3. Sélectionnez un ou plusieurs champs dans le volet Modèles de champ et faites-les glisser vers la
table. Lorsque la ligne d'insertion apparaît, déposez-les à l'endroit voulu.
Les champs apparaissent en mode Feuille de données.
Les modèles de champ fournissent une base permettant de créer un nouveau champ. Il ne s'agit
toutefois pas du seul moyen. Il est en effet possible de créer un champ à partir d'un champ qui existe
dans une autre table.
Ajout du champ d'une table existante
Si vous utilisez une base de données qui contient plusieurs tables, vous pouvez ajouter un champ
d'une autre table. En fait, il y a de fortes chances pour que certaines de ces tables soient liées. Dans
une base de données relationnelle, les informations sont stockées dans des tables distinctes basées sur
des sujets. Vous définissez ensuite des relations pour permettre à votre système de gestion de base de
données de rassembler ces informations le cas échéant. Office Access 2007 permet de créer un
nouveau champ en utilisant celui d'une autre table liée ou en ajoutant celui d'une autre table pour
laquelle vous n'avez pas créé de relation. Pour ajouter un champ, utilisez la liste des champs qui
présente les champs disponibles dans les autres tables de votre base de données.
Support Préparé par M. Rahmouni Oussama http://www.rahmouni.ma
65
http://www.rahmouni.ma
Ouverture du volet Liste de champs
1. Cliquez sur le bouton Microsoft Office , puis sur Ouvrir.
2. Dans la boîte de dialogue Ouvrir, sélectionnez et ouvrez la base de données.
3. Dans le volet de navigation, double-cliquez sur la table dans laquelle vous voulez ajouter un champ
existant.
La table s'ouvre en mode Feuille de données.
4. Sous l'onglet Feuille de données, dans le groupe Champs et colonnes, cliquez sur Ajouter des
champs existants.
Le volet Liste de champs apparaît.
Support Préparé par M. Rahmouni Oussama http://www.rahmouni.ma
66
http://www.rahmouni.ma
Le volet Liste de champs présente toutes les tables de votre base de données, groupées par
catégories. Lorsque vous utilisez une table en mode Feuille de données, deux catégories s'affichent
dans le volet Liste de champs : Champs disponibles dans les tables associées et Champs
disponibles dans les autres tables. La première catégorie répertorie les tables avec lesquelles la table
ouverte possède une relation. La deuxième catégorie répertorie les tables avec lesquelles votre table
n'a aucune relation.
Lorsque vous cliquez sur le signe plus (+) en regard d'une table, la liste des champs disponibles dans
cette table apparaît. Pour ajouter un champ à votre table, faites glisser le champ souhaité à partir du
volet Liste de champs et déposez-le dans la table en mode Feuille de données.
Ajout d'un champ à partir du volet Liste de champs
1. Cliquez sur le bouton Microsoft Office , puis sur Ouvrir.
2. Dans la boîte de dialogue Ouvrir, sélectionnez et ouvrez la base de données.
3. Dans le volet de navigation, double-cliquez sur la table dans laquelle vous voulez ajouter un champ
existant.
La table s'ouvre en mode Feuille de données.
4. Sous l'onglet Feuille de données, dans le groupe Champs et colonnes, cliquez sur Ajouter des
champs existants.
Le volet Liste de champs apparaît.
5. Cliquez sur le signe plus (+) en regard d'une table pour afficher la liste des champs de cette table.
6. Faites glisser le champ de votre choix à partir du volet Liste de champs et déposez-le dans la table en
mode Feuille de données.
7. Lorsque la ligne d'insertion apparaît, déposez le champ à l'endroit voulu.
L'Assistant Liste de choix démarre.
8. Suivez les instructions qui s'affichent pour terminer les opérations de l'Assistant.
Une fois les opérations de l'Assistant effectuées, le champ apparaît dans la table en mode
Feuille de données.
Support Préparé par M. Rahmouni Oussama http://www.rahmouni.ma
67
http://www.rahmouni.ma
REMARQUE Lorsque vous faites glisser un champ à partir d'une table avec laquelle il n'existe aucune
relation et que vous effectuez les opérations de l'Assistant Liste de choix, une nouvelle relation un-à-
plusieurs est créée automatiquement entre la table dans le volet Liste de champs et la table ouverte.
Définition du type de données d'un champ en mode Feuille de données
Office Access 2007 détecte automatiquement les types de données des champs que vous créez en
mode Feuille de données. Cependant, vous ne pourrez pas toujours conserver les choix d'Access. Par
exemple, vous pouvez avoir des ID produits qui servent à identifier les produits que vous vendez. Si
vous tapez un ID numérique, 1003 par exemple, dans une table en mode Feuille de données, la
fonction de détection automatique du type de données définit un type de données numérique pour le
champ. Il est toutefois conseillé d'utiliser des données numériques uniquement pour les champs
impliqués dans des calculs arithmétiques. Normalement, les identifiants tels qu'un ID produit doivent
être stockés avec le type de données Texte.
Si vous souhaitez définir explicitement le type de données et le format d'un champ, remplacez le choix
de Office Access 2007. Pour cela, utilisez les commandes du groupe Type de données et mise en
forme sous l'onglet Données.
Définition explicite du type de données
1. Sous l'onglet Feuille de données, dans le groupe Type de données et mise en forme, cliquez sur
Type de données.
2. Sélectionnez le type de données souhaité.
Utilisez le tableau suivant pour déterminer le type de données correct.
Définition explicite du format
1. Sous l'onglet Feuille de données, dans le groupe Type de données et mise en forme, cliquez sur
Format.
2. Sélectionnez le format souhaité.
Le tableau suivant décrit les types de données disponibles pour des champs dans Office Access 2007.
Type de Stockage Taille
données
Texte Caractères alphanumériques Jusqu'à 255 caractères.
Utilisés pour le texte ou le texte et les nombres qui ne
sont pas utilisés dans des calculs (par exemple, l'ID
d'un produit).
Support Préparé par M. Rahmouni Oussama http://www.rahmouni.ma
68
http://www.rahmouni.ma
Mémo Caractères alphanumériques (dépassant 255 1 giga-octet de caractères ou 2
caractères) ou texte avec une mise en forme de texte giga-octets au maximum de
enrichi. stockage (2 octets par caractère)
pour lesquels il est possible
Utilisé pour le texte de plus de 255 caractères ou pour d'afficher 65 535 caractères dans
le texte qui utilise la mise en forme de texte enrichi.
un contrôle.
Dans le cas des notes, des descriptions longues et
des paragraphes avec une mise en forme gras ou
italique, il convient d'utiliser un champ Mémo.
Numérique Valeurs numériques (entiers ou valeurs 1, 2, 4 ou 8 octets, ou 16 octets
fractionnaires). pour les numéros de réplication.
Permet de stocker des nombres à utiliser dans des
calculs, à l'exception des valeurs monétaires (utilisez
Devise comme type de données de valeurs
monétaires).
Date/Heure Dates et heures. 8 octets.
Permet de stocker des valeurs de type date et heure.
Notez que chaque valeur stockée inclut un composant
date et un composant heure.
Monnaie Valeurs monétaires. 8 octets.
Permet de stocker des valeurs monétaires (devises).
NuméroAuto Valeur numérique unique qu'Office Access 2007 4 octets ou 16 octets en cas
insère automatiquement lors de l'ajout d'un d'utilisation pour un numéro de
enregistrement. réplication.
Permet de générer des valeurs uniques qui peuvent
être utilisées comme clé principale. Notez que les
champs NuméroAuto peuvent être incrémentés
séquentiellement, par incréments que vous définissez
ou par incréments choisis de façon aléatoire.
Oui/Non Valeurs booléennes. 1 bit (8 bits = 1 octet).
Utilisées pour les champs Vrai/Faux qui peuvent
contenir Oui/Non ou Vrai/Faux par exemple.
Objet OLE Objets OLE ou autres données binaires. Jusqu'à 1 giga-octet.
Permet de stocker des objets OLE d'autres
applications Microsoft Windows.
Pièce jointe Images, fichiers binaires, fichiers Office. Pour les pièces jointes
compressées, 2 giga-octets.
Ce type de données est celui qui convient pour Pour les pièces jointes non
stocker des images numériques et tout type de fichier compressées, environ 700 ko
binaire. selon le degré de compression
de la pièce jointe.
Lien Liens hypertexte. 1 giga-octet de caractères ou 2
hypertexte giga-octets au maximum de
Permet de stocker des liens hypertexte pour fournir un stockage (2 octets par caractère)
accès par un clic simple à des pages Web via une pour lesquels il est possible
URL (Uniform Resource Locator) ou des fichiers via d'afficher 65 535 caractères dans
un nom au format UNC (Universal Naming
un contrôle.
Convention). Vous pouvez également établir un lien
aux objets Access stockés dans une base de
données.
Assistant Il ne s'agit en fait pas d'un type de données. Cela Basé sur une table ou une
Support Préparé par M. Rahmouni Oussama http://www.rahmouni.ma
69
http://www.rahmouni.ma
Liste de choix permet d'appeler l'Assistant Liste de choix. requête : taille de la colonne liée.
Permet de démarrer l'Assistant Liste de choix afin que Basée sur une valeur : taille du
vous puissiez créer un champ qui utilise une zone de champ Texte utilisé pour stocker
liste déroulante pour rechercher une valeur dans une la valeur.
autre table, une requête ou une liste de valeurs.
CONSEIL Pour les numéros de téléphone, les numéros de pièce et d'autres numéros que vous
n'envisagez pas d'utiliser pour des calculs mathématiques, sélectionnez le type de données Texte et
non le type de données Nombre.
Pour les types de données Texte et Nombre, vous pouvez définir une taille de champ ou un type de
données plus précis en définissant une valeur dans la zone de propriété TailleChamp.
Enregistrement d'une table
Après avoir ajouté des champs à une table, vous devez enregistrer sa conception. Lorsque vous
enregistrez une nouvelle table pour la première fois, attribuez-lui un nom qui décrit les informations
qu'elle contient. Vous pouvez utiliser au maximum 64 caractères (lettres ou nombres), y compris des
espaces. Par exemple, vous pouvez appeler une table Clients, Stock de pièces ou Produits.
1. Cliquez sur le bouton Microsoft Office , puis cliquez sur Enregistrer ou appuyez sur Ctrl+S.
- ou -
Cliquez avec le bouton droit sur l'onglet de document de la table et choisissez Enregistrer dans
le menu contextuel.
- ou -
Cliquez sur Enregistrer dans la Barre d'outils Accès rapide.
2. Si vous enregistrez la table pour la première fois, tapez son nom et cliquez sur OK.
Définition de la clé primaire
La clé primaire d'une table se compose d'un ou plusieurs champs qui identifient de façon unique
chaque ligne stockée dans la table. Les tables contiennent souvent un numéro d'identification unique,
tel qu'un numéro d'identification, un numéro de série ou un code, qui sert de clé primaire. Par
exemple, vous pouvez avoir une table Clients dans laquelle chaque client possède un numéro de code
client unique, le champ contenant le numéro de code pouvant être la clé primaire de la table.
Pour pouvoir prétendre au titre de clé primaire, un champ doit posséder plusieurs caractéristiques.
Premièrement, il identifie chaque ligne de façon unique. Deuxièmement, il n'est jamais vide et ne
contient jamais la valeur Null. . Troisièmement, il change rarement (idéalement jamais). Access utilise
des champs de clé primaire pour rassembler rapidement des données issues de plusieurs tables.
Il est conseillé de toujours spécifier une clé primaire pour une table. Access crée automatiquement un
index pour la clé primaire, ce qui accélère l'exécution des requêtes et des autres opérations. Access
Support Préparé par M. Rahmouni Oussama http://www.rahmouni.ma
70
http://www.rahmouni.ma
s'assure également que chaque enregistrement possède une valeur dans le champ de clé primaire et
qu'il est toujours unique.
Lorsque vous créez une table en mode Feuille de données, Access crée automatiquement une clé
primaire pour vous et lui attribue un ID de champ et le type de données NuméroAuto.
Activation du mode Création
1. Cliquez avec le bouton droit sur l'onglet de document et choisissez Mode Création.
- ou -
Cliquez avec le bouton droit sur le nom de table dans le volet de navigation et choisissez Mode
Création.
- ou -
Cliquez sur Mode Création dans la barre d'état Access.
Pour modifier ou supprimer la clé primaire, ou pour définir une clé primaire pour une table qui n'en
possède pas, vous devez utiliser le mode Création.
Définition ou modification de la clé primaire
1. Ouvrez la table en mode Création.
2. Sélectionnez le ou les champs que vous souhaitez utiliser en tant que clé primaire.
Pour sélectionner un champ, cliquez sur le sélecteur de ligne correspondant au champ de votre
choix.
Pour sélectionner plusieurs champs, maintenez la touche CTRL enfoncée et cliquez sur le
sélecteur de ligne correspondant à chaque champ.
3. Sous l'onglet Création du groupe Outils , cliquez sur Clé primaire.
Un indicateur clé est ajouté à gauche du ou des champs que vous souhaitez définir comme clé
principale.
Suppression de la clé primaire
1. Ouvrez la table en mode Création.
2. Cliquez sur le sélecteur de ligne de la clé primaire active.
Si la clé primaire est composée d'un seul champ, cliquez sur le sélecteur de ligne correspondant
à ce champ.
Support Préparé par M. Rahmouni Oussama http://www.rahmouni.ma
71
http://www.rahmouni.ma
Si la clé primaire est composée de plusieurs champs, cliquez sur le sélecteur de ligne
correspondant au champ de votre choix.
3. Sous l'onglet Création du groupe Outils , cliquez sur Clé primaire.
L'indicateur clé est supprimé du ou des champs précédemment définis comme clé principale.
REMARQUE Lorsque vous enregistrez une nouvelle table sans définir une clé primaire, Access vous
demande d'en créer une. Si vous répondez Oui, Access crée un champ N° qui utilise le type de
données NuméroAuto pour fournir une valeur unique à chaque enregistrement. Si votre table contient
déjà un champ NuméroAuto, Access l'utilise comme clé primaire.
Définition des propriétés de champ
Vous pouvez contrôler l'apparence des informations, empêcher la saisie de données incorrectes,
spécifier des valeurs par défaut, accélérer les recherches et les tris et contrôler toutes les apparences
ou les comportements en définissant des propriétés de champ. Par exemple, vous pouvez mettre en
forme les nombres pour faciliter leur lecture ou définir une règle de validation qui doit être respectée
pour autoriser la saisie des informations dans un champ.
Le type de données du champ détermine les propriétés que vous pouvez définir. Par exemple, la
Propriété AjouterUniquement s'applique seulement à un champ pour lequel le type de données
Mémo a été défini. Vous ne pouvez pas définir cette propriété pour un champ d'un autre type.
Access utilise les paramètres de propriété de champ lorsque vous visualisez ou modifiez des données.
Par exemple, les propriétés Format , MasqueSaisie et Légende modifient la façon dont les
informations apparaissent dans une table et dans les requêtes Feuille de données. En outre, tous les
contrôles des nouveaux formulaires et des états qui sont basés sur les champs de la table héritent par
défaut des mêmes paramètres de propriété. Pour définir une valeur par défaut pour un champ ou pour
obliger un utilisateur à taper une valeur, vous devez utiliser d'autres propriétés qu'Access applique
chaque fois que vous ajoutez ou modifiez des données dans la table.
Définition d'une propriété de champ dans une table en mode Feuille de données
1. Ouvrez la table en mode Feuille de données.
2. Cliquez dans le champ pour lequel vous souhaitez définir la propriété.
3. Sous l'onglet Feuille de données, dans le groupe Type de données et mise en forme , sélectionnez
l'une des commandes suivantes :
Support Préparé par M. Rahmouni Oussama http://www.rahmouni.ma
72
http://www.rahmouni.ma
Unique — Définit la propriété Indexé.
Est requis par — Modifie la propriété Requise. Si cette propriété avait la valeur Oui , elle
prend la valeur Non et si elle avait la valeur Non , elle prend la valeur Oui .
Le mode Feuille de données permet de définir peu de propriétés de champ parmi toutes
les propriétés disponibles. Pour définir des propriétés de champ supplémentaires, vous
devez ouvrir la table en mode Création.
Pour avoir accès à la liste complète des propriétés de champ et définir des propriétés de champ, vous
devez utiliser le mode Création.
Définition d'une propriété de champ pour une table en mode Conception
1. Ouvrez la table en mode Création.
2. Dans la partie supérieure de la grille de création de table, sélectionnez le champ pour lequel vous
voulez définir des propriétés (ou déplacez-vous jusqu'au champ en utilisant les touches de direction).
3. Access affiche les propriétés de ce champ dans la partie inférieure de la grille de création de table. Le
type de données du champ détermine les propriétés que vous pouvez définir.
4. Dans la partie inférieure de la fenêtre, sous Propriétés du champ, activez la case correspondant à la
propriété de champ que vous souhaitez définir. Vous pouvez également appuyer sur F6 et vous
déplacer ensuite jusqu'à la propriété en utilisant les touches de direction.
5. Tapez un paramètre pour la propriété ou bien, si une flèche apparaît à droite de la zone de propriété,
cliquez sur cette flèche pour choisir un paramètre dans la liste.
Le tableau suivant présente les propriétés de champ disponibles.
Utilisez cette Pour
propriété
de champ
TailleChamp Définir la taille maximale des données stockées sous le type Texte, Nombre ou
NuméroAuto.
Format Personnaliser l'apparence d'un champ imprimé ou affiché.
Décimales Spécifier le nombre de décimales à utiliser pour afficher des nombres.
NouvellesValeurs Définir si un champ NuméroAuto est incrémenté ou s'il reçoit une valeur
aléatoire.
MasqueSaisie Guider la saisie des données.
Légende Afficher le texte par défaut dans des étiquettes pour les formulaires, les états et
les requêtes.
ValeurParDéfaut Attribuer automatiquement une valeur par défaut à un champ lorsque des
nouveaux enregistrements sont ajoutés.
ValideSi Fournir une expression qui doit être vraie à chaque fois que vous ajoutez ou
modifiez la valeur de ce champ.
Support Préparé par M. Rahmouni Oussama http://www.rahmouni.ma
73
http://www.rahmouni.ma
MessageSiErreur Taper le texte qui apparaît lorsqu'une valeur viole l'expression ValideSi.
Requise Demander que des données soient saisies pour un champ.
ChaîneVideAutorisée Autoriser une chaîne vide ("") dans un champ Texte ou Mémo (en attribuant la
valeur Oui.
Indexé Accélérer l'accès aux données du champ par la création et l'utilisation d'un
index.
UnicodeCompression Compresser le texte stocké dans ce champ lorsqu' une grande quantité de
texte est stocké (plus de 4 096 caractères).
IMEMode Contrôler la conversion des caractères dans une version asiatique de Windows.
ModeFormulationIME Contrôler la conversion des caractères dans une version asiatique de Windows.
SmartTags Associer des balises actives à ce champ.
AjouterUniquement Autoriser le suivi de version (en affectant la valeur Oui) d'un champ Mémo.
FormatTexte Choisir le format Texte enrichi pour stocker du texte au format HTML et
autoriser la mise en forme de texte enrichi. Choisir Texte brut pour stocker du
texte uniquement.
AlignerTexte Spécifier l'alignement par défaut du texte dans un contrôle.
Précision Spécifier le nombre total de chiffres autorisés, y compris à droite et à gauche
de la virgule.
Échelle Spécifier le nombre maximal de chiffres qui peuvent être stockés à droite de la
virgule.
Si vous souhaitez disposer de davantage de place pour la saisie ou la modification d'un
paramètre de propriété dans la zone de propriété, appuyez sur MAJ+F2 pour afficher la zone
Zoom. Si vous entrez un masque de saisie ou une expression de validation et souhaitez de
l'aide, cliquez sur en regard de la zone de propriété pour afficher le générateur approprié.
6. Pour enregistrer vos modifications, cliquez sur Enregistrer dans la barre d'outils Accès rapide.
- ou -
Cliquez avec le bouton droit sur l'onglet de document de la table et choisissez Enregistrer dans
le menu contextuel.
- ou -
Support Préparé par M. Rahmouni Oussama http://www.rahmouni.ma
74
http://www.rahmouni.ma
Cliquez sur le bouton Microsoft Office , puis cliquez sur Enregistrer ou appuyez sur
Ctrl+S.
Le tableau suivant fournit des informations supplémentaires sur les propriétés de champ TailleChamp,
Format et NouvellesValeurs .
Propriété Description
TailleChamp
Texte Taper une valeur comprise entre 1 et 255. Les champs de texte peuvent contenir
entre 1 et 255 caractères. Pour les champs devant contenir un texte plus long,
utiliser le type de données Mémo.
Numérique Sélectionnez l'une des options suivantes :
Octet — Pour les valeurs numériques comprises entre 0 et 255 caractères.
Stockage sur un octet.
Entier — Pour les valeurs numériques comprises entre -32 768 et +32 768
caractères. Stockage sur deux octets.
Entier long — Pour les valeurs numériques comprises entre -2 147 483,648 et
+2 147 483,647 caractères. Stockage sur quatre octets.
CONSEIL Utilisez la propriété Entier long pour stocker sous forme de
clé étrangère la valeur qui apparaît dans le champ de clé primaire
NuméroAuto d'une autre table.
Réel simple — Pour les valeurs numériques à virgule flottante comprises entre -
38 38
3,4 x 10 et +3,4 x 10 avec jusqu'à sept chiffres après la virgule. Stockage sur
quatre octets.
Réel double — Pour les valeurs numériques à virgule flottante comprises entre -
308 308
1,797 x 10 et +1,797 x 10 avec jusqu'à quinze chiffres après la virgule.
Stockage sur huit octets.
N° de réplication — Pour le stockage d'un identificateur unique global requis pour
la réplication. Stockage sur seize octets. Notez que la réplication n'est pas prise
en charge pour le format de fichier .accdb.
27
Décimal — Pour les valeurs numériques comprises entre -9,999... x 10 et
27
+9,999... x 10 . Stockage sur douze octets.
NuméroAuto Sélectionnez l'une des options suivantes :
Entier long — Pour les valeurs numériques uniques comprises entre 1 et
+2 147 483 648 lorsque la propriété de champ NouvellesValeurs est définie sur
Incrément et pour les valeurs comprises entre -2 147 483 648 et +2 147 483 647
lorsque la propriété de champ NouvellesValeurs est définie sur Aléatoire.
Stockage sur 4 octets.
N° de réplication — Pour le stockage d'un identificateur unique global requis pour
la réplication. Stockage sur seize octets. Notez que la réplication n'est pas prise
en charge pour le format de fichier .accdb.
Propriété de mise
en forme
Texte Vous pouvez définir un format personnalisé. Pour plus d'informations, consultez
Mettre en forme les données dans des tables, des formulaires et des états.
Support Préparé par M. Rahmouni Oussama http://www.rahmouni.ma
75
http://www.rahmouni.ma
Numérique Sélectionnez l'une des options suivantes :
Nombre général — Affiche le nombre tel qu'il a été tapé.
Par exemple, 3 456,789 est affiché 3 456,789
Devise — Affiche le nombre utilisant le séparateur de milliers et applique les
paramètres dans les Options régionales et linguistiques du Panneau de
configuration pour les montants négatifs, les symboles décimaux et monétaires et
les décimales.
Par exemple, 3 456,789 est affiché $3,456.789
Euro — Affiche le nombre avec le symbole monétaire Euro, quel que soit le
symbole spécifié dans les Options régionales et linguistiques.
Fixe — Affiche au moins un chiffre et applique les paramètres des Options
régionales et linguistiques du Panneau de configuration pour les montants
négatifs, les symboles décimaux et monétaires, et les décimales.
Par exemple 3 456,789 est affiché 3 456,79
Standard — Affiche le nombre utilisant le séparateur de milliers et applique les
paramètres définis dans les Options régionales et linguistiques du Panneau de
configuration pour les montants négatifs, les symboles décimaux et les
décimales. Ce format n'affiche pas de symbole monétaire.
Par exemple, 3 456,789 est affiché 3 456,79
Pourcentage — Multiplie la valeur par 100 et affiche le nombre avec un signe de
pourcentage à la fin. Applique les paramètres définis dans les Options régionales
et linguistiques du Panneau de configuration pour les montants négatifs, les
symboles décimaux et les décimales.
Par exemple, 0,3456 est affiché 35 %
Scientifique — Affiche la valeur en notation scientifique standard.
Par exemple, 3 456,789 est affiché 3 46E + 03
Date/Heure Sélectionnez l'un des formats d'affichage prédéfinis suivants :
Date, général — Affiche la valeur utilisant une combinaison des paramètres
Date, abrégé et Heure, complet.
Date, complet — Affiche la valeur utilisant le paramètre Date, complet défini dans
les Options régionales et linguistiques du Panneau de configuration.
Date, réduit — Affiche la valeur utilisant le format jj-mmm-aa (14-Jul-06, par
exemple).
Date, abrégé — Affiche la valeur utilisant le paramètre Date, abrégé défini dans
les Options régionales et linguistiques du Panneau de configuration.
Heure, complet — Affiche la valeur utilisant le paramètre Heure, complet défini
dans les Options régionales et linguistiques du Panneau de configuration.
Heure, réduit — Affiche la valeur utilisant le format HH:MM PM où HH correspond
à l'heure, MM aux minutes et où PM peut être remplacé par AM. L'heure peut être
comprise entre 1 et 12 et les minutes entre 0 et 59.
Heure, abrégé — Affiche la valeur utilisant le format HH:MM où HH correspond à
l'heure et MM aux minutes. L'heure peut être comprise entre 0 et 23 et les
minutes entre 0 et 59.
Support Préparé par M. Rahmouni Oussama http://www.rahmouni.ma
76
http://www.rahmouni.ma
Oui/Non Sélectionnez l'une des options suivantes :
Vrai/Faux — Affiche la valeur et indique Vrai ou Faux.
Oui/Non — Affiche la valeur et indique Oui ou Non.
Actif/Inactif — Affiche la valeur et indique Actif ou Inactif.
REMARQUE Les mentions Actif, Vrai et Oui sont équivalentes ainsi que Faux,
Non et Inactifs.
Propriété
NouvellesValeurs
NuméroAuto Sélectionnez l'une des options suivantes (uniquement pour les types de données
NuméroAuto) :
Incrément — La valeur de départ est 1 et est incrémentée de 1 pour chaque
nouvel enregistrement.
Aléatoire — La valeur de départ est aléatoire et chaque nouvel enregistrement
reçoit une valeur aléatoire.
Définition des propriétés de table
En plus des propriétés de champ, vous pouvez définir des propriétés qui s'appliquent à une table
entière et à des enregistrements entiers. Ces propriétés se définissent dans la feuille de propriétés de
la table.
Définition d'une propriété de table
1. Ouvrez la table en mode Création.
2. Sous l'onglet Créer, dans le groupe Afficher/Masquer, cliquez sur Feuille de propriétés.
La feuille de propriétés de la table est affichée.
3. Activez la case correspondant à la propriété à définir.
4. Tapez un paramètre pour cette propriété.
Le tableau suivant présente les propriétés de table disponibles.
Utilisez cette propriété de Pour
table
Description Fournir une description de la table.
AffichParDéfaut Définir les feuilles de données, les tableaux ou les graphiques croisés
dynamiques comme vue par défaut lorsque vous ouvrez la table.
Support Préparé par M. Rahmouni Oussama http://www.rahmouni.ma
77
http://www.rahmouni.ma
ValideSi Fournir une expression qui doit être vraie lorsque vous ajoutez ou
modifiez un enregistrement.
MessageSiErreur Taper le texte qui apparaît lorsqu'un enregistrement viole l'expression
ValideSi.
Filtre Définir des critères pour afficher uniquement certaines lignes en mode
Feuille de données.
TriPar Sélectionner un ou plusieurs champs pour spécifier l'ordre de tri par
défaut des lignes en mode Feuille de données.
SousFDNom Spécifier si une sous-feuille doit s'afficher en mode Feuille de données
et, si oui, la table ou la requête qui doit fournir les lignes dans la sous-
feuille.
ChampsFils Répertorier les champs de la table ou de la requête utilisée pour la sous-
feuille qui correspondent au(x) champ(s) de clé primaire de cette table.
ChampsPères Répertorier le ou les champs de clé primaire de cette table qui
correspondent aux champs enfants de la sous-feuille.
SousFDHauteur Choisir de développer ou non toutes les lignes de sous-feuille
disponibles (par défaut) à l'ouverture ou bien, définir la hauteur de la
fenêtre de la sous-feuille pour qu'elle s'affiche à l'ouverture.
SousFDEtendue Choisir de développer toutes les sous-feuilles lorsque vous ouvrez la
table.
Orientation Définir l'orientation de l'affichage en fonction du sens de votre écriture,
de gauche à droite ou de droite à gauche.
AfficherVuesSurSharePoint Spécifier si les formulaires et les états associés à cette table doivent être
disponibles dans le menu Affichage de Windows SharePoint Services si
la base de données est publiée sur un site SharePoint.
FiltrerSurchargement Appliquer automatiquement les critères de filtre dans la propriété Filtre
(avec la valeur Oui) lorsque la table est ouverte en mode Feuille de
données.
TrierParSurchargement Appliquer automatiquement les critères de tri dans la propriété TriPar
(avec la valeur Oui) lorsque la table est ouverte en mode Feuille de
données.
Si vous souhaitez disposer de davantage de place pour la saisie ou la modification d'un
paramètre dans la zone de propriété, appuyez sur MAJ+F2 pour afficher la zone Zoom. Si vous
affectez la propriété ValideSi à une expression et souhaitez obtenir de l'aide, cliquez sur en
regard de la zone de propriété ValideSi pour afficher le générateur approprié..
Support Préparé par M. Rahmouni Oussama http://www.rahmouni.ma
78
http://www.rahmouni.ma
5. Pour enregistrer vos modifications, cliquez sur Enregistrer dans la barre d'outils Accès rapide.
- ou -
Cliquez avec le bouton droit sur l'onglet de document de la table et choisissez Enregistrer dans
le menu contextuel.
- ou -
Cliquez sur le bouton Microsoft Office , puis cliquez sur Enregistrer ou appuyez sur
Ctrl+S.
Support Préparé par M. Rahmouni Oussama http://www.rahmouni.ma
79
http://www.rahmouni.ma
Guide pour les relations entre tables
Une conception appropriée de base de données permet de supprimer les données redondantes
(doublons). Pour atteindre cet objectif, vous devez diviser vos données en plusieurs tables en fonction
de leurs sujets, ainsi chaque fait n'est représenté qu'une seule fois. Vous configurez ensuite Microsoft
Office Access 2007 de manière à rassembler les informations divisées . Pour ce faire, vous insérez les
champs communs des tables liées. Ceci dit, vous effectuerez cette opération correctement après avoir
assimilé les relations entre les tables, puis après les avoir spécifiées dans la base de données Office
Access 2007.
Introduction
Types de relations entre les tables
Pourquoi créer des relations entre les tables ?
Comprendre l'intégrité référentielle
Afficher les relations entre les tables
Créer une relation entre les tables
Supprimer une relation entre les tables
Modifier une relation entre les tables
Appliquer l'intégrité référentielle
Support Préparé par M. Rahmouni Oussama http://www.rahmouni.ma
80
http://www.rahmouni.ma
Introduction
Après la création d'une table pour chaque sujet de la base de données, vous devez permettre à Office
Access 2007 de renvoyer ces informations en cas de besoin. Pour ce faire, vous insérez les champs
communs dans les tables liées et vous définissez les relations entre ces tables. Vous pouvez alors créer
des requêtes, des formulaires et des états qui affichent des informations issues de plusieurs tables
simultanément. Par exemple, le formulaire suivant comporte des informations issues de plusieurs
tables :
Les informations de ce formulaire proviennent de la table Clients...
...de la table Commandes...
...de la table Produits...
...et de la table Détails commande.
Le nom du client dans la zone Facturer à provient de la table Clients, les valeurs Réf commande et
Date de commande sont issues de la table Commandes, le nom Produit est issu de la table Produits, et
les valeurs Prix unitaire et Quantité sont issues de la table Détails commande. Ces tables sont liées
entre elles de diverses façons pour permettre l'insertion des informations de chacune d'elle dans un
formulaire.
Dans l'exemple précédent, les champs de tables doivent être coordonnés pour afficher des
informations sur la même commande. Les relations entre tables rendent cette coordination possible.
Une relation entre les tables fonctionne en faisant correspondre les données dans les clés , il est
fréquent d'associer un champ au nom identique dans les deux tables. Dans la plupart des cas, ces
champs correspondants constituent la clé primaire issue d'une table, fournissant un identificateur
unique pour chaque enregistrement, et une clé étrangère dans l'autre table. Par exemple, les
employés peuvent être associés aux commandes dont ils sont responsables, en créant une relation
entre les tables entre les champs RéfEmployé dans les tables Employés et Commandes.
RéfEmployé apparaît dans les deux tables , comme clé primaire...
... et clé étrangère.
Support Préparé par M. Rahmouni Oussama http://www.rahmouni.ma
81
http://www.rahmouni.ma
Types de relations entre les tables
Il existe trois types de relations entre les tables.
Relation un-à-plusieurs
Considérez une base de données de suivi des commandes, dotée d'une table Clients et d'une
table Commandes. Un client peut passer toutes les commandes qu'il souhaite. Pour tout client
représenté dans la table Clients peuvent correspondre les commandes représentées dans la
table Commandes. Ainsi, la relation entre la table Clients et la table Commandes est une relation
un-à-plusieurs.
Pour représenter une relation un-à-plusieurs dans la structure de votre base de données, prenez
la clé primaire sur le côté « un » de la relation et ajoutez-la comme champ supplémentaire à la
table sur le côté « plusieurs » de cette relation. Dans ce cas, par exemple, vous ajoutez un
nouveau champ ; le champ Réf de la table Clients , à la table Commandes et vous l'appelez Réf
client. Access peut alors utiliser le numéro de la Réf client dans la table Commandes pour
rechercher le client approprié pour chaque commande.
Relation plusieurs-à-plusieurs
Considérez la relation entre une table Produits et une table Commandes. Une commande peut
comprendre plusieurs produits. En revanche, un produit peut apparaître dans plusieurs
commandes. Ainsi, vous pouvez avoir plusieurs enregistrements dans la table Produits pour
chaque enregistrement de la table Commandes. En outre, vous pouvez avoir plusieurs
enregistrements dans la table Commandes pour chaque enregistrement dans la table Produits.
Ce type de relation est appelée relation plusieurs-à-plusieurs car vous pouvez avoir plusieurs
enregistrements pour tout produit, et plusieurs produits pour toute commande. Vous pouvez
détecter les relations plusieurs-à-plusieurs existantes entre les tables si vous prenez en
considération les deux côtés de la relation.
Pour représenter une relation plusieurs-à-plusieurs, vous devez créer une troisième table,
souvent appelée une table de jonction, qui décompose la relation plusieurs-à-plusieurs dans
deux relations un-à-plusieurs. Vous devez ajouter la clé primaire de chacune des deux tables
dans la troisième table. Par conséquent, la troisième table enregistre chaque occurrence ou
instance de cette relation. Par exemple, la table Commandes et la table Produits ont une
relation plusieurs-à-plusieurs qui est définie en créant deux relations un-à-plusieurs avec la
table Détails commande. Une commande peut porter sur plusieurs produits et chaque produit
peut apparaître dans plusieurs commandes.
Relation un-à-un
Dans une relation un-à-un, chaque enregistrement de la première table ne comporte qu'un seul
enregistrement correspondant dans la deuxième table, et chaque enregistrement de cette
deuxième table ne comporte qu'un seul enregistrement correspondant dans la première table.
Ce type de relation n'est pas courant sachant que les informations ainsi liées sont en général
stockées dans la même table. Vous pouvez utiliser une relation un-à-un pour diviser une table à
plusieurs champs, pour isoler une partie d'une table pour des raisons de sécurité, ou pour
stocker des informations ne s'appliquant qu'à un sous-ensemble de la table principale. Lorsque
vous identifiez une telle relation, les deux tables doivent partager un champ commun.
Pourquoi créer des relations entre les tables ?
Support Préparé par M. Rahmouni Oussama http://www.rahmouni.ma
82
http://www.rahmouni.ma
Vous pouvez explicitement créer des relations entre tables en utilisant la fenêtre Relations, ou en
faisant glisser un champ depuis le volet Liste de champs. Office Access 2007 a recours aux relations
entre les tables pour joindre les tables dont vous avez besoin dans un objet de base de données. Il
existe plusieurs raisons pour créer des relations entre tables avant de créer d'autres objets de base de
données, tels que des formulaires, des requêtes et des états.
Les relations entre tables renseignent les structures de requêtes
Pour utiliser des enregistrements issus de plusieurs tables, vous devez souvent créer une
requête qui joint les tables. La requête fonctionne en faisant correspondre les valeurs de la clé
primaire dans la première table avec une clé étrangère dans la deuxième table. Par exemple,
pour renvoyer les lignes qui répertorient toutes les commandes pour chaque client, vous devez
créer une requête qui joint la table Clients à la table Commandes en fonction du champ Réf
client. Dans la fenêtre Relations, vous pouvez préciser manuellement les champs à joindre.
Néanmoins, si la relation est déjà définie entre les tables, Office Access 2007 fournit la jointure
par défaut, en fonction de la relation existante entre tables. En outre, si vous utilisez l'un des
Assistants Requête, Access exploite les informations des relations entre tables que vous avez
déjà définies pour vous proposer plusieurs choix pertinents et pour renseigner au préalable les
paramètres de propriété avec les valeurs par défaut appropriées.
Les relations entre tables renseignent les structures de formulaires et d'états
Lorsque vous concevez un formulaire ou un état, Office Access 2007 exploite les informations
des relations entre tables que vous avez déjà définies pour vous proposer plusieurs choix
pertinents et pour renseigner au préalable les paramètres de propriété avec les valeurs par
défaut appropriées.
Les relations entre tables vous permettent d'appliquer l'intégrité référentielle pour éviter les
enregistrements orphelins dans votre base de données. Un enregistrement orphelin est un
enregistrement qui fait référence à un autre enregistrement qui n'existe pas ; par exemple un
enregistrement de commande qui fait référence à un enregistrement de client non existant.
Lorsque vous créez une base de données, vous divisez les informations entre plusieurs tables,
dont chacune comporte une clé primaire. Vous ajoutez alors des clés étrangères aux tables liées
qui font référence à ces clés primaires. Ces paires de clés représentent la base des relations
entre tables et des requêtes à plusieurs tables. Par conséquent, il est important que ces
références de clés primaires-étrangères demeurent synchronisées. L'intégrité référentielle
permet de synchroniser les références ; elle dépend des relations entre tables.
Comprendre l'intégrité référentielle
Lorsque vous créez une base de données, vous divisez vos informations en plusieurs tables en fonction
de leurs sujets pour réduire la redondance de données. Vous configurez alors Office Access 2007 de
manière à rassembler les données en plaçant les champs courants dans les tables liées. Par exemple,
pour représenter une relation un-à-plusieurs, vous prenez la clé primaire de la table « une », et vous
l'ajoutez comme champ supplémentaire à la table « plusieurs ». Pour rassembler les données, Access
prend la valeur de la table « plusieurs » et recherche la valeur correspondante dans la table « une ».
Ainsi, les valeurs de la table « plusieurs » font référence aux valeurs correspondantes dans la table
« une ».
Imaginons que vous ayez une relation un-à-plusieurs entre les tables Expéditeurs et Commandes et
que vous souhaitiez supprimer une table Expéditeur. Si l'expéditeur à supprimer comporte des
Support Préparé par M. Rahmouni Oussama http://www.rahmouni.ma
83
http://www.rahmouni.ma
commandes dans la table Commandes, celles-ci deviennent « orphelines » dès lors que vous
supprimez l'enregistrement Expéditeur. Ceci dit, les commandes comprennent une référence de
l'expéditeur, sans qu'elle ne soit valide pour autant, car l'enregistrement référencé n'existe plus.
L'intégrité référentielle consiste à empêcher les orphelins et à synchroniser les références pour éviter
que cette situation hypothétique ne se produise.
Vous appliquez l'intégrité référentielle en l'activant pour une relation entre tables (voir Appliquer
l'intégrité référentielle pour obtenir des instructions détaillées). Une fois cette intégrité appliquée,
Access bloque toute opération susceptible de l'enfreindre. En d'autres termes, Access bloque les mises
à jour qui modifient la cible d'une référence, et les suppressions qui l'éliminent. Cependant, une
modification de clé primaire pour un expéditeur dans la table Commandes peut s'avérer totalement
justifiée. Dans ces cas de figure, vous souhaitez qu'Access mette automatiquement à jour toutes les
lignes concernées dans le cadre d'une seule opération. Ainsi, Access assure une mise à jour complète
évitant toute incohérence dans votre base de données, avec certaines lignes mises à jour et d'autres
pas. Pour cette raison, Access prend en charge l'option Mettre à jour en cascade les champs
correspondants. Lorsque vous appliquez l'intégrité référentielle, que vous choisissez l'option Mettre à
jour en cascade les champs correspondants, et que vous mettez à jour une clé primaire, Access met
automatiquement à jour tous les champs qui référencent la clé primaire.
Il se peut que vous ayez besoin de supprimer une ligne et tous ses enregistrements associés ; par
exemple, un enregistrement Expéditeur et toutes ses commandes associées. C'est pourquoi, Access
prend en charge l'option Effacer en cascade les enregistrements correspondants. Lorsque vous
appliquez l'intégrité référentielle, que vous choisissez l'option Effacer en cascade les enregistrements
correspondants, que vous supprimez un enregistrement sur le côté de la clé primaire de la relation,
Access supprime automatiquement tous les enregistrements qui référencent la clé primaire.
Afficher les relations entre les tables
Pour afficher les relations entre tables, cliquez sur Relations dans l'onglet Outils de base de données.
La fenêtre Relations s'ouvre et affiche toutes les relations existantes. Si aucune relation entre tables n'a
encore été définie et si vous ouvrez la fenêtre Relations pour la première fois, Access vous invite à
ajouter une table ou une requête à cette fenêtre.
Ouvrir la fenêtre Relations
1. Cliquez sur le bouton Microsoft Office , puis sur Ouvrir.
2. Dans la boîte de dialogue Ouvrir, sélectionnez et ouvrez la base de données.
3. Sous l'onglet Outils de base de données, dans le groupe Afficher/Masquer, cliquez sur Relations.
4. Si la base de données contient des relations, la fenêtre Relations apparaît. Si la base de données ne
contient aucune relation et si vous ouvrez la fenêtre Relations pour la première fois, la boîte de
dialogue Afficher la table apparaît. Cliquez sur Fermer pour fermer la boîte de dialogue.
5. Sous l'onglet Créer, dans le groupe Relations, cliquez sur Afficher toutes les relations.
Support Préparé par M. Rahmouni Oussama http://www.rahmouni.ma
84
http://www.rahmouni.ma
C'est ainsi que sont affichées toutes les relations définies dans la base de données. Notez que
les tables masquées (tables dont la case à cocher Masqué dans la boîte de dialogue Propriétés
de la table est activée) et leurs relations ne sont pas affichées, à moins que la case à cocher
Afficher les objets masqués ne soit activée dans la boîte de dialogue Options de navigation.
Pour plus d'informations sur l'option Afficher les objets masqués, voir l'article Guide pour les
relations entre tables.
Clé primaire
Cette ligne représente la relation
Clé étrangère
Une relation entre tables est représentée par une ligne de relation tracée entre les tables dans la
fenêtre Relations. Une relation, qui n'applique pas d'intégrité référentielle, s'affiche tel un trait fin entre
les champs communs prenant en charge la relation. Lorsque vous sélectionnez la relation en cliquant
sur son trait, celui-ci s'épaissit pour indiquer qu'il est sélectionné. Si vous appliquez l'intégrité
référentielle pour cette relation, le trait s'épaissit à chaque extrémité. En outre, le chiffre 1 s'affiche sur
la section épaisse du trait sur un côté de la relation, alors que le symbole infini (∞) s'affiche au-dessus
de la partie épaisse du trait de l'autre côté.
Lorsque la fenêtre Relations est active, vous pouvez sélectionner les commandes suivantes dans le
ruban qui fait partie de l'Interface utilisateur Microsoft Office Fluent:
Dans l'onglet Créer, du groupe Outils :
Modifier des relations Ouvre la boîte de dialogue Modifier des relations. Lorsque vous
sélectionnez une ligne de relation, vous pouvez cliquer sur Modifier des relations pour modifier la
relation entre tables. Vous pouvez également double-cliquer sur la ligne de relation.
Effacer la mise en page Supprime l'affichage de toutes les tables et relations dans la fenêtre
Relations. Notez que cette commande ne masque que les tables et les relations ; elle ne les supprime
pas.
Rapport de relations Crée un rapport qui affiche les tables et les relations dans la base de données.
Ce rapport n'affiche que les tables et les relations qui ne sont pas masquées dans la fenêtre Relations.
Dans l'onglet Créer, du groupe Relations :
Afficher la table Ouvre la boîte de dialogue Afficher la table afin que vous puissiez sélectionner
des tables et des requêtes pour un affichage dans la fenêtre Relations.
Support Préparé par M. Rahmouni Oussama http://www.rahmouni.ma
85
http://www.rahmouni.ma
Masquer la table Masque la table sélectionnée dans la fenêtre Relations.
Afficher les relations directes Affiche toutes les relations et les tables liées pour la table
sélectionnée dans la fenêtre Relations, si elle ne sont pas déjà affichées.
Toutes les relations Affiche toutes les relations et les tables liées dans la base de données pour la
fenêtre Relations. Notez que les tables masquées (tables dont la case à cocher Masqué dans la boîte
de dialogue Propriétés de la table est activée) et leurs relations ne sont pas affichées, à moins que la
case à cocher Afficher les objets masqués ne soit activée dans la boîte de dialogue Options de
navigation.
Fermer Ferme la fenêtre Relations. Si vous avez apporté des modifications à la mise en page de la
fenêtre Relations, le système vous invite à les enregistrer.
Créer une relation entre tables
Vous pouvez créer une relation entre tables en utilisant la fenêtre Relations, ou en faisant glisser un
champ sur une feuille de données depuis le volet Liste de champs. Lorsque vous créez une relation
entre tables, les champs communs ne portent pas obligatoirement le même nom, bien qu'il en soit
souvent ainsi. En revanche, les champs communs doivent avoir le même type de données. Cependant,
si le champ de clé primaire est un champ NuméroAuto, le champ de clé étrangère peut également être
un champ numérique, si la propriété TailleChamp des deux champs est identique. Par exemple, vous
pouvez faire correspondre un champ NuméroAuto avec un champ numérique si la valeur de la
propriété TailleChamp des deux champs est Entier long. Lorsque les deux champs communs sont des
champs de type numérique, ils doivent avoir le même paramétrage de propriété TailleChamp.
Créer une relation entre tables avec la fenêtre Relations
1. Cliquez sur le bouton Microsoft Office , puis sur Ouvrir.
2. Dans la boîte de dialogue Ouvrir, sélectionnez et ouvrez la base de données.
3. Sous l'onglet Outils de base de données, dans le groupe Afficher/Masquer, cliquez sur Relations.
4. Si vous n'avez encore défini de relations, la boîte de dialogue Afficher la table s'affiche
automatiquement. Si tel n'est pas le cas, sous l'onglet Créer, du groupe Relations, cliquez sur Afficher
la table.
La boîte de dialogue Afficher la table affiche toutes les tables et requêtes de la base de
données. Pour n'afficher que les tables, cliquez sur Tables. Pour n'afficher que les requêtes,
cliquez sur Requêtes. Pour afficher les tables et les requêtes, cliquez sur Les deux.
5. Sélectionnez plusieurs tables ou requêtes, puis cliquez sur Ajouter. Après avoir ajouté les tables et les
requêtes à la fenêtre Relations, cliquez sur Fermer.
6. Faites glisser un champ (généralement une clé primaire) d'une table au champ commun (clé étrangère)
dans l'autre table. Pour faire glisser plusieurs champs, appuyez sur CTRL, cliquez sur chaque champ,
puis faites-les glisser.
Support Préparé par M. Rahmouni Oussama http://www.rahmouni.ma
86
http://www.rahmouni.ma
La boîte de dialogue Modifier des relations s'affiche.
7. Vérifiez que les noms de champ affichés sont des champs communs pour la relation. Si un nom de
champ est incorrect, cliquez sur le nom du champ et sélectionnez un nouveau champ dans la liste.
Pour appliquer l'intégrité référentielle pour cette relation, activez la case à cocher Appliquer
l'intégrité référentielle. Pour plus d'informations sur l'intégrité référentielle, voir les sections
Comprendre l'intégrité référentielle et Appliquer l'intégrité référentielle.
8. Cliquez sur Créer.
La ligne de relation est tracée entre les deux tables. Si vous avez activé la case à cocher
Appliquer l'intégrité référentielle, le trait s'épaissit à chaque extrémité. En outre, à condition
d'avoir coché la case à cocher Appliquer l'intégrité référentielle, le chiffre 1 s'affiche sur la
section épaisse du trait sur un côté de la relation, alors que le symbole infini (∞) s'affiche au-
dessus de la partie épaisse du trait de l'autre côté.
REMARQUES
Pour créer une relation un-à-un Les deux champs communs (généralement, la clé primaire et la clé
étrangère) doivent comporter un index unique. En d'autres termes, la propriété Indexé de ces champs
doit être définie sur la valeur Oui (sans doublon). Si ces deux champs ont un index unique, Access
crée une relation un-à-un.
Pour créer une relation un-à-plusieurs Le champ sur le côté « un » (généralement la clé primaire)
de la relation doit comporter un index unique. En d'autres termes, la propriété Indexé de ce champ
doit être définie sur la valeur Oui (sans doublon). Le champ sur le côté « plusieurs » ne doit pas avoir
d'index unique. Il peut avoir un index, mais les doublons doivent être autorisés. En d'autres termes, la
propriété Indexé de ce champ doit être définie sur la valeur Non, ou Oui (avec doublons). Lorsqu'un
champ a un index unique et que l'autre n'en a pas, Access crée une relation un-à-plusieurs.
Créer une relation entre tables avec le volet Liste de champs
Dans Office Access 2007, vous pouvez ajouter un champ à une table existante ouverte en mode Feuille
de données, en le faisant glisser depuis le volet Liste de champs. Le volet Liste de champs affiche les
champs disponibles dans les tables liées, ainsi que les champs disponibles dans d'autres tables.
Lorsque vous faites glisser un champ depuis une « autre » table (non liée) et que vous exécutez
Support Préparé par M. Rahmouni Oussama http://www.rahmouni.ma
87
http://www.rahmouni.ma
l'Assistant Liste de choix, Access crée automatiquement une nouvelle relation un-à-plusieurs entre la
table du volet Liste de champs et la table cible du champ. Cette relation n'applique pas l'intégrité
référentielle par défaut. Pour ce faire, vous devez modifier la relation. Pour plus d'informations, voir la
section Modifier une relation entre tables.
Ouvrir une table en mode Feuille de données
1. Cliquez sur le bouton Microsoft Office , puis sur Ouvrir.
2. Dans la boîte de dialogue Ouvrir, sélectionnez et ouvrez la base de données.
3. Dans le volet de navigation, cliquez avec le bouton droit sur la table à laquelle vous souhaitez ajouter
le champ, créez la relation, puis cliquez sur Mode Feuille de données dans le menu contextuel.
Ouvrir le volet Liste de champs
Sous l'onglet Feuille de données, dans le groupe Champs et colonnes, cliquez sur Ajouter des
champs existants.
Le volet Liste de champs apparaît.
Le volet Liste de champs affiche toutes les autres tables de la base de données, regroupées en
catégories. Lorsque vous ouvrez une table en mode Feuille de données, les champs de l'une des deux
catégories suivantes s'affichent dans le volet Liste de champs : Champs disponibles dans les tables
associées et Champs disponibles dans les autres tables. La première catégorie fournit la liste de
toutes les tables en relation avec la table en cours d'utilisation, tandis que la seconde fournit la liste de
toutes les tables qui ne sont pas liées à votre table.
Dans le volet Liste de champs, cliquez sur le signe plus (+) en regard du nom d'une table pour afficher
la liste des champs disponibles. Pour ajouter un champ à la table, faites glisser le champ du volet Liste
de champs vers la table en mode Feuille de données.
Ajouter un champ et créer une relation dans le volet Liste de champs
1. Sous l'onglet Feuille de données, dans le groupe Champs et colonnes, cliquez sur Ajouter des
champs existants.
Le volet Liste de champs apparaît.
Support Préparé par M. Rahmouni Oussama http://www.rahmouni.ma
88
http://www.rahmouni.ma
2. Sous Champs disponibles dans les autres tables, cliquez sur le signe plus (+) en regard d'un nom de
table pour y afficher la liste des champs.
3. Faites glisser le champ de votre choix du volet Liste de champs vers la table ouverte en mode Feuille
de données.
4. Lorsque la ligne d'insertion apparaît, déposez le champ à l'endroit voulu.
L'Assistant Liste de choix démarre.
5. Suivez les instructions pour exécuter l'Assistant Liste de choix.
Le champ apparaît dans la table en mode Feuille de données.
Lorsque vous faites glisser un champ depuis une « autre » table (non liée) et que vous exécutez
l'Assistant Liste de choix, Access crée automatiquement une nouvelle relation un-à-plusieurs entre la
table du volet Liste de champs et la table cible du champ. Cette relation n'applique pas l'intégrité
référentielle par défaut. Pour ce faire, vous devez modifier la relation. Pour plus d'informations, voir la
section Modifier une relation entre les tables.
Supprimer une relation entre les tables
Pour supprimer une relation entre les tables, vous devez supprimer la ligne de relation dans la fenêtre
Relations. Positionnez avec soin le curseur de sorte qu'il pointe sur la ligne de relation, puis cliquez sur
la ligne. Cette ligne de relation est plus épaisse lorsqu'elle est sélectionnée. Une fois la ligne de relation
sélectionnée, appuyez sur SUPPR. Notez que lorsque vous supprimez une relation, vous supprimez
également la prise en charge de l'intégrité référentielle pour cette relation si elle est activée. Par
conséquent, Access n'empêchera plus automatiquement la création d'enregistrements orphelins sur le
côté « plusieurs » d'une relation.
1. Cliquez sur le bouton Microsoft Office , puis sur Ouvrir.
2. Dans la boîte de dialogue Ouvrir, sélectionnez et ouvrez la base de données.
3. Sous l'onglet Outils de base de données, dans le groupe Afficher/Masquer, cliquez sur Relations.
La fenêtre Relations s'affiche.
Si vous n'avez encore défini de relation et si vous ouvrez la fenêtre Relations pour la première
fois, la boîte de dialogue Afficher la table apparaît. Si la boîte de dialogue s'affiche, cliquez sur
Fermer.
4. Sous l'onglet Créer, dans le groupe Relations, cliquez sur Afficher toutes les relations.
Toutes les tables avec des relations sont affichées, elles illustrent des lignes de relation.
5. Cliquez sur la ligne de relation pour la relation à supprimer. Cette ligne de relation est plus épaisse
lorsqu'elle est sélectionnée.
Support Préparé par M. Rahmouni Oussama http://www.rahmouni.ma
89
http://www.rahmouni.ma
6. Appuyez sur la touche SUPPR.
- ou -
Cliquez avec le bouton droit, puis cliquez sur SUPPR.
7. Access peut afficher le message suivant : Êtes-vous sûr de vouloir supprimer la relation
sélectionnée dans votre base de données de manière permanente ?. Si ce message de confirmation
s'affiche, cliquez sur Oui.
REMARQUE Si l'une des tables dans la relation est utilisée, soit par une autre personne ou un autre
processus, soit dans un objet de base de données ouvert (tel qu'un formulaire), vous ne pouvez pas
supprimer la relation. Vous devez d'abord fermer tous les objets ouverts qui utilisent ces tables avant
de supprimer la relation.
Modifier une relation entre les tables
Vous modifiez une relation entre les tables en la sélectionnant au préalable dans la fenêtre Relations.
Positionnez avec soin le curseur de sorte qu'il pointe sur la ligne de relation, puis cliquez sur la ligne.
Cette ligne de relation est plus épaisse lorsqu'elle est sélectionnée. Une fois la ligne de relation
sélectionnée, double-cliquez dessus ou cliquez sur Modifier des relations dans le groupe Outils de
l'onglet Créer. La boîte de dialogue Modifier des relations s'affiche.
Apporter vos modifications dans la boîte de dialogue Modifier des relations
1. Cliquez sur le bouton Microsoft Office , puis sur Ouvrir.
2. Dans la boîte de dialogue Ouvrir, sélectionnez et ouvrez la base de données.
3. Sous l'onglet Outils de base de données, dans le groupe Afficher/Masquer, cliquez sur Relations.
La fenêtre Relations s'affiche.
Si vous n'avez encore défini de relation et si vous ouvrez la fenêtre Relations pour la première
fois, la boîte de dialogue Afficher la table apparaît. Si la boîte de dialogue s'affiche, cliquez sur
Fermer.
4. Sous l'onglet Créer, dans le groupe Relations, cliquez sur Afficher toutes les relations.
Toutes les tables avec des relations sont affichées, elles illustrent des lignes de relation. Notez
que les tables masquées (tables pour lesquelles la case à cocher Masqué est activée dans la
boîte de dialogue Propriétés de la table) et leurs relations ne sont pas affichées à moins de
sélectionner l'option Afficher les objets masqués dans la boîte de dialogue Options de
navigation.
Support Préparé par M. Rahmouni Oussama http://www.rahmouni.ma
90
http://www.rahmouni.ma
Pour plus d'informations sur l'option Afficher les objets masqués, voir l'article Guide pour le
volet de navigation.
5. Cliquez sur la ligne de relation pour la relation à modifier. Cette ligne de relation est plus épaisse
lorsqu'elle est sélectionnée.
6. Double-cliquez sur la ligne de relation.
- ou -
Sous l'onglet Créer, dans le groupe Outils, cliquez sur Modifier des relations.
La boîte de dialogue Modifier des relations s'affiche.
7. Apportez vos modifications, puis cliquez sur OK.
La boîte de dialogue Modifier des relations vous permet de modifier une relation entre tables.
Vous pouvez en particulier modifier les tables, requêtes ou champs de chaque côté de la
relation. Vous pouvez également définir le type de jointure ou appliquer l'intégrité référentielle,
et choisir une option en cascade. Pour plus d'informations sur le type de jointure et son mode
d'affichage, voir la section Définir le type de jointure. Pour plus d'informations sur le mode
d'application de l'intégrité référentielle et le choix d'une option en cascade, voir la section
Appliquer l'intégrité référentielle.
Définir le type de jointure
Lorsque vous définissez une relation entre tables, les faits sur la relation renseignent les structures de
la requête. Par exemple, si vous définissez une relation entre deux tables, avant de créer une requête
utilisant ces tables, Access sélectionne automatiquement les champs correspondants par défaut en
fonction des champs spécifiés dans la relation. Vous pouvez remplacer ces valeurs initiales par défaut
dans la requête, mais les valeurs fournies par la relation s'avèrent souvent être les bonnes. Étant donné
que la correspondance et la collecte de données depuis plusieurs tables sont des opérations
fréquentes sur toutes les bases de données à l'exception des plus simples, la définition des valeurs par
défaut reposant sur la création de relations peut être vous faire gagner du temps et économiser de
l'argent.
Support Préparé par M. Rahmouni Oussama http://www.rahmouni.ma
91
http://www.rahmouni.ma
Une requête de plusieurs tables combine des informations issues de plusieurs tables en faisant
correspondre les valeurs dans les champs communs. La jointure consiste à faire correspondre et
combiner les valeurs. Imaginons, par exemple, que vous souhaitiez afficher des commandes clients.
Vous créez une requête qui joint la table Clients et la table Commandes dans le champ Référence
client. Le résultat de requête contient les informations sur les clients et les commandes uniquement
pour les lignes dotées d'une valeur correspondante.
Le type de jointure est l'une des valeurs que vous pouvez spécifier pour chaque relation. Le type de
jointure renseigne Access sur les enregistrements à inclure dans un résultat de requête. Par exemple,
prenez en considération une requête qui joint la table Clients à la table Commandes sur les champs
communs qui représentent la Réf client. Si vous utilisez le type de jointure par défaut (appelé jointure
interne), la requête renvoie uniquement les lignes Client et Commande pour lesquelles les champs
communs (également appelés champs joints) sont égaux.
Ceci dit, vous pouvez inclure tous les clients , même ceux qui n'ont pas encore passé de commandes.
Pour ce faire, vous devez modifier le type de jointure d'une jointure interne en jointure externe gauche.
Une jointure externe gauche renvoie toutes les lignes de gauche et les lignes correspondantes sur la
table de droite. Une jointure externe droite renvoie toutes les lignes de droite et les valeurs
correspondantes sur le côté gauche.
REMARQUE Dans ce cas de figure, « gauche » et « droite » se réfèrent à l'emplacement des tables
dans la boîte de dialogue Modifier des relations, et non dans la fenêtre Relations.
Considérez le résultat que vous souhaitez le plus souvent obtenir d'une requête, qui joint les tables
dans cette relation, puis définissez le type de jointure en connaissance de cause.
Définir le type de jointure
1. Dans la boîte de dialogue Modifier des relations, cliquez sur Type jointure.
La boîte de dialogue Propriétés de la jointure apparaît.
2. Cliquez sur votre choix, puis cliquez sur OK.
Le tableau suivant (contenant les tables Clients et Commandes) répertorie les trois choix affichés dans
la boîte de dialogue Propriétés de la jointure, le type de jointure utilisé et indique si toutes les lignes
ou lignes correspondantes sont comprises pour chaque table.
Choix Jointure Table de gauche Table de droite
relationnelle
1. Inclure seulement les lignes des deux tables Jointure interne Lignes Lignes
pour lesquelles les champs joints sont égaux. correspondantes correspondantes
2. Inclure TOUS les enregistrements de la table Jointure Toutes les lignes Lignes
Clients et seulement ceux de la table externe gauche correspondantes
Commandes pour lesquels les champs joints
sont égaux.
3. Inclure TOUS les enregistrements de la table Jointure Lignes Toutes les lignes
Commandes et seulement ceux de la table
Support Préparé par M. Rahmouni Oussama http://www.rahmouni.ma
92
http://www.rahmouni.ma
Clients pour lesquels les champs joints sont externe droite correspondantes
égaux.
Lorsque votre choix porte sur la deuxième ou troisième option de cette liste, une flèche s'affiche sur la
ligne de relation. Cette flèche pointe sur le côté de la relation qui n'affiche que les lignes
correspondantes.
Apporter les modifications dans la boîte de dialogue Propriétés de la jointure
1. Cliquez sur le bouton Microsoft Office , puis sur Ouvrir.
2. Dans la boîte de dialogue Ouvrir, sélectionnez et ouvrez la base de données.
3. Sous l'onglet Outils de base de données, dans le groupe Afficher/Masquer, cliquez sur Relations.
La fenêtre Relations s'affiche.
Si vous n'avez encore défini de relation et si vous ouvrez la fenêtre Relations pour la première
fois, la boîte de dialogue Afficher la table apparaît. Si la boîte de dialogue s'affiche, cliquez sur
Fermer.
4. Sous l'onglet Créer, dans le groupe Relations, cliquez sur Afficher toutes les relations.
Toutes les tables avec des relations sont affichées, elles illustrent des lignes de relation. Notez
que les tables masquées (tables pour lesquelles la case à cocher Masqué est activée dans la
boîte de dialogue Propriétés de la table) et leurs relations ne sont pas affichées à moins de
sélectionner l'option Afficher les objets masqués dans la boîte de dialogue Options de
navigation.
Pour plus d'informations sur l'option Afficher les objets masqués, voir l'article Guide pour le
volet de navigation.
5. Cliquez sur la ligne de relation pour la relation à modifier. Cette ligne de relation est plus épaisse
lorsqu'elle est sélectionnée.
6. Double-cliquez sur la ligne de relation.
- ou -
Sous l'onglet Créer, dans le groupe Outils, cliquez sur Modifier des relations.
La boîte de dialogue Modifier des relations s'affiche.
7. Cliquez sur Type jointure
8. Dans la boîte de dialogue Propriétés de la jointure, cliquez sur une option, puis cliquez sur OK.
Support Préparé par M. Rahmouni Oussama http://www.rahmouni.ma
93
http://www.rahmouni.ma
9. Effectuez les modifications supplémentaires dans la relation, puis cliquez sur OK.
Appliquer l'intégrité référentielle
L'intégrité référentielle permet d'éviter les enregistrements orphelins et de synchroniser les références
pour éviter les enregistrements qui en référencent d'autres qui n'existent plus. Vous appliquez
l'intégrité référentielle en l'activant pour une relation entre tables. Une fois cette intégrité appliquée,
Access bloque toute opération susceptible de l'enfreindre. En d'autres termes, Access bloque les mises
à jour qui modifient la cible d'une référence, et les suppressions qui l'éliminent. Pour qu'Access
propage les mises à jour et les suppressions référentielles, afin que toutes les lignes liées soient
modifiées en conséquence, voir la section Définir les options en cascade.
Activer ou désactiver l'intégrité référentielle
1. Cliquez sur le bouton Microsoft Office , puis sur Ouvrir.
2. Dans la boîte de dialogue Ouvrir, sélectionnez et ouvrez la base de données.
3. Sous l'onglet Outils de base de données, dans le groupe Afficher/Masquer, cliquez sur Relations.
La fenêtre Relations s'affiche.
Si vous n'avez encore défini de relation et si vous ouvrez la fenêtre Relations pour la première
fois, la boîte de dialogue Afficher la table apparaît. Si la boîte de dialogue s'affiche, cliquez sur
Fermer.
4. Sous l'onglet Créer, dans le groupe Relations, cliquez sur Afficher toutes les relations.
Toutes les tables avec des relations sont affichées, elles illustrent des lignes de relation. Notez
que les tables masquées (tables pour lesquelles la case à cocher Masqué est activée dans la
boîte de dialogue Propriétés de la table) et leurs relations ne sont pas affichées à moins de
sélectionner l'option Afficher les objets masqués dans la boîte de dialogue Options de
navigation.
Support Préparé par M. Rahmouni Oussama http://www.rahmouni.ma
94
http://www.rahmouni.ma
Pour plus d'informations sur l'option Afficher les objets masqués, voir l'article Guide pour le
volet de navigation.
5. Cliquez sur la ligne de relation pour la relation à modifier. Cette ligne de relation est plus épaisse
lorsqu'elle est sélectionnée.
6. Double-cliquez sur la ligne de relation.
- ou -
Sous l'onglet Créer, dans le groupe Outils, cliquez sur Modifier des relations.
La boîte de dialogue Modifier des relations s'affiche.
7. Activez la case à cocher Appliquer l'intégrité référentielle.
8. Effectuez les modifications supplémentaires dans la relation, puis cliquez sur OK.
Après avoir appliqué l'intégrité référentielle, les règles suivantes s'appliquent :
Vous ne pouvez pas entrer de valeur dans un champ de clé étrangère pour une table liée si cette
valeur n'existe pas dans le champ de clé primaire de la table primaire , cette opération revient à créer
des enregistrements orphelins.
Vous ne pouvez pas supprimer d'enregistrements dans une table primaire si les enregistrements
correspondants existent dans une table associée. Par exemple, vous ne pouvez pas supprimer
l'enregistrement d'un employé dans la table Employés si des commandes lui sont affectées dans la
table Commandes. En revanche, vous pouvez supprimer un enregistrement primaire et tous les
enregistrements correspondants en une seule fois, si vous activez la case à cocher Effacer en cascade
les enregistrements correspondants.
Vous ne pouvez pas modifier une valeur de clé primaire dans la table primaire si cette opération se
solde par des enregistrements orphelins. Par exemple, vous ne pouvez pas modifier un numéro de
commande dans la table Commandes si des éléments de ligne sont affectés à Commande dans la
table Détails commande. En revanche, vous pouvez mettre à jour un enregistrement primaire et tous
les enregistrements correspondants en une seule fois, si vous activez la case à cocher Mettre à jour en
cascade les champs correspondants.
REMARQUES
Si l'application de l'intégrité référentielle vous pose des problèmes, notez que vous devez respecter les
conditions suivantes :
Le champ commun de la table primaire doit être une clé primaire ou posséder un index unique.
Les champs communs ont le même type de données, à l'exception du champ NuméroAuto que vous
pouvez lier à un champ numérique dont le paramétrage de propriété TailleChamp est Entier long.
Les deux tables doivent exister dans la même base de données Access. Vous ne pouvez pas appliquer
l'intégrité référentielle sur des tables liées. Cependant, si le format des tables source est Access, vous
pouvez ouvrir la base de données, où ces tables sont stockées, et y appliquer l'intégrité référentielle.
Définir les options en cascade
Il est probable qu'une modification de la valeur sur le côté « un » de la relation soit totalement
justifiée. Dans ce cas de figure, vous souhaitez qu'Access mette automatiquement à jour toutes les
lignes concernées dans le cadre d'une seule opération. Ainsi, Access assure une mise à jour complète
Support Préparé par M. Rahmouni Oussama http://www.rahmouni.ma
95
http://www.rahmouni.ma
évitant toute incohérence dans votre base de données , avec certaines lignes mises à jour et d'autres
pas. Access vous permet de contourner ce problème en mettant à votre disposition l'option Mettre à
jour en cascade les champs correspondants. Lorsque vous appliquez l'intégrité référentielle, lorsque
vous choisissez l'option Mettre à jour en cascade les champs correspondants et lorsque vous mettez à
jour une clé primaire, Access met automatiquement à jour tous les champs qui référencent la clé
primaire.
Il se peut que vous ayez besoin de supprimer une ligne et tous ses enregistrements associés ; par
exemple, un enregistrement Expéditeur et toutes ses commandes associées. C'est pourquoi, Access
prend en charge l'option Effacer en cascade les enregistrements correspondants. Lorsque vous
appliquez l'intégrité référentielle, que vous choisissez l'option Effacer en cascade les enregistrements
correspondants, que vous supprimez un enregistrement sur le côté de la clé primaire de la relation,
Access supprime automatiquement tous les enregistrements qui référencent la clé primaire.
Activer ou désactiver la mise à jour en cascade et/ou la suppression en cascade
1. Cliquez sur le bouton Microsoft Office , puis sur Ouvrir.
2. Dans la boîte de dialogue Ouvrir, sélectionnez et ouvrez la base de données.
3. Sous l'onglet Outils de base de données, dans le groupe Afficher/Masquer, cliquez sur Relations.
La fenêtre Relations s'affiche.
Si vous n'avez encore défini de relation et si vous ouvrez la fenêtre Relations pour la première
fois, la boîte de dialogue Afficher la table apparaît. Si la boîte de dialogue s'affiche, cliquez sur
Fermer.
4. Sous l'onglet Créer, dans le groupe Relations, cliquez sur Afficher toutes les relations.
Toutes les tables avec des relations sont affichées, elles illustrent des lignes de relation. Notez
que les tables masquées (tables pour lesquelles la case à cocher Masqué est activée dans la
boîte de dialogue Propriétés de la table) et leurs relations ne sont pas affichées à moins de
sélectionner l'option Afficher les objets masqués dans la boîte de dialogue Options de
navigation.
Pour plus d'informations sur l'option Afficher les objets masqués, voir Guide pour le volet de
navigation.
5. Cliquez sur la ligne de relation pour la relation à modifier. Cette ligne de relation est plus épaisse
lorsqu'elle est sélectionnée.
6. Double-cliquez sur la ligne de relation.
- ou -
Sous l'onglet Créer, dans le groupe Outils, cliquez sur Modifier des relations.
Support Préparé par M. Rahmouni Oussama http://www.rahmouni.ma
96
http://www.rahmouni.ma
La boîte de dialogue Modifier des relations s'affiche.
7. Activez la case à cocher Appliquer l'intégrité référentielle.
8. Activez la case à cocher Mettre à jour en cascade les champs correspondants ou Effacer en
cascade les enregistrements correspondants, ou activez les deux.
9. Effectuez les modifications supplémentaires dans la relation, puis cliquez sur OK.
REMARQUE Si la clé primaire est un champ de type NuméroAuto, il est inutile d'activer la case à
cocher Mettre à jour en cascade les champs correspondants car il est impossible de changer les
valeurs d'un champ de type NuméroAuto.
Support Préparé par M. Rahmouni Oussama http://www.rahmouni.ma
97
http://www.rahmouni.ma
Créer une requête Sélection simple
Une requête Sélection permet de créer des sous-ensembles de données que vous pouvez utiliser pour
répondre à des questions spécifiques. Vous pouvez également vous en servir pour fournir des données
à d'autres objets de base de données. N'hésitez pas à y recourir quand vous en avez besoin.
Cet article explique comment créer une requête Sélection simple pour rechercher des données dans
une table. Vous apprendrez également à améliorer votre requête en définissant des critères
d'enregistrement et en ajoutant des valeurs calculées.
Introduction
Créer une requête
Ajouter des critères à la requête
Ajouter des calculs à la requête
Synthétiser les valeurs de la requête
Support Préparé par M. Rahmouni Oussama http://www.rahmouni.ma
98
http://www.rahmouni.ma
Introduction
Une requête Sélection est un type d'objet de base de données qui affiche des informations en mode
Feuille de données. Les données d'une requête proviennent d'une ou de plusieurs tables, de requêtes
ou d'une combinaison des deux. Les tables ou requêtes à partir desquelles une requête obtient ses
données constituent sa « source d'enregistrement ».
Que vous créiez des requêtes Sélection simples à l'aide d'un Assistant ou à partir du mode Création,
les étapes sont essentiellement les mêmes. Il suffit de choisir la source d'enregistrement à utiliser, ainsi
que les champs à inclure dans la requête . Vous pouvez également spécifier des critères pour affiner
les résultats.
Une fois la requête Sélection créée, exécutez-la pour vérifier qu'elle fonctionne correctement. Pour
cela, ouvrez-la en mode Création . Vous pouvez ensuite la réutiliser à tout moment, comme source
d'enregistrement d'un formulaire, d'un état ou d'une autre requête, par exemple.
Access propose plusieurs types de requête pour vous permettre d'exécuter différentes opérations. Par
exemple, la requête Sélection affiche des données, la requête Action modifie les données dans sa
source de données, ou crée une table. La requête Paramètre vous demande d'entrer des critères
lorsque vous l'exécutez, etc. Cet article traite uniquement des requêtes Sélection.
REMARQUE Cette rubrique décrit comment créer les requêtes Sélection qui renvoient des données
d'une table unique. Si vous souhaitez créer les requêtes qui renvoient des données d'au moins deux
tables, voir l'article Créer une requête basée sur plusieurs tables.
Créer une requête
Dans cet exercice, vous allez créer une requête Sélection intitulée « Contacts à Paris ». Pour cela, vous
pouvez travailler en mode Création ou démarrer un Assistant. Si vous savez rédiger des
instructions SQL, vous pouvez créer une requête en mode SQL en écrivant une instruction SELECT
simple.
Avant de commencer, vous avez besoin d'une table avec des données. Les données exemple sont
fournies sous le formulaire de table HTML.
RéfCli Société Adresse Ville DépartementOu CodePo PaysOuRé Tél Coordon DateNaiss
ent Région stal gion . nées ance
1 Baldwin 7, place Beaune Côte d'Or 21203 France 03 Stéphane 03.12.45
Museum of Beauber 80 Rogert
Science nard 203
130
2 Blue 52 Valencie Nord 59300 France (20 Patrice 21.03.59
Yonder avenue nnes 1) Dupont-
Airways des 555Roc
anémon -
es 012
Support Préparé par M. Rahmouni Oussama http://www.rahmouni.ma
99
http://www.rahmouni.ma
3 Coho 31 rue Poitiers Vienne 86201 France 05 Gilles 01.04.73
Winery du soleil 49 Fabrouqu
413e
201
4 Contoso 1 Paris 75003 France 01 Fabrice 16.06.67
Pharmaceu Impasse 85 Grand
ticals des 04
vallées 12
35
5 Fourth Paris 75201 France 01 Julien 09.08.71
Coffee 15 Dupré
56
10
63
6 Consolidate 23 rue Rennes Ille-et-Vilaine 35031 France 02 Christine 27.05.48
d de la 23 Huguette
Messenger poste 62
10
10
7 Graphic 151 rue Cannes 06400 France 04 Denise 12.08.61
Design de la 93 Barré
Institute plage 39
11
71
8 Litware, 3 avenue BordeauxGironde 33080 France 05 Jean 01.09.75
Inc. de la 56 Aimée
victoire 201
201
9 Tailspin 22 rue Paris 74301 France François 15.02.53
Toys de Parrèche
l'église
10 Woodgrove 37 Paris 75056 France 01 Martin 25.09.38
Bank Grande 15 Gorbot
rue 56
10
63
Vous pouvez soit entrer les données dans cette table exemple manuellement, soit copier cette table
vers un tableur, tel que Microsoft Office Excel 2007, puis importer la feuille de calcul vers une table
dans Microsoft Office Access 2007.
Support Préparé par M. Rahmouni Oussama http://www.rahmouni.ma
100
http://www.rahmouni.ma
Entrer les données exemple manuellement
Copiez la table vers un tableur, puis importez-la vers Access
Créez la requête.
Pour commencer, vous allez utiliser un Assistant pour créer la requête, en fonction de l'exemple de
table que vous venez de créer. Vous allez ensuite l'améliorer en mode Création. Vous pouvez vérifier
l'instruction SQL générée automatiquement au fur et à mesure de chaque étape.
1. Sous l'onglet Créer, dans le groupe Autre, cliquez sur Assistant Requête.
2. Dans la boîte de dialogue Nouvelle requête, cliquez sur Assistant Requête simple, puis sur OK.
3. Sous Tables/Requêtes, cliquez sur la table contenant les données à utiliser. Dans cet exemple, cliquez
sur Table : Clients. Une requête peut également utiliser une autre requête comme source
d'enregistrement.
4. Sous Champs disponibles, double-cliquez sur les champs Contact, Adresse, Téléphone et Ville. C'est
ainsi que vous les ajoutez à la liste Champs sélectionnés. Une fois les quatre champs ajoutés, cliquez
sur Suivant.
5. Nommez la requête « Contacts à Paris », puis cliquez sur Terminer.
Access affiche tous les enregistrements de contact en mode Feuille de données. Les résultats
affichent tous les enregistrements, mais uniquement les quatre champs que vous avez spécifiés
dans l'Assistant de requête.
Vérifiez l'instruction SQL d'origine
6. Fermez la requête. Access l'enregistre automatiquement.
Ajouter des critères à la requête
Pour limiter le nombre d'enregistrements obtenus, vous pouvez spécifier un ou plusieurs critères.
Un critère de requête ressemble à une condition que vous appliquez à un champ. Le critère définit une
condition, en fonction des valeurs de champ, exprimant ce que vous souhaitez ajouter à la requête, par
exemple « afficher uniquement les enregistrements dont le champ Ville est Paris ».
Ouvrez la requête en mode Création. Vous ajoutez un critère au champ Ville, afin d'afficher
uniquement les contacts parisiens, tels qu'ils ont été spécifiés par les résultats de recherche. Vous
ajoutez également ces critères au champ Adresse et au champ Téléphone, pour affiner vos résultats de
recherche.
1. Dans la ligne Critères du champ Ville, tapez Paris.
Ajoutez deux autres critères pour obtenir des résultats plus parlants. Par exemple, vous ne
souhaitez obtenir que les enregistrements qui contiennent l'adresse, et le numéro de téléphone
du contact.
Support Préparé par M. Rahmouni Oussama http://www.rahmouni.ma
101
http://www.rahmouni.ma
2. Dans la ligne Critères du champ Adresse, tapez Est Pas Null AND <>"". Faites de même pour le
champ Téléphone dans la ligne Critères.
REMARQUE Le critère Est Pas Null AND <>"" est vrai lorsqu'une valeur connue, non vide
existe pour le champ avec un critère. Il est faux lorsqu'il n'existe pas de valeur connue (Null), ou
lorsque la valeur est vide (""). Vous pouvez utiliser cette expression pour vérifier un champ pour
une valeur connue et non vide.
3. Basculez en mode Feuille de données pour afficher les résultats.
Vérifiez l'instruction SQL avec des critères
Que faire si vous ne voulez pas combiner les conditions à l'aide de l'opérateur AND ? En d'autres
termes, comment spécifier deux critères ou plus en incluant uniquement les enregistrements qui
remplissent l'une ou les deux conditions ?
Spécifiez d'autres jeux de critères en utilisant l'opérateur OR
Supposons que vous souhaitiez afficher tous les enregistrements dont la Ville est Paris et contenant au
moins une information de contact (l'adresse ou le numéro de téléphone , par exemple). Vous
souhaitez combiner les critères en utilisant l'opérateur OR, comme suit :
Pour spécifier des critères de substitution, complétez les lignes Critères et Ou dans la grille de
création. Tous les enregistrements qui répondent aux critères définis dans la ligne Critères ou Ou font
partie des résultats.
Vous allez maintenant modifier la requête en entrant des critères de substitution dans les lignes
Critères et Ou.
1. Basculez de nouveau en mode Création.
2. Supprimez la chaîne Est Pas Null AND <>"" de la ligne Critères du champ Téléphone.
3. Dans la ligne Ou du champ Téléphone, tapez Est Pas Null AND <>"".
4. Dans la ligne Ou du champ Ville, tapez Paris.
5. Basculez en mode Feuille de données pour afficher les résultats. Tous les enregistrements contenant
une adresse, un numéro de téléphone, ou les deux, et dont la ville est Paris sont affichés dans les
résultats de la requête.
REMARQUE Pour spécifier deux jeux de critères de substitution ou plus, complétez les lignes
en dessous de la ligne Ou. Chaque ligne représente un jeu de critères indépendant.
Vérifiez l'instruction SQL avec des critères révisés
Pour en savoir plus sur la spécification de critères de plusieurs types de champs, voir l'article Exemples
de critères de requête.
Ajouter des calculs à la requête
Si vous avez bien conçu votre base de données, les tables ne devraient pas contenir de calculs simples.
Par exemple, la date de naissance d'une personne, mais pas son âge, pourrait être enregistrée dans
Support Préparé par M. Rahmouni Oussama http://www.rahmouni.ma
102
http://www.rahmouni.ma
une table. En effet, si vous connaissez la date du jour et la date de naissance de la personne, vous
pouvez calculer son âge. Par conséquent, il est inutile de stocker cette donnée dans la table. Il vaut
mieux créer une requête qui calcule et affiche la valeur pertinente. Les calculs sont actualisés à chaque
exécution de la requête pour tenir compte des éventuelles modifications des données sous-jacentes.
Dans cet exercice, vous allez modifier la requête « Contacts à Paris » de sorte que la date de naissance
et l'âge de chaque individu soient affichés.
1. Ouvrez la requête en mode Création.
2. Dans la fenêtre de la table Clients, faites glisser le champ DateNaissance vers la première colonne vide
de la grille de création. Vous pouvez également double-cliquer sur le nom du champ pour l'ajouter
automatiquement à la première colonne vide.
3. Dans la colonne suivante, sur la ligne Champ, tapez l'expression qui permettra de calculer l'âge de
chaque contact. Tapez Âge: DiffDate ("aaaa", [DateNaissance], Date()).
Âge est le nom que vous utilisez pour le champ calculé. Si vous n'entrez pas de nom, Access
utilise un nom générique, par exemple EXPR1. La chaîne qui se trouve après les deux-points (:)
est l'expression qui fournit les valeurs de chaque enregistrement. La fonction DiffDate calcule la
différence entre deux dates et renvoie le résultat au format spécifié. Le format aaaa affiche le
résultat en années et les éléments [DateNaissance] et Date() de l'expression indique les deux
valeurs de date. La fonction Date renvoie la date du jour et [DateNaissance] fait référence au
champ DateNaissance de la table sous-jacente.
REMARQUE Le calcul utilisé pour Âge dans cet exemple est une approximation qui risque
d'être légèrement inexacte, selon le mois en cours.
Basculez en mode Feuille de données. Le résultat inclut deux champs supplémentaires :
DateNaissance et Âge.
Vérifiez l'instruction SQL avec des calculs
Pour plus d'informations sur le mode d'écriture des expressions calculant les valeurs d'une requête,
voir l'article Créer une expression.
Synthétiser les valeurs de la requête
Il est plus facile de synthétiser les colonnes d'une requête dans Office Access 2007 que dans les
versions précédentes d'Access. Vous pouvez ajouter, compter ou calculer d'autres valeurs d'agrégat,
puis les afficher sur une ligne spéciale (appelée « ligne Totaux ») qui apparaît sous la ligne marquée
d'un astérisque (*) en mode Feuille de données.
Vous pouvez utiliser une fonction d'agrégat différente pour chaque colonne ou choisir de ne pas
synthétiser une colonne.
Dans cet exercice, vous allez modifier la requête « Contacts à Paris » de sorte que la ligne Total soit
affichée.
1. Ouvrez la requête en mode Feuille de données.
2. Sous l'onglet Accueil, dans le groupe Enregistrements, cliquez sur Totaux.
Support Préparé par M. Rahmouni Oussama http://www.rahmouni.ma
103
http://www.rahmouni.ma
3. Cliquez sur la ligne Total dans la colonne Contact.
Dans la liste déroulante, sélectionnez Aucun ou Nombre. Comme la colonne Nom du contact
affiche des valeurs textuelles, les fonctions telles que Somme et Moyenne ne sont d'aucune
utilité, et par conséquent, ne sont pas disponibles.
4. Sélectionnez Nombre pour compter le nombre de contacts obtenus.
Le chiffre 5 est affiché sur la ligne Total.
5. Dans le champ Âge, sélectionnez Moyenne. Comme le champ Âge renvoie un nombre, les fonctions
Somme, Moyenne, Nombre, Maximum, Minimum, Écart type et Variance sont disponibles.
Access affiche l'âge moyen dans la ligne Total.
Pour effacer le total d'une colonne, cliquez dans la ligne Total sous la colonne en question et
sélectionnez Aucun dans la liste déroulante. Pour masquer la ligne Total, sous l'onglet Accueil, dans le
groupe Type de données et mise en forme, cliquez sur Totaux.
REMARQUE L'utilisation de la ligne Total ne modifie pas l'instruction SQL sous-jacente.
Support Préparé par M. Rahmouni Oussama http://www.rahmouni.ma
104
http://www.rahmouni.ma
Créer une requête basée sur plusieurs tables
Parfois, pour créer et utiliser des requêtes, il suffit de sélectionner des champs dans une table,
d'appliquer éventuellement certains critères et d'afficher les résultats. Mais, comment faut-il procéder
quand, et c'est souvent le cas, les données dont vous avez besoin se trouvent dans plusieurs tables ?
Heureusement, il est possible de créer une requête qui combine des informations de plusieurs sources.
À cet égard, cette rubrique présente quelques scénarios dans lesquels des données sont extraites de
plusieurs tables et vous indique comment procéder.
Utiliser les données d'une table liée pour compléter les informations dans une requête
Connecter les données dans deux tables en utilisant leurs relations avec une troisième table
Afficher tous les enregistrements de deux tables similaires
Support Préparé par M. Rahmouni Oussama http://www.rahmouni.ma
105
http://www.rahmouni.ma
Utiliser les données d'une table liée pour compléter les informations dans une requête
Dans certains cas, une requête basée sur une table vous fournit les informations dont vous avez
besoin, mais extraire des données d'une autre table peut rendre les résultats plus faciles à interpréter
et plus utiles. Par exemple, supposons que vous disposez d'une liste des identificateurs des employés
qui apparaissent dans les résultats de la requête. Vous réalisez alors qu'il serait plus utile de voir le
nom des employés dans les résultats, mais ces noms se trouvent dans une autre table. Pour que le
nom des employés apparaisse dans les résultats de la requête, vous devez donc inclure les deux tables
dans la requête.
Utiliser l'Assistant Requête pour créer une requête à partir d'une table principale et d'une table
liée à celle-ci
1. Vérifiez que la relation des tables est définie dans la fenêtre Relations.
Procédure
2. Sous l'onglet Créer, dans le groupe Autre, cliquez sur Assistant Requête.
3. Dans la boîte de dialogue Nouvelle requête, cliquez sur Assistant Requête simple, puis sur OK.
4. Dans la zone de liste déroulante Tables/Requêtes, cliquez sur la table qui contient les informations
essentielles à inclure dans la requête.
5. Dans la liste Champs disponibles, cliquez sur le premier champ à inclure dans la requête, puis cliquez
sur la flèche vers la droite pour déplacer ce champ dans la liste Champs sélectionnés. Procédez de la
même manière pour chaque champ de cette table à inclure dans la requête. Il peut s'agir de champs
que vous souhaitez voir apparaître dans les résultats de la requête ou de champs que vous voulez
utiliser pour limiter les lignes dans les résultats en appliquant des critères.
6. Dans la zone de liste déroulante Tables/Requêtes, cliquez sur la table qui contient les données
connexes à utiliser pour que la requête renvoie des résultats plus précis.
7. Ajoutez les champs que vous voulez utiliser pour affiner les résultats de la requête à la liste Champs
sélectionnés, puis cliquez sur Suivant.
8. Sous Souhaitez-vous une requête détaillée ou une synthèse ?, cliquez sur Détaillée ou Synthèse.
Si vous ne voulez pas que votre requête exécute des fonctions d'agrégation (Somme, Moy,
Min, Max, Total, EcartType ou Var), choisissez une requête détaillée. Dans le cas contraire,
choisissez une requête de synthèse. Lorsque vous avez choisi, cliquez sur Suivant.
9. Cliquez sur Terminer pour afficher les résultats.
Exemple avec la base de données Comptoirs
Dans l'exemple suivant, vous devez utiliser l'Assistant Requête pour créer une requête qui affiche une
liste de commandes avec les frais d'expédition et le nom de l'employé qui a traité chaque commande.
REMARQUE Dans cet exemple, la base de données Comptoirs doit être modifiée. Avant d'aller plus
loin, il peut être judicieux de créer une copie de sauvegarde de cette base de données et d'utiliser la
copie pour l'exemple.
Utiliser l'Assistant Requête pour créer la requête
1. Ouvrez la base de données exemple Comptoirs. Fermez le formulaire d'ouverture.
Support Préparé par M. Rahmouni Oussama http://www.rahmouni.ma
106
http://www.rahmouni.ma
2. Sous l'onglet Créer, dans le groupe Autre, cliquez sur Assistant Requête.
3. Dans la boîte de dialogue Nouvelle requête, cliquez sur Assistant Requête simple, puis sur OK.
4. Dans la zone de liste déroulanteTables/Requêtes, cliquez sur Table : Commandes.
5. Dans la liste Champs disponibles, double-cliquez sur RéfCommande pour déplacer ce champ dans la
liste Champs sélectionnés. Double-cliquez sur Frais d'expédition pour déplacer ce champ dans la
liste Champs sélectionnés.
6. Dans la liste de zone déroulante Tables/Requêtes, cliquez sur Table : Employés.
7. Dans la liste Champs disponibles, double-cliquez sur Prénom pour déplacer ce champ dans la liste
Champs sélectionnés. Double-cliquez sur NomFamille pour déplacer ce champ dans la liste Champs
sélectionnés. Cliquez sur Suivant.
8. Étant donné que vous créez une liste de toutes les commandes, il est préférable d'utiliser une requête
détaillée. Si vous voulez obtenir une synthèse des frais d'expédition sur les commandes par employé
ou effectuer une autre fonction d'agrégation, utilisez une requête de synthèse. Cliquez sur Détaillée
(affiche chaque champ de tous les enregistrements), puis sur Suivant.
9. Cliquez sur Terminer pour afficher les résultats.
La requête renvoie une liste des commandes, avec pour chaque commande, les frais d'expédition ainsi
que les prénom et nom de l'employé qui l'a traitée.
Connecter les données dans deux tables en utilisant leurs relations avec une troisième table
Il arrive souvent que les données de deux tables soient reliées entre elles par l'intermédiaire d'une
troisième table. C'est en général le cas lorsque les données des deux premières tables sont liées dans
une relation plusieurs-à-plusieurs. Dans une base de données, il est souvent préférable de séparer une
relation plusieurs-à-plusieurs entre deux tables en deux relations un-à-plusieurs impliquant trois
tables. Pour cela, vous devez créer une troisième table, appelée table de jointure ou table de relation
qui comporte une clé primaire et une clé étrangère pour chacune des deux autres tables. Une relation
un-à-plusieurs est alors créée entre chaque clé étrangère dans la table de jointure et la clé primaire
correspondante d'une des deux autres tables. Dans ce type de situation, vous devez inclure les trois
tables dans votre requête, même si vous ne voulez extraire les données que de deux d'entre elles.
Créer une requête de sélection à partir de deux tables comportant une relation plusieurs-à-
plusieurs
1. Sous l'onglet Créer, dans le groupe Autre, cliquez sur Création de requête.
La boîte de dialogue Afficher la table s'ouvre.
2. Dans la boîte de dialogue Afficher la table, double-cliquez sur les deux tables qui contiennent les
données que vous voulez inclure dans votre requête et sur la table de jointure qui les relie, puis cliquez
sur Fermer.
Les trois tables apparaissent dans l'espace de création de la requête, jointes par les champs
appropriés.
3. Double-cliquez sur chacun des champs que vous voulez utiliser dans les résultats de la requête.
Chaque champ apparaît dans la grille de création de la requête.
Support Préparé par M. Rahmouni Oussama http://www.rahmouni.ma
107
http://www.rahmouni.ma
4. Dans la grille de création, utilisez la ligne Critères pour entrer des critères de champ. Pour utiliser un
critère de champ sans afficher le champ dans les résultats de la requête, désactivez la case à cocher
dans la ligne Afficher pour ce champ.
5. Pour trier les résultats à partir des valeurs d'un champ, dans la grille de création de la requête, cliquez
sur Croissant ou Décroissant (en fonction du sens dans lequel vous voulez trier les enregistrements)
dans la ligne Trier de ce champ.
6. Sous l'onglet Créer, dans le groupe Résultats, cliquez sur Exécuter.
Access affiche les résultats de la requête en mode Feuille de données.
Exemple avec la base de données Comptoirs
REMARQUE Dans cet exemple, la base de données Comptoirs doit être modifiée. Avant d'aller plus
loin, il peut être judicieux de créer une copie de sauvegarde de cette base de données et d'utiliser la
copie pour l'exemple.
Si vous avez une nouvelle opportunité, à savoir un fournisseur à Rio de Janeiro qui a trouvé votre site
Web et qui souhaite traiter avec vous. Cepedant, ce fournisseur n'opère qu'avec des contacts basé à
Rio et près de Sao Paulo. Il fournit chaque catégorie de produit alimentaire qui vous intéresse. Il
représente une société d'une taille relativement importante et il veut que vous lui garantissiez
suffisamment de ventes potentielles pour rendre cette affaire intéressante : au moins 20 000,00 R$
(soit environ 9 300,00 USD) par an. Pouvez-vous lui procurer le marché qu'il recherche ?
Les données nécessaires pour répondre à cette question se trouvent dans deux tables différente : la
table Clients et la table Détails commande. Ces tables sont liées l'une à l'autre par une table
Commandes. Les relations entre les tables ont déjà été définies. Dans la table Commandes, chaque
commande ne peut avoir qu'un seul client, associé à la table Clients par le champ RéfClient. Chaque
enregistrement de la table Détails des commandes est associé à une commande unique dans la table
Commandes, dans le champ RéfCommande. Par conséquent, un client donné peut avoir plusieurs
commandes, chacune comportant plusieurs détails de commande.
Dans cet exemple, vous allez créer une requête analyse croisée qui affiche le total des ventes par an,
dans les villes de Rio de Janeiro et Sao Paulo.
Créer la requête en mode Création
1. Ouvrez la base de données Comptoirs. Fermez le formulaire d'ouverture.
2. Sous l'onglet Créer, dans le groupe Autre, cliquez sur Création de requête.
La boîte de dialogue Afficher la table s'affiche.
3. Dans la boîte de dialogue Afficher la table, double-cliquez sur Clients, Commandes, et Détails
commande, puis cliquez sur Fermer.
Les trois tables apparaissent dans l'espace de création de la requête.
4. Dans la table Clients, double-cliquez sur le champ Ville pour l'ajouter dans la grille de création de
requête.
5. Dans la grille de création de requête, dans la colonne Ville, dans la ligne Critères, tapez In ("Rio de
Janeiro","Sao Paulo") . Seuls les enregistrements, dont le client se trouve dans l'une des deux villes,
sont inclus dans la requête.
Support Préparé par M. Rahmouni Oussama http://www.rahmouni.ma
108
http://www.rahmouni.ma
6. Dans la table Détails commande, double-cliquez sur les champs DateExpédition et PrixUnitaire.
Les deux champs sont ajoutés à la grille de création de la requête.
7. Dans la colonne DateExpédition de la grille de création de requête, sélectionnez la ligne Champ.
Remplacez [DateExpédition] par Année : Format([DateExpédition],"aaaa"). C'est ainsi qu'est créé
un alias de champ, Année, qui vous permet d'utiliser la section année de la valeur dans le champ
DateExpédition.
8. Dans la colonne PrixUnitaire de la grille de création de requête, sélectionnez la ligne Champ .
Remplacez [PrixUnitaire] par : Ventes : [Détails commande].[PrixUnitaire]*[Quantité]-[Détails
commande].[PrixUnitaire]*[Quantité]*[Remise] . C'est ainsi qu'est créé un alias de champ, Ventes,
qui calcule les ventes pour chaque enregistrement.
9. Sous l'onglet Création, dans le groupe Type de requête, cliquez sur Analyse croisée.
Les deux nouvelles lignes suivantes : Total et Analyse croisée apparaissent dans la grille de
création de requête.
10. Dans la colonne Ville de la grille de création de requête, cliquez sur la ligne Analyse croisée, puis
cliquez sur En-tête de ligne.
C'est ainsi que sont affichées les villes comme des en-têtes de ligne (en d'autres termes, la
requête renvoie une ligne par ville).
11. Dans la colonne Année, cliquez sur la ligne Analyse croisée, puis cliquez sur En-tête de colonne.
C'est ainsi que sont affichées les années comme des en-têtes de colonne (en d'autres termes, la
requête renvoie une colonne par année).
12. Dans la colonne Ventes, cliquez sur la ligne Analyse croisée, puis cliquez sur Valeur.
C'est ainsi que sont affichées les ventes à l'intersection des lignes et des colonnes (en d'autres
termes, la requête renvoie les ventes pour chaque combinaison de ville et d'année).
13. Dans la colonne Ventes, cliquez sur la ligne Totaux, puis cliquez sur Additionner.
C'est ainsi que la requête additionne les valeurs de cette colonne.
Vous pouvez définir la ligne Totaux pour les deux autres colonnes sur la valeur par défaut
Grouper par, car vous souhaitez afficher chaque valeur pour ces colonnes, et non les valeurs
d'agrégation.
14. Sous l'onglet Créer, dans le groupe Résultats, cliquez sur Exécuter.
Votre requête renvoie dorénavant le total des ventes enregistré par an à Rio de Janeiro et Sao Paulo.
Afficher tous les enregistrements de deux tables similaires
Il arrive parfois que vous deviez combiner des données de deux tables ayant une structure identique
mais se trouvant dans des bases de données différentes. Considérez le scénario suivant.
Support Préparé par M. Rahmouni Oussama http://www.rahmouni.ma
109
http://www.rahmouni.ma
Supposons que vous êtes un analyste qui travaille avec des données concernant les élèves d'une école.
Vous voulez mettre sur pied un partage de données entre votre école et une autre pour que les deux
établissements puissent améliorer leurs programmes. Pour certaines des questions que vous voulez
examiner, il peut être plus judicieux d'étudier les données des deux écoles ensemble que séparément.
Vous pourriez importer les données de l'autre école dans de nouvelles tables de votre base de
données. Dans ce cas, si les données de l'autre école devaient changer, les modifications ne seraient
pas reflétées dans votre base de données. Une meilleure solution consiste à lier vos tables à celles de
l'autre école, puis à créer des requêtes qui combinent les données lorsque vous les exécutez. Vous
serez alors en mesure d'analyser un seul ensemble de données, au lieu d'effectuer deux analyses et
d'essayer de les interpréter comme si elles n'en formaient qu'une seule.
Pour afficher tous les enregistrements de deux tables aveca une structure identique, utilisez une
requête union.
Les requêtes union ne peuvent pas être affichées en mode Création. Vous devez les créer à l'aide de
commandes SQL que vous entrez dans un onglet d'objet dumode SQL.
Créer une requête union à partir de deux tables
1. Sous l'onglet Créer, dans le groupe Autre, cliquez sur Création de requête.
Une nouvelle grille de création de requête s'ouvre et la boîte de dialogue Afficher la table
apparaît.
2. Dans la boîte de dialogue Afficher la table, cliquez sur Fermer.
3. Sous l'onglet Créer, dans le groupe Type de requête, cliquez sur Union.
La requête bascule du mode Création au mode SQL. L'onglet d'objet du mode SQL est pour
l'instant vide.
4. En mode SQL, tapez SELECT suivi de la liste des champs de la première table à inclure dans la requête.
Le nom des champs doit être placé entre crochets et séparé par des virgules. Une fois que vous avez
tapé ces noms, appuyez sur Entrée. Le curseur se déplace d'une ligne vers le bas dans le mode SQL.
5. Tapez FROM suivi du nom de la première table à inclure dans la requête. Appuyez sur ENTRÉE.
6. Si vous voulez spécifier un critère pour un champ de la première table, tapez WHERE, suivi du nom du
champ, un opérateur de comparaison (en général, un signe égal (=)) et le critère. Vous pouvez ajouter
des critères supplémentaires à la fin de la clause WHERE, en utilisant le mot clé AND et la même
syntaxe que celle du premier critère ; par exemple, WHERE [NiveauClasse]="100" AND
[HeuresCrédit]>2. Une fois que vous avez spécifié les critères, appuyez sur Entrée.
7. Tapez UNION, puis appuyez sur Entrée.
8. Tapez SELECT suivi d'une liste des champs de la seconde table à inclure dans la requête. Vous devez
inclure les mêmes champs que ceux de la première table et dans le même ordre. Le nom des champs
doit être placé entre crochets et séparé par des virgules. Une fois que vous avez tapé ces noms,
appuyez sur Entrée.
9. Tapez FROM suivi du nom de la seconde table à inclure dans la requête. Appuyez sur ENTRÉE.
10. Si vous le souhaitez, ajoutez une clause WHERE, comme indiqué à l'étape 6 de cette procédure.
11. Tapez un point-virgule (;) pour indiquer la fin de votre requête.
12. Sous l'onglet Créer, dans le groupe Résultats, cliquez sur Exécuter.
Les résultats apparaissent en mode Feuille de données.
Support Préparé par M. Rahmouni Oussama http://www.rahmouni.ma
110
http://www.rahmouni.ma
Support Préparé par M. Rahmouni Oussama http://www.rahmouni.ma
111
http://www.rahmouni.ma
Créer un formulaire
Un formulaire est un objet de base de données qui permet d'entrer, de modifier ou d'afficher les
données d'une table ou d'une requête. Les formulaires permettent également de contrôler l'accès aux
données en n'affichant, par exemple, que certains champs ou lignes de données. Par exemple, il est
possible que certains utilisateurs n'aient besoin d'afficher que certains champs d'une table constituée
d'une multitude de champs. En leur proposant un formulaire qui ne contient que ces champs, il leur
sera plus facile d'utiliser la base de données. Vous pouvez également ajouter des boutons et d'autres
fonctionnalités à un formulaire afin d'automatiser les opérations fréquemment effectuées.
Les formulaires peuvent être comparés à des fenêtres à travers lesquelles les personnes voient et
atteignent votre base de données. Un formulaire efficace permet d'accélérer l'utilisation d'une base de
données dans la mesure où les personnes n'ont pas besoin de rechercher les éléments dont elles ont
besoin. Un formulaire d'aspect agréable améliore non seulement la convivialité et l'efficacité de la base
de données, mais il permet également d'éviter la saisie de données incorrectes. Microsoft Office
Access 2007 contient de nouveaux outils destinés à simplifier la création de formulaires, et propose de
nouveaux types de formulaires et de nouvelles fonctionnalités qui améliorent la facilité d'emploi de
votre base de données.
Créer un formulaire à l'aide de l'outil Formulaire
Créer un formulaire double affichage à l'aide de l'outil Formulaire double affichage
Créer un formulaire affichant plusieurs enregistrements à l'aide de l'outil Plusieurs éléments
Créer un formulaire à l'aide de l'Assistant Formulaire
Créer un formulaire à l'aide de l'outil Vide
Présentation des contrôles
Présentation des dispositions de contrôle
Présentation des modes Page et Création
Ajuster votre formulaire en mode Page
Ajuster votre formulaire en mode Création
Ajouter des contrôles à votre formulaire
Enregistrer votre travail
Support Préparé par M. Rahmouni Oussama http://www.rahmouni.ma
112
http://www.rahmouni.ma
Créer un formulaire à l'aide de l'outil Formulaire
L'outil Formulaire permet de créer facilement et rapidement un formulaire. Lorsque vous utilisez cet
outil, tous les champs de la source de données sous-jacente sont placés dans le formulaire. Vous
pouvez commencer à utiliser le nouveau formulaire immédiatement, comme vous pouvez le modifier
en mode Page ou Création pour l'adapter à vos besoins.
Utiliser l'outil Formulaire pour créer un formulaire
1. Dans le volet de navigation, cliquez sur la table ou la requête qui contient les données que vous
souhaitez faire figurer dans le formulaire.
2. Sous l'onglet Créer, dans le groupe Formulaires, cliquez sur Formulaire.
Access crée le formulaire et l'affiche en mode Page. Ce mode vous permet d'apporter des
modifications à la conception du formulaire tout en ayant les données affichées. Par exemple, vous
pouvez ajuster la taille des zones de texte en fonction des données à afficher, si nécessaire. Pour plus
d'informations sur les modes d'affichage de formulaires, voir la section Présentation des modes Page
et Création.
Si Access détermine que seule une table a une relation un-à-plusieurs avec la table ou la requête qui a
servi à la création du formulaire, Access ajoute une feuille de données au formulaire, basée sur la table
ou la requête associée. Par exemple, si vous créez un formulaire standard à partir de la table Employés,
et qu'une relation un-à-plusieurs est définie entre la table Employés et la table Commandes, la feuille
de données affiche tous les enregistrements de la table Commandes se rapportant à l'enregistrement
Employé actif. Vous pouvez supprimer la feuille de données du formulaire si vous jugez ne pas en avoir
besoin. S'il existe plusieurs tables liées par une relation un-à-plusieurs avec la table qui a servi à créer
le formulaire, Access n'ajoute pas de feuilles de données au formulaire.
Créer un formulaire double affichage à l'aide de l'outil Formulaire double affichage
Le formulaire double affichage est une nouvelle fonctionnalité de Microsoft Office Access 2007 qui
offre deux affichages simultanés des données : un affichage Formulaire et un affichage Feuille de
données.
Support Préparé par M. Rahmouni Oussama http://www.rahmouni.ma
113
http://www.rahmouni.ma
Ces deux affichages sont rattachés à la même source de données et sont toujours synchronisés. Ainsi,
si vous sélectionnez un champ dans une partie du formulaire, le même champ est sélectionné dans
l'autre partie du formulaire. Vous pouvez ajouter, modifier ou supprimer des données dans chacune
des parties, comme en modifier ou en supprimer (à condition que la source d'enregistrement soit
modifiable et que vous n'ayez pas configuré le formulaire de façon à empêcher ces opérations).
L'utilisation de formulaires double affichage offre les avantages de deux types de formulaires dans un
seul et même formulaire. Par exemple, vous pouvez utiliser la partie feuille de données du formulaire
pour retrouver rapidement un enregistrement, et utiliser ensuite la partie formulaire pour consulter ou
modifier l'enregistrement.
Pour créer un formulaire double affichage à l'aide de l'outil Formulaire double affichage :
1. Dans le volet de navigation, cliquez sur la table ou la requête qui contient les données que vous
souhaitez faire figurer dans le formulaire. Vous pouvez également ouvrir la table ou la requête en
mode Feuille de données.
2. Sous l'onglet Créer, dans le groupe Formulaires, cliquez sur Formulaire double affichage.
Access crée le formulaire et l'affiche en mode Page. Ce mode vous permet d'apporter des
modifications à la conception du formulaire tout en ayant les données affichées. Par exemple, vous
pouvez ajuster la taille des zones de texte en fonction des données à afficher, si nécessaire. Pour plus
d'informations sur les modes d'affichage de formulaires, voir la section Présentation des modes Page
et Création.
Pour plus d'informations sur la création et l'utilisation d'un formulaire double affichage, voir l'article
Créer un formulaire double affichage.
Support Préparé par M. Rahmouni Oussama http://www.rahmouni.ma
114
http://www.rahmouni.ma
Créer un formulaire affichant plusieurs enregistrements à l'aide de l'outil Plusieurs éléments
Lorsque vous créez un formulaire à l'aide de l'outil Formulaire standard, le formulaire créé par Access
affiche un seul enregistrement à la fois. Si vous avez besoin d'un formulaire qui affiche plusieurs
enregistrements tout en offrant davantage de possibilités en termes de personnalisation qu'une feuille
de données, vous pouvez utiliser l'outil Plusieurs éléments.
1. Dans le volet de navigation, cliquez sur la table ou la requête qui contient les données que vous
souhaitez faire figurer dans le formulaire.
2. Sous l'onglet Créer, dans le groupe Formulaires, cliquez sur Plusieurs éléments.
Access crée le formulaire et l'affiche en mode Page. Ce mode vous permet d'apporter des
modifications à la conception du formulaire tout en ayant les données affichées. Par exemple, vous
pouvez adapter la taille des zones de texte en fonction des données à afficher. Pour plus
d'informations sur les modes d'affichage des formulaires, voir la section Présentation des modes Page
et Création.
Lorsque vous utilisez l'outil Plusieurs éléments, le formulaire créé par Access ressemble à une feuille de
données. Les données sont disposées dans des lignes et des colonnes, et vous voyez plusieurs
enregistrements à la fois. Toutefois, un formulaire Plusieurs éléments offre davantage d'options de
personnalisation qu'une feuille de données, avec notamment la possibilité d'ajouter des éléments
graphiques, des boutons et d'autres contrôles. Pour plus d'informations sur la personnalisation de
votre formulaire, voir les sections Ajuster votre formulaire en mode Page, Ajuster votre formulaire en
mode Création et Ajouter des contrôles à votre formulaire.
Créer un formulaire à l'aide de l'Assistant Formulaire
Pour être plus sélectif quant aux champs à faire figurer sur votre formulaire, vous pouvez utiliser
l'Assistant Formulaire à la place des divers outils de création de formulaires mentionnés
précédemment. Vous pouvez également définir la façon dont les données sont regroupées et triées, et
vous pouvez utiliser les champs de plusieurs tables ou requêtes, si tant est que vous ayez
préalablement spécifié les relations entre les tables et les requêtes. Pour plus d'informations sur la
création de relations, voir les liens situés dans la section Voir aussi de cet article.
1. Sous l’onglet Créer, dans le groupe Formulaires, cliquez sur Plus de formulaires, puis sur Assistant
Formulaire .
2. Suivez les instructions fournies dans les pages de l'Assistant Formulaire.
REMARQUE Si vous souhaitez inclure des champs de plusieurs tables ou requêtes dans votre
formulaire, ne cliquez pas sur Suivant ou sur Terminer après avoir sélectionné les champs de la
première table ou requête dans la première page de l'Assistant Formulaire. Au lieu de cela,
répétez les étapes afin de sélectionner une table ou une requête, puis cliquez sur les champs
supplémentaires que vous souhaitez inclure dans le formulaire. Cliquez ensuite sur Suivant ou
sur Terminer pour continuer.
3. Dans la dernière page de l'Assistant, cliquez sur Terminer.
Support Préparé par M. Rahmouni Oussama http://www.rahmouni.ma
115
http://www.rahmouni.ma
Créer un formulaire à l'aide de l'outil Vide
Si l'Assistant ou les outils de création de formulaires ne répondent pas à vos besoins, vous pouvez
utiliser l'outil Vide pour créer un formulaire. Celui-ci permet de créer un formulaire en peu de temps,
surtout si vous prévoyez de placer un nombre limité de champs dans votre formulaire.
1. Sous l'onglet Créer, dans le groupe Formulaires, cliquez sur Formulaire vierge.
Access ouvre un formulaire vide en mode Page et affiche le volet Liste de champs.
2. Dans le volet Liste de champs, cliquez sur le signe plus (+) en regard de la ou des tables contenant les
champs que vous souhaitez faire figurer sur le formulaire.
3. Pour ajouter un champ au formulaire, double-cliquez dessus ou faites-le glisser vers le formulaire. Pour
ajouter plusieurs champs à la fois, maintenez la touche Ctrl enfoncée, cliquez sur plusieurs champs,
puis faites-les glisser simultanément vers le formulaire.
REMARQUE L'ordre des tables dans le volet de Liste de champs peut varier selon la partie du
formulaire actuellement sélectionnée. Si vous ne pouvez pas ajouter un champ au formulaire,
Support Préparé par M. Rahmouni Oussama http://www.rahmouni.ma
116
http://www.rahmouni.ma
sélectionnez une autre partie du formulaire et réessayez d'ajouter le champ. Pour plus
d'informations sur l'utilisation du volet Liste de champs, consultez l'article Ajouter un champ à
un formulaire ou un état.
4. Pour ajouter un logo, un titre, des numéros de page ou la date et l'heure au formulaire, utilisez les
outils figurant dans le groupe Contrôles, sous l'onglet Mise en forme.
5. Si vous souhaitez ajouter une plus grande variété de contrôles au formulaire, passez en mode Création
en cliquant avec le bouton droit sur le formulaire, puis en cliquant sur Mode Création . Vous
pourrez dès lors utiliser les outils figurant dans le groupe Contrôles, sous l'onglet Création.
Présentation des contrôles
Les contrôles sont des objets qui affichent des données, exécutent des actions et permettent d'afficher
et utiliser des informations qui améliorent l'interface utilisateur, telles que les étiquettes et les images.
Outre la zone de texte, qui est le contrôle le plus couramment utilisé, les étiquettes, les cases à cocher
et les contrôles de sous-formulaire/sous-état comptent parmi les autres contrôles.
Les contrôles peuvent être dépendants, indépendants ou calculés :
Contrôle dépendant Un contrôle dont la source de données est un champ de table ou de requête
est appelé « contrôle dépendant ». Les contrôles dépendants servent à afficher des valeurs issues de
champs d'une base de données. Ces valeurs peuvent consister en du texte, des dates, des valeurs
numériques, des valeurs Oui/Non, des images ou des graphiques. Par exemple, une zone de texte de
formulaire qui présente le nom d'un employé peut tirer cette information du champ Nom de la table
Employés.
Contrôle indépendant Un contrôle qui n'a pas de source de données (comme un champ ou une
expression) est appelé « contrôle indépendant ». Les contrôles indépendants s'avèrent
particulièrement utiles pour afficher des informations, des lignes, des rectangles et des images. Par
exemple, une étiquette qui affiche le titre d'un formulaire est un contrôle indépendant.
Contrôle calculé Un contrôle dont la source de données est une expression, et non un champ, est
appelé « contrôle calculé ». C'est vous qui spécifiez la valeur à utiliser comme source de données du
contrôle en définissant une expression. Une expression peut être une combinaison d'opérateurs (tels
que = et + ), de noms de contrôles, de noms de champs, de fonctions renvoyant une valeur unique et
de valeurs de constante. Par exemple, l'expression suivante calcule le prix d'un article avec une remise
de 25 % en multipliant la valeur figurant dans le champ Prix unitaire par une valeur de constante (0,75).
=[Prix unitaire] * 0,75
Support Préparé par M. Rahmouni Oussama http://www.rahmouni.ma
117
http://www.rahmouni.ma
Une expression peut utiliser les données d'un champ de la table ou de la requête sous-jacente
du formulaire, ou encore les données d'un autre contrôle du formulaire.
Pour plus d'informations sur les expressions, voir les liens de la section Voir aussi.
Lorsque vous créez un formulaire, il est sans doute plus judicieux de commencer par ajouter et
disposer tous les contrôles dépendants, surtout s'ils forment la majorité des contrôles du formulaire.
Vous pouvez ensuite ajouter les contrôles indépendants et calculés qui complètent la structure à l'aide
des outils du groupe Contrôles, sous l'onglet Créer du mode Création.
Pour lier un contrôle à un champ, vous devez identifier le champ à partir duquel le contrôle obtient ses
données. Vous pouvez créer un contrôle lié au champ sélectionné en faisant glisser le champ du volet
Liste de champs vers le formulaire. Le volet Liste de champs contient les champs de la table ou de la
requête sous-jacente du formulaire. Pour afficher le volet Liste de champs, appuyez sur Alt+F8 ou,
sous l'onglet Créer, dans le groupe Outils, cliquez sur Ajouter des champs existants. Lorsque vous
double-cliquez sur un champ dans le volet Liste de champs, Access ajoute le type de contrôle
correspondant à ce champ dans le formulaire.
Vous pouvez également lier un champ à un contrôle en tapant le nom du champ dans le contrôle
proprement dit ou dans la zone de saisie de la propriété Source contrôle qui se trouve dans la feuille
de propriétés du contrôle. La feuille de propriétés définit les caractéristiques du contrôle, à savoir, son
nom, la source de ses données et son format. Pour ouvrir la feuille de propriétés, appuyez sur F4.
Le meilleur moyen de créer un contrôle dépendant est d'utiliser le volet Liste de champs, et ce pour
deux raisons :
Access complète automatiquement l'étiquette attachée au contrôle en y insérant le nom du champ (ou
de la légende définie pour ce champ dans la table ou la requête sous-jacente). Vous n'avez donc pas
besoin de taper vous-même l'intitulé du contrôle.
Access attribue automatiquement à la plupart des propriétés du contrôle des valeurs adéquates qui
tiennent compte des propriétés du champ de la table ou de la requête sous-jacente (comme les
propriétés Format, Nombre de décimales et Masque de saisie).
Si vous avez déjà créé un contrôle indépendant et souhaitez le lier à un champ, entrez le nom de ce
champ dans la zone de la propriété Source contrôle du contrôle. Pour plus d'informations sur la
propriété Source contrôle, appuyez sur F1 lorsque le curseur se trouve dans la liste déroulante de la
propriété.
Présentation des mises en forme de contrôle
Les mises en forme de contrôle sont des guides qui alignent horizontalement et verticalement vos
contrôles pour donner une apparence uniforme à votre formulaire. Vous pouvez considérer une
disposition de contrôle comme un tableau dont chaque cellule contient un contrôle. Les procédures
suivantes vous indiquent comment ajouter, supprimer ou réorganiser des contrôles dans les mises en
forme de contrôle.
Les mises en forme de contrôle sont de deux types : tabulaire et empilé.
Dans les mises en forme de contrôle tabulaires, les contrôles sont disposés en lignes et en colonnes à
la manière d'une feuille de calcul, avec des étiquettes en haut. Les mises en forme de contrôle
Support Préparé par M. Rahmouni Oussama http://www.rahmouni.ma
118
http://www.rahmouni.ma
tabulaires s'étendent toujours sur deux sections d'un formulaire : quelle que soit la section où se
trouvent les contrôles, les étiquettes figurent dans la section précédente.
Dans les mises en forme empilées, les contrôles sont disposés verticalement à la manière d'un
formulaire papier, avec une étiquette à gauche de chaque contrôle. Les mises en forme empilées
figurent toujours dans une même section de formulaire.
Vous pouvez avoir plusieurs mises en forme de contrôle de type quelconque sur un formulaire. Vous
pouvez par exemple avoir une disposition tabulaire pour créer une ligne de données pour chaque
enregistrement et une ou plusieurs mises en forme empilées au-dessous, qui contiennent davantage
d'informations pour le même enregistrement .
Créer une nouvelle disposition de contrôle
Access crée automatiquement des mises en forme de contrôle empilées dans l'une des circonstances
suivantes :
Vous créez un nouveau formulaire en cliquant sur Formulaire dans le groupe Formulaires de l'onglet
Créer.
Vous créez un nouveau formulaire en cliquant sur Formulaire vierge dans le groupe Formulaires de
l'onglet Créer, puis en faisant glisser un champ du volet Liste de champs vers le formulaire.
Sur un formulaire existant, vous pouvez créer une nouvelle disposition de contrôle en procédant
comme suit :
1. Sélectionnez un contrôle que vous voulez ajouter à la disposition.
2. Si vous voulez ajouter d'autres contrôles à la même disposition, maintenez la touche Maj enfoncée
tout en sélectionnant ces contrôles.
3. Effectuez l'une des opérations suivantes :
Support Préparé par M. Rahmouni Oussama http://www.rahmouni.ma
119
http://www.rahmouni.ma
Sur l'onglet Réorganiser, dans le groupe Contrôler la disposition, cliquez sur Tabulaire
ou Empilé .
Cliquez avec le bouton droit sur le ou les contrôles sélectionnés, pointez sur Disposition, puis
cliquez sur Tabulaire ou Empilé .
Access crée la disposition du contrôle et lui ajoute les contrôles sélectionnés.
Basculer d'une disposition de contrôle tabulaire à empilée et inversement
Pour basculer la totalité d'une disposition d'un type à un autre :
Sélectionnez la disposition de contrôle en cliquant sur le sélecteur orange de disposition dans le coin
supérieur gauche de la disposition. Toutes les cellules de la disposition sont sélectionnées.
Effectuez l'une des opérations suivantes :
Sur l'onglet Réorganiser, dans le groupe Contrôler la disposition, cliquez sur le type de
disposition souhaité (Tabulaire ou Empilé .
Cliquez avec le bouton droit sur la disposition de contrôle, pointez sur Disposition et cliquez
sur le type de disposition souhaité.
Accès réorganise les contrôles dans le type de disposition souhaité.
Fractionner une disposition de contrôle en deux dispositions
Vous pouvez fractionner une disposition de contrôle en deux dispositions en procédant comme suit :
1. Maintenez la touche Maj enfoncée et cliquez sur les contrôles que vous souhaitez déplacer vers la
nouvelle disposition de contrôle.
2. Effectuez l'une des opérations suivantes :
Sur l'onglet Réorganiser, dans le groupe Contrôler la disposition, cliquez sur le type de
disposition souhaité pour la nouvelle disposition (Tabulaire ou Empilé .
Cliquez avec le bouton droit sur les contrôles sélectionnés, pointez sur Disposition, puis
cliquez sur le type souhaité pour la nouvelle disposition.
Access crée une nouvelle disposition de contrôle et lui ajoute les contrôles sélectionnés.
Réorganiser les contrôles d'une disposition de contrôle
Vous pouvez déplacer un contrôle d'une disposition de contrôle en le faisant glisser jusqu'à
l'emplacement souhaité. En faisant glisser le champ, une barre horizontale ou verticale indique où il
sera placé lorsque vous relâchez le bouton de la souris.
Vous pouvez déplacer un contrôle d'une mise en page de contrôle vers une autre du même type. Vous
pouvez par exemple faire glisser un contrôle d'une disposition empilée vers une autre disposition
empilée, mais pas vers une disposition tabulaire.
Ajouter des contrôles à une disposition de contrôle
Pour ajouter un champ du volet Liste de champs à une disposition de contrôle existante
Support Préparé par M. Rahmouni Oussama http://www.rahmouni.ma
120
http://www.rahmouni.ma
Faites glisser le champ du volet Liste des champs vers la disposition. Une barre horizontale ou
verticale indique où le champ sera placé lorsque vous relâchez le bouton de la souris.
Pour ajouter des contrôles existants à une disposition de contrôle existante
1. Sélectionnez le premier contrôle que vous voulez ajouter à la disposition de contrôle.
2. Si vous voulez ajouter d'autres contrôles à la même disposition, maintenez la touche Maj enfoncée
tout en sélectionnant ces contrôles. Vous pouvez sélectionner des contrôles d'autres mises en forme
de contrôle.
3. Effectuez l'une des opérations suivantes :
Si le formulaire est ouvert en mode Création, faites glisser les champs sélectionnés vers la
disposition. Une barre horizontale ou verticale indique où les champs seront placés lorsque
vous relâchez le bouton de la souris.
Si le formulaire est ouvert en mode Page :
1. Sous l'onglet Réorganiser, dans le groupe Contrôler la disposition, cliquez sur le
type de disposition auquel vous ajoutez les contrôles. Si vous ajoutez des contrôles à
une disposition tabulaire, cliquez sur Tabulaire . Si vous ajoutez des contrôles à
une disposition empilée, cliquez sur Empilé .
Access crée une nouvelle disposition et lui ajoute les contrôles sélectionnés.
2. Faites glisser la nouvelle disposition vers la disposition existante. Une barre horizontale ou
verticale indique où les champs seront placés lorsque vous relâchez le bouton de la souris.
Supprimer des contrôles d'une disposition de contrôle
La suppression d'un contrôle d'une disposition de contrôle vous permet de le placer n'importe où sur
le formulaire sans incidence sur la position des autres contrôles.
Sélectionnez le contrôle à supprimer de la disposition. Pour sélectionner plusieurs contrôles,
maintenez la touche Maj enfoncée tout en cliquant sur les contrôles à supprimer. Pour sélectionner
tous les contrôles de la disposition, cliquez sur la zone du sélecteur de disposition dans le coin
supérieur gauche de la disposition.
Effectuez l'une des opérations suivantes :
Sous l'onglet Réorganiser, dans le groupe Contrôler la disposition, cliquez sur Supprimer
.
Cliquez avec le bouton droit sur l'un des contrôles sélectionnés, pointez sur Disposition, puis
cliquez sur Supprimer .
Accès supprime les contrôles sélectionnés de la disposition.
Présentation des modes Page et Création
Mode Page Le mode Page est l'affichage le plus intuitif lorsqu'il s'agit de modifier un formulaire.
Vous pouvez y effectuer pratiquement toutes les modifications qu'il est possible d'apporter à un
formulaire dans Office Access 2007. En mode Page, le formulaire est bel et bien en cours d'exécution,
si bien que vous pouvez voir vos données telles qu'elles apparaîtront en mode Formulaire. Néanmoins,
ce mode vous permet également d'apporter des modifications à la conception du formulaire. Étant
Support Préparé par M. Rahmouni Oussama http://www.rahmouni.ma
121
http://www.rahmouni.ma
donné que les données sont visibles pendant que vous modifiez le formulaire, il s'agit d'un mode très
pratique pour définir la taille des contrôles ou pour effectuer presque toutes les autres tâches qui ont
une incidence sur l'aspect et l'utilisation du formulaire.
Certaines tâches ne peuvent pas être effectuées en mode Page et nécessitent de passer en mode
Création. Dans certaines situations, Access affiche un message vous indiquant que vous devez passer
en mode Création pour effectuer une modification particulière.
Mode Création Le mode Création offre une vue plus détaillée de la structure de votre formulaire,
avec une décomposition des sections En-tête, Détail et Pied de page du formulaire. Le formulaire n'est
pas réellement en cours d'exécution lorsqu'il est affiché en mode Création, si bien que vous ne pouvez
pas voir les données sous-jacentes pendant que vous apportez des modifications à la structure ;
toutefois, certaines tâches s'effectuent plus facilement en mode Création qu'en mode Page. En effet,
vous pouvez :
ajouter une plus grande diversité de contrôles à votre formulaire, notamment des étiquettes, des
images, des lignes et des rectangles ;
modifier la source des contrôles Zone de texte dans les zones de texte elles-mêmes, sans passer par la
feuille de propriétés ;
Redimensionnez des sections de formulaire, comme la section En-tête de formulaire ou Détail.
modifier certaines propriétés de formulaire qui ne peuvent pas l'être en mode Page (comme les
propriétés Affichage par défaut et Autoriser le mode Formulaire).
Ajuster votre formulaire en mode Page
Une fois que vous avez créé un formulaire, vous pouvez ajuster facilement sa conception en travaillant
en mode Page. En vous basant sur les données réelles du formulaire, vous pouvez réorganiser les
contrôles et ajuster leur taille. Vous pouvez placer de nouveaux contrôles dans le formulaire et définir
les propriétés de ce dernier et des contrôles qu'il contient.
Pour passer au mode Page, cliquez avec le bouton droit sur le nom du formulaire dans le volet de
navigation, puis cliquez sur Mode Page. .
Access affiche le formulaire en mode Page.
Vous pouvez utiliser la feuille de propriétés pour modifier les propriétés du formulaire et des contrôles
et des sections qu'il contient. Pour afficher la feuille de propriétés, appuyez sur F4.
Vous pouvez utiliser le volet Liste de champs pour ajouter des champs de la table ou de la requête
sous-jacente à la structure de votre formulaire. Pour afficher le volet Liste de champs, effectuez l'une
des actions suivantes :
Sous l'onglet Création, dans le groupe Outils, cliquez sur Ajouter des champs existants.
Appuyez sur Alt+F8.
Vous pouvez ensuite faire glisser les champs directement du volet Liste de champs vers votre
formulaire.
Support Préparé par M. Rahmouni Oussama http://www.rahmouni.ma
122
http://www.rahmouni.ma
Pour ajouter un champ unique, double-cliquez dessus ou faites-le glisser du volet Liste de champs
vers la section du formulaire où vous souhaitez le faire apparaître.
Pour ajouter plusieurs champs à la fois, maintenez la touche Ctrl enfoncée, puis cliquez sur les champs
que vous souhaitez ajouter. Faites ensuite glisser les champs sélectionnés vers le formulaire.
Ajuster votre formulaire en mode Création
Vous pouvez également ajuster la structure de votre formulaire en mode Création. Vous pouvez
ajouter de nouveaux contrôles et champs au formulaire en les ajoutant à la grille de création. La feuille
de propriétés vous donne accès à un grand nombre de propriétés que vous pouvez définir en vue de
personnaliser votre formulaire.
Pour passer au mode Création, cliquez avec le bouton droit sur le nom du formulaire dans le volet de
navigation, puis cliquez sur Mode Création .
Access affiche le formulaire en mode Création.
Vous pouvez utiliser la feuille de propriétés pour modifier les propriétés du formulaire et des contrôles
et des sections qu'il contient. Pour afficher la feuille de propriétés, appuyez sur F4.
Vous pouvez utiliser le volet Liste de champs pour ajouter des champs de la table ou de la requête
sous-jacente à la structure de votre formulaire. Pour afficher le volet Liste de champs, effectuez l'une
des actions suivantes :
Sous l'onglet Création, dans le groupe Outils, cliquez sur Ajouter des champs existants.
Appuyez sur Alt+F8.
Vous pouvez ensuite faire glisser les champs directement du volet Liste de champs vers votre
formulaire.
Pour ajouter un champ unique, double-cliquez dessus ou faites-le glisser du volet Liste de champs
vers la section du formulaire où vous souhaitez le faire apparaître.
Pour ajouter plusieurs champs à la fois, maintenez la touche Ctrl enfoncée, puis cliquez sur les champs
que vous souhaitez ajouter. Faites ensuite glisser les champs sélectionnés vers le formulaire.
Pour ajouter un champ unique, double-cliquez dessus ou faites-le glisser du volet Liste de champs
vers la section du formulaire où vous souhaitez le faire apparaître.
Pour ajouter plusieurs champs à la fois, maintenez la touche Ctrl enfoncée, puis cliquez sur les champs
que vous souhaitez ajouter. Faites ensuite glisser les champs sélectionnés vers le formulaire.
Ajouter des contrôles à votre formulaire
Certains contrôles sont créés automatiquement, comme le contrôle dépendant qui est créé lorsque
vous ajoutez un champ du volet Liste de champs au formulaire. De nombreux autres contrôles
peuvent être créés en mode Création à l'aide des outils du groupe Contrôles, sous l'onglet Créer.
Support Préparé par M. Rahmouni Oussama http://www.rahmouni.ma
123
http://www.rahmouni.ma
REMARQUE Plusieurs outils du groupe Contrôles ne sont accessibles que lorsque votre formulaire
est ouvert en mode Création. Pour passer au mode Création, cliquez avec le bouton droit sur le nom
du formulaire dans le volet de navigation, puis cliquez sur Mode Création .
Déterminer le nom d'un outil
Placez le pointeur de la souris sur l'outil.
Access affiche le nom de l'outil.
Utiliser les Assistants Contrôle
Vous pouvez utiliser les Assistants pour créer des boutons de commande, des zones de liste, des sous-
formulaires, des zones de liste déroulante et des groupes d'options. Sous l'onglet Créer, dans le
groupe Contrôles, si l'option Utiliser les Assistants contrôle n'est pas activée, cliquez dessus pour
l'activer.
Si vous préférez créer des contrôles sans l'aide de l'Assistant, cliquez sur l'option Utiliser les
Assistants contrôle pour la désactiver.
Créer un contrôle à l'aide des outils du groupe Contrôles
1. Cliquez sur l'outil correspondant au type de contrôle que vous souhaitez ajouter. Par exemple, pour
créer une case à cocher, cliquez sur l'outil Case à cocher.
2. Cliquez dans la grille de création de formulaire à l'endroit où vous souhaitez positionner le coin
supérieur gauche du contrôle. Cliquez une fois pour créer un contrôle de taille standard, ou cliquez sur
l'outil et faites glisser le pointeur de la souris dans la grille de création de formulaire pour créer un
contrôle de taille personnalisée.
3. Si vous avez activé l'option Utiliser les Assistants contrôle et que le contrôle que vous souhaitez
placer est associé à un Assistant, celui-ci démarre et vous guide tout au long du processus de
paramétrage du contrôle.
4. Si vous ne positionnez pas parfaitement le contrôle, vous pouvez le déplacer en procédant comme
suit :
1. Cliquez sur le contrôle pour le sélectionner.
2. Placez le pointeur de la souris sur le contrôle pour qu'il se transforme en flèche cruciforme .
3. Cliquez sur le contrôle et faites-le glisser jusqu'à l'emplacement souhaité.
Si vous utilisez un Assistant Contrôle, il est possible qu'il contienne une procédure pour lier le contrôle
à un champ. À défaut, cette procédure crée un contrôle indépendant. Si, de par son type, le contrôle
est en mesure d'afficher des données (par exemple, une zone de texte ou une case à cocher), vous
Support Préparé par M. Rahmouni Oussama http://www.rahmouni.ma
124
http://www.rahmouni.ma
devez entrer le nom d'un champ ou une expression dans la zone de la propriété Source contrôle du
contrôle pour que ce dernier puisse afficher des données. Pour afficher les propriétés d'un contrôle,
sélectionnez le contrôle et appuyez sur F4.
Enregistrer votre travail
Dès lors que vous enregistrez la structure de votre formulaire, vous pouvez exécuter le formulaire aussi
souvent que vous le souhaitez. Si la structure ne change pas, les données sont actualisées chaque fois
que vous affichez le formulaire. Si vos besoins évoluent, vous pouvez modifier la structure du
formulaire, voire créer un nouveau formulaire basé sur l'original.
Enregistrer la structure d'un formulaire
1. Cliquez sur le bouton Microsoft Office , puis cliquez sur Enregistrer ou appuyez sur Ctrl+S.
Cliquez sur Enregistrer dans la Barre d'outils Accès rapide ou appuyez sur Ctrl+S.
2. Si le formulaire est sans titre, tapez un nom dans la zone Nom de formulaire, puis cliquez sur OK.
Enregistrer la structure d'un formulaire sous un nouveau nom
1. Cliquez sur le bouton Microsoft Office , puis sur Enregistrer sous.
2. Dans la boîte de dialogue Enregistrer sous, tapez un nom dans la zone Enregistrer le formulaire
dans, sélectionnez Formulaire dans la liste En tant que, puis cliquez sur OK.
Support Préparé par M. Rahmouni Oussama http://www.rahmouni.ma
125
http://www.rahmouni.ma
Créer un formulaire contenant un sous-formulaire (formulaire
un-à-plusieurs)
Lorsque vous utilisez des données relationnelles (données liées stockées dans des tables distinctes), il
est souvent nécessaire d'afficher les données de plusieurs tables ou requêtes dans le même formulaire.
Par exemple, il est possible que vous souhaitiez consulter les données d'un client en même temps que
les détails concernant les commandes de celui-ci. Le sous-formulaire est un outil pratique qui permet
de réaliser cette opération. Microsoft Office Access 2007 propose plusieurs méthodes pour créer
rapidement des sous-formulaires.
Présentation des sous-formulaires
Créer un formulaire contenant un sous-formulaire en utilisant l'Assistant Formulaire
Créer un sous-formulaire en faisant glisser un formulaire sur un autre
Créer un formulaire contenant deux sous-formulaires
Créer un formulaire contenant des sous-formulaires imbriqués
Support Préparé par M. Rahmouni Oussama http://www.rahmouni.ma
126
http://www.rahmouni.ma
Présentation des sous-formulaires
Un sous-formulaire est un formulaire inséré dans un autre formulaire. Le formulaire de base est appelé
formulaire principal et le formulaire qu'il contient, sous-formulaire. Une combinaison formulaire/sous-
formulaire est parfois appelée formulaire hiérarchique ou formulaire père/fils.
Les sous-formulaires s'avèrent particulièrement utiles lorsque vous souhaitez afficher les données de
tables ou de requêtes qui ont une relation un-à-plusieurs.. Par exemple, vous pouvez créer un
formulaire contenant un sous-formulaire pour afficher les données d'une table Catégories et celles
d'une table Produits. Les données de la table Catégories représentent le côté « un » de la relation,
tandis que les données de la table Produits représentent le côté « plusieurs » de la relation. Autrement
dit, chaque catégorie peut avoir plusieurs produits.
Le formulaire principal affiche les données du côté « un » de la relation.
Le sous-formulaire affiche les données du côté « plusieurs » de la relation.
Dans ce type de formulaire, le formulaire principal et le sous-formulaire sont liés, si bien que le sous-
formulaire ne présente que les enregistrements associés à l'enregistrement actif du formulaire
principal. Ainsi, lorsque le formulaire principal présente la catégorie Boissons, le sous-formulaire
présente uniquement les produits de cette catégorie. Si le formulaire et le sous-formulaire n'étaient
pas liés, le sous-formulaire présenterait tous les produits, et pas seulement ceux de la catégorie
Boissons.
Le tableau suivant définit quelques termes relatifs aux sous-formulaires. Même si Access traite la
plupart des détails liés à l'utilisation des procédures décrites , il est utile de savoir ce qui se passe « en
coulisses » pour apporter des modifications ultérieures.
Terme Définition
Contrôle de Contrôle qui permet d'incorporer un formulaire dans un autre formulaire. Vous pouvez
sous-formulairecomparer le contrôle de sous-formulaire à une « vue » d'un autre objet de votre base
de données, qu'il s'agisse d'un autre formulaire, d'une table ou d'une requête. Le
contrôle de sous-formulaire possède des propriétés qui vous permettent de lier les
données affichées dans le contrôle aux données du formulaire principal.
Propriété ObjetPropriété du contrôle de sous-formulaire qui indique l'objet qui s'affiche dans le
source contrôle.
Feuille de Affichage simple de données sous forme de lignes et de colonnes, à la manière d'une
feuille de calcul. Le contrôle de sous-formulaire affiche une feuille de données lorsque
Support Préparé par M. Rahmouni Oussama http://www.rahmouni.ma
127
http://www.rahmouni.ma
données son objet source est une table ou une requête, ou encore un formulaire dont la
propriété Affichage par défaut est définie sur Feuille de données. Dans ces cas, le
sous-formulaire est parfois appelé feuille de données et non sous-formulaire.
Propriété Lier Propriété du contrôle de sous-formulaire qui indique le ou les champs du sous-
les champs formulaire qui sont liés au formulaire principal.
enfants
Propriété Lier Propriété du contrôle de sous-formulaire qui indique le ou les champs du formulaire
les champs principal qui sont liés au sous-formulaire.
pères
Pour optimiser les résultats, commencez par établir toutes les relations. Access peut ainsi créer
automatiquement les liens entre les sous-formulaires et les formulaires principaux. Pour afficher ou
modifier les relations existantes entre les tables de votre base de données ou pour en créer de
nouvelles, sous l'onglet Outils avancés, dans le groupe Analyser, cliquez sur Relations. Pour plus
d'informations sur la création de relations, voir les liens de la section Voir aussi.
Lorsqu'un contrôle de sous-formulaire a pour objet source un formulaire, il contient les champs que
vous placez dans ce formulaire, et il peut être affiché en tant que formulaire standard, formulaire
continu ou feuille de données. Baser un sous-formulaire sur un objet de formulaire vous permet
d'ajouter des champs calculés au sous-formulaire, par exemple, [Quantité] * [Prix unitaire].
Vous pouvez également insérer une feuille de données dans un formulaire en créant un contrôle de
sous-formulaire dont l'objet source est une table ou une requête. Une feuille de données ne peut pas
être personnalisée comme un sous-formulaire ; par exemple, vous ne pouvez pas ajouter un champ
calculé à une feuille de données. En revanche, vous pouvez créer un sous-formulaire basé sur un
formulaire qui contient un champ calculé, puis définir la propriété Affichage par défaut de ce
formulaire sur Feuille de données. Vous obtenez ainsi un sous-formulaire de type feuille de données
qui contient un champ calculé.
Créer un formulaire contenant sous-formulaire à l'aide de l'Assistant Formulaire
Cette procédure permet de créer une combinaison formulaire/sous-formulaire à l'aide de l'Assistant
Formulaire.
1. Sous l’onglet Créer, dans le groupe Formulaires, cliquez sur Plus de formulaires, puis sur Assistant
Formulaire .
Si l'Assistant ne démarre pas
2. Dans la liste déroulante Tables/Requêtes de la première page de l'Assistant, sélectionnez une table ou
une requête. Dans le cadre de cet exemple, pour créer un formulaire Catégories qui présente les
produits de chaque catégorie dans un sous-formulaire, sélectionnez Table : Catégories (le côté « un »
de la relation un-à-plusieurs).
REMARQUE Peu importe la table ou la requête que vous choisissez en premier.
Support Préparé par M. Rahmouni Oussama http://www.rahmouni.ma
128
http://www.rahmouni.ma
3. Double-cliquez sur les champs de cette table ou requête que vous souhaitez inclure.
4. Dans la même page de l'Assistant, sélectionnez une autre table ou requête dans la liste déroulante
Tables/Requêtes. Pour cet exemple, sélectionnez la table Produits (le côté « plusieurs » de la relation
un-à-plusieurs).
5. Double-cliquez sur les champs de cette table ou requête que vous souhaitez inclure.
6. Lorsque vous cliquez sur Suivant, à supposer que vous ayez correctement configuré les relations avant
de démarrer l'Assistant, celui-ci vous pose la question suivante : Comment souhaitez-vous afficher
vos données ? (c'est-à-dire, en fonction de quelle table ou requête). Dans le cadre de cet exemple,
pour créer le formulaire Catégories, cliquez sur par Catégories. L'Assistant affiche une image réduite
du formulaire. La zone dans la partie inférieure du formulaire représente le sous-formulaire.
7. En bas de la page de l'Assistant, sélectionnez l'option Formulaire avec sous-formulaire(s) et puis sur
Suivant.
8. Dans la page Quelle disposition souhaitez-vous pour votre sous-formulaire ? de l'Assistant, cliquez
sur Tabulaire ou Feuille de données selon la disposition souhaitée pour votre sous-formulaire. Les
deux styles dispose les données du sous-formulaire sous forme de lignes et de colonnes, mais la
disposition tabulaire est plus personnalisable. Vous pouvez ajouter de la couleur, des graphiques et
d'autres éléments de mise en forme, tandis qu'une feuille de données est plus compact, tout comme le
mode Feuille de données d'une table. Lorsque vous avez effectué votre sélection, cliquez sur Suivant.
9. Dans la page Quel style souhaitez-vous ? de l'Assistant, sélectionnez un style de mise en forme pour
le formulaire. Si vous avez choisi Tabulaire à la page précédente, le style de mise en forme choisi est
également appliqué au sous-formulaire. Une fois votre sélection effectuée, cliquez sur Suivant.
10. À la dernière page de l'Assistant, entrez les titres des formulaires. Access nomme les formulaires en
fonction des titres entrés et crée l'étiquette du sous-formulaire en fonction du titre attribué à celui-ci.
Indiquez également dans cette page si vous souhaitez ouvrir le formulaire en mode Formulaire
afin de pouvoir afficher ou modifier les informations ou si vous souhaitez l'ouvrir en mode
Création afin de modifier sa conception. Une fois votre sélection effectuée, cliquez sur
Terminer.
Access crée deux formulaires : un pour le formulaire principal comprenant le contrôle de sous-
formulaire et un pour le sous-formulaire proprement dit.
Créer un sous-formulaire en faisant glisser un formulaire sur un autre
Suivez cette procédure si vous disposez de deux formulaires existants et que vous souhaitez en utiliser
un comme sous-formulaire de l'autre formulaire.
1. En mode Création, ouvrez le formulaire que vous souhaitez utiliser comme formulaire principal.
2. Dans le groupe Contrôles de l'onglet Créer, si l'outil Utiliser les Assistants contrôle est sélectionné,
cliquez dessus pour le sélectionner.
3. Faites glisser un formulaire du volet de navigation vers le formulaire principal.
Access ajoute un contrôle de sous-formulaire au formulaire principal et lie le contrôle au formulaire
que vous avez fait glisser depuis le volet de navigation. Access tente également de lier le sous-
formulaire au formulaire principal, en fonction des relations qui ont été définies dans votre base de
données. Si Access n'est pas en mesure de lier le sous-formulaire au formulaire principal, les propriétés
Support Préparé par M. Rahmouni Oussama http://www.rahmouni.ma
129
http://www.rahmouni.ma
Lier les champs enfants et Lier les champs pères du contrôle de sous-formulaire sont vides, et vous
devez les définir manuellement en procédant comme suit :
1. Cliquez avec le bouton droit sur le formulaire principal dans le volet de navigation, puis cliquez sur
Mode Création .
2. Cliquez sur le contrôle de sous-formulaire pour le sélectionner.
3. Si la feuille de propriétés n'est pas déjà affichée, appuyez sur F4 pour l'afficher.
4. Dans l'onglet Données de la feuille des propriétés, cliquez sur en regard de la boîte des propriétés
Lier les champs fils.
La boîte de dialogue Éditeur de liens des champs des sous-formulaires apparaît.
5. Dans les listes déroulantes Champs pères et Champs enfants, sélectionnez les champs auxquels vous
souhaitez lier les formulaires. Si vous hésitez quant aux champs à choisir, cliquez sur Suggérer pour
qu'Access tente de déterminer les champs de liaison. Lorsque vous avez terminé, cliquez sur OK.
Si vous ne voyez pas le champ que vous souhaitez utiliser pour lier les formulaires, vous devrez
peut-être modifier la source d'enregistrement du formulaire fils ou du formulaire enfant de
sorte que le champ de liaison s'y trouve. Par exemple, si le formulaire est basé sur une requête,
vous devez vous assurer que le champ de liaison est présent dans les résultats de la requête.
6. Enregistrez le formulaire principal et passez en mode Formulaire pour vérifier que le formulaire
fonctionne comme prévu.
Ouvrir un sous-formulaire dans une nouvelle fenêtre en mode Création
Si vous souhaitez apporter des modifications à la structure d'un sous-formulaire alors que vous utilisez
son formulaire principal en mode Création, vous pouvez ouvrir le sous-formulaire dans sa propre
fenêtre :
1. Cliquez sur le sous-formulaire pour le sélectionner.
2. Sous l’onglet Création, dans le groupe Outils, cliquez sur Sous-formulaire dans une nouvelle
fenêtre .
Créer un formulaire contenant deux sous-formulaires
Cette procédure permet de créer un formulaire et deux sous-formulaires présentant les
caractéristiques suivantes :
Le formulaire principal a une relation un-à-plusieurs avec le premier sous-formulaire.
Le premier sous-formulaire a une relation un-à-plusieurs avec le deuxième sous-formulaire.
Le formulaire principal contient les deux contrôles de sous-formulaire.
Créer le formulaire
1. Sous l’onglet Créer, dans le groupe Formulaires, cliquez sur Plus de formulaires, puis sur Assistant
Formulaire .
Support Préparé par M. Rahmouni Oussama http://www.rahmouni.ma
130
http://www.rahmouni.ma
Si l'Assistant ne démarre pas
2. Dans la liste déroulante Tables/Requêtes de la première page de l'Assistant, sélectionnez la table ou
la requête pour le formulaire principal. Par exemple, supposons que vous souhaitiez créer un
formulaire Clients intégrant deux sous-formulaires (un sous-formulaire Commandes et un sous-
formulaire Détails des commandes). Sélectionnez la table Clients (le côté « un » de la première relation
un-à-plusieurs).
REMARQUE Peu importe la table ou la requête que vous choisissez en premier.
3. Double-cliquez sur les champs de cette table ou requête que vous souhaitez inclure.
4. Dans la même page de l'Assistant, sélectionnez la table ou la requête pour le premier sous-formulaire
dans la liste déroulante Tables/Requêtes. Pour cet exemple, cliquez sur la table Commandes (le côté
« plusieurs » de la première relation un-à-plusieurs), puis double-cliquez sur les champs de cette table
ou requête que vous souhaitez inclure.
5. Dans la même page de l'Assistant, sélectionnez la table ou la requête pour le deuxième sous-
formulaire dans la liste déroulante Tables/Requêtes. Pour cet exemple, cliquez sur la table Détails des
commandes (le côté « plusieurs » de la deuxième relation un-à-plusieurs), puis double-cliquez sur les
champs de cette table ou requête que vous souhaitez inclure.
6. Lorsque vous cliquez sur Suivant, à supposer que vous ayez correctement configuré les relations avant
de démarrer l'Assistant, celui-ci vous pose la question suivante : Comment souhaitez-vous afficher
vos données ? (c'est-à-dire, en fonction de quelle table ou requête). Dans le cadre de cet exemple,
pour créer le formulaire Clients, cliquez sur Par Clients.
7. Sélectionnez l'option Formulaire avec sous-formulaire(s).
8. Suivez les instructions fournies dans les pages restantes de l'Assistant. Dès lors que vous cliquez sur
Terminer, Access crée d'une part un formulaire principal qui contient deux contrôles de sous-
formulaire et d'autre part deux autres objets de formulaire (un pour chaque sous-formulaire).
Créer un formulaire contenant des sous-formulaires imbriqués
Cette procédure permet de créer un formulaire et deux sous-formulaires présentant les
caractéristiques suivantes :
Le formulaire principal a une relation un-à-plusieurs avec le premier sous-formulaire.
Le premier sous-formulaire a une relation un-à-plusieurs avec le deuxième sous-formulaire.
Le premier sous-formulaire contient le deuxième sous-formulaire.
REMARQUE Cette procédure crée deux niveaux de sous-formulaires, mais vous pouvez la répéter de
façon à créer jusqu'à sept niveaux.
1. Créez un formulaire contenant un sous-formulaire. Pour obtenir davantage d'informations, voir la
section Créer un formulaire contenant un sous-formulaire au moyen de l'Assisant Formulaire.
2. Ouvrez le formulaire principal en mode Création.
3. Cliquez sur le sous-formulaire pour le sélectionner.
4. Sous l’onglet Création, dans le groupe Outils, cliquez sur Sous-formulaire dans une nouvelle
fenêtre .
Access ouvre le sous-formulaire dans une nouvelle fenêtre.
Support Préparé par M. Rahmouni Oussama http://www.rahmouni.ma
131
http://www.rahmouni.ma
5. Faites glisser un formulaire, une table ou une requête du volet de navigation vers le sous-formulaire.
Access crée un autre sous-formulaire à l'intérieur du premier sous-formulaire, ainsi qu'un formulaire
pour le sous-formulaire.
Access ajoute un contrôle de sous-formulaire au sous-formulaire et lie ce dernier au formulaire que
vous avez fait glisser depuis le volet de navigation. Access tente également de lier les sous-formulaires,
en fonction des relations qui ont été définies dans votre base de données. Si Access n'est pas en
mesure d'effectuer la liaison, les propriétés Lier les champs enfants et Lier les champs pères du
contrôle de sous-formulaire sont vides, et vous devez les définir manuellement en procédant comme
suit :
1. Cliquez une fois sur le contrôle de sous-formulaire pour le sélectionner.
2. Si la feuille de propriétés n'est pas déjà affichée, appuyez sur F4 pour l'afficher.
3. Dans l'onglet Données de la feuille des propriétés, cliquez sur en regard de la boîte des propriétés
Lier les champs fils.
La boîte de dialogue Gestionnaire de liaisons du sous-formulaire s'affiche.
4. Dans les listes déroulantes Champs pères et Champs enfants, sélectionnez les champs auxquels vous
souhaitez lier les formulaires. Si vous hésitez quant aux champs à choisir, cliquez sur Suggérer pour
qu'Access tente de déterminer les champs de liaison. Lorsque vous avez terminé, cliquez sur OK.
Si vous ne voyez pas le champ que vous souhaitez utiliser pour lier les formulaires, vous devrez
peut-être modifier la source d'enregistrement du formulaire fils ou du formulaire enfant de
sorte que le champ de liaison s'y trouve. Par exemple, si le formulaire est basé sur une requête,
vous devez vous assurer que le champ de liaison est présent dans les résultats de la requête.
5. Enregistrez les formulaires et passez en mode Formulaire pour vérifier que le formulaire fonctionne
comme prévu.
Support Préparé par M. Rahmouni Oussama http://www.rahmouni.ma
132
http://www.rahmouni.ma
Créer un état simple
Vous pouvez créer un grand nombre d'états différents dans Microsoft Office Access 2007, du plus
simple au plus complexe. Pour commencer, penchez-vous sur la source d'enregistrements de votre
état. Si votre état est constitué d'une simple liste d'enregistrements ou d'un état des ventes dans une
région, vous devez d'abord définir les champs qui contiendront les données à afficher dans l'état, ainsi
que les tables ou les requêtes dans lesquelles elles seront stockées.
Après avoir choisi votre source d'enregistrement, vous trouverez généralement plus facile de créer
votre état en utilisant l'Assistant État. L'Assistant État est une fonctionnalité Access qui vous guide, via
une série de questions, et génère ensuite un état basé sur vos réponses.
Choisir une source d'enregistrements
Créer un état à l'aide de l'Assistant État
Créer un état à l'aide de l'Assistant État
Créer un état en utilisant l'outil État vide
Présentation des sections d'un état
Présentation des contrôles
Affiner la présentation de votre état en mode Page
Affiner la présentation de votre état en mode Création
Ajouter des contrôles à l'état
Enregistrer votre travail
Afficher, ou envoyer votre état sous forme de message électronique
Support Préparé par M. Rahmouni Oussama http://www.rahmouni.ma
133
http://www.rahmouni.ma
Choisir une source d'enregistrement
Un état est constitué d'informations provenant de tables ou de requêtes, ainsi que d'informations
stockées dans la structure même de l'état, telles que des étiquettes, des en-têtes et des graphiques.
Les tables et les requêtes contenant les données sous-jacentes sont également appelées « source
d'enregistrement de l'état ». Si les champs à inclure sont tous stockés dans une seule table, utilisez
cette table comme source d'enregistrement. Si les champs proviennent de plusieurs tables, vous devez
utiliser une ou plusieurs requêtes comme source d'enregistrement. Dans certains cas, ces requêtes
existent déjà dans la base de données. Dans d'autres cas, vous devez créer de nouvelles requêtes, en
fonction des besoins de l'état. La section Voir aussi contient des liens vers des informations
complémentaires.
Créer un état à l'aide de l'Assistant État
L'outil État est le moyen de création d'état le plus rapide, car la génération d'état est automatique, sans
demande d'informations. L'état affiche tous les champs provenant de la table ou de la requête sous-
jacente. L'outil État ne peut créer le produit finalisé, mais il est très pratique pour donner un aperçu
rapide des données sous-jacentes. Vous pouvez enregistrer l'état en mode Page ou en mode Création,
en fonction de vos besoins.
1. Dans le volet de navigation, cliquez sur la table sur laquelle vous voulez baser le rapport ou la requête.
2. Sous l'onglet Créer, dans le groupe États, cliquez sur État.
Access crée et affiche l'état en mode Page.
3. La section Afficher, ou envoyer votre état sous forme de message électronique contient plus
d'informations sur l'affichage et l'impression de votre état.
Une fois l'état affiché, vous pouvez l'enregistrer, puis fermer, soit l'état et les données sous-jacentes,
soit la requête utilisée comme source d'enregistrement. À la prochaine ouverture de l'état, Access
affichera les données les plus récentes de la source d'enregistrement.
Créer un état en utilisant l'Assistant État
Vous pouvez utiliser l'Assistant État pour affiner la sélection des champs constitutifs de votre état.
Vous pouvez également spécifier le mode de regroupement et de tri des données, et utiliser des
champs provenant de plusieurs tables ou requêtes, à condition d'avoir défini au préalable les relations
entre les tables et les requêtes. La section Voir aussi contient plus d'informations sur la création des
relations.
1. Sous l'onglet Créer, dans le groupe États, cliquez sur Assistant État.
2. Suivez les instructions de l'Assistant État. Sur la dernière page de l'Assistant, cliquez sur Terminer.
Sur l'aperçu de l'état, vous apercevez l'état tel qu'il apparaîtra à l'impression. Vous pouvez
également augmenter le grossissement en utilisant la fonction zoom pour un aperçu détaillé. La
Support Préparé par M. Rahmouni Oussama http://www.rahmouni.ma
134
http://www.rahmouni.ma
section Visualiser, ou envoyer votre état sous la forme d'un courrier électronique contient plus
d'informations sur l'affichage et l'impression de votre état.
REMARQUE Si vous souhaitez inclure des champs provenant de plusieurs tables et requêtes dans
votre état, ne cliquez pas sur Suivant ou Terminer après la sélection des champs de la première table
ou requête, dans l'Assistant État. Répétez les étapes de sélection d'une table ou d'une requête, et
cliquez sur les champs supplémentaires à inclure dans l'état. Cliquez ensuite sur Suivant ou sur
Terminer pour continuer.
Créer des étiquettes par le biais de l'Assistant Étiquette
L'Assistant Étiquette permet de créer facilement des étiquettes, pour un grand nombre de tailles
d'étiquette standard.
1. Dans le volet de navigation, double-cliquez sur la table ou la requête qui servira de source
d'enregistrement pour l'ouvrir.
2. Sous l'onglet Créer, dans le groupe États, cliquez sur Étiquettes.
3. Suivez les instructions de l'Assistant Étiquette. Sur la dernière page de l'Assistant, cliquez sur
Terminer.
Access affiche vos étiquettes en mode Aperçu avant impression, de façon à les afficher telles qu'elles
apparaîtront à impression. Le contrôle de curseur dans la barre d'état vous permet d'agrandir les
détails. La section Visualiser, ou envoyer votre état sous la forme d'un courrier électronique contient
plus d'informations sur l'affichage et l'impression de votre état.
REMARQUE Aperçu avant impression est la seule vue que vous pouvez utiliser pour afficher
plusieurs colonnes, toutes les autres vues affichent les données dans une seule colonne.
Créer un état en utilisant l'outil État vide
Si vous ne souhaitez pas utiliser l'outil État ou l'Assistant État, vous pouvez utiliser l'outil État vide pour
créer un état vide. Il s'agit d'un moyen très rapide de créer un état, en particulier si vous envisagez de
n'insérer que quelques champs dans votre état. Pour utiliser l'outil État vide, procédez comme suit :
1. Sous l'onglet Créer, dans le groupe États, cliquez sur État vide.
Un état vide s'affiche, en mode Page, et la Liste des champs s'affiche sur la partie droite de la
fenêtre Access.
2. Dans la Liste des champs, cliquez sur le signe plus affiché en regard de la ou des tables contenant les
champs à afficher dans l'état.
3. Faites glisser les champs un à un dans l'état ou, tout en maintenant la touche CTRL enfoncée,
sélectionnez plusieurs champs et faites-les glisser simultanément dans l'état.
4. Utilisez les outils du groupe Contrôles, sous l'onglet Mise en forme , pour ajouter le logo, le titre, les
numéros de page, la date et l'heure à l'état.
Support Préparé par M. Rahmouni Oussama http://www.rahmouni.ma
135
http://www.rahmouni.ma
Pour plus d'informations sur l'ajout de fonctionnalités à votre état, suivez les liens de la section Voir
aussi.
Présentation des sections d'un état
La structure d'un état Access est divisée en sections. Affichez votre état en mode Création pour afficher
ces sections. Pour créer des états performants, il est important de comprendre le fonctionnement de
chaque section. Par exemple, la section dans laquelle vous placerez un contrôle calculé détermine le
mode de calcul des résultats dans Access. La liste suivante présente la synthèse des types de sections,
et leur utilisation respective :
En-tête d'état L'en-tête est imprimé une seule fois, dans la partie supérieure de l'état. En règle
générale, l'en-tête d'un état regroupe les informations habituelles d'une page de garde, telles que
logo, titre ou date. Lorsque vous placez un contrôle calculé qui utilise la fonction de regroupement
Somme dans l'en-tête d'état, la somme est calculée pour l'état entier. L'en-tête d'état est imprimé
avant l'en-tête de page.
En-tête de page Cette section est imprimée en haut de chaque page. Par exemple, utilisez un en-
tête de page pour répéter le titre d'un état sur chaque page.
En-tête de groupe L'en-tête de groupe est imprimé au début de chaque nouveau groupe
d'enregistrements. Cet en-tête de groupe permet d' le nom du groupe. Par exemple, dans un état où
les éléments sont regroupés par produit, utilisez l'en-tête de groupe pour le nom du produit. Lorsque
vous placez un contrôle calculé utilisant la fonction de regroupement Somme dans l'entête de
groupe, la somme est calculée pour le groupe actif.
Détail Le détail est imprimé une seule fois, pour chaque ligne de la source d'enregistrement.
L'emplacement des contrôles constitue le corps de l'état.
Pied de page de groupe Imprimé au bas de chaque groupe d'enregistrements. Utilisez un pied de
page pour un résumé des informations d'un groupe.
Pied de page Imprimé au bas de chaque page. Utilisez un pied de page pour les numéros de page
ou des informations sur les pages.
Pied d'état Imprimé une seule fois, au bas de l'état. Le pied d'état permet d' le total des états, ou
d'autres informations de synthèse relatives à l'ensemble de l'état.
REMARQUE En mode Création, le pied d'états'affiche sous le pied de page. Notez toutefois
que lors de l'impression, ou en mode Aperçu avant impression, le pied d'état s'affiche sous le
pied de page, juste après le dernier pied de groupe ou la ligne de détail de la dernière page.
Présentation des contrôles
Les contrôles sont des objets qui affichent des données, effectuent des actions et vous permettent
d'afficher et d'utiliser des informations susceptibles d'améliorer l'interface utilisateur, telles que des
étiquettes et des images. Accès prend en charge trois types de contrôles : dépendants, indépendants
et calculés :
Support Préparé par M. Rahmouni Oussama http://www.rahmouni.ma
136
http://www.rahmouni.ma
Contrôle dépendant Un contrôle dont la source de données est un champ de table ou de requête
est un contrôle dépendant. Les contrôles dépendants permettent d'afficher des valeurs provenant des
champs de votre base de données. Ces valeurs peuvent être de natures diverses : texte, dates,
nombres, valeurs Oui/Non, images ou graphiques. Les contrôles dépendants sont généralement
constitués de zones de texte. Par exemple, une zone de texte d'un formulaire affichant le nom d'un
employé peut extraire cette information du champ Nom de la table Employés.
Contrôle indépendant Un contrôle qui n'est pas lié à une source de données (champ ou
expression) est un contrôle indépendant. Utilisez les contrôles indépendants pour afficher des
informations, des lignes, des rectangles et des images. Par exemple, une étiquette affichant le titre
d'un état est un contrôle indépendant.
Contrôle calculé Un contrôle dont la source de données est une expression, et non un champ, est
un contrôle calculé. Vous pouvez définir la valeur de votre choix pour le contrôle en définissant une
expression comme source de données pour le contrôle. Une expression est une combinaison
d'opérateurs (tels que = et + ), des noms de contrôles, des noms de champs, des fonctions renvoyant
une valeur unique et des valeurs constantes. Par exemple, l'expression suivante calcule le prix d'un
article avec une remise de 25 pourcent en multipliant la valeur du champ Prix unitaire par une valeur
constante (0,75).
= [Prix unitaire] * 0,75
Une expression peut utiliser des données provenant d'un champ de la table ou de la requête
sous-jacente, ou d'un contrôle de l'état.
Pour plus d'informations sur les expressions, suivez les liens de la section Voir aussi.
Lors de la création d'un état, il est recommandé d'ajouter et d'organiser d'abord tous les contrôles
dépendants, surtout s'ils constituent la majeure partie de l'état. Vous pouvez ensuite ajouter les
contrôles indépendants et calculés qui complètent la conception avec les outils du groupe Contrôles
de l'ongletCréation.
Vous pouvez lier un contrôle de zone de texte à un champ en identifiant le champ d'où proviennent
les données du contrôle. Vous pouvez créer un contrôle lié au champ sélectionné en faisant glisser le
champ depuis la zone Liste de champs sur l'état. La Liste de champs affiche les champs provenant de
la table ou de la requête sous-jacente de l'état. Pour afficher la Liste de champs, sous
l'ongletCréation, dans le groupe Contrôles, cliquez sur Ajouter des champs existants.
Vous pouvez également lier un champ à un contrôle en tapant le nom de champ, directement dans le
contrôle ou dans la zone de la valeur SourceContrôle dans la feuille de propriétés du contrôle. La
feuille de propriétés permet de définir les caractéristiques du contrôle, par exemple son nom, la source
de ses données et son format.
La Liste de champs constitue le meilleur moyen de créer un contrôle, pour deux raisons :
Un contrôle dépendant possède un libellé attaché, qui porte systématiquement le nom du champ (ou
de la légende définie pour ce champ dans la table ou requête sous-jacente), de sorte que vous ne
devez pas taper le nom de la légende manuellement.
Un contrôle dépendante hérite de la plupart des paramètres du champ de la table sous-jacente, telles
que les propriétés Format, Décimales et MasqueSaisie). Vous pouvez donc vous assurer que ces
propriétés de champ resteront les mêmes à chaque création d'une zone de texte liée à ce champ.
Support Préparé par M. Rahmouni Oussama http://www.rahmouni.ma
137
http://www.rahmouni.ma
Si vous avez déjà créé un contrôle indépendant que vous voulez lier à un champ, définissez la
propriétéSourceContrôlesur le nom du champ. Pour plus d'informations sur la propriété
SourceContrôle, lancez une recherche du terme « SourceContrôle » dans l'aide en ligne.
Affiner la présentation de votre état en mode Page
Après avoir créé un état, vous pouvez facilement affiner sa présentation en utilisant le mode
d'affichage Page. En vous basant sur les données de l'état actif, vous pouvez ajuster la largeur des
colonnes et les réorganiser, et ajouter des niveaux de regroupement et de totaux. Vous pouvez placer
de nouveaux champs dans l'état, et définir les propriétés pour l'état et les contrôles correspondants.
Pour basculer en mode Page, cliquez avec le bouton droit sur le nom de l'état dans le volet de
navigation, puis cliquez sur Mode Page ..
Access affiche l'état en mode Page.
La feuille de propriétés permet de modifier les propriétés de l'état, ainsi que ses contrôles et ses
sections. Pour afficher la feuille de propriétés, appuyez sur F4.
Le volet Liste des champs permet d'ajouter des champs de la table ou de la requête sous-jacente à la
présentation de votre état. Pour afficher le volet Liste des champs, effectuez l'une des opérations
suivantes :
Sous l'onglet Création, dans le groupe Outils, cliquez sur Ajouter des champs existants.
Appuyez sur Alt+F8.
Vous pouvez alors ajouter des champs en les faisant glisser du volet Liste des champs dans l'état.
Affiner la présentation de votre état en mode Création
Vous pouvez également affiner la présentation de votre état en travaillant en mode Création. Vous
pouvez ajouter de nouveaux contrôles et champs dans votre état, en les ajoutant à la grille de création.
La feuille de propriétés vous permet d'accéder à un grand nombre de propriétés que vous pouvez
définir pour personnaliser votre état.
Pour basculer en mode Création, cliquez avec le bouton droit sur le nom de l'état dans le volet de
navigation, puis cliquez sur Mode Création. .
Access affiche l'état en mode Création.
La feuille de propriétés permet de modifier les propriétés de l'état, ainsi que ses contrôles et ses
sections. Pour afficher la feuille de propriétés, appuyez sur F4.
Support Préparé par M. Rahmouni Oussama http://www.rahmouni.ma
138
http://www.rahmouni.ma
Le volet Liste des champs permet d'ajouter des champs de la table ou de la requête sous-jacente à la
présentation de votre état. Pour afficher le volet Liste des champs, effectuez l'une des opérations
suivantes :
Sous l'onglet Création, dans le groupe Outils, cliquez sur Ajouter des champs existants.
Appuyez sur Alt+F8.
Vous pouvez alors ajouter des champs en les faisant glisser du volet Liste des champs dans l'état.
Ajouter des champs du volet Liste des champs
Pour ajouter un seul champ, faites glisser le champ de la Liste des champs vers la section dans
laquelle il doit s'afficher dans l'état.
Pour ajouter plusieurs champs en même temps, maintenez la touche CTRL enfoncée et cliquez sur les
champs de votre choix. Faites glisser les champs sélectionnés dans l'état.
Lorsque vous placez les champs dans une section d'état, Access crée automatiquement une zone de
texte dépendante pour chaque champ et insère un contrôle d'étiquette en regard de chaque champ.
Ajouter des contrôles à l'état
Certains contrôles sont automatiquement créés, comme le contrôle lié de zone de texte, créé
automatiquement lors de l'ajout d'un champ depuis la Liste des champs dans l'état Vous pouvez créer
un grand nombre d'autres contrôles en mode Création, en utilisant les outils du groupe Contrôles,
sous l'onglet Création.
Afficher le nom d'un outil
Déplacez le curseur au-dessus de l'outil.
Access affiche le nom de l'outil.
Créer un contrôle à l'aide des outils du groupe Contrôles
1. Cliquez sur l'outil du type de contrôle que vous ajoutez. Par exemple pour créer une case à cocher,
cliquez sur l'outil Case à cocher .
2. Cliquez dans la grille de création de l'état, à l'emplacement souhaité pour le coin supérieur droit du
contrôle. Cliquez une fois pour créer un contrôle dont la taille est définie par défaut, ou cliquez sur
l'outil et faites-le glisser dans la grille de création d'état pour créer un contrôle de la taille de votre
choix.
Support Préparé par M. Rahmouni Oussama http://www.rahmouni.ma
139
http://www.rahmouni.ma
3. Si vous ne positionnez pas le contrôle parfaitement à la première tentative, vous pourrez le déplacer
ultérieurement, en procédant comme suit :
1. Cliquez sur le contrôle pour le sélectionner.
2. Positionnez le pointeur de la souris sur le bord du contrôle jusqu'à ce que ce pointeur
devienne une flèche à quatre pointes .
3. Cliquez et faites glisser le contrôle à l'emplacement souhaité.
Cette procédure crée un contrôle « indépendant ». Si le type du contrôle permet d'afficher des
données (une zone de texte ou une case à cocher, par exemple), vous devez taper un nom de champ
ou une expression dans la propriété Source contrôle pour paramétrer l'affichage des données. Pour
plus d'informations, consultez la section Présentation des contrôles dans cette rubrique.
Afficher la feuille de propriétés
Pour afficher la feuille de propriétés en mode Création, procédez comme suit :
Sous l'onglet Créer, dans le groupe Afficher/Masquer, cliquez sur Feuille de propriétés.
Appuyez sur F4.
Enregistrer votre travail
Après avoir enregistré la structure de votre état, vous pouvez l'exécuter aussi souvent que vous le
souhaitez. La structure de l'état reste inchangée, mais vous accéderez aux données actuelles à chaque
impression de l'état. En cas de modification des besoins, vous pouvez modifier la structure de l'état, ou
créer un nouvel état similaire, basé sur l'original.
Enregistrer la structure de votre état
1. Cliquez sur le bouton Microsoft Office , puis cliquez sur Enregistrer ou appuyez sur Ctrl+S.
Vous pouvez également cliquer sur Enregistrer dans la barre d'outils Accès rapide.
2. Si l'état ne possède pas de titre, tapez un nom dans la zone Nom de l'état, puis cliquez sur OK .
Enregistrer votre structure d'état sous un nouveau nom
1. Cliquez sur le bouton Microsoft Office , puis sur Enregistrer sous.
2. Dans la boîte de dialogue Enregistrer sous, tapez un nom dans la zone Enregistrer l'état sous,
sélectionnez État dans la zoneSous , et cliquez sur OK.
Afficher, ou envoyer votre état sous forme de message électronique
Support Préparé par M. Rahmouni Oussama http://www.rahmouni.ma
140
http://www.rahmouni.ma
Après avoir enregistré votre structure d'état, vous pouvez l'utiliser autant de fois que nécessaire. La
structure reste inchangée, mais vous accéderez aux données actuelles à chaque affichage ou
impression de l'état. Si vos besoins changent, vous pouvez modifier la structure de l'état et en créer un
autre, similaire à l'original.
Afficher votre état
Il existe plusieurs façons d'afficher un état. Le mode d'affichage choisi doit dépendre de l'utilisation à
laquelle votre état et ses données sont destinés :
Si vous souhaitez apporter des modifications temporaires aux données affichées sur l'état avant de l',
ou si vous souhaitez copier certaines données de l'état dans le Presse-papiers, utilisez le mode
Affichage de l'état.
Ce mode d'affichage vous permet de pouvoir changer la structure de l'état, tout en gardant les
données affichées.
Si vous souhaitez simplement afficher l'état tel qu'il sera imprimé, utilisez le mode d'affichage Aperçu
avant impression.
REMARQUE Si votre état est composé de plusieurs colonnes, vous ne pouvez voir la disposition des
colonnes que dans dans l'aperçu avant impression. La vue Page et la vue État affichent l'état sous la
forme d'une colonne simple.
Afficher votre état en mode Affichage de l'état
Ce mode d'affichage est utilisé par défaut lorsque vous double-cliquez sur un état dans le volet de
navigation. Si l'état n'est pas ouvert, double-cliquez dessus dans le volet de navigation pour l'afficher
en mode Affichage de l'état.
Si l'état est déjà ouvert, cliquez avec le bouton droit sur le nom de l'état dans le volet de navigation,
puis cliquez surAffichage de l'état.
Utiliser vos données en mode Affichage de l'état
En mode Affichage de l'état, vous pouvez sélectionner un texte et le copier dans le Presse-papiers.
Pour sélectionner des lignes entières, cliquez et faites-les glisser dans la marge située en regard des
lignes que vous souhaitez sélectionner. Vous pouvez ensuite copier par l'une des opérations suivantes :
Sous l'onglet Accueil, dans le groupe Presse-papiers, cliquez sur Copier.
Cliquez avec le bouton droit sur les lignes sélectionnées, puis cliquez sur Copier.
Raccourci clavier Appuyez sur Ctrl+C.
Afficher uniquement les lignes voulues en appliquant des filtres
Vous pouvez appliquer directement des filtres à votre état, sans quitter le mode Affichage de l'état. Par
exemple, si vous possédez une colonne « Pays » et que vous souhaitez afficher uniquement les lignes
dont « Canada » est le pays, procédez comme suit :
1. Recherchez le mot « Canada » dans l'état et cliquez dessus avec le bouton droit.
2. Cliquez sur Est égal à « Canada ».
Support Préparé par M. Rahmouni Oussama http://www.rahmouni.ma
141
http://www.rahmouni.ma
Access crée et applique le filtre.
Créer un filtre plus détaillé
1. Cliquez avec le bouton droit sur le champ que vous voulez filtrer.
2. Cliquez sur Filtres courants.
3. Cliquez sur la condition de filtre de votre choix.
4. Entrez vos critères.
Activer ou désactiver un filtre
Vous pouvez commuter entre les affichages filtré et non filtré en cliquant sur Basculer le filtre du
groupe Tri et filtre de l'onglet Accueil. Ceci ne supprime pas le filtre, mais l'active ou le désactive.
Supprimer un champ
1. Cliquez avec le bouton droit sur le champ duquel vous souhaitez supprimer le filtre.
2. Cliquez sur Supprimer le filtre.
Lorsqu'un filtre a été supprimé, vous ne pouvez pas le rappeler avec la commande Basculer le filtre.
Vous devez d'abord recréer le filtre.
REMARQUE Si vous appliquez un filtre à un état avant de l'enregistrer et de le fermer, le filtre sera
enregistré. En revanche, à la prochaine ouverture de l'état, Access ne l'appliquera pas. Pour réappliquer
le filtre, sous l'onglet Accueil du groupe Trier et filtrer, cliquez sur Basculer le filtre.
Afficher l'aperçu de votre état en utilisant l'aperçu avant impression
Cliquez avec le bouton droit sur son nom dans le volet de navigation, puis cliquez surAperçu avant
impression dans le menu contextuel.
Vous pouvez utiliser les boutons de navigation pour afficher les pages d'un état dans un ordre
séquentiel, ou pour passer à une page spécifique de l'état.
Cliquez pour afficher la première page.
Cliquez pour afficher la page précédente.
Cliquez pour afficher la page suivante.
Cliquez pour afficher la dernière page.
Tapez un numéro de page dans cette zone et puis appuyez sur ENTRÉE pour accéder à une page
spécifique.
En mode Aperçu avant impression, vous pouvez effectuer un zoom avant pour agrandir des détails ou
un zoom arrière pour avoir une vue d'ensemble des données sur la page. Déplacez le pointeur de la
souris sur l'état et cliquez une fois. Pour annuler l'effet du zoom, cliquez une seconde fois. Vous
Support Préparé par M. Rahmouni Oussama http://www.rahmouni.ma
142
http://www.rahmouni.ma
pouvez également utiliser la commande Zoom dans la barre d'état pour effectuer un zoom avant ou
arrière.
Pour fermer l'aperçu avant impression, effectuez l'une des opérations suivantes :
Dans l'onglet Aperçu avant impression, cliquez sur Fermer l'aperçu avant impression.
Cliquez avec le bouton droit sur l'état dans le volet de navigation, puis cliquez sur Mode Page ou
Mode Création dans le menu contextuel.
CONSEIL Après avoir affiché l'aperçu de votre état, vous pouvez exporter les résultats dans
Microsoft Office Word 2007, Microsoft Office Excel 2007, ou dans plusieurs autres programmes Office.
Sous l'onglet Données externes, dans le groupe Exporter les données, cliquez sur le bouton
correspondant au format souhaité et suivez les instructions affichées.
votre état
Vous pouvez un état ouvert dans l'un des modes ou même s'il est fermé. Avant de lancer l'impression,
vérifiez attentivement les paramètres de mise en page, telles que les marges ou l'orientation de la
page. Étant donné qu'Access enregistre les paramètres de mise en page avec l'état, vous ne devez les
définir qu'une seule fois. Vous pourrez ensuite les redéfinir si nécessaire.
Modifier les paramètres de mise en page
1. Ouvrez l'état en mode Aperçu avant impression. Vous pouvez modifier les pramètres de mise en
page dans chaque vue, mais il est préférable d'utiliser l'Aperçu avant impression, car vous pouvez y
consulter directement les effets des différents changements.
2. Dans l'onglet Aperçu avant impression du groupe Mise en page, cliquez sur Portrait ou
Paysage pour définir l'orientation de la page, cliquez ensuite sur Format pour définir la taille
du papier, sur Marges pour définir les marges, etc.
3. Après avoir apporté une modification, utilisez les boutons de navigation pour afficher les autres pages
et vérifier que vous n'avez créé aucun problème de mise en forme sur les pages suivantes.
Envoyer votre état vers une imprimante
1. Ouvrez l'état dans n'importe quel mode ou sélectionnez l'état dans le volet de navigation.
2. Cliquez sur le bouton Microsoft Office , puis sur .
Access affiche la boîte de dialogue .
3. Sélectionnez les options appropriées telles que le choix de l'imprimante, la plage d'impression et le
nombre de copies.
4. Cliquez sur OK.
Envoyer votre état sous forme de message électronique
Support Préparé par M. Rahmouni Oussama http://www.rahmouni.ma
143
http://www.rahmouni.ma
Vous pouvez envoyer votre état au destinataire de votre choix, sous forme d'un message électronique,
au lieu d'en une copie sur papier :
1. Dans le volet de navigation, cliquez sur l'état pour le sélectionner puis cliquez sur le Bouton
Microsoft Office puis cliquez sur Envoyer .
2. Dans la boîte de dialogue Envoyer, dans la liste Sélectionner format d'envoi, cliquez sur le format de
fichier que vous voulez utiliser.
3. Complétez les zones des autres boîtes de dialogue.
4. Dans votre application de messagerie, tapez le message et envoyez-le.
Support Préparé par M. Rahmouni Oussama http://www.rahmouni.ma
144
http://www.rahmouni.ma
Créer et utiliser des sous-états
Lorsque vous utilisez des données relationnelles (les données associées sont stockées dans des tables
distinctes), vous avez souvent besoin d'afficher des informations provenant de plusieurs tables ou
requêtes sur le même état. Vous pouvez, par exemple, afficher des données de client mais vouloir
également consulter des informations sur les commandes de ce client en même temps. Un sous-état
est un outil qui se révèle utile pour cette tâche, car il vous permet d'afficher des informations de
commande sur l'état avec des informations sur le client, de manière logique et lisible. Microsoft Office
Access 2007 fournit plusieurs moyens pour vous aider à créer rapidement des sous-états.
Comprendre les sous-états
Créer un sous-état
Modifier la conception d'un sous-état
Support Préparé par M. Rahmouni Oussama http://www.rahmouni.ma
145
http://www.rahmouni.ma
Comprendre les sous-états
Un sous-état est un état qui est inséré dans un autre état. Lorsque vous combinez des états, l'un d'eux
doit servir d'état principal qui contient l'autre état. Un état principal est soit lié, soit indépendant. Un
état lié est celui qui peut afficher des données et possède une table, une requête ou une instruction
SQL spécifiée dans sa propriété Source. Un état indépendant est un état qui ne repose pas sur une
table, une requête ou une instruction SQL (autrement dit, la propriété Source de l'état est vide).
Exemple d'un état principal indépendant avec deux sous-états non associés
Un état principal indépendant ne peut pas afficher des données lui-même, mais il peut toujours servir
d'état principal pour les sous-états non associés que vous souhaitez combiner.
L'état principal indépendant contient deux sous-états.
Un sous-état résume les ventes par employé.
L'autre sous-état résume les ventes par catégorie.
Exemple d'un état principal et d'un sous-état liés à la même source d'enregistrement
Vous pouvez utiliser l'état principal pour afficher des enregistrements de détail, tels que chaque vente
d'une année, puis utiliser un sous-état pour afficher des informations de synthèse, telles que le total
des ventes de chaque trimestre.
Le sous-état résume les ventes de l'année par trimestre.
L'état principal répertorie les ventes quotidiennes.
Exemple d'un état principal et d'un sous-état liés à des sources d'enregistrement associées
Un état principal peut contenir des données communes à un ou plusieurs sous-états. Dans ce cas, le
sous-état contient les données associées aux données dans l'état principal.
Support Préparé par M. Rahmouni Oussama http://www.rahmouni.ma
146
http://www.rahmouni.ma
L'état principal répertorie le nom et la ville de chaque foire.
Le sous-état répertorie les représentants qui doivent assister à chaque foire.
Sous-formulaires sur un état
Un état principal peut inclure des sous-formulaires en plus de sous-états. Il peut aussi contenir autant
de sous-formulaires et de sous-états que vous voulez. De plus, un état principal peut contenir jusqu'à
sept niveaux de sous-formulaires et de sous-états. Par exemple, un état peut contenir un sous-état et
ce sous-état peut posséder un sous-formulaire ou un sous-état, et ainsi de suite, jusqu'à atteindre 7
niveaux de profondeur.
Si vous ajoutez un sous-formulaire à un état et que vous ouvrez ensuite l'état en mode État, vous
pouvez utiliser le sous-formulaire pour filtrer et parcourir les enregistrements. Le code Visual Basic
Édition Applications (VBA) et les macros incorporées liées au formulaire et ses contrôles s'exécutent
toujours, bien que certains événements sont désactivés dans ce contexte. Vous ne pouvez pas ajouter,
modifier ou supprimer des enregistrements à l'aide d'un sous-formulaire sur un état.
Liaison entre un état et un sous-formulaire ou un sous-état
Lorsque vous insérez un sous-formulaire ou un sous-état contenant des informations qui sont liées aux
données dans l'état principal, le contrôle de sous-état doit être lié à l'état principal. Ce lien garantit
que les enregistrements affichés dans le sous-formulaire ou le sous-état correspondent exactement
aux enregistrements imprimés dans l'état principal.
Lorsque vous créez un sous-formulaire ou un sous-état à l'aide d'un Assistant ou en faisant glisser un
objet à partir du volet de navigation vers un état, Access lie automatiquement le sous-formulaire ou le
sous-état à l'état principal si l'une des conditions suivantes est remplie.
Vous définissez des relations pour les tables que vous sélectionnez, ou vous définissez des relations
pour les tables sous-jacentes aux requêtes que vous sélectionnez.
Pour plus d'informations sur la création de relations, consultez les liens dans la section Voir
aussi.
L'état principal est basé sur une table avec une clé primaire et le sous-formulaire ou sous-état repose
sur une table qui contient un champ portant le même nom que la clé primaire et possède le même
type de données ou un type compatible. Si, par exemple, la clé primaire de la table sous-jacente à
l'état principal est un champ NuméroAuto et que sa propriété Taille du champ a la valeur Entier
long, le champ correspondant dans la table sous-jacente au sous-formulaire ou au sous-état doit être
un champ numérique dont la propriété Taille du champ possède la valeur Entier long. Si vous
sélectionnez une ou plusieurs requêtes comme source d'enregistrement d'un sous-formulaire ou d'un
sous-état, les tables sous-jacentes dans la ou les requêtes doivent respecter les mêmes conditions.
Support Préparé par M. Rahmouni Oussama http://www.rahmouni.ma
147
http://www.rahmouni.ma
Créer un sous-état
Si le sous-état doit être lié à l'état principal, vérifiez que les sources d'enregistrement sous-jacentes
sont liées avant d'utiliser la procédure suivante. Pour plus d'informations sur la création de relations,
consultez les liens dans la section Voir aussi.
Utilisez l'Assistant Sous-état pour créer un sous-état
1. Ouvrez l'état que vous souhaitez utiliser comme état principal en mode Création.
2. Sous l’onglet Création, dans le groupe Contrôles, vérifiez que Utiliser les Assistants contrôle est
sélectionné.
3. Sous l'onglet Créer, dans le groupe Contrôles, cliquez sur Sous-formulaire/Sous-état.
4. Dans l'état, cliquez où vous souhaitez placer le sous-état.
5. Dans la première page de l'Assistant Sous-état, si vous souhaitez créer un nouveau sous-formulaire ou
sous-état et le baser sur une table ou une requête, cliquez sur Utiliser les tables et les requêtes
existantes. S'il existe un état ou un formulaire que vous souhaitez utiliser en tant que sous-état,
cliquez sur Utiliser un état ou un formulaire existant, sélectionnez l'état ou le formulaire dans la
liste, puis cliquez sur Suivant.
6. Si vous choisissez Utiliser un état ou un formulaire existant sur la page précédente de l'Assistant,
ignorez cette étape et passez directement à l'étape 7. Dans le cas contraire, dans la liste
Tables/Requêtes, sélectionnez la table ou la requête qui contient les champs à inclure dans le sous-
état, puis double-cliquez sur les champs de votre choix dans la liste Champs disponibles pour les
ajouter au sous-état.
Support Préparé par M. Rahmouni Oussama http://www.rahmouni.ma
148
http://www.rahmouni.ma
Si vous prévoyez de lier le sous-état à l'état principal, veillez à inclure le(s) champ(s) devant
servir à créer le lien, même si vous ne voulez pas qu'il(s) s'affiche(nt). En règle générale, le
champ de liaison est un champ identifiant. Dans l'illustration précédente, la table Commandes
est la source d'enregistrement pour le sous-état, tandis que la table Clients constitue la source
d'enregistrement de l'état principal. Puisque la table Commandes est liée à la table Clients par
le champ Code client, ce champ est ajouté à la liste Champs sélectionnés.
REMARQUE Vous pouvez inclure des champs provenant de plusieurs tables ou requêtes à
votre sous-état. Lorsque vous avez terminé d'ajouter des champs d'une table, sélectionnez la
table ou la requête suivante dans la liste Tables/Requêtes, puis ajoutez les champs de votre
choix.
Cliquez sur Suivant pour continuer.
7. Sur cette page de l'Assistant, vous déterminez la liaison du sous-état à l'état principal. Si Access
détecte des champs qui semblent convenir à la liaison du sous-état à l'état principal, l'Assistant affiche
une liste de suggestions de liaison possibles.
Support Préparé par M. Rahmouni Oussama http://www.rahmouni.ma
149
http://www.rahmouni.ma
Vous pouvez sélectionner la suggestion de liaison qui semble la plus appropriée à votre
situation ou, si vous ne souhaitez pas que le sous-état soit lié à l'état principal, sélectionnez
Aucun champ. Pour lier le sous-état à l'état principal, mais qu'aucune des suggestions ne
semble appropriée, cliquez sur Les définir moi-même.
REMARQUE Si l'Assistant ne peut pas trouver de champs appropriés pour la liaison, il ne
fournit pas de liste de suggestions de liaison et sélectionne automatiquement l'option Les
définir moi-même.
Lorsque l'option Les définir moi-même est sélectionnée, l'Assistant affiche deux ensembles de
listes.
Sous Champs du formulaire/état, sélectionnez le ou les champs de l'état principal que vous
souhaitez utiliser pour lier l'état principal au sous-formulaire ou au sous-état. Vous pouvez
sélectionner jusqu'à trois champs et chaque champ que vous sélectionnez doit correspondre à un
champ connexe dans la source de données du sous-formulaire ou du sous-état.
Sous Champs du sous-formulaire/état, sélectionnez le ou les champs correspondants dans le
sous-formulaire ou le sous-état lié aux champs de l'état principal que vous avez sélectionné.
Pour conserver le sous-formulaire ou le sous-état indépendant par rapport à l'état principal,
vérifiez que toutes les listes sont vides.
Cliquez sur Suivant pour continuer.
8. Dans la dernière page de l'Assistant, tapez un nom pour le sous-formulaire ou le sous-état, ou cliquez
simplement sur Terminer pour accepter les valeurs par défaut.
Support Préparé par M. Rahmouni Oussama http://www.rahmouni.ma
150
http://www.rahmouni.ma
Access ajoute un contrôle de sous-état à votre état et lie le contrôle (autrement dit, il définit la
propriété Objet source du contrôle) comme suit :
Si vous avez sélectionné Utiliser un état ou un formulaire existant sur la première page de
l'Assistant, Access lie le contrôle du sous-état à l'état ou formulaire que vous avez spécifié.
Si vous avez sélectionné Utiliser les tables et les requêtes existantes sur la première page de
l'Assistant, Access crée un nouvel objet d'état dans le volet de navigation, puis lie le contrôle du sous-
état à celui-ci. Le nom du nouvel objet d'état est le même que celui que vous avez tapé sur la dernière
page de l'Assistant.
Ajouter une table, une requête, un formulaire ou un état à un état en tant que sous-état
Une méthode rapide pour ajouter un sous-état à un état consiste à ouvrir l'état principal en mode
Création, puis de faire glisser un objet depuis le volet de navigation vers celui-ci. Si vous souhaitez que
le sous-formulaire ou le sous-état soit lié à l'état principal, vérifiez que les sources d'enregistrement
sous-jacentes sont liées et que les sources d'enregistrement incluent les champs qui serviront à lier le
sous-formulaire ou le sous-état à l'état principal. Pour plus d'informations sur la création de relations,
consultez les liens dans la section Voir aussi.
1. Dans le volet de navigation, cliquez avec le bouton droit sur l'état à utiliser en tant qu'état principal,
puis cliquez sur Mode Création dans le menu contextuel.
2. Faites glisser une table, une requête, un formulaire ou un autre état à partir du volet de navigation
vers la section de l'état principal où vous souhaitez que le sous-état apparaisse.
Access effectue l'une des opérations suivantes :
Si Access peut déterminer comment lier les deux objets, le programme ajoute un contrôle de sous-
état à l'état. Si vous ajoutez un formulaire ou un état, Access lie le contrôle de sous-état à cet objet. Si
vous ajoutez une table ou une requête, Access crée d'abord un objet d'état puis lie le contrôle de
sous-état à ce nouvel objet.
Si Access ne peut pas déterminer comment lier les deux objets, l'Assistant Sous-état apparaît. Pour
continuer, suivez la procédure décrite dans la section Créer un sous-état, en commençant par l'étape
7.
Une fois l'exécution de l'Assistant terminée, Access ajoute le sous-état à l'état.
Support Préparé par M. Rahmouni Oussama http://www.rahmouni.ma
151
http://www.rahmouni.ma
Utilisez la procédure suivante pour revérifier que le sous-formulaire ou le sous-état est correctement
lié à l'état principal.
1. Cliquez sur le contrôle de sous-état pour le sélectionner.
2. Si la feuille de propriétés n'est pas déjà affichée, appuyez sur F4.
3. Sous l'onglet Données de la feuille de propriétés, examinez les propriétés Champs pères et Champs
fils.
Pour un sous-formulaire ou un sous-état indépendant, ces deux propriétés doivent être vides.
Pour un sous-formulaire ou un sous-état lié, les propriétés Champs pères et Champs fils
doivent afficher le ou les champs qui associent les deux objets entre eux. Si, par exemple,
l'état principal affiche des informations depuis la table Employés et que le sous-formulaire ou
le sous-état affiche des informations à partir de la table Commandes, la propriété Champs
pères doit afficher le champ identifiant de la table Employés et la propriété Champs fils doit
afficher le champ identifiant Employé à partir de la table Commandes.
Vous pouvez découvrir que ces propriétés doivent être modifiées pour que le sous-formulaire ou le
sous-état fonctionne correctement. Utilisez la procédure suivante.
1. Sous l'onglet Données de la feuille de propriétés, cliquez sur la zone de propriété Champs pères, puis
sur .
La boîte de dialogue Éditeur de liens des champs des sous-états s'affiche.
2. Dans les listes Champs pères et Champs fils, sélectionnez les champs auxquels vous souhaitez lier les
états. Si vous n'êtes pas certain des champs à utiliser, cliquez sur Suggérer afin qu'Access tente de
déterminer les champs de liaison. Lorsque vous avez terminé, cliquez sur OK
Si vous ne voyez pas le champ que vous voulez utiliser pour lier l'état, vous devez modifier la
source d'enregistrement de l'état principal, du sous-formulaire ou du sous-état pour vous
assurer qu'il contient le champ de liaison. Par exemple, si l'état est basé sur une requête, vous
devez vous assurer que le champ de liaison est présent dans les résultats de la requête.
3. Enregistrez l'état principal et basculez vers le mode État, puis vérifiez que l'état fonctionne comme
prévu.
Ajouter une table ou une requête à un état en tant que feuille de données
Une feuille de données est une représentation visuelle simple de données, semblable à une feuille de
calcul. Chaque colonne d'une feuille de données représente un champ dans la table ou la requête
source et chaque ligne représente un enregistrement. Vous pouvez utiliser le sous-formulaire/sous-
état pour afficher une feuille de données sur un état. Il s'agit d'une technique adéquate à utiliser dans
des situations où vous souhaitez un affichage compact des données, mais où vous n'avez pas besoin
Support Préparé par M. Rahmouni Oussama http://www.rahmouni.ma
152
http://www.rahmouni.ma
de fonctionnalités de mise en forme d'un objet formulaire ou état. Pour ajouter une feuille de données
à un état :
1. Dans le volet de navigation, cliquez avec le bouton droit sur l'état à utiliser en tant qu'état principal,
puis cliquez sur Mode Création dans le menu contextuel.
2. Sous l'onglet Création, dans le groupe Contrôles, vérifiez que Utiliser les Assistants contrôle n'est
pas sélectionné.
3. Sous l'onglet Création, dans le groupe Contrôles, cliquez sur l'outil Sous-formulaire/Sous-état.
4. Dans l'état, cliquez où vous souhaitez placer le sous-état.
5. Si l'Assistant Sous-état démarre, cliquez sur Annuler pour le fermer.
6. Si la feuille de propriétés n'est pas déjà affichée, appuyez sur F4.
7. Sur l'état, cliquez sur le nouveau contrôle de sous-état pour le sélectionner.
8. Sous l'onglet Données de la feuille de propriétés, cliquez sur la flèche dans la zone de propriété Objet
source, puis cliquez sur la table ou la requête que vous voulez afficher dans le contrôle de sous-état.
Par exemple, pour afficher la table Commandes, cliquez sur Table.Commandes.
Access tente de lier la feuille de données à l'état principal, en fonction des relations qui ont été
définies dans la base de données.
9. Sous l'onglet Données de la feuille de propriétés, examinez les propriétés Champs pères et Champs
fils.
Pour une feuille de données non liée, vérifiez que ces deux propriétés sont vides.
Pour une feuille de données liée, vérifiez que les propriétés Champs pères et Champs fils
affichent le ou les champs qui associent l'état principal à la feuille de données. Si, par exemple,
l'état principal affiche des informations depuis la table Employés et que la feuille de données
affiche des informations à partir de la table Commandes, la propriété Champs pères doit
afficher le champ identifiant de la table Employés et la propriété Champs fils doit afficher le
champ identifiant Employé à partir de la table Commandes.
Dans certains cas, vous devez éventuellement définir les propriétés du champ de lien vous-même. Pour
cela, procédez comme suit.
1. Sous l'onglet Données de la feuille de propriétés, cliquez sur la zone de propriété Champs pères, puis
sur .
La boîte de dialogue Éditeur de liens des champs des sous-états s'affiche.
2. Dans les listes Champs pères et Champs fils, sélectionnez les champs que vous souhaitez utiliser pour
lier l'état principal à la feuille de données. Si vous n'êtes pas certain des champs à utiliser, cliquez sur
Suggérer afin qu'Access tente de déterminer les champs de liaison. Lorsque vous avez terminé,
cliquez sur OK
Support Préparé par M. Rahmouni Oussama http://www.rahmouni.ma
153
http://www.rahmouni.ma
Si vous ne voyez pas un champ que vous voulez utiliser pour la liaison, vous devez modifier la
source d'enregistrement de l'état maître ou de la feuille de données pour vous assurer qu'elle
contient le champ de liaison. Par exemple, si la feuille de données est basée sur une requête,
vous devez vous assurer que le champ de liaison est présent dans les résultats de la requête.
3. Enregistrez l'état principal et basculez vers le mode État, puis vérifiez que l'état fonctionne comme
prévu.
Modifier la conception d'un sous-état
Une fois que vous avez ajouté un sous-état à un état, vous pouvez apporter des modifications à la
conception du sous-état, ou faire référence à des données du sous-état sur l'état principal. Les sections
suivantes fournissent des conseils sur la façon d'effectuer ces tâches.
Ouvrir un sous-formulaire ou un sous-état dans une nouvelle fenêtre en mode Création
Pour apporter des modifications de conception à un sous-formulaire ou un sous-état pendant que
vous travaillez sur son état principal en mode Création, vous pouvez ouvrir le sous-formulaire ou le
sous-état dans sa propre fenêtre.
1. Cliquez sur le sous-formulaire ou le sous-état pour le sélectionner.
2. Sous l'onglet Création, dans le groupe Outils, cliquez sur Sous-état dans une nouvelle fenêtre.
REMARQUE Cette commande n'est pas disponible si le sous-formulaire/sous-état est lié à une table
ou une requête.
Afficher un total à partir d'un sous-état sur l'état principal
Supposons que vous utilisiez un sous-état nommé Commandes qui contient une zone de texte
nommée Total frais d'expédition et que cette zone de texte calcule la somme de la colonne Frais
d'expédition. Pour afficher la somme à partir du sous-état dans l'état principal, vous devez ajouter une
zone de texte à l'état principal, puis utiliser une expression pour faire référence à la zone de texte Total
frais d'expédition sur le sous-état. Pour cela, procédez comme suit.
1. Cliquez avec le bouton droit sur l'état principal dans le volet de navigation, puis cliquez sur Mode
Création dans le menu contextuel.
2. Sous l'onglet Création, dans le groupe Contrôles, cliquez sur Zone de texte.
3. Sur l'état principal, cliquez où vous voulez placer la nouvelle zone de texte.
4. Si la feuille de propriétés n'est pas déjà affichée, appuyez sur F4.
5. Sous l'onglet Données de la feuille de propriétés, dans la zone de propriété Source contrôle, tapez
l'expression suivante.
=IIf(IsError([Sous-état Commandes].[État]![Total frais d'expédition]),0,[Sous-état
Commandes].[tat]![Total frais d'expédition])
REMARQUES
Support Préparé par M. Rahmouni Oussama http://www.rahmouni.ma
154
http://www.rahmouni.ma
Dans cet exemple, vous pouvez utiliser l'expression la plus simple = [Sous-état
commandes].[État]![Total frais d'expédition] mais ensuite, si le sous-état ne contient aucune
donnée, le contrôle sur l'état principal affiche #Erreur. L'utilisation de la fonction EstErreur dans
la fonction VraiFaux, comme indiqué dans la première expression, garantit que la zone de texte
sur l'état principal affiche un zéro (0) si le sous-état ne renvoie pas de données.
Vous pouvez utiliser le Générateur d'expression pour créer l'expression en cliquant sur dans
la zone de propriété Source contrôle.
6. Sous l'onglet Format de la feuille de propriétés, affectez la valeur appropriée à la propriété Format
(dans ce cas, Devise).
7. Enregistrez l'état et basculez en mode État pour vérifier que le calcul fonctionne comme prévu.
Support Préparé par M. Rahmouni Oussama http://www.rahmouni.ma
155
http://www.rahmouni.ma
Créer un état groupé ou de synthèse
Il est souvent plus facile d'interpréter des données lorsqu'elles sont divisées en groupes. Par exemple,
un état qui regroupe les ventes par région peut faire ressortir des tendances qui, dans un autre cas,
n'auraient pas été relevées. De plus, en plaçant les totaux à la fin de chaque groupe de l'état, vous
pouvez vous éviter de faire maintes fois appel à une calculatrice.
Microsoft Office Access 2007 permet de travailler plus facilement avec les états groupés. Vous pouvez
créer un état groupé simple par le biais de l'Assistant État, regrouper et trier les données d'un état
existant, voire même modifier les options de regroupement et de tri déjà définies.
Principes de fonctionnement du regroupement, des sections d'un état et des contrôles
Créer un état groupé à l'aide de l'Assistant État
Ajuster un état
Ajouter des champs ou d'autres contrôles à un état existant
Spécifier ou modifier un regroupement et un tri dans un état existant
Enregistrer, imprimer ou envoyer un état
Notes
Support Préparé par M. Rahmouni Oussama http://www.rahmouni.ma
156
http://www.rahmouni.ma
Principes de fonctionnement du regroupement, des sections d'un état et des contrôles
Si vous êtes novice en matière d'états groupés, il est utile de posséder certaines connaissances sur le
regroupement et le tri, et de savoir distinguer les différentes sections d'un état et les différents types
de contrôles. Si vous vous sentez suffisamment à l'aise en la matière, vous pouvez ignorer cette section
et passer directement à la section Créer un état groupé à l'aide de l'Assistant État.
À propos du regroupement et du tri
Lorsqu'il s'agit d'imprimer un état, il est courant d'organiser les enregistrements dans un ordre
particulier. Par exemple, si vous imprimez une liste de fournisseurs, vous pouvez souhaiter trier les
enregistrements par ordre alphabétique des noms de sociétés.
Dans la majorité des cas, le tri des enregistrements s'avère insuffisant pour les états. Vous pouvez
également souhaiter les diviser en groupes. Un groupe est un ensemble d'enregistrements associés à
des informations de synthèse et de présentation, telles qu'un en-tête. Un groupe se compose d'un en-
tête de groupe, de groupes imbriqués (le cas échéant), d'enregistrements de détails et d'un pied de
groupe.
Le regroupement permet de séparer visuellement des groupes d'enregistrements et d'afficher des
données de synthèse et de présentation pour chaque groupe. Par exemple, l'état suivant regroupe les
ventes par date de livraison et indique le montant total des ventes pour chaque jour.
La date introduit le groupe.
Le total résume le groupe.
Vous comprendrez mieux le principe du regroupement en comparant l'état List of Products by
Category (Liste de produits par catégorie) (présenté dans l'illustration suivante) à la feuille de données
utilisée pour sa requête sous-jacente, Product List (Liste de produits). Si l'état et la requête trient tous
deux les produits par catégorie, l'état imprime en outre le nom de chaque catégorie sur une ligne
distincte au début de chaque groupe (dans l'en-tête du groupe) et le nombre de produits de chaque
catégorie sur une ligne distincte à la fin de chaque groupe (dans le pied de groupe).
Support Préparé par M. Rahmouni Oussama http://www.rahmouni.ma
157
http://www.rahmouni.ma
Le nom de la catégorie apparaît dans chaque ligne de la feuille de données.
Le nom de la catégorie apparaît fois une pour chaque groupe de l'état, dans l'en-tête de groupe.
Le total de la catégorie s'affiche à la fin de chaque groupe, dans le pied de groupe.
Les enregistrements apparaissent sous la forme d'un grand groupe dans la feuille de données.
Les enregistrements de chaque catégorie apparaissent sous la forme d'une section distincte dans
l'état, précédée d'un en-tête de groupe et suivie d'un pied de groupe.
Vous pouvez effectuer un regroupement sur n'importe quel champ et expression faisant l'objet d'un tri
(jusqu'à 10). Vous pouvez opérer plusieurs regroupements sur un même champ ou expression.
Lorsque vous effectuez un regroupement sur plusieurs champs ou expressions, Office Access 2007
imbrique les groupes en fonction de leur niveau de groupe. Le premier champ à faire l'objet d'un
regroupement correspond au premier niveau de groupe, le plus important ; le deuxième champ sur
lequel vous effectuez le regroupement correspond au niveau de groupe suivant ; et ainsi de suite.
L'exemple suivant illustre la façon dont Office Access 2007 imbrique les groupes.
Support Préparé par M. Rahmouni Oussama http://www.rahmouni.ma
158
http://www.rahmouni.ma
Chaque en-tête de groupe est associé à un pied de groupe.
En règle générale, un en-tête de groupe est utilisé pour afficher les données d'identification du groupe
dans une section distincte, au début du groupe. Le pied de groupe, quant à lui, sert généralement à
synthétiser les données du groupe dans une section distincte située à la fin du groupe.
À propos des sections de l'état
Dans Access, la structure d'un état est divisée en sections. Pour créer des états utiles, vous devez
comprendre le principe de fonctionnement de chaque section. Par exemple, la section dans laquelle
vous choisissez de placer un contrôle calculé détermine la façon dont les résultats sont calculés dans
Access. La liste ci-dessous affiche un résumé des différents types de section et de leurs usages.
En-tête d'état Imprimé une fois au début de l'état. L'en-tête d'état contient des informations qui
apparaissent normalement dans une page de garde, comme un logo ou un titre et une date. L'en-tête
d'état s'imprime avant l'en-tête de page. Lorsque vous placez un contrôle calculé dans l'en-tête d'état,
la valeur est calculée pour l'état entier. Par exemple, si vous placez un contrôle qui utilise la fonction
d'agrégation Somme dans l'en-tête de l'état, la somme est calculée pour l'état tout entier.
En-tête de page Imprimé en haut de chaque page. Un en-tête de page est utile, par exemple, pour
répéter le titre de l'état dans chaque page.
En-tête de groupe Imprimé au début de chaque nouveau groupe d'enregistrements. Vous pouvez
utiliser l'en-tête de groupe pour imprimer le nom du groupe. Par exemple, dans un état regroupé par
produit, utilisez l'en-tête de groupe pour imprimer le nom du produit. Lorsque vous placez un contrôle
calculé qui utilise la fonction d'agrégation Somme dans l'en-tête de groupe, la somme est calculée
pour le groupe actuel.
Détail Imprimé une fois pour chaque ligne de la source d'enregistrement. La section Détail est
l'endroit où vous placez les contrôles qui constituent le corps principal de l'état.
Pied de groupe Imprimé à la fin de chaque groupe d'enregistrements. Vous pouvez utiliser un pied
de groupe pour imprimer des informations de synthèse sur un groupe.
Pied de page Imprimé à la fin de chaque page. Vous pouvez utiliser un pied de page pour imprimer
les numéros de page ou des informations spécifiques pour chaque page.
Pied d'état Imprimé une fois au début de l'état. Vous pouvez utiliser le pied d'état pour imprimer les
totaux de l'état ou d'autres informations de synthèse pour l'ensemble de l'état.
REMARQUE En mode Création, le pied d'état se trouve en dessous du pied de page.
Toutefois, lorsque vous imprimez l'état ou que vous l'affichez en aperçu, le pied d'état apparaît
Support Préparé par M. Rahmouni Oussama http://www.rahmouni.ma
159
http://www.rahmouni.ma
au-dessus du pied de page, de suite après le dernier pied de groupe ou la ligne de détail de la
dernière page.
À propos des contrôles
Les contrôles sont des objets qui présentent des données, effectuent des actions et permettent de
visualiser et utiliser des informations qui améliorent l'interface utilisateur, telles des étiquettes et des
images. Access prend en charge trois types de contrôles : dépendant, indépendant et calculé. La liste
ci-dessous affiche un résumé de ces contrôles et de leurs usages.
Contrôle dépendant Contrôle dont la source de données est un champ dans une table ou une
requête. Vous pouvez utiliser des contrôles dépendants pour afficher les valeurs de champs de votre
base de données. Ces valeurs peuvent correspondre à du texte, des dates, des nombres, des valeurs
Oui/Non, des images ou des graphiques. La zone de texte est le type de contrôle dépendant le plus
courant. Par exemple, une zone de texte placée dans un formulaire qui indique le nom d'un employé
peut extraire ces informations dans le champ Nom de la table Employés.
Contrôle indépendant Contrôle associé à aucune source de données. Vous pouvez utiliser les
contrôles indépendants pour afficher des informations, des lignes, des rectangles et des images. Par
exemple, une étiquette présentant le titre d'un état est un contrôle indépendant.
Contrôle calculé Contrôle dont la source de données est une expression plutôt qu'un champ. Vous
pouvez y spécifier la valeur de votre choix en définissant une expression comme source de données du
contrôle. Une expression est une combinaison d'opérateurs (tels que = et +), de noms de contrôles, de
noms de champs, de fonctions qui renvoient une valeur unique et des valeurs de constante. Par
exemple, l'expression suivante calcule le prix d'un article avec une remise de 25 % en multipliant la
valeur indiquée dans le champ Unit Price (Prix unitaire) par une valeur de constante (.75).
= [Unit Price] * .75
Une expression peut utiliser les données d'un champ d'une table ou d'une requête sous-jacente
de l'état ou d'un contrôle de ce dernier.
Lorsque vous créez un état, la solution la plus efficace consiste probablement à ajouter et à organiser
tous les contrôles dépendants en premier, particulièrement s'ils constituent la majorité des contrôles
de l'état. Vous pouvez ensuite ajouter les contrôles indépendants et calculés complétant la structure
en utilisant les outils disponibles dans le groupe Contrôles de l'onglet Créer.
Vous pouvez lier un contrôle à un champ en identifiant le champ à partir duquel le contrôle obtient ses
données. Vous pouvez créer un contrôle lié au champ sélectionné en faisant glisser le champ du volet
Liste de champs vers l'état. (Le volet Liste de champs contient les champs de la table ou de la
requête sous-jacente de l'état. Pour afficher ce volet, effectuez l'ine des actions suivantes :
Sous l'onglet Création, dans le groupe Outils, cliquez sur Ajouter des champs existants.
Appuyez sur Alt+F8.
Support Préparé par M. Rahmouni Oussama http://www.rahmouni.ma
160
http://www.rahmouni.ma
Lorsque vous double-cliquez sur un champ ou que vous le faites glisser du volet Liste de champs vers
l'état, vous créez un contrôle dépendant.
Vous pouvez également lier un champ à un contrôle en tapant le nom du champ dans le contrôle lui-
même ou dans la zone correspondant à la valeur de SourceContrôle dans la feuille des propriétés du
contrôle. La feuille des propriétés définit les caractéristiques du contrôle, tels son nom, la source de ses
données et son format. Pour afficher la feuille des propriétés, appuyez sur F4.
Le meilleur moyen de créer un contrôle dépendant est d'utiliser le volet Liste de champs, et ce pour
deux raisons :
Un contrôle dépendant est associé à une étiquette qui prend le nom du champ (ou la légende définie
pour ce champ dans la table ou la requête sous-jacente) comme légende par défaut, de sorte que vous
n'avez pas besoin de taper la légende elle-même.
Un contrôle dépendant hérite de nombreux paramètres communs au champ de la table ou de la
requête indépendante (tel est le cas pour les propriétés Format, Décimales et MasqueSaisie). Vous
êtes ainsi assuré que ces propriétés du champ demeurent inchangées chaque fois que vous créez un
contrôle lié à ce champ.
Si vous disposez déjà d'un contrôle indépendant et que vous voulez le lier à un champ, attribuez à la
propriété SourceContrôle du contrôle le nom du champ.
Créer un état groupé à l'aide de l'Assistant État
L'Assistant État vous présente une série de questions puis génère un état basé sur vos réponses. Vous
serez notamment invité à indiquer le nom du ou des champs à utiliser pour regrouper votre état. Une
fois l'état créé, vous pouvez l'utiliser tel quel ou le modifier en fonction de vos besoins. Avant de
démarrer avec l'Assistant État, vous devez choisir une source de données.
Choisir une source d'enregistrement
Un état contient des informations extraites d'une table ou d'une requête, ainsi que des informations
stockées avec la structure de l'état, telles que des étiquettes, des en-têtes et des graphiques. La table
ou la requête qui fournit les données sous-jacentes est également appelée source d'enregistrement de
l'état. Avant de vous lancer dans la création de votre état, vous devez tout d'abord réfléchir aux
informations que vous voulez y inclure. Parmi les champs que vous choisirez doivent figurer ceux sur
lesquels vous souhaitez effectuer un regroupement ou une synthèse. Si les champs que vous souhaitez
inclure se trouvent tous dans une table unique, utilisez cette dernière comme source d'enregistrement.
Si les champs sont extraits de plusieurs tables, vous aurez tout intérêt à utiliser une requête comme
source d'enregistrement. Il se peut que cette requête existe déjà dans votre base de données. À
défaut, vous devrez peut-être en créer une qui réponde spécifiquement aux besoins de votre état.
Pour plus d'informations sur les requêtes, suivez les liens de la section Voir aussi de cet article.
Démarrer l'Assistant État
1. Sous l'onglet Créer, dans le groupe États, cliquez sur Assistant État.
Access démarre l'Assistant État.
Support Préparé par M. Rahmouni Oussama http://www.rahmouni.ma
161
http://www.rahmouni.ma
2. Cliquez sur la liste déroulante Tables/Requêtes et choisissez la table ou la requête qui contient les
champs que vous souhaitez faire figurer dans l'état.
3. Double-cliquez ensuite sur des champs de la liste Champs disponibles pour les sélectionner.
Access les déplace dans la liste Champs sélectionnés. Vous pouvez également cliquer sur les
boutons situés entre les zones Champs disponibles et Champs sélectionnés pour ajouter ou
supprimer le champ sélectionné ou l'ensemble des champs.
4. S'il y a des champs d'une autre table ou requête que vous souhaitez placer dans l'état, cliquez à
nouveau dans la liste Tables/Requêtes et choisissez la table ou la requête en question, puis continuez
à ajouter des champs.
5. Dès que vous avez terminé d'ajouter des champs, cliquez sur Suivant.
Regrouper des enregistrements dans l'Assistant État
Le regroupement permet d'organiser et de disposer les enregistrements par groupe, tel que Région ou
Représentant. Il est possible d'imbriquer des groupes afin de faciliter l'identification des relations entre
les groupes et retrouver rapidement les informations dont vous avez besoin. Vous pouvez également
recourir au regroupement pour calculer des informations de synthèse, telles que des totaux ou des
pourcentages.
Lorsque vous incluez plusieurs tables à un état, l'Assistant examine les relations existant entre les
tables et détermine la façon dont vous souhaitez afficher les informations.
1. Dans la page de l'Assistant État où vous est posée la question Souhaitez-vous ajouter un niveau de
regroupement ?, cliquez sur l'un des noms de champs dans la liste, puis cliquez sur Suivant.
2. Pour ajouter des niveaux de regroupement, double-cliquez dans la liste sur les noms de champs
souhaités pour les ajouter à l'état.
Support Préparé par M. Rahmouni Oussama http://www.rahmouni.ma
162
http://www.rahmouni.ma
Vous pouvez également supprimer un niveau de groupe en double-cliquant dessus dans la
zone d'affichage de la page, à droite de la boîte de dialogue. Utilisez les boutons fléchés pour
ajouter et supprimer des niveaux de regroupement, et ajustez la priorité d'un niveau de groupe
en le sélectionnant et en cliquant sur les boutons de priorité Haut et Bas. Access ajoute chaque
niveau de groupe et le présente imbriqué dans son niveau de groupe parent.
3. Cliquez sur Options de regroupement pour afficher la boîte de dialogue Intervalles de
regroupement.
4. Pour chaque champ de regroupement, choisissez éventuellement un intervalle de regroupement.
L'intervalle de regroupement permet de personnaliser la façon dont les enregistrements sont
regroupés. Dans l'illustration précédente, les enregistrements sont regroupés sur le champ
ShippedDate (Date de livraison), dont les données sont de type Date/Heure. L'Assistant État
offre des choix appropriés au type de champ dans la liste Intervalles de regroupement. Par
Support Préparé par M. Rahmouni Oussama http://www.rahmouni.ma
163
http://www.rahmouni.ma
conséquent, étant donné que le champ ShippedDate contient des données de type Date/Time,
vous pouvez choisir d'effectuer un regroupement par valeur réelle (Normal), Année, Trimestre,
Mois, Semaine, Jour, Heure et Minute. Si le champ avait été de type Texte, vous auriez pu
choisir d'effectuer un regroupement en fonction du champ entier (Normal), voire d'un ou
plusieurs des cinq premiers caractères. Dans le cas d'un type de données numérique, vous
pouvez choisir d'effectuer un regroupement en fonction de la valeur (Normal) ou d'une plage
avec incréments sélectionnés.
Après avoir sélectionné un intervalle de regroupement, cliquez sur OK.
5. Cliquez sur Suivant pour accéder à la page suivante de l'Assistant.
Trier et synthétiser des enregistrements.
Vous pouvez trier les enregistrements en fonction d'un à quatre champs, par ordre croissant ou
décroissant.
1. Cliquez sur la première liste déroulante et choisissez le champ sur lequel doit porter le tri.
Vous pouvez cliquer sur le bouton situé à droite de la liste pour passer d'un ordre croissant à un
ordre décroissant et inversement (Croissant est la valeur par défaut). Cliquez éventuellement
sur la deuxième, la troisième et la quatrième liste déroulante pour choisir d'autres champs de
tri.
2. Cliquez sur Options de synthèse si vous souhaitez synthétiser des champs numériques.
Support Préparé par M. Rahmouni Oussama http://www.rahmouni.ma
164
http://www.rahmouni.ma
Notez que le bouton Options de synthèse ne s'affiche que si la section Détail de votre état
comporte un ou plusieurs champs numériques. L'Assistant affiche les champs numériques
disponibles.
3. Activez la case à cocher sous votre choix (Somme, Moy, Min ou Max) pour inclure ces calculs dans le
pied de groupe.
Vous pouvez également choisir d'afficher les détails et la synthèse ou uniquement la synthèse.
Dans ce dernier cas, les totaux de chaque valeur ShippedDate sont affichés (si vous avez activé
la case à cocher correspondant à Somme, par exemple), mais les détails de la commande sont
omis. Vous pouvez également choisir d'afficher le pourcentage du total des calculs dans le cas
des sommes.
4. Cliquez sur OK.
5. Suivez les instructions fournies dans les pages restantes de l'Assistant État. Dans la dernière page, vous
pouvez modifier le titre de l'état. Ce titre s'affichera sur la première page de l'état, et Access l'attribuera
à l'état comme nom de document au moment de l'enregistrement. Vous pouvez modifier
ultérieurement le titre et le nom du document.
6. Cliquez sur Terminer. Access enregistre automatiquement l'état et l'affiche en mode Aperçu avant
impression, qui présente l'état tel qu'il sera imprimé.
Vous pouvez utiliser les boutons de navigation situés au bas du volet d'aperçu pour visualiser les
pages de l'état par ordre séquentiel ou pour atteindre n'importe quelle page de l'état. Cliquez sur l'un
des boutons de navigation ou tapez le numéro de la page que vous souhaitez afficher dans la zone du
numéro de page, puis appuyez sur ENTRÉE.
En mode Aperçu avant impression, vous pouvez effectuer un zoom avant pour afficher les détails ou
un zoom arrière pour voir si les données sont correctement positionnées sur la page. Placez le
pointeur de la souris sur l'état, puis cliquez une fois. Pour inverser l'effet de zoom, cliquez à nouveau.
Vous pouvez également utiliser le contrôle de zoom situé dans la barre d'état.
Support Préparé par M. Rahmouni Oussama http://www.rahmouni.ma
165
http://www.rahmouni.ma
Ajuster un état
Il est probable que l'Assistant État ne produise pas exactement les résultats escomptés au niveau de
l'état. Ainsi, peut-être souhaiterez-vous ajouter du texte, ajuster la largeur des colonnes, ajouter un
logo, etc. Access vous permet d'apporter ces modifications dans deux modes d'affichage, à savoir le
mode Page et le mode Création, qui sont brièvement décrits dans cette section.
À propos du mode Page
Le mode Page est le mode d'affichage le plus convivial lorsqu'il s'agit d'apporter des modifications à
un état, et il offre la plupart des outils dont vous avez besoin pour ajuster votre état. Vous pouvez
ajuster la largeur des colonnes, réorganiser ces dernières et ajouter ou modifier des niveaux de
regroupement et des totaux. Vous pouvez placer de nouveaux champs dans la structure de l'état et
définir les propriétés de l'état et de ses contrôles. L'avantage du mode Page réside dans le fait que vos
données restent affichées à l'écran pendant que vous modifiez la mise en forme de l'état, ce qui vous
permet d'apprécier immédiatement l'effet de vos modifications sur l'affichage des données.
Pour ouvrir un état en mode Page, cliquez avec le bouton droit sur l'état dans le volet de navigation,
puis cliquez sur Mode Page .
Vous pouvez utiliser la feuille des propriétés pour modifier les propriétés de l'état et de ses contrôles
et sections. Pour afficher la feuille des propriétés, appuyez sur F4.
Le volet Liste de champs vous permet d'ajouter des champs de la table ou de la requête sous-jacente
à la structure de votre état. Pour afficher le volet Liste de champs :
Sous l'onglet Création, dans le groupe Outils, cliquez sur Ajouter des champs existants.
À propos du mode Création
Si vous ne parvenez pas à apporter une modification spécifique à votre état en mode Page, essayez le
mode Création. Dans ce mode, la structure sous-jacente de l'état est affichée, et vous disposez d'outils
et de possibilités de création supplémentaires par rapport au mode Page. Par exemple, vous pouvez
placer une plus grande variété de contrôles dans l'état, vous pouvez ajuster l'alignement des contrôles
avec une précision accrue, et vous avez la possibilité de définir davantage de propriétés qu'en mode
Page.
Pour ouvrir un état en mode Page, cliquez avec le bouton droit sur l'état dans le volet de navigation,
puis cliquez sur Mode Création .
Ajouter des champs ou d'autres contrôles à un état existant
Chaque champ, étiquette, ligne ou image que vous voyez dans votre état a été créé à partir d'un
certain type de contrôle. Le contrôle le plus fréquemment utilisé dans un état est la zone de texte. Il
s'agit normalement du type de contrôle utilisé pour afficher les données de la source d'enregistrement
sous-jacente de l'état. Vous pouvez créer des zones de texte déjà liées à des champs de la source
d'enregistrement en ajoutant des champs à partir du volet Liste de champs, ou vous pouvez les
ajouter à l'état pendant que vous travaillez en mode Création (vous devez dans ce cas les « lier » vous-
même à des champs de la source d'enregistrement). L'avantage du mode Création réside dans le fait
que vous pouvez ajouter divers autres types de contrôles en plus des zones de texte dépendantes, tels
Support Préparé par M. Rahmouni Oussama http://www.rahmouni.ma
166
http://www.rahmouni.ma
des rectangles, des sauts de page et des graphiques. Cette section décrit ces deux méthodes d'ajout
de contrôles à un état.
Ajouter des champs à un état existant
Même si le mode Page est le mode d'affichage recommandé pour l'ajout de champs à un état, cette
opération est également possible en mode Création. Avant d'ajouter un champ, vérifiez tout d'abord
que le volet Liste de champs est affiché. Celui-ci contient la liste de tous les champs susceptibles
d'être placés dans l'état. Pour afficher le volet Liste de champs, appuyez sur ALT+F8.
Ajouter des champs à partir du volet Liste de champs
Pour ajouter un seul champ, faites-le glisser du volet Liste de champs vers la section de l'état où il
doit figurer.
Pour ajouter plusieurs champs à la fois, cliquez sur un premier champ, maintenez la touche CTRL
enfoncée et cliquez sur chaque champ supplémentaire souhaité. Faites ensuite glisser les champs
sélectionnés vers l'état.
Lorsque vous déposez les champs, Access crée un contrôle Zone de texte dépendante pour chaque
champ et place automatiquement un contrôle Étiquette à côté de chaque champ.
REMARQUES
Si vous ajoutez un champ issu d'une table associée, Access ajoute le niveau de groupe approprié à
votre place.
Si vous ajoutez un champ provenant d'une autre table (non associée), Access affiche une boîte de
dialogue dans laquelle vous pouvez spécifier le mode de liaison de la table à la source de données
existante de l'état.
Pour analyser les relations de tables déjà spécifiées pour votre base de données ou pour en ajouter de
nouvelles :
Sous l'onglet Outils de base de données, dans le groupe Afficher/Masquer, cliquez sur Relations.
Ajouter d'autres contrôles à un état existant
Lorsque vous ajoutez un champ à votre état à partir du volet Liste de champs, un contrôle Zone de
texte dépendant est créé automatiquement pour ce champ. D'autres contrôles tels que des étiquettes,
lignes et images peuvent être ajoutés en passant en mode Création et en utilisant les outils proposés
dans le groupe Contrôles de l'onglet Créer.
Déterminer le nom d'un outil
Placez le pointeur de la souris sur l'outil.
Support Préparé par M. Rahmouni Oussama http://www.rahmouni.ma
167
http://www.rahmouni.ma
Access affiche le nom de l'outil.
Créer un contrôle à l'aide des outils du groupe Contrôles
Cliquez sur l'outil correspondant au type de contrôle que vous souhaitez ajouter. Par exemple, pour
créer une case à cocher, cliquez sur l'outil Case à cocher .
Cliquez dans la structure de l'état à l'endroit où vous souhaitez positionner le coin supérieur gauche
du contrôle. Cliquez une fois pour créer un contrôle dans la taille par défaut, ou cliquez et faites glisser
la souris dans l'état pour créer un contrôle dans la taille souhaitée.
Si vous ne positionnez pas le contrôle idéalement à la première tentative, vous pouvez le déplacer en
procédant comme suit :
Cliquez sur le contrôle pour le sélectionner.
Placez le pointeur sur le contrôle jusqu'à ce qu'il prenne la forme d'une flèche à quatre pointes
, puis faites glisser le contrôle sur l'emplacement souhaité.
Ce processus entraîne la création d'un contrôle « indépendant ». Si le type de ce contrôle permet
l'affichage de données (par exemple, une zone de texte ou une case à cocher), vous devez entrer un
nom de champ ou une expression dans la propriété SourceContrôle du contrôle pour que celui-ci
affiche des données.
Afficher la feuille des propriétés
Appuyez sur F4.
REMARQUE Une fois le nouvel état terminé, pensez à enregistrer votre travail.
Spécifier ou modifier un regroupement et un tri dans un état existant
Si l'état existe déjà et que vous souhaitez y spécifier un tri ou un regroupement ou modifier celui
existant, cette section vous explique comment procéder.
Spécifier un regroupement, un tri et des totaux en mode Page
Vous pouvez effectuer des opérations de tri, de regroupement et de calcul de base en cliquant avec le
bouton droit sur les champs en mode Page, puis en choisissant l'opération souhaitée dans le menu
contextuel. Pour basculer en mode Page, cliquez avec le bouton droit sur l'état dans le volet de
navigation, puis cliquez sur Mode Page .
REMARQUE Bien que les instructions fournies dans cette section ne fassent pas directement appel
au volet Regrouper, trier et total, il est judicieux d'ouvrir ce volet et d'y observer les changements à
mesure que vous travaillez. Vous vous ferez une meilleure idée du fonctionnement d'Access et, à
mesure que vous vous familiariserez à l'utilisation du volet Regrouper, trier et total, vous pourrez
l'utiliser pour apporter des corrections supplémentaires à votre état. Pour afficher le volet Regrouper,
trier et total :
Sous l'onglet Créer, dans le groupe Regroupement et totaux, cliquez sur Regrouper et trier.
Trier un seul champ
Cliquez avec le bouton droit sur une valeur du champ à trier.
Support Préparé par M. Rahmouni Oussama http://www.rahmouni.ma
168
http://www.rahmouni.ma
Dans le menu contextuel, cliquez sur l'option de tri souhaitée. Par exemple, pour trier un champ de
texte par ordre croissant, cliquez sur Trier de A à Z . Pour trier un champ numérique par ordre
décroissant, cliquez sur Trier du plus grand au plus petit .
Access trie l'état comme spécifié. Si le volet Regrouper, trier et total est ouvert, vous pouvez
constater qu'une nouvelle ligne Trier par a été ajoutée pour le champ.
Trier plusieurs champs
REMARQUE Lorsque vous appliquez un tri en cliquant avec le bouton droit sur un champ en mode
Page, vous ne pouvez trier qu'un seul champ à la fois. Le fait d'appliquer un tri à un autre champ
entraîne l'annulation du tri dans le premier champ. Ce comportement de tri diffère de celui des
formulaires, où plusieurs ordres de tri peuvent être établis en cliquant tour à tour avec le bouton droit
sur chaque champ et en choisissant l'ordre de tri souhaité. Pour créer plusieurs niveaux de tri, voir la
section Spécifier un regroupement, un tri et des totaux via le volet Regrouper, trier et total .
Effectuer un regroupement sur un champ
Cliquez avec le bouton droit sur une valeur du champ sur lequel vous souhaitez effectuer un
regroupement.
Dans le menu contextuel, cliquez sur Regrouper sur .
Access ajoute le niveau de groupe et crée un en-tête de groupe pour celui-ci. Si le volet Regrouper,
trier et total est ouvert, vous pouvez constater qu'une nouvelle ligne Regrouper sur a été ajoutée
pour le champ.
Ajouter un total à un champ
Cette option vous permet de calculer une somme, une moyenne, un total ou une autre fonction
d'agrégation pour un champ. Un total général est alors ajouté à la fin de l'état ainsi qu'un total de
groupe à chaque groupe figurant dans l'état.
Cliquez avec le bouton droit sur une valeur du champ dont vous souhaitez obtenir le total.
Cliquez sur Total.
Cliquez sur l'opération que vous souhaitez effectuer : Somme, Moyenne, Compter les
enregistrements (pour compter tous les enregistrements), Compter les valeurs (pour compter
uniquement les enregistrements liés à une valeur dans ce champ), Max., Min., Écart-type ou
Variance.
Access ajoute un contrôle Zone de texte calculée dans le pied de l'état, créant ainsi un total général.
Par ailleurs, si votre état intègre des niveaux de regroupement, Access ajoute des pieds de groupe (s'il
n'en existe pas déjà) et place le total dans chacun d'eux.
REMARQUE Vous pouvez également ajouter des totaux en cliquant sur le champ dont le total doit
être calculé puis, sous l'onglet Mise en forme, dans le groupe Regroupement et totaux, cliquez sur
Totaux .
Spécifier un regroupement, un tri et des totaux via le volet Regrouper, trier et total
Support Préparé par M. Rahmouni Oussama http://www.rahmouni.ma
169
http://www.rahmouni.ma
Le volet Regrouper, trier et total offre une plus grande souplesse lorsque vous souhaitez ajouter ou
modifier des groupes, des ordres de tri ou des options de calcul de totaux dans un état. Ici encore, le
mode Page est l'affichage à privilégier, car vous pouvez plus facilement apprécier l'effet de vos
modifications sur l'affichage des données.
Afficher le volet Regrouper, trier et total
En mode Page :
Sous l'onglet Créer, dans le groupe Regroupement et totaux, cliquez sur Regrouper et trier.
En mode Création :
Sous l'onglet Créer, dans le groupe Regroupement et totaux, cliquez sur Regrouper et trier.
Access affiche le volet Regrouper, trier et total.
Pour ajouter un nouveau niveau de tri ou de regroupement, cliquez sur Ajouter un groupe ou sur
Ajouter un tri.
Une nouvelle ligne est ajoutée au volet Regrouper, trier et total, et la liste des champs disponibles
s'affiche à l'écran.
Vous pouvez sélectionner le nom d'un de ces champs ou cliquer sur expression en dessous de la liste
de champs pour entrer une expression. Dès lors que vous avez choisi un champ ou entré une
expression, Access ajoute le niveau de groupe à l'état. Si vous êtes en mode Page, le regroupement
apparaît immédiatement à l'écran.
REMARQUES
Support Préparé par M. Rahmouni Oussama http://www.rahmouni.ma
170
http://www.rahmouni.ma
Si plusieurs niveaux de tri ou de regroupement ont déjà été définis, vous devrez peut-être faire défiler
le volet Regrouper, trier et total vers le bas pour atteindre les boutons Ajouter un groupe et
Ajouter un tri.
Vous pouvez définir jusqu'à 10 niveaux de regroupement et de tri dans un état.
Modifier les options de regroupement
Chaque niveau de tri ou de regroupement s'accompagne de diverses options que vous pouvez définir
pour obtenir les résultats souhaités.
Pour afficher toutes les options d'un niveau de groupe ou de tri donné, cliquez sur Plus dans le niveau
à modifier.
Pour masquer les options, cliquez sur Moins.
Ordre de tri Vous pouvez modifier l'ordre de tri en cliquant sur la liste déroulante Ordre de tri, puis
sur l'option souhaitée.
Intervalle du groupe Ce paramètre détermine le mode de regroupement des enregistrements. Par
exemple, vous pouvez définir un regroupement sur le premier caractère d'un champ de texte de sorte
que tout ce qui commence par « A » soit regroupé ensemble, tout ce qui commence par « B » soit
également regroupé ensemble, et ainsi de suite. Dans le cas d'un champ de date, vous pouvez définir
un regroupement en fonction du jour, de la semaine, du mois, du trimestre ou entrer un intervalle
personnalisé.
Totaux Pour ajouter des totaux, cliquez sur cette option. Vous pouvez ajouter des totaux dans
plusieurs champs, et vous pouvez définir plusieurs types de totaux dans un même champ.
Support Préparé par M. Rahmouni Oussama http://www.rahmouni.ma
171
http://www.rahmouni.ma
Cliquez sur la flèche déroulante Total sur et sélectionnez le champ à synthétiser.
Cliquez sur la flèche déroulante Type et sélectionnez le type de calcul à effectuer.
Activez la case Afficher le total général pour ajouter un total général à la fin de l'état (dans le pied
d'état).
Activez la case Afficher les totaux de groupe comme % du total général pour ajouter un contrôle
au pied de groupe où est calculé le pourcentage du total général de chaque groupe.
Activez la case Afficher dans l'en-tête de groupe ou Afficher dans le pied de page de groupe pour
afficher le total à l'emplacement souhaité.
Une fois que vous avez choisi toutes les options pour un champ, vous pouvez répéter cette procédure
et synthétiser un autre champ en le sélectionnant dans la liste déroulante Total sur. Sinon, cliquez à
l'extérieur de la fenêtre contextuelle Totaux pour la fermer.
Titre Cette option permet de modifier le titre du champ faisant l'objet d'une synthèse. Elle est
utilisée pour l'en-tête de colonne et pour intituler les champs de synthèse dans les en-têtes et les
pieds de page.
Pour ajouter ou modifier le titre :
Cliquez sur le texte de couleur bleue à la suite de avec titre.
La boîte de dialogue Zoom s'affiche.
Tapez le nouveau titre dans la boîte de dialogue, puis cliquez sur OK.
Avec/sans section d'en-tête Ce paramètre permet d'ajouter ou de supprimer la section d'en-tête
qui précède chaque groupe. Lorsque vous ajoutez une section d'en-tête, le champ de regroupement
est automatiquement déplacé vers l'en-tête. Lorsque vous supprimez une section d'en-tête contenant
d'autres contrôles que le champ de regroupement, vous êtes invité à confirmer la suppression des
contrôles.
Avec/sans section de pied de page Ce paramètre permet d'ajouter ou de supprimer la section de
pied de page à la suite de chaque groupe. Lorsque vous supprimez une section de pied de page qui
contient des contrôles, vous êtes invité à confirmer la suppression des contrôles.
Faire tenir tout le groupe sur une page Ce paramètre détermine la façon dont les groupes sont
disposés dans la page au moment de l'impression de l'état. Vous pouvez souhaiter maintenir autant
que possible les groupes ensemble afin d'avoir un minimum de pages à feuilleter pour voir le groupe
entier. Toutefois, le nombre de feuilles nécessaires à l'impression de l'état est généralement plus
important dans ce cas, car un espace vide figure au bas de la plupart des pages.
Support Préparé par M. Rahmouni Oussama http://www.rahmouni.ma
172
http://www.rahmouni.ma
Ne pas faire tenir le groupe sur une page Vous pouvez utiliser cette option si cela ne vous gêne
pas que les groupes soient morcelés par des sauts de page. Par exemple, pour un groupe de
30 articles, les 10 premiers articles pourront figurer au bas d'une page et les 20 autres en haut de la
page suivante.
Faire tenir tout le groupe sur une page Cette option permet de réduire au minimum le nombre de
sauts de page dans un groupe. Si un groupe ne peut pas tenir dans l'espace qu'il reste sur une page,
cet espace reste vide et le groupe débute sur la page suivante. Les groupes volumineux peuvent
toujours s'étaler sur plusieurs pages, mais cette option permet de réduire autant que possible le
nombre de sauts de page au sein d'un même groupe.
Faire tenir l'en-tête et le premier enregistrement sur une page Dans le cas des groupes qui
comportent des en-têtes de groupe, cette option garantit que l'en-tête de groupe ne s'imprimera pas
au bas d'une page. Si Access détermine qu'il n'y a pas suffisamment d'espace après l'en-tête pour
l'impression d'au moins une ligne de données, le groupe débute à la page suivante.
Changer la priorité des niveaux de regroupement et de tri
Pour modifier la priorité d'un niveau de groupe ou de tri, cliquez sur la ligne dans le volet Regrouper,
trier et total , puis cliquez sur la flèche vers le haut ou vers la droite située en regard de la ligne.
Supprimer des niveaux de regroupement et de tri
Pour supprimer un niveau de groupe ou de tri, cliquez sur la ligne à supprimer dans le volet
Regrouper, trier et total, puis appuyez sur Suppr ou cliquez sur le bouton Supprimer situé à droite
de la ligne. Lorsque vous supprimez un niveau de groupe, si le champ de regroupement était dans
l'en-tête ou le pied de groupe, Access le déplace vers la section Détail de l'état. Les autres contrôles
qui étaient éventuellement présents dans l'en-tête ou le pied de groupe sont supprimés.
Créer un état de synthèse (sans détails sur les enregistrements)
Si vous ne souhaitez afficher que les totaux (c'est-à-dire, uniquement les informations figurant dans les
lignes d'en-tête et de pied de page), sous l'onglet Mise en forme (ou sous l'onglet Créer en mode
Création), dans le groupe Regroupement et totaux, cliquez sur Masquer les détails. Les
enregistrements situés au niveau de groupe inférieur sont alors masqués, offrant ainsi une
présentation des données de synthèse bien plus compacte. Même si les enregistrements sont
masqués, les contrôles situés dans la section masquée ne sont pas supprimés. Cliquez à nouveau sur
Masquer les détails pour restaurer les lignes de détail dans l'état.
Créer un effet de regroupement sans utiliser d'en-têtes
Vous pouvez obtenir un effet de regroupement dans votre état sans utiliser d'en-têtes. La suppression
d'en-têtes permet d'obtenir un état plus compact dans la mesure où l'espace vertical n'est pas occupé
par les lignes d'en-tête.
La procédure générale implique la suppression de l'en-tête pour chaque groupe, ce qui entraîne le
déplacement de chaque champ de regroupement dans la section Détail de l'état. Pour restaurer l'effet
de regroupement visuel, vous devez attribuer à la propriété Masquer doublons de chaque champ de
regroupement la valeur Oui.
Exemple
Penchons-nous sur ce cas typique d'un état groupé avec en-têtes de groupe :
Support Préparé par M. Rahmouni Oussama http://www.rahmouni.ma
173
http://www.rahmouni.ma
Comme vous pouvez le constater, chaque nom de société occupe une ligne entière, tout comme
chaque numéro de commande (OrderID).
Dans cet exemple, vous allez modifier l'état de sorte qu'il présente le même aspect que l'illustration
suivante :
1. Ouvrez l'état en mode Page en cliquant dessus avec le bouton droit dans le volet de navigation, puis
en cliquant sur Mode Page .
2. Sous l'onglet Créer, dans le groupe Regroupement et totaux, cliquez sur Regrouper et trier.
REMARQUE S'agissant des groupes, il est recommandé de partir du niveau le plus bas au
niveau le plus haut ; dans le cas contraire, vous risquez de trouver rapidement que l'état
manque de clarté à mesure que vous avancez dans votre travail.
3. Cliquez sur le niveau de groupe le plus bas dans la liste, puis cliquez sur Plus.
4. Dans la liste déroulante de la section d'en-tête, sélectionnez sans section d'en-tête.
Lorsque vous supprimez un en-tête, Access préserve la zone de texte du champ de
regroupement en la déplaçant dans la section Détail. Toutefois, tous les autres contrôles
présents dans l'en-tête de groupe risquent d'être supprimés. Si cette action entraîne la
suppression de contrôles, vous en êtes averti par Access. Si l'en-tête de groupe contient des
contrôles et que vous souhaitez les préserver, veillez à les déplacer dans une autre section de
l'état avant d'exécuter cette étape. Pour ce faire, vous devez passer en mode Création.
Support Préparé par M. Rahmouni Oussama http://www.rahmouni.ma
174
http://www.rahmouni.ma
L'état ainsi obtenu est illustré dans l'illustration suivante. Notez que le premier numéro de
commande (OrderID) se trouve sur la même ligne que le premier enregistrement de détail, et
non sur sa propre ligne.
Malheureusement, le numéro de commande se répète sur chaque ligne de détail, et il devient
difficile de déterminer le nombre exact de commandes. À ce stade, il s'avère utile de définir la
propriété Masquer doublons du contrôle Zone de texte. Pour cela, procédez comme suit :
Sélectionnez l'une des valeurs répétées.
Si la feuille de propriétés n'est pas affichée, appuyez sur F4 pour l'afficher.
Sous l'onglet Format de la feuille des propriétés, cliquez sur la liste déroulante en regard de
Masquer doublons, puis cliquez sur Oui.
Les numéros de commande en double sont masqués. Notez que vous pouvez déterminer
le nombre de commandes existantes, ainsi que le nombre de produits par commande.
5. Dans cet exemple, nous allons répéter l'étape 4 pour le niveau de groupe Company Name (Nom de la
société). L'état final se présente comme suit :
Support Préparé par M. Rahmouni Oussama http://www.rahmouni.ma
175
http://www.rahmouni.ma
La valeur Company Name (Nom de la société) se trouve à présent sur la même ligne que le
premier enregistrement de détail, et la propriété Masquer doublons évite que cette valeur ne
se répète sur chaque ligne. Dans le cas d'un état volumineux utilisant plusieurs niveaux de
regroupement, cela peut signifier une économie de papier considérable.
Enregistrer, imprimer ou envoyer un état
Après avoir enregistré la structure de votre état, vous pouvez l'utiliser plusieurs fois. Si la structure de
l'état reste la même, vous obtenez à chaque impression de l'état des données actualisées. Si, à un
moment donné, vos besoins en matière d'état évoluent, vous pouvez toujours modifier la structure de
l'état ou créer un état similaire sur la base de l'état d'origine.
Enregistrer un état
1. Cliquez sur le bouton Microsoft Office , puis cliquez sur Enregistrer ou appuyez sur Ctrl+S.
Vous pouvez également cliquer sur Enregistrer dans la barre d'outils Accès rapide.
2. Si l'état ne possède pas de titre, tapez un nom dans la zone Nom de l'état, puis cliquez sur OK .
Enregistrer la structure d'un état sous un nouveau nom
1. Cliquez sur le bouton Microsoft Office , puis sur Enregistrer sous.
2. Dans la boîte de dialogue Enregistrer sous, tapez un nom dans la zone Enregistrer l'objet état
nommé « ... » dans , cliquez sur État dans la zone En tant que, puis cliquez sur OK.
Imprimer un état
Vous pouvez imprimer un état dans les modes Aperçu avant impression, Page, Création, Rapport ou
via le volet de navigation. Avant de lancer l'impression, il est recommandé de vérifier à nouveau les
paramètres de mise en page, comme les marges et l'orientation des pages. Étant donné qu'Access
enregistre les paramètres de mise en page avec l'état, vous n'avez besoin de les définir qu'une seule
fois. Si vos besoins évoluent par la suite, vous pourrez enregistrer les paramètres ultérieurement.
Modifier les paramètres de mise en page
1. Ouvrez l'état dans n'importe quel mode d'affichage.
2. Sous l'onglet Mise en page, dans le groupe Page, cliquez sur une option :
Taille permet d'effectuer un choix parmi plusieurs formats de papier ou d'entrer un format
de papier personnalisé.
Portrait oriente la page verticalement.
Paysage oriente la page horizontalement.
Marges vous permet d'effectuer un choix parmi plusieurs largeurs de marge, ou vous
pouvez cliquer sur Avancé pour entrer des largeurs de marge personnalisées via la boîte de
dialogue Mise en page.
Afficher les marges active et désactive l'affichage des marges (en mode Page uniquement).
Colonnes donne accès à la boîte de dialogue Mise en page. Entrez le nombre de colonnes
souhaité, définissez la taille de colonne désirée, puis cliquez sur OK.
Support Préparé par M. Rahmouni Oussama http://www.rahmouni.ma
176
http://www.rahmouni.ma
Données seulement empêche l'impression des étiquettes éventuellement présentes dans
l'état. Seuls les contrôles liés aux données de la table ou de la requête sous-jacente sont
imprimés. Cette option peut s'avérer utile pour les états que vous imprimez occasionnellement
sur des formulaires préimprimés. Vous pouvez désactiver l'impression des étiquettes à ces
occasions et l'activer lorsque vous imprimez l'état sur des feuilles vierges.
REMARQUE Pour utiliser des paramètres de mise en page détaillés, cliquez sur le bouton Mise en
page dans le coin inférieur droit du groupe Mise en page pour accéder à la boîte de dialogue Mise
en page. La boîte de dialogue Mise en page permet d'ajuster tous les paramètres disponibles sous
l'onglet Mise en page, mais également de sélectionner une imprimante spécifique pour l'état.
Envoyer un état à une imprimante
1. Ouvrez l'état dans n'importe quel mode d'affichage, ou sélectionnez simplement l'état dans le volet de
navigation.
2. Cliquez sur le bouton Microsoft Office , puis sur Imprimer.
3. Dans la boîte de dialogue Imprimer, définissez les options selon vos préférences telles que
l'imprimante, l'étendue d'impression et le nombre de copies.
4. Cliquez sur OK.
Envoyer un état sous forme de message électronique
Plutôt que d'imprimer une copie papier, vous pouvez envoyer votre état à des utilisateurs sous forme
de message électronique.
1. Dans le volet de navigation, cliquez sur l'état pour le sélectionner, cliquez sur le bouton Microsoft
Office , puis cliquez sur Courrier électronique .
2. Dans la boîte de dialogue Envoyer l'objet comme, cliquez sur le format de fichier que vous souhaitez
utiliser.
Support Préparé par M. Rahmouni Oussama http://www.rahmouni.ma
177
http://www.rahmouni.ma
3. Complétez les boîtes de dialogue restantes.
4. Lorsque votre programme de messagerie apparaît, tapez les détails du message et envoyez ce dernier.
Notes
Un problème peut se produire si vous disposez d'un état dans un fichier .accdb qui effectue un tri ou
un regroupement selon un champ Liste de choix, et que vous souhaitez importer l'état dans un fichier
.mdb pour l'ouvrir dans une version antérieure d'Access.
La méthode interne permettant de trier et de regrouper les champs Liste de choix dans les fichiers
.accdb est incompatible avec les fichiers .mdb. Supposons que vous créez un état dans un fichier
.accdb utilisant le regroupement ou le tri sur un champ Liste de choix. Si vous exportez cet état dans
un fichier .mdb (ou utilisez la commande Enregistrer sous pour enregistrer la base de données
comme fichier .mdb), puis que vous tentez de l'ouvrir dans une version antérieure d'Access, vous
obtenez un échec de chargement.
Pour modifier l'état afin de pouvoir l'importer dans un fichier .mdb et l'ouvrir dans une version
antérieure d'Access, procédez comme suit :
1. Dans le fichier .accdb, créez une copie de l'état.
2. Ouvrez la copie de l'état en mode Page.
3. Si le volet Regrouper, trier et total n'est pas affiché :
Sous l'onglet Créer, dans le groupe Regroupement et totaux, cliquez sur Regrouper et trier.
4. Supprimez toutes les lignes du volet Regrouper, trier et total en cliquant sur le bouton Supprimer
situé en regard de chaque ligne.
5. Cliquez sur le bouton Microsoft Office , puis cliquez sur Enregistrer ou appuyez sur Ctrl+S.
6. Cliquez sur le bouton Microsoft Office , puis sur Fermer la base de données.
7. Cliquez sur le bouton Microsoft Office , puis sur Ouvrir.
8. Recherchez le fichier .mdb dans lequel vous souhaitez importer l'état, puis cliquez sur Ouvrir.
9. Importez la copie de l'état dans le fichier .mdb.
Procédure
4. Ouvrez l'état en mode Page.
5. Si le volet Liste de champs n'est pas affiché :
Sous l'onglet Création, dans le groupe Outils, cliquez sur Ajouter des champs existants.
6. Dans le volet Champs disponibles dans les tables associées, recherchez la table qui contient le
champ à afficher dans l'état. Ce champ contiendra les mêmes valeurs que celles actuellement affichées
par le champ Liste de choix dans l'état.
7. Faites glisser le champ vers l'état.
Vous disposez à présent de deux colonnes affichant des informations identiques.
Support Préparé par M. Rahmouni Oussama http://www.rahmouni.ma
178
http://www.rahmouni.ma
8. Cliquez avec le bouton droit sur le champ d'affichage que vous venez d'ajouter, puis cliquez sur
l'option de tri à appliquer.
9. Supprimez le champ d'affichage que vous venez d'ajouter et trier.
10. Si le volet Regrouper, trier et total n'est pas affiché :
Sous l'onglet Créer, dans le groupe Regroupement et totaux, cliquez sur Regrouper et trier.
11. Cliquez sur Ajouter un groupe.
12. Dans la fenêtre contextuelle Champ/Expression, cliquez sur le nom du champ Liste de choix dans
l'état.
L'état est à présent trié et regroupé tel qu'il était dans le fichier .accdb. Enregistrez et fermez l'état.
Support Préparé par M. Rahmouni Oussama http://www.rahmouni.ma
179
http://www.rahmouni.ma
Créer une macro
Qu'est-ce qu'une macro ?
Comprendre les macros
Nouvelles fonctionnalités de macro dans Office Access 2007
Créer une macro
Exécuter une macro
Support Préparé par M. Rahmouni Oussama http://www.rahmouni.ma
180
http://www.rahmouni.ma
Qu'est-ce qu'une macro ?
Une macro est un outil qui permet d'automatiser des tâches et d'ajouter des fonctionnalités aux
formulaires, états et contrôles. Par exemple, si vous ajoutez un bouton de commande à un formulaire,
vous associez l'événement SurClic à une macro afin qu'elle contienne les commandes devant être
exécutées par le bouton à chaque fois que vous cliquez dessus.
Dans Access, les macros sont comparables à un langage de programmation simplifié que vous écrivez
en créant une liste d'actions à exécuter. Lorsque vous créez une macro, vous sélectionnez des actions
dans une liste déroulante, puis vous entrez des informations à leur sujet. Les macros vous permettent
d'ajouter des fonctionnalités aux formulaires, états et contrôles sans devoir écrire du code dans un
module Visual Basic pour Applications (VBA). Elles fournissent un sous-ensemble de commandes
disponibles dans VBA. Pour la majorité des utilisateurs, il est plus facile de créer une macro que d'écrire
du code VBA.
Supposons, par exemple, que vous vouliez créer un état directement à partir de vos formulaires de
saisie de données. Vous pouvez ajouter un bouton à votre formulaire, puis créer une macro qui
exécute l'état. Il peut s'agir d'une macro autonome (objet distinct dans la base de données) qui est
ensuite associée à l'événement SurClic du bouton, ou d'une macro directement incorporée à cet
événement SurClic (nouvelle fonctionnalité dans Office Access 2007). Dans les deux cas, il suffit de
cliquer sur le bouton pour exécuter la macro et démarrer l'état.
Vous créez une macro en utilisant le Générateur de macro qui apparaît dans l'illustration suivante.
Support Préparé par M. Rahmouni Oussama http://www.rahmouni.ma
181
http://www.rahmouni.ma
Pour afficher le générateur de macro :
Sous l'onglet Créer, dans le groupe Autre, cliquez sur Macro. Si cette commande n'est pas disponible,
cliquez sur la flèche sous le bouton Module ou Module de classe, puis cliquez sur Macro.
Comprendre les macros
Le terme « macro » désigne souvent des objets macro autonomes (objets affichés sous Macros dans le
volet de navigation). En réalité, un objet macro peut contenir plusieurs macros. Dans ce cas, on parle
de groupe de macros. Bien qu'il renferme plusieurs macros, un groupe de macros est affiché sous
forme d'un seul objet macro. Bien sûr, vous pouvez créer chaque macro dans un objet macro distinct,
mais nous vous conseillons plutôt de regrouper plusieurs macros connexes dans un seul objet macro.
Le nom qui apparaît dans la colonne Nom de la macro identifie chaque macro.
Une macro se compose d'actions macro individuelles qui, pour la plupart, requièrent un ou plusieurs
arguments. En outre, vous pouvez affecter des noms à chaque macro d'un groupe et ajouter des
conditions définissant le mode d'exécution de chacune d'entre elles. Les sections suivantes traitent de
chacune de ces fonctionnalités plus en détails.
Support Préparé par M. Rahmouni Oussama http://www.rahmouni.ma
182
http://www.rahmouni.ma
Noms de macro
Si votre objet macro contient une seule macro, le nom est inutile. Vous pouvez y faire référence
simplement par le nom de l'objet macro. En revanche, si vous utilisez un groupe de macros, vous
devez affecter un nom à chacune d'elles. Si la colonne Nom de la macro n'apparaît pas dans le
Générateur de macro, sous l'onglet Créer, dans le groupe Afficher/Masquer, cliquez sur Noms de
macro . Pour plus d'informations sur l'exécution de macros dans des groupes, consultez la rubrique
« Créer un groupe de macros » plus loin dans ce document.
Arguments
Un argument est une valeur qui fournit des informations à l'action pour indiquer, par exemple, la
chaîne à afficher dans une zone de message, le contrôle à affecter, etc. Certains arguments doivent
être obligatoirement spécifiés, tandis que d'autres sont facultatifs. Les arguments sont affichés dans le
volet Arguments de l'action en bas du Générateur de macro.
Parmi les nouvelles fonctionnalités du Générateur de macro Office Access 2007, on compte la colonne
Arguments, qui permet d'afficher (mais pas de modifier) les arguments d'une action sur la même ligne
que cette dernière. Comme il n'est plus nécessaire de sélectionner chaque action pour afficher ses
arguments, vous pouvez lire plus facilement votre macro. Pour afficher la colonne Arguments, cliquez
sur Arguments dans le groupe Afficher/Masquer de l'onglet Créer.
Conditions
Une condition définit les critères qui doivent être remplis pour exécuter une action. Vous pouvez
utiliser toute expression donnant la valeur Vrai/Faux ou Oui/Non. L'action est exécutée dans tous les
cas, sauf si la valeur renvoyée est Faux, Non ou 0 (zéro).
Pour indiquer qu'une condition s'applique à plusieurs actions, tapez des points de suspension (...) dans
la colonne Condition pour chacune des actions suivantes à laquelle la condition doit s'appliquer.
Aucune action n'est exécutée si l'expression retourne la valeur Faux, Non ou 0 (zéro). Sinon, toutes les
actions sont exécutées.
Pour afficher la colonne Conditions dans le Générateur de macro, sous l'onglet Créer, dans le groupe
Afficher/Masquer, cliquez sur Conditions .
Utilisez cette expression pour exécuter l'action Si :
Support Préparé par M. Rahmouni Oussama http://www.rahmouni.ma
183
http://www.rahmouni.ma
[Ville]="Paris" Paris est la valeur de Ville dans le
champ du formulaire à partir duquel
la macro a été exécutée.
CpteDom("[RéfCommande]", "Commandes")>35 Le champ RéfCommande de la table
Commandes contient plus de 35
entrées.
CpteDom("*", " Détails Commandes ", La table Détails Commandes contient
"[RéfCommande]=Forms![Commandes]![RéfCommande]")>3 plus de 3 entrées pour lesquelles le
champ RéfCommande de la table
correspond au champ
RéfCommande du formulaire
Commandes.
[DateEnvoi] Entre #2-Fév-2006# Et #2-Mar-2006# La valeur du champ DateEnvoi du
formulaire à partir duquel la macro
est exécutée n'est pas antérieure au
2-Fév-2006 ni postérieure au 2-Mar-
2006.
Forms![Produits]![UnitésEnStock]<5 La valeur du champ UnitésEnStock
du formulaire Produits est inférieure à
5.
EstNull([Prénom]) La valeur de Prénom sur le
formulaire à partir duquel la macro
est exécutée est null (pas de valeur).
Cette expression est équivalente à
[Prénom] Est Null.
[Pays/Région]="Royaume-Uni" And Forms![Total des La valeur du champ Pays/Région
ventes]![Commandes cumulées]>100 dans le formulaire à partir duquel la
macro est exécutée est « Royaume-
Uni », et la valeur du champ
Commandes cumulées sur le
formulaire Total des ventes est
supérieure à 100.
[Pays/région] In ("France", "Italie", "Espagne") And Len([Code La valeur du champ Pays/région
Postal])<>5 dans le formulaire à partir duquel la
macro est exécutée est France, Italie
ou Espagne et le Code postal ne
contient pas plus de 5 caractères.
BoîteMsg ("Confirmer modifications ?" ,1) = 1 Vous cliquez sur OK dans une boîte
de dialogue où la fonction BoîteMsg
affiche « Confirmer modifications ? ».
Si vous cliquez sur Annuler dans la
boîte de dialogue, Access ignore
l'action.
Support Préparé par M. Rahmouni Oussama http://www.rahmouni.ma
184
http://www.rahmouni.ma
[TempVars]![MsgBoxResult]=2 La variable temporaire qui sert à
stocker le résultat d'une boîte de
message est comparée à 2
(vbCancel = 2 ).
CONSEIL Pour qu'Access ignore provisoirement une action, saisissez Faux comme condition. Cette
fonction peut être utile lorsque vous tentez de résoudre les problèmes liés à une macro.
Actions de macro
Les actions sont les éléments de base des macros. Access propose de nombreuses actions qui
permettent d'exécuter une multitude de commandes. Parmi les actions les plus utilisées, on compte les
suivantes : ouverture d'un état, recherche d'un état, affichage d'une boîte de message, application d'un
filtre à un formulaire ou un état, etc.
Nouvelles fonctionnalités de macro dans Office Access 2007
Dans les versions antérieures d'Access, vous deviez écrire du code VBA pour pouvoir exécuter les
fonctions les plus courantes, ce qui n'est plus le cas dans Office Access 2007. Les nouvelles
fonctionnalités et actions de macro optimisent l'utilisation de votre base de données dans un
environnement sécurisé.
Macros incorporées Désormais, vous pouvez incorporer des macros dans les événements fournis
par un formulaire, un état ou un contrôle. Les macros incorporées ne sont pas affichées dans le volet
de navigation. Elles font partie du formulaire, de l'état ou du contrôle dans lequel elles ont été créées.
Si vous créez une copie d'un formulaire, d'un état ou d'un contrôle qui contient des macros
incorporées, celles-ci figurent également dans la copie.
Sécurité accrue Lorsque le bouton es les actions n'est pas sélectionné dans le Générateur de
macro, les seuls arguments ExécuterCommande et actions de macro disponibles sont ceux qui n'ont
pas besoin d'être approuvés pour pouvoir être exécutés. Une macro créée avec ces actions pourra être
exécutée même si la base de données est en mode désactivé (le programme empêche l'exécution de
VBA). Vous devez attribuer l'état d'approbation aux bases de données qui contiennent des actions de
macro ne figurant pas sur la liste approuvée ou aux bases de données contenant du code VBA.
Gestion des erreurs et débogage Office Access 2007 inclut de nouvelles actions de macro, telles
que SurErreur (similaire à l'instruction On Error dans VBA) et EffacerMacroErreur qui vous permettent
d'exécuter des actions spécifiques lorsque des erreurs surviennent pendant l'exécution de votre macro.
De plus, la nouvelle action de macro PasAPas permet de passer à tout moment au mode pas à pas
pour que vous puissiez vérifier le fonctionnement de votre macro étape par étape.
Variables temporaires Vous pouvez créer et utiliser des variables temporaires dans vos macros
grâce aux trois nouvelles actions de macro (DéfinirVarTemp, SupprimerVarTemp et
SupprimerToutesVarTemp). Dans les expressions conditionnelles, elles permettent de contrôler
l'exécution des macros ou de passer des données vers/depuis des états ou formulaires ou encore
d'exécuter toute action nécessitant un emplacement de stockage temporaire pour une valeur. Ces
variables temporaires étant également accessibles dans VBA, vous pouvez vous en servir pour
communiquer des données entre modules VBA.
Support Préparé par M. Rahmouni Oussama http://www.rahmouni.ma
185
http://www.rahmouni.ma
Créer une macro
Dans Office Access 2007, un objet de macro (parfois appelé « macro autonome ») peut contenir une
macro ou un groupe de macros. Une macro peut également être incorporée à toute propriété
d'événement d'un formulaire, état ou contrôle. Les macros incorporées font partie intégrante de l'objet
ou du contrôle dans lequel elles sont incorporées. Contrairement aux macros incorporées, les macros
autonomes sont affichées dans le volet de navigation, sous Macros.
Fonctionnalités du Générateur de macro
Faites appel au Générateur de macro pour créer et modifier vos macros. Pour l'ouvrir :
Sous l'onglet Créer, dans le groupe Autre, cliquez sur Macro. Si cette commande n'est pas disponible,
cliquez sur la flèche sous le bouton Module ou Module de classe, puis cliquez sur Macro.
Access affiche le Générateur de macro.
Utilisez le Générateur de macro pour créer la liste des actions à effectuer pendant l'exécution de la
macro. Lorsque vous ouvrez le Générateur de macro pour la première fois, les colonnes Action ,
Arguments et Commentaire sont affichées.
Sous Arguments de l'action, vous pouvez entrer et modifier les arguments de chaque action de
macro, le cas échéant. Une zone de description contenant une brève description de chaque action ou
argument apparaît. Cliquez sur une action ou un argument d'action pour lire la description
correspondante dans cette zone.
Le tableau suivant répertorie les commandes disponibles sous l'onglet Créer du Générateur de macro.
Groupe Commande Description
Outils Exécuter Exécute les actions enregistrées dans la macro.
Pas à pas Active le mode pas à pas. Lorsque vous choisissez ce mode, les
actions de la macro sont exécutées une par une. La boîte de
dialogue Pas à pas s'affiche à chaque fois qu'une action est
terminée. Cliquez sur Pas à pas pour passer à l'action suivante.
Cliquez sur Arrêter toutes les macros pour arrêter toutes les
macros en cours d'exécution. Cliquez sur Continuer pour quitter
le mode pas à pas et exécuter les actions restantes sans
interruption.
Générateur Lorsque vous entrez un argument d'action qui peut contenir une
expression, ce bouton est activé. Cliquez sur Générateur pour
ouvrir la boîte de dialogue Générateur d'expression et créer
une expression.
Lignes Insérer une Insère une ou plusieurs lignes d'action vides au-dessus de la
ligne ligne sélectionnée.
Supprimer les Supprime la ou les lignes d'action sélectionnées.
Support Préparé par M. Rahmouni Oussama http://www.rahmouni.ma
186
http://www.rahmouni.ma
lignes
Afficher/Masquer es les Affiche davantage ou moins d'actions de macro dans la liste
actions déroulante Action.
Pour afficher une liste contenant davantage d'actions de macro,
cliquez sur es les actions. Lorsque cette liste est disponible, le
bouton es les actions apparaît en surbrillance. Si vous
sélectionnez une action de macro dans cette liste, vous devrez
éventuellement attribuer l'état d'approbation explicite à la base de
données avant d'exécuter l'action.
Pour passer à une liste contenant moins d'actions de macro
(uniquement celles qui peuvent être utilisées dans une base de
données non approuvée), assurez-vous que le bouton es les
actions n'est pas sélectionné.
CONSEIL Si ce bouton est sélectionné, cliquez dessus
pour le désélectionner.
Lorsque le bouton es les actions n'est pas sélectionné, la
liste contenant moins d'actions de macro approuvées est
disponible.
Noms de Affiche ou masque la colonne Nom de macro. Vous devez
macro obligatoirement spécifier des noms de macro dans les groupes
de macros pour distinguer les macros individuelles les unes des
autres. Pour plus d'informations, consultez la section Créer un
groupe de macros plus loin .
Conditions Affiche ou masque la colonne Condition dans laquelle vous
pouvez entrer des expressions qui définissent quand une action
doit être exécutée.
Arguments Affiche ou masque la colonne Arguments, qui contient les
arguments de chaque action de macro afin de simplifier la lecture
de la macro. Si la colonne Arguments n'est pas affichée, vous
devez cliquer sur chaque action pour lire les arguments sous
Arguments de l'action. Il est impossible d'entrer des arguments
dans la colonne Arguments.
Créer une macro autonome
1. Sous l'onglet Créer, dans le groupe Autre, cliquez sur Macro. Si cette commande n'est pas disponible,
cliquez sur la flèche sous le bouton Module ou Module de classe, puis cliquez sur Macro.
Le Générateur de macro apparaît.
2. Ajoutez une action à la macro :
Dans le Générateur de macro, cliquez sur la première cellule vide de la colonne Action.
Tapez l'action à utiliser ou cliquez sur la flèche pour afficher la liste d'actions, puis sélectionnez
l'action à utiliser.
Sous Arguments de l'action, spécifiez les arguments de l'action, le cas échéant. Pour afficher
une brève description de chaque argument, cliquez dans la zone d'argument, puis lisez la
description correspondante à droite..
Support Préparé par M. Rahmouni Oussama http://www.rahmouni.ma
187
http://www.rahmouni.ma
Conseils
Vous pouvez également taper un commentaire pour décrire l'action.
3. Pour ajouter une action à la macro, placez-vous dans une autre ligne d'action, puis répétez l'étape 2.
Access exécute les actions dans l'ordre dans lequel vous les placez.
Créer un groupe de macros
Si vous voulez grouper plusieurs macros connexes dans un même objet macro, vous pouvez créer un
groupe de macros.
1. Sous l'onglet Créer, dans le groupe Autre, cliquez sur Macro. Si cette commande n'est pas disponible,
cliquez sur la flèche sous le bouton Module ou Module de classe, puis cliquez sur Macro.
Le Générateur de macro apparaît.
2. Dans l'onglet Créer, dans le groupe Afficher/Masquer, cliquez sur Noms de macro s'il n'est pas
déjà sélectionné. La colonne Nom de macro apparaît dans le Générateur de macro.
REMARQUE Dans les groupes de macros, vous devez obligatoirement spécifier des noms de
macro pour identifier les macros individuelles. Le nom de la macro apparaît sur la même ligne
que la première action de la macro. La colonne Nom de macro reste vide pour toutes les actions
suivantes. La macro s'arrête au nom de macro suivant trouvé dans la colonne Nom de macro.
3. Dans la colonne Nom de macro, affectez un nom à la première macro du groupe de macros.
4. Ajoutez les actions que la première macro doit exécuter.
Dans la colonne Action, cliquez sur la flèche pour afficher la liste d'actions.
Cliquez sur l'action que vous voulez ajouter.
Sous Arguments de l'action, spécifiez les arguments de l'action, le cas échéant. Pour afficher
une brève description de chaque argument, cliquez dans la zone d'argument, puis lisez la
description correspondante à droite..
Conseils
Vous pouvez également taper un commentaire pour décrire l'action.
5. Passez dans la colonne Nom de macro de la prochaine ligne vide, puis tapez un nom pour la macro
suivante du groupe de macros.
6. Ajoutez les actions que la macro doit exécuter.
7. Répétez les étapes 5 et 6 pour chaque macro du groupe.
REMARQUES
Si pour exécuter un groupe de macros, vous double-cliquez dessus dans le volet de navigation ou
cliquez sur Exécuter dans le groupe Outils de l'onglet Créer, Access exécute la première macro
uniquement et s'arrête au nom de la seconde.
Lorsque vous enregistrez le groupe de macros, le nom que vous spécifiez correspond au nom du
groupe de macros. Ce nom apparaît sous Macros dans le volet de navigation. Pour désigner une
macro individuelle dans un groupe de macros, adoptez la syntaxe suivante :
Support Préparé par M. Rahmouni Oussama http://www.rahmouni.ma
188
http://www.rahmouni.ma
nomgroupemacro.nommacro
Par exemple, Boutons.Produits fait référence à la macro Produits du groupe de macros Boutons.
Dans une liste de macros, telle que la liste des arguments Nom Macro pour l'action
ExécuterMacro, Access affiche la macro Produits sous la forme Boutons.Produits.
Créer une macro incorporée
Contrairement aux macros autonomes, les macros incorporées sont stockées dans les propriétés
d'événement des formulaires, états ou contrôles. Elles ne sont pas affichées en tant qu'objets sous
Macros dans le volet de navigation. Cela vous permet de gérer plus facilement votre base de données,
car vous n'avez pas besoin d'effectuer le suivi d'objets de macro distincts. Utilisez la procédure
suivante pour créer une macro incorporée.
REMARQUE Les macros incorporées ne peuvent pas être converties en Visual Basic pour
Applications (VBA) à l'aide de l'outil Convertir des macros en Visual Basic dans le groupe Macro
de l'onglet Outils de base de données. Si vous tentez de convertir vos macros en code VBA, il est
judicieux de créer des macros autonomes plutôt que des macros incorporées. Vous pouvez ensuite
utiliser l'outil Convertir des macros en Visual Basic pour les convertir en VBA.
1. Ouvrez le formulaire ou l'état qui contiendra la macro en mode Création ou en mode Page. Pour ce
faire, dans le volet de navigation, cliquez avec le bouton droit sur le formulaire ou l'état, puis
sélectionnez Mode Création ou Mode Page .
2. Si la feuille des propriétés n'est pas déjà visible, appuyez sur F4 pour l'afficher.
3. Cliquez sur le contrôle ou la section qui contient la propriété d'événement à laquelle vous souhaitez
incorporer la macro.
Pour sélectionner la totalité du formulaire ou de l'état, cliquez sur État dans la liste déroulante
située en haut de la feuille des propriétés.
4. Dans la feuille des propriétés, cliquez sur l'onglet Événement.
5. Cliquez sur la propriété d'événement dans laquelle vous souhaitez incorporer la macro, puis cliquez sur
en regard de la zone.
6. Dans la boîte de dialogue Choisir Générateur, cliquez sur Générateur de macro, puis sur OK.
7. Dans le Générateur de macro, cliquez sur la première ligne de la colonne Action.
8. Dans la liste déroulante Action, cliquez sur l'action de votre choix.
9. Entrez tous les arguments obligatoires dans le volet Arguments de l'action, puis passez à la ligne
d'action suivante.
10. Répétez les étapes 8 et 9 jusqu'à ce que votre macro soit terminée.
11. Cliquez sur Enregistrer , puis sur Fermer .
La macro s'exécute à chaque fois que l'événement se déclenche.
REMARQUE Dans Access, il est possible de créer un groupe de macros comme macro incorporée.
Toutefois, seule la première macro du groupe est exécutée lorsque l'événement est déclenché. Les
macros suivantes sont ignorées, à moins qu'elles ne soient activées à partir de la macro incorporée
(par l'intermédiaire de l'action SurErreur, par exemple).
Exemple : incorporation d'une macro à l'événement Sur aucune donnée d'un état
Support Préparé par M. Rahmouni Oussama http://www.rahmouni.ma
189
http://www.rahmouni.ma
Si vous exécutez un état dont la source de données ne contient aucun enregistrement, une page vide,
sans donnée, apparaît. Pour éviter que cela ne se produise et afficher une zone de message à la place,
utilisez une macro incorporée.
1. Ouvrez l'état en mode Création ou mode Page.
2. Si la feuille des propriétés n'est pas déjà visible, appuyez sur F4 pour l'afficher.
3. Sur la feuille des propriétés, cliquez sur l'onglet Événement.
4. Cliquez sur Sur aucune donnée.
5. Cliquez sur .
6. Dans la boîte de dialogue Choisir Générateur, cliquez sur Générateur de macro, puis sur OK.
7. Entrez les actions et les arguments présentés dans le tableau suivant.
Action Arguments
BoîteMsg Aucun enregistrement trouvé; Oui; Informations; Aucune donnée
AnnulerÉvénement[aucun argument]
8. Les arguments ci-dessus sont affichés tels quels dans la colonne Arguments. Ils proviennent de la
zone Arguments de l'action, comme indiqué dans le tableau suivant.
Argument de l'action Valeur
Message Aucun enregistrement trouvé
Bip Oui
Type Informations
Titre Aucune donnée
9. Cliquez sur Fermer.
Le Générateur de macro se referme et [Macro incorporée] apparaît en regard de l'événement
Sur aucune donnée .
10. Enregistrez et fermez l'état.
Lorsque vous exécutez l'état et qu'aucun enregistrement n'est trouvé, la zone de message apparaît.
Cliquez alors sur OK pour annuler l'état (la page vide n'est pas affichée).
Modifier une macro
Pour insérer une ligne d'action Cliquez sur la ligne de macro au-dessus de laquelle vous voulez
insérer la nouvelle action puis, sous l'onglet Créer, dans le groupe Lignes, cliquez sur Insérer ligne
.
Support Préparé par M. Rahmouni Oussama http://www.rahmouni.ma
190
http://www.rahmouni.ma
Pour supprimer une ligne d'action Cliquez sur la ligne d'action à supprimer puis, sous l'onglet
Créer, dans le groupe Lignes, cliquez sur Supprimer les lignes .
Pour déplacer une ligne d'action Sélectionnez l'action en cliquant sur le sélecteur de ligne à
gauche du nom de l'action, puis faites glisser le sélecteur vers un autre emplacement.
En savoir plus sur les actions de macro
Lorsque vous travaillez dans le Générateur de macro, vous pouvez obtenir des informations
supplémentaires sur une action ou un argument en cliquant dessus, puis en lisant la description qui
s'affiche dans la partie inférieure droite de la fenêtre Générateur de macro. En outre, chaque action de
macro est associée à un article de l'Aide. Pour en savoir plus sur une action, cliquez dessus dans la liste
d'actions et appuyez sur F1.
Exécuter une macro
Vous pouvez exécuter les macros autonomes de plusieurs façons : directement (à partir du volet de
navigation, par exemple), dans un groupe de macros, à partir d'une autre macro ou d'un module VBA
ou encore en réponse à un événement qui se produit dans un formulaire, un état ou un contrôle.
Lorsque le mode Création est activé, vous pouvez exécuter une macro incorporée dans un formulaire,
état ou contrôle en cliquant sur Exécuter dans l'onglet Créer. Sinon, la macro n'est exécutée que
lorsque l'événement auquel elle est associée est déclenché.
Exécuter directement une macro
Pour exécuter directement une macro, effectuez les opérations suivantes :
Dans le volet de navigation, accédez à la macro, puis double-cliquez sur son nom.
Sous l'onglet Outils de base de données, dans le groupe Macro, cliquez sur Exécuter une macro
, sélectionnez la macro dans la liste Nom de la macro et cliquez sur OK.
Si la macro est ouverte en mode Création, cliquez sur Exécuter dans l'onglet Créer, dans le groupe
Outils. Pour ouvrir la macro en mode Création, cliquez droit sur celle-ci dans le volet de navigation,
puis cliquez sur Mode Création .
Exécuter une macro appartenant à un groupe de macros
Pour exécuter une macro appartenant à un groupe de macros, effectuez les opérations suivantes :
Dans l'onglet Outils de base de données, dans le groupe Macro, cliquez sur Exécuter une macro
, puis cliquez sur la macro dans la liste Nom de la macro.
Access inclut une entrée pour chaque macro de chaque groupe en utilisant le format
nomgroupemacro.nommacro.
Cliquez sur OK.
Spécifiez la macro en tant que paramètre de propriété d'événement dans un formulaire ou un état ou
en tant qu'argument Nom de macro de l'action ExécuterMacro. Utilisez la syntaxe ci-dessous lorsque
vous faites référence à la macro :
nomgroupemacro.nommacro
Support Préparé par M. Rahmouni Oussama http://www.rahmouni.ma
191
http://www.rahmouni.ma
Par exemple, le paramètre de propriété d'événement suivant permet d'exécuter une macro
appelée Catégories dans un groupe de macros appelé Boutons Menus des Formulaires.
Boutons Menus des Formulaires.Catégories
Exécutez une macro appartenant à un groupe de macros à partir d'une procédure VBA à l'aide de la
méthode RunMacro de l'objet DoCmd, en utilisant la syntaxe décrite précédemment pour faire
référence à la macro.
Exécuter une macro à partir d'une autre macro ou d'une procédure VBA
Ajoutez l'action ExécuterMacro à votre macro ou procédure.
Pour ajouter l'action ExécuterMacro à une macro, dans une ligne d'action vide, sélectionnez
ExécuterMacro dans la liste d'actions, puis définissez l'argument Nom de macro en fonction du nom
de la macro que vous voulez exécuter.
Pour ajouter l'action ExécuterMacro à une procédure VBA, ajoutez la méthode RunMacro de l'objet
DoCmd à votre procédure, puis spécifiez le nom de la macro que vous souhaitez exécuter ; par
exemple, l'instance suivante de la méthode RunMacro exécute la macro appelée My Macro :
DoCmd.RunMacro "My Macro"
Exécuter une macro en réponse à un événement sur un formulaire, un état ou un contrôle
Bien que vous puissiez désormais incorporer des macros directement dans des propriétés
d'événement de formulaires, états et contrôles, il est toujours possible de créer des macros autonomes
et de les associer à des événements, comme c'était le cas dans les versions antérieures d'Access.
1. Après avoir créé votre macro autonome, ouvrez le formulaire ou l'état en mode Création ou en mode
Page.
2. Ouvrez la feuille de propriétés du formulaire ou de l'état, ou bien d'une section ou d'un contrôle sur le
formulaire ou l'état.
3. Cliquez sur l'onglet Événement.
4. Cliquez sur la propriété de l'événement qui doit déclencher la macro. Par exemple, pour démarrer la
macro à partir de l'événement Modifier, cliquez sur la propriété Sur changement.
5. Dans la liste déroulante, cliquez sur le nom de la macro autonome.
6. Enregistrez le formulaire ou l'état.
Support Préparé par M. Rahmouni Oussama http://www.rahmouni.ma
192
http://www.rahmouni.ma
Utilisation du Générateur d’expressions
Vous pouvez utiliser le Générateur d'expression pour vous aider à générer des expressions. Le
Générateur d'expressions offre un accès aisé aux noms des champs et des contrôles utilisés dans votre
base de données, ainsi qu'à une grande partie des fonctions intégrées qui vous sont accessibles lors de
l'écriture d'expressions.
Présentation du Générateur d’expressions
Démarrage du Générateur d’expressions à partir d’une table
Démarrage du Générateur d’expressions à partir d’un formulaire ou d’un état
Démarrage du Générateur d’expressions à partir d’une requête
Support Préparé par M. Rahmouni Oussama http://www.rahmouni.ma
193
http://www.rahmouni.ma
Présentation du Générateur d’expressions
On peut considérer le Générateur d'expression comme un outil facilitant la recherche et l'insertion de
composants d'une expression dont il serait autrement difficile de se souvenir, tels que des noms
d'identificateurs (par exemple des champs, des tables, des formulaires ou des requêtes) et des noms et
arguments de fonctions.
Vous pouvez utiliser le Générateur d'expression pour créer une expression ou vous pouvez
sélectionner l'une des expressions prédéfinies, notamment pour afficher les numéros de pages, la date
actuelle et la date et l'heure actuelles.
Vous pouvez démarrer le Générateur d'expression à partir de la plupart des emplacements dans
Microsoft Office Access 2007 où vous pouvez écrire des expressions manuellement, par exemple la
propriété Source contrôle d'un contrôle ou la propriété Valide si d'un champ de table. Si vous voyez
le bouton Générer , vous pouvez normalement cliquer dessus pour démarrer le Générateur
d'expression.
Fenêtre d'expression
La section supérieure du générateur contient une fenêtre d'expression où vous construisez votre
expression. Vous pouvez taper manuellement votre expression dans cette fenêtre ou bien sélectionner
des éléments dans les trois colonnes de la section inférieure du Générateur d'expression, puis les
ajouter à la fenêtre d'expression. Pour ajouter un élément, double-cliquez dessus, puis cliquez sur
Coller.
Boutons d'opérateurs
La section centrale du Générateur d'expression contient des boutons permettant d'insérer des
opérateurs arithmétiques et logiques courants dans votre expression. Pour insérer un opérateur dans
la fenêtre d'expression, cliquez sur le bouton approprié. Pour afficher une liste plus longue
d'opérateurs que vous pouvez utiliser dans des expressions, cliquez sur le dossier Opérateurs dans la
colonne inférieure gauche contenant les éléments d'expression, puis cliquez sur la catégorie souhaitée
dans la colonne centrale. La colonne de droite répertorie alors tous les opérateurs de la catégorie
sélectionnée. Pour insérer un opérateur, double-cliquez dessus.
Support Préparé par M. Rahmouni Oussama http://www.rahmouni.ma
194
http://www.rahmouni.ma
Éléments d'expression
La section inférieure contient trois colonnes :
La colonne de gauche contient des dossiers qui répertorient les tables, requêtes, formulaires et états
de votre base de données, ainsi que les fonctions intégrées et les fonctions définies par l'utilisateur
disponibles, des constantes, des opérateurs et des expressions courantes.
La colonne centrale répertorie des éléments ou des catégories d'éléments spécifiques pour le dossier
sélectionné dans la colonne de gauche. Par exemple, si vous cliquez sur Fonctions intégrées dans la
colonne de gauche, la colonne centrale répertorie des catégories de fonctions.
La colonne de droite répertorie les valeurs (le cas échéant) des éléments sélectionnés dans les
colonnes de gauche et centrale. Par exemple, si vous cliquez sur Fonctions intégrées dans la colonne
de gauche, puis que vous cliquez sur une catégorie de fonctions dans la colonne centrale, la colonne
de droite répertorie toutes les fonctions intégrées de la catégorie sélectionnée.
Pour créer votre expression, vous pouvez taper du texte dans la zone d'expression, puis coller des
éléments à partir des autres zones du Générateur d'expression. Par exemple, vous pouvez cliquer dans
la colonne inférieure gauche pour afficher l'un des objets de votre base de données, ainsi que les
fonctions, constantes, opérateurs et expressions courantes. Lorsque vous cliquez sur un élément dans
la colonne de gauche, le contenu des autres colonnes change en conséquence. Par exemple, lorsque
vous cliquez sur Tables dans la colonne de gauche, puis que vous cliquez sur le nom d'une table, la
colonne centrale répertorie les champs de cette table. Lorsque vous double-cliquez sur Fonctions
dans la colonne de gauche, puis que vous cliquez sur Fonctions intégrées, la colonne centrale affiche
toutes les catégories de fonctions et la colonne de droite répertorie toutes les fonctions de ces
catégories. Lorsque vous double-cliquez sur une fonction pour l'insérer dans votre expression, la
fonction et le texte indiquant les arguments requis par cette fonction apparaissent sous la forme
d'espaces réservés dans la fenêtre d'expression. Par exemple, si vous double-cliquez sur la fonction
VraiFaux, le Générateur d'expression ajoute les éléments suivants dans la fenêtre d'expression :
IIf («expr», «partievraie», «partiefausse»)
Vous devez replacer le texte «expr», «partievraie» et «partiefausse» par les valeurs réelles des
arguments. Vous pouvez le faire directement dans la fenêtre d'expression en cliquant sur chaque
espace réservé, puis en tapant l'argument ou en le sélectionnant à l'aide des trois listes d'éléments
d'expression.
Si vous cliquez sur plusieurs fonctions successivement, par exemple sur la fonction VraiFaux, puis sur
la fonction Round, le Générateur d'expression ajoute les deux fonctions à la fenêtre d'expression en
les séparant par l'espace réservé «Expr» :
IIf («expr», «partievraie», «partiefausse») «Expr» Round («nombre», «précision»)
Outre les espaces réservés pour les arguments des fonctions, vous devez également remplacer
l'espace réservé «Expr» par un opérateur pour que l'expression entière soit valide.
Lorsque vous collez un identificateur (le nom d'un champ de table ou d'un contrôle) dans votre
expression, le Générateur d'expression insère seulement les parties de l'identificateur qui sont requises
dans le contexte actuel. Par exemple, si vous démarrez le Générateur d'expression à partir de la feuille
de propriétés d'un formulaire nommé Clients, puis que vous collez un identificateur pour la propriété
Visible du formulaire dans votre expression, le Générateur d'expression colle uniquement le nom de
propriété Visible. Si vous utilisez cette expression en dehors du contexte du formulaire, vous devez
inclure l'identificateur dans son intégralité : Formulaires![Clients].Visible.
Support Préparé par M. Rahmouni Oussama http://www.rahmouni.ma
195
http://www.rahmouni.ma
Démarrage du Générateur d’expressions à partir d’une table
Dans le volet de navigation, cliquez avec le bouton droit sur la table à modifier, puis cliquez sur Mode
Création dans le menu contextuel.
Dans la liste Nom du champ, cliquez sur le champ que vous souhaitez modifier.
Sous Propriétés du champ, cliquez sur l'onglet Général.
Cliquez sur la propriété qui contiendra l'expression, puis cliquez sur le bouton Générer en regard
de la propriété.
Démarrage du Générateur d’expressions à partir d’un formulaire ou d’un état
Dans le volet de navigation, cliquez avec le bouton droit sur le formulaire ou l'état à modifier, puis
cliquez sur Mode Création dans le menu contextuel.
Cliquez avec le bouton droit sur le contrôle à modifier, puis cliquez sur Propriétés dans le menu
contextuel.
Dans la feuille de propriétés, repérez la propriété qui contiendra l'expression, puis cliquez sur le
bouton Générer en regard de la propriété.
Démarrage du Générateur d’expressions à partir d’une requête
Dans le volet de navigation, cliquez avec le bouton droit sur la requête à modifier, puis cliquez sur
Mode Création dans le menu contextuel.
Cliquez sur la cellule dans la grille de création qui contiendra l'expression. Par exemple, cliquez sur la
cellule Critères de la colonne où vous souhaitez fournir des critères ou cliquez sur la cellule Champ de
la colonne où vous souhaitez créer un champ calculé.
Sous l'onglet Créer, dans le groupe Paramétrage de requête, cliquez sur Générateur.
Support Préparé par M. Rahmouni Oussama http://www.rahmouni.ma
196
Вам также может понравиться
- Access Par La PratiqueДокумент122 страницыAccess Par La PratiqueAsma Amougai100% (1)
- Cours Informatique Bureautique 05Документ91 страницаCours Informatique Bureautique 05Priscilla Venus KundengaОценок пока нет
- Djedje Laurent Bahi Excel VbaДокумент98 страницDjedje Laurent Bahi Excel VbaouryОценок пока нет
- Cours Microsoft PowerPoint PDFДокумент23 страницыCours Microsoft PowerPoint PDFchaimae elarakiОценок пока нет
- Manuel Saari ComptaДокумент59 страницManuel Saari Comptaano100% (2)
- Merise Cours13CG Manuel ElveДокумент282 страницыMerise Cours13CG Manuel ElvesrpsziguiОценок пока нет
- Access 2007 Et VBAДокумент253 страницыAccess 2007 Et VBAMohamed Rédha Mazighi50% (2)
- AccessДокумент51 страницаAccessGreenmen GrОценок пока нет
- KB33772 Fournisseur de Canaux Nommes Impossible Douvrir Une Connexion A SQL Server 53Документ4 страницыKB33772 Fournisseur de Canaux Nommes Impossible Douvrir Une Connexion A SQL Server 53Houssine ZaidiОценок пока нет
- Saari Paie (Simotic)Документ23 страницыSaari Paie (Simotic)Franck EttienОценок пока нет
- Plan Pedagogique GescomДокумент2 страницыPlan Pedagogique GescomewouzockОценок пока нет
- Erreurs Fréquentes SQLДокумент3 страницыErreurs Fréquentes SQLAlioune Badara Thiakame100% (1)
- Cours Access 2007Документ100 страницCours Access 2007jamaalmoustapha100% (5)
- 150 Fonctions ExcelДокумент0 страниц150 Fonctions ExcelmaximinОценок пока нет
- Cours Informatique de GestionДокумент70 страницCours Informatique de GestionDj DjОценок пока нет
- J'apprends À Me Servir de Access 2016 Access 2016, Interrogation Et Utilisation (French Edition) - Joel Green PDFДокумент178 страницJ'apprends À Me Servir de Access 2016 Access 2016, Interrogation Et Utilisation (French Edition) - Joel Green PDFmarcoverresОценок пока нет
- Cours AccessДокумент21 страницаCours AccessEspérant NDUNDAОценок пока нет
- Je Me Perfectionne Avec Access 2016 - Développer Une ApplicationДокумент192 страницыJe Me Perfectionne Avec Access 2016 - Développer Une ApplicationDelondon AlasckoОценок пока нет
- Mode Operatoire Access ScribeДокумент10 страницMode Operatoire Access ScribedzmaigaОценок пока нет
- Plan Pedagogique ComptaДокумент2 страницыPlan Pedagogique ComptaewouzockОценок пока нет
- Modélisation Réalisation Base de Données AccessДокумент10 страницModélisation Réalisation Base de Données AccessHenri IBOHNОценок пока нет
- Support Excel Avance Tableaux Croises DynamiquesДокумент9 страницSupport Excel Avance Tableaux Croises DynamiquesOUINSOU OvedОценок пока нет
- Excel Pratique Com FR Formation Excel Tableau Croise DynamiqueДокумент1 страницаExcel Pratique Com FR Formation Excel Tableau Croise DynamiqueSEDDA FaycalОценок пока нет
- Partie 1 Cours ExcelДокумент9 страницPartie 1 Cours Exceldarni japhet MBADINGA MOMBOОценок пока нет
- TPДокумент13 страницTPnajwa benОценок пока нет
- 07-MsAccess Interfacage OpenConcertoДокумент12 страниц07-MsAccess Interfacage OpenConcertogastronomicaОценок пока нет
- HRM101+ +Sage+HR+Management+ +Cursus+de+Base+ +v6 v1Документ336 страницHRM101+ +Sage+HR+Management+ +Cursus+de+Base+ +v6 v1PHAMОценок пока нет
- CHAPITRE 1 Présentation-Système D'information D'entrepriseДокумент52 страницыCHAPITRE 1 Présentation-Système D'information D'entrepriseHchch ChchОценок пока нет
- Cours SGBD II Bien DétailléДокумент18 страницCours SGBD II Bien DétailléJabir Hamid67% (3)
- Guide Open ConcertoДокумент28 страницGuide Open ConcertoSalim Daouda Hamani0% (1)
- Atelier Les Interfaces Graphiques Avec SwingДокумент11 страницAtelier Les Interfaces Graphiques Avec SwinghouceemОценок пока нет
- Sage 100Документ43 страницыSage 100Départ info IAHF100% (2)
- AlcasarДокумент21 страницаAlcasarapi-359420495Оценок пока нет
- Polycop TD Access 2007 FacturationДокумент123 страницыPolycop TD Access 2007 Facturationraddouane100% (1)
- Sage Gestion Commerciale I7 (Présentation Générale)Документ4 страницыSage Gestion Commerciale I7 (Présentation Générale)ngom100% (1)
- Excel Les OpérationsДокумент25 страницExcel Les OpérationsMery EmОценок пока нет
- Cours d'IC3 2022-2023Документ27 страницCours d'IC3 2022-2023JoëlОценок пока нет
- VBA (tp3)Документ64 страницыVBA (tp3)Amel ChalabiОценок пока нет
- GUIDE de SUIVI Gestion Commerciale Sage 100Документ15 страницGUIDE de SUIVI Gestion Commerciale Sage 100saadomar80Оценок пока нет
- Excel 2022_ Du débutant au confirmé _ maîtrisez toutes les fonctions, formules et outils, apprenez tout ce dont vous avez besoin pour devenir un véritable ... avec exercices pratiques (French Edition)Документ203 страницыExcel 2022_ Du débutant au confirmé _ maîtrisez toutes les fonctions, formules et outils, apprenez tout ce dont vous avez besoin pour devenir un véritable ... avec exercices pratiques (French Edition)Noel Raharinantenaina100% (1)
- Wlangage Les FonctionsДокумент294 страницыWlangage Les FonctionsBabata RanaivosonОценок пока нет
- Tp1 Gestion Base de Donnees Access 2007Документ4 страницыTp1 Gestion Base de Donnees Access 2007mrsimonetОценок пока нет
- Support de Formation Bureautique - MS ACCESSДокумент7 страницSupport de Formation Bureautique - MS ACCESSLaila BoulmeghrasОценок пока нет
- Cours ERPДокумент54 страницыCours ERPoumaima zaroualОценок пока нет
- Informatique Appliquee A La Gestion Partie 2Документ8 страницInformatique Appliquee A La Gestion Partie 2Oliver MessanОценок пока нет
- SQL Server - CoursДокумент67 страницSQL Server - CoursKhawarizmArabeОценок пока нет
- TP Access 2017Документ5 страницTP Access 2017Amine MénОценок пока нет
- Guide POWERPIVOTДокумент47 страницGuide POWERPIVOTFatma Arfaoui100% (1)
- TP2 Les RequêtesДокумент4 страницыTP2 Les Requêtestaratata231Оценок пока нет
- WINDEV25Документ379 страницWINDEV25boreОценок пока нет
- TP AccessДокумент5 страницTP AccessIam AzОценок пока нет
- CSI 3201 - FRIntroduction Aux Systèmes D - Exploitation - EditedДокумент132 страницыCSI 3201 - FRIntroduction Aux Systèmes D - Exploitation - EditedkapiotherОценок пока нет
- Aspects fiscaux de la comptabilité et technique de déclaration fiscaleОт EverandAspects fiscaux de la comptabilité et technique de déclaration fiscaleРейтинг: 5 из 5 звезд5/5 (1)
- MAITRISER Python : De l'Apprentissage aux Projets ProfessionnelsОт EverandMAITRISER Python : De l'Apprentissage aux Projets ProfessionnelsОценок пока нет
- La Convention collective: Savoir la négocier, l'interpréter, l'appliquerОт EverandLa Convention collective: Savoir la négocier, l'interpréter, l'appliquerРейтинг: 5 из 5 звезд5/5 (1)
- L'expérience patient: La levée d'un tabou pour une meilleure prie en charge des patientsОт EverandL'expérience patient: La levée d'un tabou pour une meilleure prie en charge des patientsОценок пока нет
- td3 Elec CoДокумент3 страницыtd3 Elec CoborisvoumoОценок пока нет
- TH Bce 1Документ498 страницTH Bce 1jrmyrbrtОценок пока нет
- Resume Sous Forme D Organigrammes de La Norme BAELДокумент48 страницResume Sous Forme D Organigrammes de La Norme BAELHichemОценок пока нет
- TP5-1-GM-Banc EX190Документ5 страницTP5-1-GM-Banc EX190Café PastisОценок пока нет
- Diapo SoutenanceДокумент52 страницыDiapo SoutenancenidhalОценок пока нет
- Tableau: Effectif Des Apprentis Accueillis Tout Métiers Confondus (À Joindre Au Plan de Formation de Chaque Groupe)Документ6 страницTableau: Effectif Des Apprentis Accueillis Tout Métiers Confondus (À Joindre Au Plan de Formation de Chaque Groupe)centre 2chanceОценок пока нет
- Planing Formation À Distance Semstre 1 2022 2023 Classe DSI2.1 S1 Rectif 2911 2022Документ8 страницPlaning Formation À Distance Semstre 1 2022 2023 Classe DSI2.1 S1 Rectif 2911 2022Fredj KriaaОценок пока нет
- Hasnfra 3 Rapp 231 DДокумент86 страницHasnfra 3 Rapp 231 DHiba AddiouiОценок пока нет
- Fiche Technique MCJ6ASTДокумент2 страницыFiche Technique MCJ6ASTELITECОценок пока нет
- Cuisine: 137-139-141-143 Avenue Aristide Briand, 94230 CachanДокумент1 страницаCuisine: 137-139-141-143 Avenue Aristide Briand, 94230 Cachanilyasse toumiОценок пока нет
- 81 SGN 140 MinДокумент67 страниц81 SGN 140 MinBrahimKhalkiDrissi100% (1)
- Wassenburg Dry 300 (D) UM 3.2 FRДокумент50 страницWassenburg Dry 300 (D) UM 3.2 FRPaulina LekszyckaОценок пока нет
- Virgule FlottanteДокумент13 страницVirgule FlottanteSeidou amoudathОценок пока нет
- FXJ 6aДокумент6 страницFXJ 6ajeanОценок пока нет
- Ao CCTP - 2011v2Документ17 страницAo CCTP - 2011v2omar2022Оценок пока нет
- Electrical Machines1 Chap6 Ac Machines IM SlidesДокумент52 страницыElectrical Machines1 Chap6 Ac Machines IM SlidesanthonoatallahОценок пока нет
- Notice YPE01Документ56 страницNotice YPE01Montassar BouslamaОценок пока нет
- Cours Diode++fcДокумент8 страницCours Diode++fcKarim ZaraiОценок пока нет
- 701 Tuning Kit Install - SAS Remove, Airbox, ExhaustДокумент47 страниц701 Tuning Kit Install - SAS Remove, Airbox, ExhaustYetiboy01Оценок пока нет
- Memoire Cmii 3agc1 Mahdi Bentaieb Amp Yassine SlimДокумент58 страницMemoire Cmii 3agc1 Mahdi Bentaieb Amp Yassine SlimmendliОценок пока нет
- Rapport StageДокумент38 страницRapport Stageiraoui jamal (Ebay)100% (1)
- Guidage en Translation StratégieДокумент4 страницыGuidage en Translation StratégieakouОценок пока нет
- Realisation Des Assises de ChausseesДокумент6 страницRealisation Des Assises de Chausseesjihade chablaouiОценок пока нет
- 5 Conception VIPP 2018Документ19 страниц5 Conception VIPP 2018Wafa KraiemОценок пока нет
- Correction Electrotechnique Et Electronique de Puissance 2017Документ17 страницCorrection Electrotechnique Et Electronique de Puissance 2017Oussama SaibОценок пока нет
- DEVOIR Valider Son Idee D Affaire VFДокумент17 страницDEVOIR Valider Son Idee D Affaire VFSoùFian AitОценок пока нет
- Bts Product I QueДокумент54 страницыBts Product I QueLam ChОценок пока нет
- HeuliezДокумент6 страницHeuliezz'y&zlklmhbОценок пока нет
- MemoireДокумент4 страницыMemoireMohamed Mahraz100% (2)
- Accouplements Temporaires: Embrayages, Freins, Coupleurs & TDДокумент43 страницыAccouplements Temporaires: Embrayages, Freins, Coupleurs & TDFatimezzahra AIT SI YOUSSEFОценок пока нет