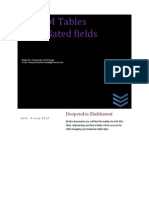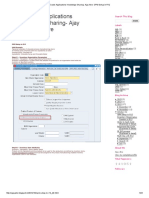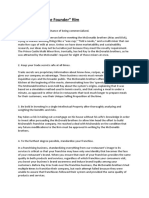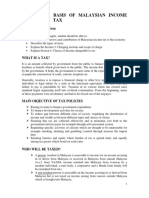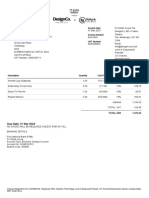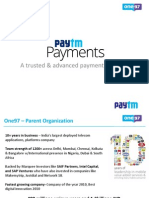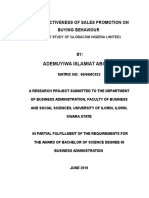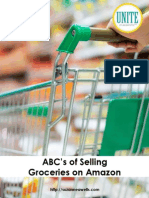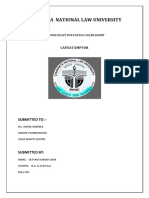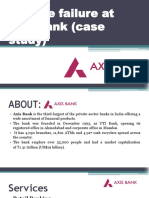Академический Документы
Профессиональный Документы
Культура Документы
TryOut Environment Handoff
Загружено:
LinkID7 ConsultingИсходное описание:
Авторское право
Доступные форматы
Поделиться этим документом
Поделиться или встроить документ
Этот документ был вам полезен?
Это неприемлемый материал?
Пожаловаться на этот документАвторское право:
Доступные форматы
TryOut Environment Handoff
Загружено:
LinkID7 ConsultingАвторское право:
Доступные форматы
1008 Western Ave., Suite 500 | Seattle, WA 98104 m: 206 341 9117 | f: 206 341 9123 | www.daptiv.
com
<Prospect Name Here> Evaluation Guide: Day, Month, Year Time
Welcome to the Daptiv Tryout. During your evaluation of the Daptiv ondemand Project and Portfolio Management (PPM) solution, you will have the opportunity to experience fundamental day-in-the-life activities and scenarios using role-based login IDs. This guide contains: Role-based profiles, login credentials and user interface scenarios A description of a Sample project workspace which all roles have been invited to Role-based training video links Notes that help you understand scalable topics in more detail Administrator Topics FAQ with best practices Daptiv Utility notes Daptiv configuration is highly flexible and scalable. For example, an evaluation Project Manager (PM) and Resource Manager (RM) role have been combined (PM/RM) into one login. Flexible: Daptiv allows configuration of new and unique enterprise roles within six predefined profiles. In the Tryout environment, a new enterprise role called PM/RM has been configured under the default Resource Manager User Profile. Scalable: This PM/RM enterprise role allows (as an option or at a future time) a more robust evaluation of resource management capabilities in a streamlined fashion by allowing a single user login (prospectpm@daptiv.com) to identify resource requirements and submit formal resource requests as a PM and then evaluate and fulfill those resource requests as the RM.
Page 1 of 16 Confidential
1008 Western Ave., Suite 500 | Seattle, WA 98104 m: 206 341 9117 | f: 206 341 9123 | www.daptiv.com
CAST CREDENTIALS: URL = demo.daptiv.com Passwords (case sensitive) = eval01 Note: Sample Login ids, Resource Types, Departments, Skill sets and Workgroups have been configured in the Tryout environment. These functions and areas are configurable to meet your requirements. Be advised that changes to these items during the Tryout may impact the pre-established views and scenarios in the Tryout.
Enterprise Role PM/RM Executive Team Member Team Member Admin External Resource
Login prospectpm@daptiv.com prospectexec@daptiv.com prospecttm1@daptiv.com prospecttm2@daptiv.com prospectadmin@daptiv.com xprospectQA@daptiv.com
Resource Type None None Analyst Engineer None None
Department None None Operations Operations None Placeholders
Skill set None None Spanish French None None
Workgroup Project Admin Team Project Admin Team Dev Team Dev Team Project Admin Team None
Page 2 of 16 Confidential
1008 Western Ave., Suite 500 | Seattle, WA 98104 m: 206 341 9117 | f: 206 341 9123 | www.daptiv.com
Sample Project Workspace: Project Name: Daptiv PPM Sample Project o Members: Each Tryout user has been invited into this project with permissions consistent with their enterprise- level roles. o Tasks: A schedule is included which outlines common evaluation activities. This schedule can be used to assign, track and manage your evaluation of the Daptiv PPM solution. o Related items: To demonstrate the benefits of relating project artifacts, Documents have been related to Tasks within this sample project workspace. o Documents The document repository in the Daptiv Sample project workspace contains best practices, quick reference guides and sample report pdfs. Feel free to download any file(s) of interest.
NEED HELP? o The Help and Support link is available on each screen for each user. The following video links identify how a Daptiv user can access online help and online training videos: o Online Help o Online Training Videos o This document contains role-based video links that cover common and fundamental functions o The Daptiv Sample project contains best practice guides and pdfs o Contact your Daptiv Account Representative
LETS GET STARTED!
Page 3 of 16 Confidential
1008 Western Ave., Suite 500 | Seattle, WA 98104 m: 206 341 9117 | f: 206 341 9123 | www.daptiv.com
PROJECT MANAGER ROLE OVERVIEW URL= demo.daptiv.com Login as: prospectpm@daptiv.com First Name = prospect Last Name = PM Tryout PM Activities: Create and Manage Projects o Add Team Members to projects o Define Project Workflow notifications o Update Project Status o Create and Manage Schedules o Manage all Project applications o Create Templates (Optional) Create, Edit and View Project Requests (but not approve requests) (Optional) Build reports using the Advanced Report Writer (*Training required) Create and Publish dashboards View Project Rank View Project Request Rank Edit (but not delete) pre-established Views Customize the personal User Interface
Application Tab Dashboard
Highlights Review Layout o Notifications o Favorite Projects Daptiv PPM Sample Project o Shortcuts Create Project Wizard Project Requests Edit This Dashboard More Dashboards Publish to Role
Page 4 of 16 Confidential
1008 Western Ave., Suite 500 | Seattle, WA 98104 m: 206 341 9117 | f: 206 341 9123 | www.daptiv.com
Projects
Explore More Views o Explore Actions Button Create Project o Complete wizard o Update Project Status o Create Tasks (or import from MSP) Assign Tasks to members Analyze Resource Allocation Details o Add members o Add Documents Create Template o Create a Template within a project workspace (Admin) after you have created a project that meets your template requirements: Workflow Team Tasks Documents Assignments Create Project Request o This PM/RM role has been granted the permission to create (but not approve or decline) project requests. (Log in as the Executive to review and approve/decline the project request. Explore More Views o Explore Checked Item Actions drop down o Explore Export drop down Explore More Views Create Document (to Upload) Start a project from the Templates tab
Tasks
Documents Templates
Page 5 of 16 Confidential
1008 Western Ave., Suite 500 | Seattle, WA 98104 m: 206 341 9117 | f: 206 341 9123 | www.daptiv.com
Recorded Video training links for the Project Manager role: 01_PM_Create_Project 02_PM_Update_Project Status 03_PM_Create_Tasks 04_PM_Add_TeamMember_To_Project 05_PM_AddWorkgroup_To_Project 06_PM_CreateBaseline_&_GanttFilters 07_PM_EditTasks_&_Compare_To_Baseline 08_PM_AssignTeamMembers_To_Task 09_PM_ForceOverAllocation 10_PM_Administer_Project_Notification_Events 11_PM_Add_Documents 12_PM_Relating_Items_to_a_task 13_PM_Create_Template 14_PM_Start_Project_from_Template 15_PM_Create_Project_Request 16_PM_Add_Tab_Project_Request_Estimate_Resources 17_PM_WorkIntelligence_PM_Create_Dashboard
Page 6 of 16 Confidential
1008 Western Ave., Suite 500 | Seattle, WA 98104 m: 206 341 9117 | f: 206 341 9123 | www.daptiv.com
TEAM MEMBER ROLE OVERVIEW URL = demo.daptiv.com Login as: prospecttm1@daptiv.com and/or prospecttm2@daptiv.com First Name = prospect Last Name = TeamMember1, TeamMember2 Tryout Team Member Activities: Updating assigned Tasks via: o Dashboard o Tasks Tab o Timesheet (Please see notes following the Team Member Table to get more details on Time Management) Open up an Issue while updating an assigned task Relate project artifacts
Application Tab Dashboard
Highlights Review Layout o Notifications o Tasks Due Hover mouse to Mark Task Complete Select Project or Task link for more details and capabilities o Favorite Projects o Shortcuts My Tasks due this week View o o o Projects that I am a member of View all Tasks in the Gantt or List view View and download/upload Documents Relate items
Projects
Tasks
Explore Views Utilize Action Button Update Tasks or Mark Complete
Page 7 of 16 Confidential
1008 Western Ave., Suite 500 | Seattle, WA 98104 m: 206 341 9117 | f: 206 341 9123 | www.daptiv.com
Timesheets
Enter time using inline edit for the week at the assigned task level Add non-project work o PTO
Time Management notes and settings: After Daptiv earns your business, your deployment will be streamlined to meet your requirements around time management. For example, the Timesheet application in this Tryout environment can be disabled (in the admin zone). The default Tryout environment has been designed and configured with multiple methodologies to update and manage tasks: o DASHBOARD TASKS APPLICATION: Overdue and upcoming tasks can be marked complete without recording actual hours o TASKS APPLICATION tab: Mark Tasks complete in bulk Use the action button to relate items Use the action button (or click on the task) to update and get complete update (and edit if you have permissions) capabilities. o TIMESHEETS APPLICATION tab: Team members and project contributors can use the Timesheet application to enter actual hours against planned hours. % Complete is configured (in the Tryout) to calculate automatically. Estimate to Complete (ETC) can be entered which will automatically recalculate % Complete. Timesheet approval policies have not been enabled. Assigned tasks will automatically show up on a Timesheet. (This level of detail is optional. A project type can be defined so that users update time only at the project level as well.) A timesheet needs to be submitted (but not approved) before the actual hours are recognized at the Project Workspace level. o TASK LIST WITHIN THE PROJECT WORKSPACE Recorded training video links for the Team Member Role: 01_Team_Member_TaskManagement
Page 8 of 16 Confidential
1008 Western Ave., Suite 500 | Seattle, WA 98104 m: 206 341 9117 | f: 206 341 9123 | www.daptiv.com
EXECUTIVE ROLE OVERVIEW URL= demo.daptiv.com Login as: prospectexec@daptiv.com First Name = prospect Last Name = Exec Tryout Executive Activities: Create, edit, prioritize, rank and approve Project Requests Rearrange and set Project Request Rank Rearrange and set Project Rank Utilize the Capacity Planner application to review demand and supply Access to the Executive tab which provides various birds-eye Views and functions over the entire Portfolio Develop ad-hoc reports using the Basic Report Writer and add to the Dashboard Edit (but not delete) pre-established Views Application Tab Dashboard Highlights Review Layout o Notifications o Shortcuts Approval Requests Executive Investment Map Rank Projects o Edit This Dashboard o More Dashboards Change Tracking: This Month Explore More Views Change Format o Timeline Gantt o Investment Map Change bubble size to Project Score o Scorecard Evaluate and approve Project Request (Executive or Admin individuals have been defined to approve or decline pending requests.) Explore More Views o All Projects by Rank Order Explore Actions Button o Edit Request to Score and Compete
Page 9 of 16 Confidential
Executive
Project Requests
1008 Western Ave., Suite 500 | Seattle, WA 98104 m: 206 341 9117 | f: 206 341 9123 | www.daptiv.com
Capacity Planner
Forecasting tool based on current estimated demand. Upper half of screen is your estimated demand. Lower half is your Supply by Resource Type. Net Availability is based on current estimated demand (not assigned work). Expand Project to review Resource Requirements Use Action Button to Toggle Net Availability On/Off
Recorded training video links for the Executive Role: 01_Exec_Project_Request_CapacityPlanner_Evaluation 02_Exec_Executive_Tab_Features
Page 10 of 16 Confidential
1008 Western Ave., Suite 500 | Seattle, WA 98104 m: 206 341 9117 | f: 206 341 9123 | www.daptiv.com
Interested in taking Resource Management to the next level? As previously mentioned, the Project Manager and Resource Manager roles have been combined and named as the PM/RM as an enterprise role. Therefore the PM/RM can make and fulfill formal requests. If you would like to explore a more formal process to bring contributors into the projects, follow these guidelines: As a PM and within a project workspace, click on the Resources arrow and select Resource Allocation to identify resource requirements and make a formal request. o Select Add Requirement Select the Resource Type Identify the estimated hours required by date period Select Save All Changes Note: If you have already created a requirement (perhaps from a project request) you can start the Resource Allocation process without adding a requirement. o From the Actions drop down and for the Resource Type, select either Request by Type or Request by Individual Requesting by Individual will allow the requester to access the Global address book. This will allow the requestor to search and request and individual by Department, Role, Resource Type and/or Skill. Requesting by individual will also automatically notify the individuals designated resource manager to analyze and fulfill the request. Requesting by Type will allow the requestor to select the resource managers. NOTE: This PM/RM role in this evaluation is also the Resource Manager for all the evaluation users. The Resource Manager will receive the request and can use the Team Manager application to analyze current availability based on Team Members allocations to other projects prior to fulfilling or declining a request.
Recorded training videos for Formal Resource Management 01_PM_Formal_Resource_Request 02_PM_TeamManager_Tab_&_Resource_Allocation
Page 11 of 16 Confidential
1008 Western Ave., Suite 500 | Seattle, WA 98104 m: 206 341 9117 | f: 206 341 9123 | www.daptiv.com
UNDER THE HOOD
ADMINISTRATOR ROLE OVERVIEW prospectadmin@daptiv.com Sample Project Level Fields have been configured to enhance the Tryout experience: o Department Picklist attribute to capture project department Exposed in the Project Request form Exposed in Project and Executive Views o Strategic Objectives Weighted picklist project attribute used as a parameter to score and prioritize projects Exposed in the Project Request form Exposed in Project and Executive Views o Cost Score Weighted picklist project attribute used as a parameter to score and prioritize projects o Risk Score Weighted picklist project attribute used as a parameter to score and prioritize projects o Return Score Weighted picklist project attribute used as a parameter to score and prioritize projects o Project Score Calculated field that captures the weighted picklist scores calculates the overall Project score. This calculated value is exposed in numerous views allowing for consistent visualization of project prioritization. o Resource Status Picklist status to capture resource status health when updating project status
Page 12 of 16 Confidential
1008 Western Ave., Suite 500 | Seattle, WA 98104 m: 206 341 9117 | f: 206 341 9123 | www.daptiv.com
o Resource Status Notes Text field to capture resource status notes when updating project status o Schedule Status Picklist status to capture schedule status health when updating project status o Schedule Status Notes Text field to capture schedule status notes when updating project status o Scope Status Picklist status to capture scope status health when updating project status o Scope Status Notes Text field to capture scope status notes when updating project status Work Intelligence: Consistent Views o Team Members have locked down views configured. Team Members cannot modify, create and/or delete new views. o All other roles have more flexibility to manage views. o The Executive has edit authority to Rank Projects from the Project and Project Requests tab view. Other users in the eval environment have read authority. Dashboard Reports: o A Daptiv advantage includes real time work intelligence dashboard reports. The native out of the box reports are available and additional reports that leverage the configured fields can be added to the Tryout. Please contact your Daptiv Account representative if you are interested in including additional reports. o From the Dashboard tab, select More Dashboards see how reports can present data in a report and in real time.
Page 13 of 16 Confidential
1008 Western Ave., Suite 500 | Seattle, WA 98104 m: 206 341 9117 | f: 206 341 9123 | www.daptiv.com
FAQs: Q: Why cant I see the project that was just created?
Usually because of one or a combination of the following has occurred: You are not a MEMBER of the project. The PROJECT TYPE of the project is not enabled in your view. Your default view has a FILTER which is impacting the output.
PROJECT MEMBERSHIP AND VIEWS: By default, you will see all projects in your views based on project membership. To automatically include members in projects, use Templates that contain the pre-defined users (or workgroups). PROJECT TYPES AND VIEWS: Most existing views take selected Project Types into account. If a new project type has been created: New views should be created to present the project attributes and conditions that you want to view. Optionally, existing views will have to be adjusted to enable the new Project Type.
New Project Types are typically created to distinguish major differences between project requirements (e.g. Marketing, IT, New Product Development). It is best practice to distinguish projects attributes using configured project fields rather than creating new project types for mostly similar projects. As another alternative to creating numerous project types, you should also examine using Project Templates to identify different processes for a single project type. FILTERS AND VIEWS: Filters allows for view presentation based on various project categories or selected attributes. Some examples: Filter a Project view to display only projects that have a schedule finish date coming up over the next month. Filter an Executive view to display only Projects for selected project attribute values (e.g. Department = Finance) The Executive role is the exception. Having access to the Executive Tab allows for Birdseye privileges of all projects within the enabled Project Type. To best maintain View consistency, it is best practice is to create and modify views as an Administrator in the Admin zone. This will allow for publishing established views to your enterprise roles.
Special Notes:
Page 14 of 16 Confidential
1008 Western Ave., Suite 500 | Seattle, WA 98104 m: 206 341 9117 | f: 206 341 9123 | www.daptiv.com
OPTIONAL UTILITIES: DESKDOCS:
Daptiv DeskDocs gives Daptiv users the ability to directly access their PPM documents from their local computer desktops, allowing them to drag and drop documents and to manage PPM documents folders using Windows explorer or Macintosh Finder. To use DeskDocs, you need to configure your local computer with a network connection to the PPM DeskDocs server. How you configure your computer depends on what kind of computer you have and what operating system you are using: Windows XP If you are running Windows XP, download the DeskDocs installation utility from PPM and run it to configure your computer. If you are running Windows versions other than XP you need to manually configure DeskDocs on your computer. Macintosh OS X If you are running Macintosh OS X you need to manually configure DeskDocs on your Mac. TO MANUALLY CONFIGURE WINDOWS XP FOR DESKDOCS: 1. In Windows, click the My Network Places icon. 2. Double-click Add Network Place. 3. When prompted for an internet or network address, type the URL of your Daptiv PPM server, followed by /Deskdocs. Note: For demo.daptiv.com this URL is: https://demo.daptiv.com/deskdocs 4. In the Connection dialog, type your Daptiv login and password, then click OK. 5. Click Next and Finish. TO MANUALLY CONFIGURE WINDOWS VISTA FOR DESKDOCS: 1. In Windows, click Start, then right-click on Network and click Map Network Drive. 2. Click Connect to a Web site that you can use to store your documents and pictures. The Add Network Location wizard opens. 3. Click Next. 4. Click Choose a custom network location, then click Next. 5. In the Internet or network address box, type the URL of your Daptiv PPM server, followed by /Deskdocs. Note: For demo.daptiv.com this URL is: https://demo.daptiv.com/deskdocs 6. In the Connection dialog, type your Daptiv login and password, then click OK.
Page 15 of 16 Confidential
1008 Western Ave., Suite 500 | Seattle, WA 98104 m: 206 341 9117 | f: 206 341 9123 | www.daptiv.com
7. Click Next and click Finish.
Page 16 of 16 Confidential
Вам также может понравиться
- The Subtle Art of Not Giving a F*ck: A Counterintuitive Approach to Living a Good LifeОт EverandThe Subtle Art of Not Giving a F*ck: A Counterintuitive Approach to Living a Good LifeРейтинг: 4 из 5 звезд4/5 (5794)
- The Gifts of Imperfection: Let Go of Who You Think You're Supposed to Be and Embrace Who You AreОт EverandThe Gifts of Imperfection: Let Go of Who You Think You're Supposed to Be and Embrace Who You AreРейтинг: 4 из 5 звезд4/5 (1090)
- Never Split the Difference: Negotiating As If Your Life Depended On ItОт EverandNever Split the Difference: Negotiating As If Your Life Depended On ItРейтинг: 4.5 из 5 звезд4.5/5 (838)
- Hidden Figures: The American Dream and the Untold Story of the Black Women Mathematicians Who Helped Win the Space RaceОт EverandHidden Figures: The American Dream and the Untold Story of the Black Women Mathematicians Who Helped Win the Space RaceРейтинг: 4 из 5 звезд4/5 (895)
- The Hard Thing About Hard Things: Building a Business When There Are No Easy AnswersОт EverandThe Hard Thing About Hard Things: Building a Business When There Are No Easy AnswersРейтинг: 4.5 из 5 звезд4.5/5 (345)
- Elon Musk: Tesla, SpaceX, and the Quest for a Fantastic FutureОт EverandElon Musk: Tesla, SpaceX, and the Quest for a Fantastic FutureРейтинг: 4.5 из 5 звезд4.5/5 (474)
- The Sympathizer: A Novel (Pulitzer Prize for Fiction)От EverandThe Sympathizer: A Novel (Pulitzer Prize for Fiction)Рейтинг: 4.5 из 5 звезд4.5/5 (121)
- The Emperor of All Maladies: A Biography of CancerОт EverandThe Emperor of All Maladies: A Biography of CancerРейтинг: 4.5 из 5 звезд4.5/5 (271)
- The Little Book of Hygge: Danish Secrets to Happy LivingОт EverandThe Little Book of Hygge: Danish Secrets to Happy LivingРейтинг: 3.5 из 5 звезд3.5/5 (400)
- The World Is Flat 3.0: A Brief History of the Twenty-first CenturyОт EverandThe World Is Flat 3.0: A Brief History of the Twenty-first CenturyРейтинг: 3.5 из 5 звезд3.5/5 (2259)
- The Yellow House: A Memoir (2019 National Book Award Winner)От EverandThe Yellow House: A Memoir (2019 National Book Award Winner)Рейтинг: 4 из 5 звезд4/5 (98)
- Devil in the Grove: Thurgood Marshall, the Groveland Boys, and the Dawn of a New AmericaОт EverandDevil in the Grove: Thurgood Marshall, the Groveland Boys, and the Dawn of a New AmericaРейтинг: 4.5 из 5 звезд4.5/5 (266)
- A Heartbreaking Work Of Staggering Genius: A Memoir Based on a True StoryОт EverandA Heartbreaking Work Of Staggering Genius: A Memoir Based on a True StoryРейтинг: 3.5 из 5 звезд3.5/5 (231)
- Team of Rivals: The Political Genius of Abraham LincolnОт EverandTeam of Rivals: The Political Genius of Abraham LincolnРейтинг: 4.5 из 5 звезд4.5/5 (234)
- The Unwinding: An Inner History of the New AmericaОт EverandThe Unwinding: An Inner History of the New AmericaРейтинг: 4 из 5 звезд4/5 (45)
- SAP PM Tables and Related FieldsДокумент8 страницSAP PM Tables and Related FieldsSunil PeddiОценок пока нет
- HP Marketing Strategy PDFДокумент24 страницыHP Marketing Strategy PDFLynn XiaoJie50% (4)
- Jenis Transaksi (Type Transaction) : Lima Puluh Juta Lima Ribu Rupiah Pembayaran DP MobilДокумент2 страницыJenis Transaksi (Type Transaction) : Lima Puluh Juta Lima Ribu Rupiah Pembayaran DP MobilWilly TeguhОценок пока нет
- Oracle Applications Knowledge Sharing-Ajay Atre: OPM Setup in R12Документ23 страницыOracle Applications Knowledge Sharing-Ajay Atre: OPM Setup in R12maniОценок пока нет
- CB Consumer MovementДокумент11 страницCB Consumer Movementbhavani33% (3)
- Lessons From "The Founder" FilmДокумент2 страницыLessons From "The Founder" FilmK ez MotoОценок пока нет
- Amity School of Engineering & Technology: B. Tech. (MAE), V Semester Rdbms Sunil VyasДокумент13 страницAmity School of Engineering & Technology: B. Tech. (MAE), V Semester Rdbms Sunil VyasJose AntonyОценок пока нет
- Final Full Syllabus of ICAB (New Curriculum)Документ96 страницFinal Full Syllabus of ICAB (New Curriculum)Rakib AhmedОценок пока нет
- Basis of Malaysian Income TaxДокумент6 страницBasis of Malaysian Income TaxhisyamstarkОценок пока нет
- DetailsДокумент3 страницыDetailsJayson DicksonОценок пока нет
- Audit Planning and Analytical Procedures ADJUSTED CH 8Документ23 страницыAudit Planning and Analytical Procedures ADJUSTED CH 8alghanmi1411Оценок пока нет
- Affidavit of NonliabilityДокумент3 страницыAffidavit of Nonliabilityzia_ghiasiОценок пока нет
- HOA - Monthly DuesДокумент2 страницыHOA - Monthly DuesTosca MansujetoОценок пока нет
- FinalДокумент19 страницFinalHimika MahajanОценок пока нет
- Invoice INV-0030Документ1 страницаInvoice INV-0030Threshing FlowОценок пока нет
- Macro Economics ProjectДокумент31 страницаMacro Economics ProjectChayan SenОценок пока нет
- Paytm Payment Solutions - Feb15Документ30 страницPaytm Payment Solutions - Feb15AlienOnEarth123100% (1)
- The Effectiveness of Sales Promotion On Buying BehaviourДокумент116 страницThe Effectiveness of Sales Promotion On Buying BehaviourMohammed Jamiu100% (2)
- IMRADДокумент21 страницаIMRADRosalie RosalesОценок пока нет
- Ch15 SG BLTS 8eДокумент31 страницаCh15 SG BLTS 8eHolli Boyd-White100% (1)
- Selling Groceries On AmazonДокумент120 страницSelling Groceries On Amazonbaggywrinkle100% (2)
- Hall Mark ScamДокумент4 страницыHall Mark ScamSharika NahidОценок пока нет
- Test Code: ME I/ME II, 2009Документ15 страницTest Code: ME I/ME II, 2009paras hasijaОценок пока нет
- KTPДокумент8 страницKTPSahil Shashikant BhosleОценок пока нет
- Logistics and Supply Chain Management Assignment PDFДокумент13 страницLogistics and Supply Chain Management Assignment PDFprin_vinОценок пока нет
- Satyam Cnlu Torts RoughdraftДокумент4 страницыSatyam Cnlu Torts RoughdraftSatyam OjhaОценок пока нет
- Service Failure at Axis Bank (Case Study)Документ11 страницService Failure at Axis Bank (Case Study)Snehil Mishra0% (1)
- TATA - STEEL - Group 5Документ7 страницTATA - STEEL - Group 5Sidhant NayakОценок пока нет
- Financial Management: Week 10Документ10 страницFinancial Management: Week 10sanjeev parajuliОценок пока нет
- The Merchant of Venice CrosswordДокумент2 страницыThe Merchant of Venice CrosswordAnonymous lTXTx1fОценок пока нет