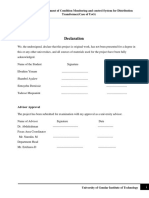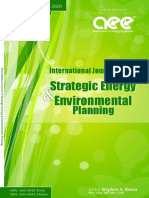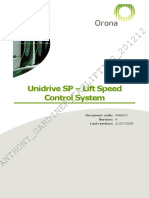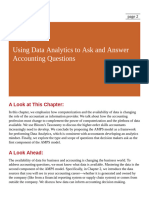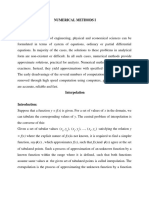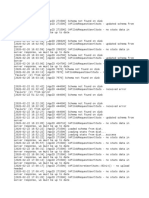Академический Документы
Профессиональный Документы
Культура Документы
Bundle
Загружено:
adhocscribdАвторское право
Доступные форматы
Поделиться этим документом
Поделиться или встроить документ
Этот документ был вам полезен?
Это неприемлемый материал?
Пожаловаться на этот документАвторское право:
Доступные форматы
Bundle
Загружено:
adhocscribdАвторское право:
Доступные форматы
Version 1.0.
3 22/09/08
ParaCloud PDF Bundle
Contents
Using Cloud Echo for Creating Urban Grid ..................................................................................... 2 Using Cloud Echo Matrix to Control Urban Pattern Density ......................................................... 13 Using Height field Image for Creating Urban Grid ........................................................................ 16 Capturing separate Surfaces (Polysurface) as a Single Cloud ........................................................ 27 Trimming Surfaces with Curves using ParaCloud Modeler ........................................................... 38 Rotating Cellular Components using Angle Map ........................................................................... 51 Using Curvature Data as Driving Parameters ................................................................................. 55 Watertight Components with ParaCloud Modeler .......................................................................... 61 Rotating Shading Device using Driving Parameters ...................................................................... 67 Creating Complex Loft Components with ParaCloud Modeler ..................................................... 78 Using Ecotect results with ParaCloud Modeler .............................................................................. 86 Staggered Grid with ParaCloud Modeler........................................................................................ 96 Quadrangular Flat Panels with Cloud Echo System ..................................................................... 105 Components Populating Meshes ................................................................................................ 120 Populating Meshes with ParaCell Components ............................................................................ 125 Loft components ........................................................................................................................... 126 Offset Cloud Methods in ParaCloud Modeler .............................................................................. 141 Terracing ....................................................................................................................................... 157
1 of 159
All Rights Reserved to Dr. Eyal Nir 2005-2007
Version 1.0.3 22/09/08
Using Cloud Echo for Creating Urban Grid
The following PDF details the procedure of creating urban grid using the Cloud Echo method from the cloud processing toolbox. Create a grid in any CAD software and generate intersections points. The following Grid was created in Rhino. Import the points into ParaCloud. While extracting intersection points, select each isocurve separately, first the 'U' isocurves and then the 'V' isocurves. Otherwise, an error will occur while importing the points into ParaCloud. Select the intersection points and import them into ParaCloud.
Press the
button and select the Rhino option from the CAD software toolbox.
2 of 159
All Rights Reserved to Dr. Eyal Nir 2005-2007
Version 1.0.3 22/09/08
Press the
button from the viewer to check profile direction.
button to open the Cloud Processing Toolbox. Select the Echo by Matrix option Press the (#M) from the Echo Zone. Press the Show Field button to highlight the grid as a matrix.
3 of 159
All Rights Reserved to Dr. Eyal Nir 2005-2007
Version 1.0.3 22/09/08
In the Cloud Echo text box, define an offset value and press the Reset Values button from the Echo by Matrix window to fill in offset values. The values describe the offset distance from the grid layout.
Press the
button to generate a Cloud Echo offset according to the matrix values.
4 of 159
All Rights Reserved to Dr. Eyal Nir 2005-2007
Version 1.0.3 22/09/08
In the cloud processing toolbox, insert an offset value and press the structure.
button to generate a rib
Press the Press the
button from the Cloud Processing toolbox to create a delta histogram. button to open the ParaCloud Voxel Matrix layout.
5 of 159
All Rights Reserved to Dr. Eyal Nir 2005-2007
Version 1.0.3 22/09/08
Change the matrix values, as shown in the following pattern to generate height ribs only to the inner grid layout.
6 of 159
All Rights Reserved to Dr. Eyal Nir 2005-2007
Version 1.0.3 22/09/08
Change the voxel matrix values in one cluster. If the basic cluster was copied, all the matrix values will be updated automatically.
Press the
button from the Cloud Processing toolbox to update ribs depth.
button to view the Echo grid as ribs structure. In the following example, the Press the roads are flat (represented with '0' value surrounding ribs depth in the voxel matrix).
7 of 159
All Rights Reserved to Dr. Eyal Nir 2005-2007
Version 1.0.3 22/09/08
Inserting Different Height Value To insert different height values for each cell, clear formula by pressing the button. To save the matrix including the formula, copy and paste the values as shown in the following example.
8 of 159
All Rights Reserved to Dr. Eyal Nir 2005-2007
Version 1.0.3 22/09/08
After changing the values manually, press the update ribs depth. Press the
button from the Cloud Processing toolbox to
button to view the Echo grid as ribs structure.
D C D C
B A
Create mesh components in any CAD software supported. The following components were created in Rhino and were exported as OBJ format. Check the 'Y axis up' while exporting a mesh that was not created within the sampling cube space.
L3 L1
L4 L2
9 of 159
All Rights Reserved to Dr. Eyal Nir 2005-2007
Version 1.0.3 22/09/08
Press the
button and select the imported file type.
Import the components into ParaCloud using the
button from the main console. button. Toggle the 'Loft' entity
For each component, set a component number and press the
type and press the button from the ParaCell window to import the component. Rescale components to bounding Box layout.
10 of 159
All Rights Reserved to Dr. Eyal Nir 2005-2007
Version 1.0.3 22/09/08
Populate the Cellular Components Matrix according to the Echo offsetting grid leaving double blank rows and columns as shown in the following example.
Press the
button to preview the populated surface.
11 of 159
All Rights Reserved to Dr. Eyal Nir 2005-2007
Version 1.0.3 22/09/08
Press the button and select the export file type. The following example was exported as OBJ file format.
Toggle the 'Populate by Matrix' option, and press the button to export the populated mesh components. The exported file is being written automatically into C:\paracloud folder.
Import the OBJ file into any CAD software supporting this format.
12 of 159
All Rights Reserved to Dr. Eyal Nir 2005-2007
Version 1.0.3 22/09/08
Using Cloud Echo Matrix to Control Urban Pattern Density
Capture a surface into ParaCloud and follow the stages detailed previously.
button to open the Cloud Processing Toolbox. Select the Echo by Matrix option Press the (#M) from the Echo Zone. Press the Show Field button to highlight the grid as a matrix. In the Cloud Echo text box, define an offset value and press the Reset Values button from the Echo by Matrix window to fill in offset values. The values describe the offset distance from the grid layout. Leaving blank cells (by deleting data) unifies close cells, as shown in the following image.
13 of 159
All Rights Reserved to Dr. Eyal Nir 2005-2007
Version 1.0.3 22/09/08
Press the
button to generate a Cloud Echo offset according to the matrix values.
In the cloud processing toolbox, insert an offset value and press the structure. Create a loft component using the ParaCell syntax.
button to generate a rib
14 of 159
All Rights Reserved to Dr. Eyal Nir 2005-2007
Version 1.0.3 22/09/08
Press the
button to preview the populated matrix.
15 of 159
All Rights Reserved to Dr. Eyal Nir 2005-2007
Version 1.0.3 22/09/08
Using Height field Image for Creating Urban Grid
The following example demonstrates a procedure of controlling ribs depth according to a height field image. The Original surface should be imported into the main cloud and offset using the Cloud Echo method. The height field image, rebuild as a surface with equal amount of U/V isocurves, should be imported into Cloud 2 and adapted into a delta height matrix using equations within the ParaCloud Voxel Matrix.
Example #1
Create a grid in CAD software with equal amount of U/V isocurves according to the pixel amount of the height field image.
In the following example the resolution of the density map was reduced to 88X91 pixels.
16 of 159
All Rights Reserved to Dr. Eyal Nir 2005-2007
Version 1.0.3 22/09/08
Original image
88X91 pixel image
17 of 159
All Rights Reserved to Dr. Eyal Nir 2005-2007
Version 1.0.3 22/09/08
Convert the image into grayscale. White pixels = '0' values (represents the highest area), black pixels = '255' value (represents the lowest area).
Insert the image into Rhino using the 'Heightfield' command.
18 of 159
All Rights Reserved to Dr. Eyal Nir 2005-2007
Version 1.0.3 22/09/08
Press the
button to open the Cloud Processing Toolbox. Insert an offset value and press the
button to generate a rib structure.
In the Cloud Processing Toolbox, select the Echo by Matrix option (#M) from the Echo Zone. Press the Show Field button to highlight the grid as a matrix.
19 of 159
All Rights Reserved to Dr. Eyal Nir 2005-2007
Version 1.0.3 22/09/08
In the Cloud Echo text box, define an offset value and press the Reset Values button from the Echo by Matrix window to fill in offset values. The values describe the offset distance from the grid layout.
Press the
button to generate a Cloud Echo offset according to the matrix values.
20 of 159
All Rights Reserved to Dr. Eyal Nir 2005-2007
Version 1.0.3 22/09/08
Rebuild the Height field image in Rhino according to the update Cloud Settings data (After generating the Cloud Echo offset). When using the same u/V values, profiles degree should be set as '1'.
In ParaCloud, press the copy values from Cloud 1.
button and import the Height field surface into Cloud 2. Do not
21 of 159
All Rights Reserved to Dr. Eyal Nir 2005-2007
Version 1.0.3 22/09/08
Press the
button from the main console to import the height field image.
Press the
button from the Cloud Processing toolbox to create a Height histogram.
22 of 159
All Rights Reserved to Dr. Eyal Nir 2005-2007
Version 1.0.3 22/09/08
Press the button from the main console to open the ParaCloud Voxel Matrix layout with Height Histogram values. The original height matrix can be rescaled using Min and Max values and by pressing the Scale Data button. Copy the matrix layout and paste it twice. Convert one of the copies as an offset grid matrix relative to the Cloud Echo offset. Insert the following equation into the original refers to the original values in the second copy of the original matrix.
23 of 159
All Rights Reserved to Dr. Eyal Nir 2005-2007
Version 1.0.3 22/09/08
To get equal heights in each cell extrusion, equal every four adjacent cells. In the following example the values are compared to the upper left cell.
button. Press the button from the cloud Go back to Cloud 1 by pressing the processing toolbox to update ribs depth using the Delta Height Histogram.
Press the
button to view the cloud as ribs structure.
24 of 159
All Rights Reserved to Dr. Eyal Nir 2005-2007
Version 1.0.3 22/09/08
Press the button to populate the surface using imported mesh component or any components written with the ParaCell Syntax. Populate the Cellular Components Matrix according to the Echo offsetting grid leaving double blank rows and columns as shown in the following example.
Press the
button to plot the populated surface back to Rhino.
25 of 159
All Rights Reserved to Dr. Eyal Nir 2005-2007
Version 1.0.3 22/09/08
Example #2
The following example represents the adaptation of the height field matrix according to the Cloud Echo offset matrix. Capture a surface into ParaCloud and follow the stages detailed previously.
26 of 159
All Rights Reserved to Dr. Eyal Nir 2005-2007
Version 1.0.3 22/09/08
Capturing separate Surfaces (Polysurface) as a Single Cloud
The following PDF details two methods for capturing separate surfaces using the ParaCloud Modeler. In the first method, few surfaces are being captured as one surface in a single cloud. In the second method, each surface is being captured separately into a different cloud. 1st method: Capturing separate Surfaces into a single cloud example #1 Create a PL in Rhino and extrude it. The result is a polysurface.
To rebuild a polysurface, first explode it into separate surfaces using the 'Explode' command.
27 of 159
All Rights Reserved to Dr. Eyal Nir 2005-2007
Version 1.0.3 22/09/08
Rebuild each surface with continuity in the profile direction.
In the following example, each surface was rebuilt with equal amount of isocurves in the 'V' direction.
28 of 159
All Rights Reserved to Dr. Eyal Nir 2005-2007
Version 1.0.3 22/09/08
Press the the
button from the main console to capture the first surface into ParaCloud. Press button to verify the profile's direction.
Press the button from the Cloud Data panel to mark profiles alternately. To avoid duplicate profiles on the edge, replace the last profile of the first surface with the first profile of the second surface. Select the first cell of the last profile and press the button.
29 of 159
All Rights Reserved to Dr. Eyal Nir 2005-2007
Version 1.0.3 22/09/08
To change the visualization of the additive surface as points, press the Cloud Settings tab. Press the button to check Cloud Order Detection.
button from the
Repeat all the stages detailed previously to connect the other surfaces. button from the Cloud Data panel to mark profiles alternately. To avoid Press the duplicate profiles on the edge, replace the last profile of the second surface with the first profile of the third surface. Select the first cell of the last profile and press the button.
30 of 159
All Rights Reserved to Dr. Eyal Nir 2005-2007
Version 1.0.3 22/09/08
Press the the
button to open the Cloud Processing toolbox. Select the 'N' method and press button to generate a rib structure of the unified surface.
31 of 159
All Rights Reserved to Dr. Eyal Nir 2005-2007
Version 1.0.3 22/09/08
1st method: Capturing separate Surfaces into a single cloud example #2 Create a PL in Rhino and extrude it. The result is a polysurface.
To rebuild a polysurface, first explode it into separate surfaces using the 'Explode' command.
Rebuild each surface with continuity in the profile direction. In the following example, each surface was rebuilt with equal amount of isocurves only in the 'V' direction.
32 of 159
All Rights Reserved to Dr. Eyal Nir 2005-2007
Version 1.0.3 22/09/08
Press the the
button from the main console to capture the first surface into ParaCloud. Press button to verify the profile's direction.
Press the button to mark profiles alternately. To avoid duplicate profiles on the edge, replace the last profile of the first surface with the first profile of the second surface. Select the first cell of the last profile and press the button.
33 of 159
All Rights Reserved to Dr. Eyal Nir 2005-2007
Version 1.0.3 22/09/08
To change the visualization of the additive surface as points, press the Cloud Settings tab. Press the button to check Cloud Order Detection.
button from the
Repeat all the stages detailed previously to connect the other surfaces. Press the button to mark profiles alternately. To avoid duplicate profiles on the edge, replace the last profile of the second surface with the first profile of the third surface. Select the first cell of the last profile and press the button.
34 of 159
All Rights Reserved to Dr. Eyal Nir 2005-2007
Version 1.0.3 22/09/08
Press the
button to open the Cloud Processing toolbox. Select the 'Pr' method, without button to generate a rib structure of the unified
checking the 'Y' direction and press the surface.
35 of 159
All Rights Reserved to Dr. Eyal Nir 2005-2007
Version 1.0.3 22/09/08
2nd method: Capturing different surfaces into separate clouds In this method, each surface is being captured separately into a different cloud.
Press the
button from the main console to capture the first surface into ParaCloud.
Press the button from the Cloud Data panel to move to the next cloud. Do not copy values from previous cloud.
Press the
button from the main console to capture the first surface into ParaCloud.
36 of 159
All Rights Reserved to Dr. Eyal Nir 2005-2007
Version 1.0.3 22/09/08
Repeat the previous stages for the other surfaces.
Press the
button from the cloud data panel to switch to a previous cloud.
37 of 159
All Rights Reserved to Dr. Eyal Nir 2005-2007
Version 1.0.3 22/09/08
Trimming Surfaces with Curves using ParaCloud Modeler
The following PDF details the procedure of trimming a surface with 2D curves using ParaCloud Modeler. The first chapter details a trimming procedure with one curve. The second chapter details trimming procedure using two different curves. Chapter I - Trimming Surface with one curve Create a surface in Rhino. Rebuild the surface with high amount of isocurves.
Generate a cutting sections aligned with the front view and project it onto the surface using the 'Project' command.
38 of 159
All Rights Reserved to Dr. Eyal Nir 2005-2007
Version 1.0.3 22/09/08
Press the
button from the main console and capture the surface into ParaCloud Modeler.
Press the button to verify profiles direction. Profile direction should match the cutting profile direction. In the following example cutting profile direction is horizontal. If needed, press the button to swap profile direction.
Press the
button to plot 'V' isocurves back to Rhino.
39 of 159
All Rights Reserved to Dr. Eyal Nir 2005-2007
Version 1.0.3 22/09/08
Sample the intersection points between the 'V' isocurves and the cutting curve using the 'intersect' command. First, select the cutting curve, and then select the vertical curves.
In the Cloud Data panel, press the
button to mark profiles alternately. Scroll down to the button to import the intersection
first blank cell at the end of the existing data and press the points into ParaCloud. Press OK to add points to cloud.
40 of 159
All Rights Reserved to Dr. Eyal Nir 2005-2007
Version 1.0.3 22/09/08
Close the Cloud order detection window without pressing the detection button.
In the Cloud Settings tab, change the number of profiles by adding another profile.
button to preview the surface. If an inner twist occurs, it means that the point's Press the order of the additive profile should be changed, as explained later on.
41 of 159
All Rights Reserved to Dr. Eyal Nir 2005-2007
Version 1.0.3 22/09/08
Press the
button again, to mark profiles alternately including the new profile.
To change last profile's order (additive profile), create sequential numbering in column D using an equation as shown in the following example. Copy the equation and paste it to all the points along this profile.
Select the last profile coordinates including column D, press the right mouse button and select 'Sort Descending' option by Column D.
42 of 159
All Rights Reserved to Dr. Eyal Nir 2005-2007
Version 1.0.3 22/09/08
Press the button to preview the correction. The points of the last horizontal profile were connected to the oblique profile and the surface is folded inwards.
When trimming a surface, the last profile the original surface is being compress towards the new profile. Press the button to swap profile direction. Press the button to verify that profile's direction is vertical. Profile's direction should match the compression direction.
43 of 159
All Rights Reserved to Dr. Eyal Nir 2005-2007
Version 1.0.3 22/09/08
Press the
button from the main console and clear data by pressing the
button.
Import the folded surface by pressing the
button. Select the 'trim Y' option and press the
button to generate trimming.
Press the button.
button to export the compressed surface data. To preview the result, press the
44 of 159
All Rights Reserved to Dr. Eyal Nir 2005-2007
Version 1.0.3 22/09/08
Repeat pressing the
button to hide wireframe of the original surface.
Trimming Components Matrix To trim the population matrix according to the trimmed surface, first press the check the 'Trim Components Matrix' option. button and
45 of 159
All Rights Reserved to Dr. Eyal Nir 2005-2007
Version 1.0.3 22/09/08
Generate a population matrix using the
button.
Press the button after the Cellular Components Matrix is populated. The left image represents the original matrix and the right image represents the trimmed matrix.
Press the
button from the ParaCell layout to preview the trimmed matrix population.
46 of 159
All Rights Reserved to Dr. Eyal Nir 2005-2007
Version 1.0.3 22/09/08
Chapter II - Trimming Surface with two curves Follow the steps detailed in Chapter 1 to generate trimmed surface using one curve. This chapter will detail the procedure of cutting a surface using two profiles. Generate another cutting section aligned with the front view and project it onto the surface using the 'Project' command. The profile should be close as shown on the image below.
Sample the intersection points between the 'V' isocurves and the cutting curve using the 'intersect' command. First, select the cutting curve, and then select the vertical curves.
47 of 159
All Rights Reserved to Dr. Eyal Nir 2005-2007
Version 1.0.3 22/09/08
Press the button to verify profile's direction. Profile's direction should match the cutting profile direction. In the following example cutting profile direction is horizontal. If needed, press the button to swap profile direction.
In the Cloud Data panel, press the
button to mark profiles alternately. Scroll down to the
button to import the new intersection points into first cell of the last profile and press the ParaCloud. Press OK to add points to cloud. The second cutting profile's data rewrites the first cutting profile's data.
48 of 159
All Rights Reserved to Dr. Eyal Nir 2005-2007
Version 1.0.3 22/09/08
Close the Cloud order detection window without pressing the detection button.
Press the
button to preview the result of the additive surface.
Press the button to swap profile direction. Press the button to verify that profile's direction is vertical. Profile's direction should match the compression direction.
49 of 159
All Rights Reserved to Dr. Eyal Nir 2005-2007
Version 1.0.3 22/09/08
Press the
button from the main console and clear data by pressing the
button.
Import the folded surface by pressing the the button to generate trimming.
button. Select the 'Trim Before' option and press
Press the
button to export the compressed surface data.
To preview the result, press the
button.
50 of 159
All Rights Reserved to Dr. Eyal Nir 2005-2007
Version 1.0.3 22/09/08
Rotating Cellular Components using Angle Map
The following PDF details the procedure of Rotating Cellular components using Angle Map Matrix. In this method the pivot point is normal to surface. Create a surface in Rhino and Rebuild it without checking the Re Trim option.
Press the
button from the main console and capture the surface into ParaCloud Modeler.
51 of 159
All Rights Reserved to Dr. Eyal Nir 2005-2007
Version 1.0.3 22/09/08
Create a component and a b-box in Rhino to control the pivot point. The bottom left corner of the b-box is the pivot point of the component and being marked as '0' when placing cells. In the following example the center of the component is aligned with the bottom left corner of the b-box. Name the component in the properties panel with a unique name using letters only. In this example it was named as 'c'. Name the b-box in the properties panel as 'b-box'.
Pivot Point
Press the
button and highlight the matrix using the
button.
Populate the Cellular Components with the named component. Type the components name in the first cell and press the button.
52 of 159
All Rights Reserved to Dr. Eyal Nir 2005-2007
Version 1.0.3 22/09/08
Check the following options: 'Box Object', 'Center' and 'Angle Map'.
Select the angle Map option from the sheet selector.
Press the button to highlight the Angle Map matrix. Fill in the angle values using the following excel equation. Equate the values of the second cell to the first cell + 1 (=C1+1). Copy the equation and paste it onto the whole matrix. Repeat the same process to the left column. The result is a gradient rotation map.
53 of 159
All Rights Reserved to Dr. Eyal Nir 2005-2007
Version 1.0.3 22/09/08
Press the
button to plot back the populated matrix to Rhino.
54 of 159
All Rights Reserved to Dr. Eyal Nir 2005-2007
Version 1.0.3 22/09/08
Using Curvature Data as Driving Parameters
This tutorial details the population of doubly curved surface created in Rhino with ParaCell components connected to Driving Parameters. The parameters derive from the surface's curvature data and control the component's depth according to its relative position in the sampling cube.
button to capture the Press the design surface into ParaCloud.
Toggle the Panel Curvature option from the Visual Setting tab in the main console and Press the analysis as colored spheres. in the viewer to see curvature
55 of 159
All Rights Reserved to Dr. Eyal Nir 2005-2007
Version 1.0.3 22/09/08
Press the Press the
button from the main console to open the cloud processing toolbox. button to generate a twist matrix.
Select the matrix values, and Press the Scale data button.
56 of 159
All Rights Reserved to Dr. Eyal Nir 2005-2007
Version 1.0.3 22/09/08
Offset the initial surface to create a rib structure using the
Button.
Creating loft components
Press the
button from the main console to open the ParaCell layout. Toggle the Active
component option and press the button to generate a sampling cube in Rhino (sized 1X1X1 starting from the world coordinate space origin).
57 of 159
All Rights Reserved to Dr. Eyal Nir 2005-2007
Version 1.0.3 22/09/08
Draw 3 PL, each of them with 3 vertices. Notify to draw all profiles with the same direction.
Select the Pl in Rhino and press the
button to import them into the ParaCell layout.
1st profile 2nd Profile 3rd profile
Peak point
Delete the mid vertex (Peak point) of the second profile (5th row on 'C' column). Mark a free cell below the component button to open and press the Driving Parameters. Connect the mid vertex (Peak point) to Param 1 as shown in the following window. Type '=' mark in this cell and then select the right cell near Param 1 + Enter.
58 of 159
All Rights Reserved to Dr. Eyal Nir 2005-2007
Version 1.0.3 22/09/08
Press the button from the ParaCell layout to open the Driving Parameters Matrix. Press the Show field's button and the Get Data button in this window. The Parameters are taken from the ParaCloud Voxel Matrix. The peak point's position will change driven from the surface's curvature data.
59 of 159
All Rights Reserved to Dr. Eyal Nir 2005-2007
Version 1.0.3 22/09/08
Toggle the 'Loft' Entity Type and the 'populate by Matrix' and Press the components back to Rhino.
button to build
If the Result is not contrasted enough, rescale the twist matrix again with higher values. And repeat the Driving Parameter matrix again.
60 of 159
All Rights Reserved to Dr. Eyal Nir 2005-2007
Version 1.0.3 22/09/08
Watertight Components with ParaCloud Modeler
The following PDF details the procedure of creating watertight component connected to driving parameters using the ParaCloud Modeler. In this example the component includes five polylines; each of them includes five vertices. Two polylines are drawn on the front face and another two are drawn on the back face of the sampling cube.
Front face ParaCell syntax
Back face
4 1/5 3
61 of 159
All Rights Reserved to Dr. Eyal Nir 2005-2007
Version 1.0.3 22/09/08
Using Driving Parameters within Complex odes (R) To generate watertight components, rotated elements drawn within the sampling cube space should offset inwards, away from the edges to prevent overlapping in the geometry. The following example demonstrates an insertion of driving parameters within the text string of polylines #2.
Press the button from the ParaCell layout to insert blank driving parameters.
Mark a cell and type the following expression inside the string: "R1,2,"&V28 After the "&" mark select the cell connected to Param #1 (in this example V28).
V28
62 of 159
All Rights Reserved to Dr. Eyal Nir 2005-2007
Version 1.0.3 22/09/08
The expression captured within quotation marks is the permanent data indicates the edge expression.
D
The end of the expression is linked to parameter #1 controlling the horizontal distance between the cube nodes and the rotated rectangle nodes (represented as D in the following image) and affects the rotation angle of the opening on the front face. The position data controls the vertical gap distance between the sampling cube nodes and the rotated rectangle nodes (represented as V in the above image). Link the values in the position column of the 2nd profile to Param 2 as shown in the following example. Enter "=" and point to Param 2 value. In this example, Param 2 value was set to 0.05.
V D
Link the values in the position column of the 3rd profile (opening on the back face) to Param 3 as shown in the following example. Enter "=" and point to Param 3. In this example, Param 3 value was set to 0.3.
63 of 159
All Rights Reserved to Dr. Eyal Nir 2005-2007
Version 1.0.3 22/09/08
Press the button from the ParaCell layout to open the driving parameters matrix. Press the show field button from Parameters Matrix to ParaCell layout. Insert the driving parameters value into the first matrix cell.
button to open voxel matrix. Select one value at a time and press the send data Press the button to export data into the voxel matrix.
64 of 159
All Rights Reserved to Dr. Eyal Nir 2005-2007
Version 1.0.3 22/09/08
Copy the imported value to the whole voxel matrix layout and press the Get data button from the Parameters Matrix for ParaCell. Repeat this procedure with the two left parameters values.
65 of 159
All Rights Reserved to Dr. Eyal Nir 2005-2007
Version 1.0.3 22/09/08
button to plot the components back to Rhino. Select the surfaces and explode Press the them. Rebuild the surfaces using the Rebuild command.
Convert the surface to Mesh and Reduce data to Minimum faces.
66 of 159
All Rights Reserved to Dr. Eyal Nir 2005-2007
Version 1.0.3 22/09/08
Rotating Shading Device using Driving Parameters
The following PDF details the procedure of Rotating Shading Device using two methods: either Driving Parameters within the ParaCell syntax or a library of cellular components. 1st method: Rotating Shading Device using Driving parameters Create a surface in Rhino and Rebuild it without checking the Re Trim option.
Press the
button from the main console and capture the surface into ParaCloud Modeler.
Press the
button and generate a rib structure using the
button.
67 of 159
All Rights Reserved to Dr. Eyal Nir 2005-2007
Version 1.0.3 22/09/08
Press the button and create two different loft components, horizontal and vertical, using the ParaCell Syntax. Vertical loft component Write the vertical component as shown in the following example.
Press the button to generate driving parameters layout. The driving parameters control the rotation angle range between 0-1 values.
B7
B7
In the position column set the components length (in this example it was set to 1.2 m) and define the units below, using capital letters (in this example it was defined as Metric units).
68 of 159
All Rights Reserved to Dr. Eyal Nir 2005-2007
Version 1.0.3 22/09/08
69 of 159
All Rights Reserved to Dr. Eyal Nir 2005-2007
Version 1.0.3 22/09/08
Insert the following expression into the string: "R-1,2,"&B7 / "R-3,4,"&B7 After the "&" mark select the cell connected to Param #1 (in this example B7). "1, 3" represent the pivot axis and the expression captured within quotation marks represents the directional point of the rotated element.
button to open the Solar Calculator panel and press the calculate button to Press the generate solar exposure.
70 of 159
All Rights Reserved to Dr. Eyal Nir 2005-2007
Version 1.0.3 22/09/08
Open the Cloud Processing panel using the button and press the button to generate a numeric matrix of the solar exposure data. Set minimum and Max values (in this example, min = 0, max = 0.5) and set decimal precision as 2, select the matrix layout (without the min / max values) and press the button.
Min Max Decimal Precision
button to open the ParaCell Matrix layout. Press the button to import the Press the scaled values into the Matrix and use them as driving parameters for rotation.
71 of 159
All Rights Reserved to Dr. Eyal Nir 2005-2007
Version 1.0.3 22/09/08
In the ParaCell layout, check the loft option and press the surface.
button to preview the populating
Press the
button to plot the populated components back to Rhino.
72 of 159
All Rights Reserved to Dr. Eyal Nir 2005-2007
Version 1.0.3 22/09/08
Horizontal loft component Write the horizontal component as shown in the ParaCell window. The driving parameters control the rotation angle of the component between 0-1 values.
F7
F7
73 of 159
All Rights Reserved to Dr. Eyal Nir 2005-2007
Version 1.0.3 22/09/08
Populate the matrix with component #2.
In the ParaCell layout, check the loft option and press the surface.
button to preview the populating
Press the
button to plot the populated components back to Rhino.
74 of 159
All Rights Reserved to Dr. Eyal Nir 2005-2007
Version 1.0.3 22/09/08
2nd method: Rotating Shading Device using Library of Cellular Components This method uses a library of predesigned components differ in rotation angle from each other. The population matrix of this method derives from a scaled solar data according to the named components. In the following example five different components were created within a b-box layout defined by angle rotation. Each component was named with a number (between 11 to 15) using the properties layout.
11 12 13 14 15
75 of 159
All Rights Reserved to Dr. Eyal Nir 2005-2007
Version 1.0.3 22/09/08
Generate a solar calculation as explained in the first method. Rescale the voxel matrix data between numbers 11-15 referring to the named components. Insert Min / Max values as shown and press the Scale Data button.
Copy the data from the Voxel Matrix layout and paste it in the Cellular components matrix. Check the 'B-box' option and press the Rhino. button to plot back the populated components into
76 of 159
All Rights Reserved to Dr. Eyal Nir 2005-2007
Version 1.0.3 22/09/08
77 of 159
All Rights Reserved to Dr. Eyal Nir 2005-2007
Version 1.0.3 22/09/08
Creating Complex Loft Components with ParaCloud Modeler
The following PDF includes two different methods for creating complex loft components. The first method demonstrates imported components based on Rhino polylines created within the sampling cube. The second method demonstrates a procedure of writing components manually using the ParaCell syntax with driving parameters. In this method, component's depth and angle can be controlled parametrically. Method 1 The following example demonstrates a procedure of creating loft components based on polylines imported from Rhino based on the sampling cube. Creating Pl in Rhino
Component #1
profile's direction
Component #2
profile's direction
78 of 159
All Rights Reserved to Dr. Eyal Nir 2005-2007
Version 1.0.3 22/09/08
79 of 159
All Rights Reserved to Dr. Eyal Nir 2005-2007
Version 1.0.3 22/09/08
Importing Pl into ParaCloud After importing the lines into ParaCloud, define 'Straight' + 'Open' at the first 2 cells (column D). Populate the components separately; each of them should populate the whole matrix. Toggle the 'loft' as an Entity type and press the Repeat the population step with component #2. button.
Component #1
80 of 159
All Rights Reserved to Dr. Eyal Nir 2005-2007
Version 1.0.3 22/09/08
Component #2
81 of 159
All Rights Reserved to Dr. Eyal Nir 2005-2007
Version 1.0.3 22/09/08
82 of 159
All Rights Reserved to Dr. Eyal Nir 2005-2007
Version 1.0.3 22/09/08
Method 2 The following example demonstrates a procedure of writing loft components manually using the ParaCell syntax. In this example, the component is connected to driving parameters that controls depth and angle parametrically. Writing component manually with Driving Parameters
3 4 6
1 2 3 4 5 6 7 8
d f f d
Nodes #4 + #6 (floating within the sampling cube) should be defined with a 3 dimensional coordinate using the 'Xa,b,c' formula. Each coordinate is measured relative to the o,o,o origin point along a,b,c axis. 1
1 c
Origin Point
b a
83 of 159
All Rights Reserved to Dr. Eyal Nir 2005-2007
Version 1.0.3 22/09/08
Populating Component #3 When done, populate the whole matrix with component #3.
84 of 159
All Rights Reserved to Dr. Eyal Nir 2005-2007
Version 1.0.3 22/09/08
Writing Component #4 According to the previous syntax (component #3), write component #4 syntax. Follow the profile vertex numbers as shown in the following image. Populate the matrix with the 4th component and build it back to Rhino.
1 3 d 2 4 6 5 f 8 d 7
85 of 159
All Rights Reserved to Dr. Eyal Nir 2005-2007
Version 1.0.3 22/09/08
Using Ecotect results with ParaCloud Modeler
The following example demonstrates the procedure of converting solar data from Autodesk Ecotect into ParaCloud Modeler as solar numeric matrix. Create a surface in Rhino.
Press the
button from the main console and capture the surface into ParaCloud Modeler.
Press the
button from the main console to generate solar analysis.
86 of 159
All Rights Reserved to Dr. Eyal Nir 2005-2007
Version 1.0.3 22/09/08
Set the CAD Link to 'DXF' using the
button.
Press the
button and select the '4-sided 1" option.
The exported DXF file is saved in C:\ParaCloud folder.
Import the DXF file into Ecotect and generate a solar Access Analysis from the calculation menu.
87 of 159
All Rights Reserved to Dr. Eyal Nir 2005-2007
Version 1.0.3 22/09/08
Open the Reports tab and extract the numeric data of the solar calculation process using the 'Object Attributes All' option from the Report Generator menu.
Save the data from the dialog box as a text file.
88 of 159
All Rights Reserved to Dr. Eyal Nir 2005-2007
Version 1.0.3 22/09/08
Import the text file into Excel spreadsheet as a CSV file. Toggle the Delimited option and the comma separate option.
89 of 159
All Rights Reserved to Dr. Eyal Nir 2005-2007
Version 1.0.3 22/09/08
Ecotect sorts the triangular faces starting with the first two (0 and 1) and then reverse the order. In order to match the data order to ParaCloud, select the rows starting from triangle #2 without the sum and Min / Max rows (as shown in the following example). Press right-click and sort data from largest to smallest.
Copy the Ecotect results (Total radiation in this example F Column) and paste them into a blank column (in this example - M column).
90 of 159
All Rights Reserved to Dr. Eyal Nir 2005-2007
Version 1.0.3 22/09/08
An Excel indexing equation is used for inserting spacing into the data column to match the ParaCloud format. Copy the formula for the whole column until '0' value appears.
=IF(ROW(O1)/2=INT(ROW(O1)/2),INDEX(M:M,INT(ROW(O1)/2)),"") The equation checks for odd row numbers and insert the Ecotect result data in even rows and spaces in odd rows. INDEX(M:M,INT(ROW(O1)/2)) = True values expression "" = place an empty cell when False.
Copy the new distributed values from O column.
91 of 159
All Rights Reserved to Dr. Eyal Nir 2005-2007
Version 1.0.3 22/09/08
In the Cloud Data Panel, select the Normals tab. Paste the values from the above example to the D column, overwriting the existing data.
ParaCloud solar direction Analysis
Ecotect solar Analysis values
92 of 159
All Rights Reserved to Dr. Eyal Nir 2005-2007
Version 1.0.3 22/09/08
Press the button to open the Cloud Processing toolbox. Press the a numeric matrix of the Ecotect values.
button to generate
Select the matrix, and change the font size from the commands and option dialog box (Right-Click Menu).
93 of 159
All Rights Reserved to Dr. Eyal Nir 2005-2007
Version 1.0.3 22/09/08
The matrix data can be used as a population matrix or as driving parameters values. The data can be rescaled using the scale data button as shown in the following example. In Rhino, create four different components using 4-corner point surfaces with different opening trims. Use the properties to name the components in sequential order from 11 to14.
14 13 12 11
Press the button and rescale the imported matrix between 11 to 14 values using the scale data button to create a population matrix.
94 of 159
All Rights Reserved to Dr. Eyal Nir 2005-2007
Version 1.0.3 22/09/08
Copy the rescaled matrix into the Cellular components matrix. Toggle the Refit corner option and press the Place Cells button to plot the components back to Rhino.
The components with the small opening dimension were populated in the yellow zone and the components with the big opening dimension were populated in the blue zone, according to the Ecotect Solar calculation.
95 of 159
All Rights Reserved to Dr. Eyal Nir 2005-2007
Version 1.0.3 22/09/08
Staggered Grid with ParaCloud Modeler
This tutorial demonstrates the development of a staggered grid based on a twisted surface imported from Rhino. Capture the design surface into ParaCloud using the button.
Press the
button in the viewer to check profile's direction.
Press the button to open the ParaCell layout and. Create two different ParaCell components and create an alternating population layout pattern as shown in the following example.
96 of 159
All Rights Reserved to Dr. Eyal Nir 2005-2007
Version 1.0.3 22/09/08
Component #1
Component #2
97 of 159
All Rights Reserved to Dr. Eyal Nir 2005-2007
Version 1.0.3 22/09/08
Populate the Cellular Components Matrix with both components in alternate rows. Each column represents a profile; therefore each profile is populated with components #1 and #2 alternately.
Profile
Toggle the 'populate by Matrix' option button to preview and press the the populated surface as a staggered grid. Press the button to draw the components back to Rhino.
98 of 159
All Rights Reserved to Dr. Eyal Nir 2005-2007
Version 1.0.3 22/09/08
In Rhino, select the new staggered grid and resample the lines as points, using the 'Extract points' command.
In ParaCloud, press the data from previous cloud.
button from the Cloud Data panel to move to Cloud 2. Dont copy
button from the main console to import the new alternated grid points. Press the Press the Cloud Order Detection button.
99 of 159
All Rights Reserved to Dr. Eyal Nir 2005-2007
Version 1.0.3 22/09/08
A new surface with staggered grid layout is created as shown in the following viewer examples.
Swap the profile direction using the
button from the main console.
100 of 159
All Rights Reserved to Dr. Eyal Nir 2005-2007
Version 1.0.3 22/09/08
To offset surface, press the
button from the main console. Toggle off the 'N' option ( in button and
order to apply the 'Normal to Profile' method), set average point by pressing the press the ribs structure. button to generate offset. Press the
button to view the duplicate surface as
To force horizontal ribs, copy the values from the B-column of the SmCP cloud and paste them into the B-column of the RefCloud (switch between clouds using the Sheet Selection Tab in the Cloud Data Panel).
101 of 159
All Rights Reserved to Dr. Eyal Nir 2005-2007
Version 1.0.3 22/09/08
In this example the surface is populated with a C-section loft component. Use the ParaCell syntax to write a c-section component as shown in the following example.
Populate the matrix with the loft component, leaving a blank row between each column (every second column populated by '0' value).
102 of 159
All Rights Reserved to Dr. Eyal Nir 2005-2007
Version 1.0.3 22/09/08
The reason we leave blank columns derives from overlapping profiles as shown below.
button from the main console and select output file type. In this example 'DXF' Press the output file was chosen.
Toggle the 'Loft' entity type and the 'Populate by Matrix' option, press the generate the components DXF file.
button to
103 of 159
All Rights Reserved to Dr. Eyal Nir 2005-2007
Version 1.0.3 22/09/08
Import the DXF file into Rhino from the C:\ParaCloud folder.
104 of 159
All Rights Reserved to Dr. Eyal Nir 2005-2007
Version 1.0.3 22/09/08
Quadrangular Flat Panels with Cloud Echo System
The Following procedure demonstrates Flat Panels solution using the Cloud Echo system. The grid echo can generate a flat quadrangular paneling within the inner echoed zone. The inner echoed zone is acting as a panel. Import a twisted surface (curvilinear) into ParaCloud.
Press the
button from the viewer to check profile direction.
Flattening panels within 'UV' grid cell (Echo tolerance = '0')
Press the button to open Cloud Processing Toolbox. At the Cloud Echo Zone select Echo method. Echo tolerance value controls offset distance from each side of a grid cell and could be defined using percentage values (the % sign) or metric values (the M sign).
Set Echo tolerance value at the text box and press the button to generate flat panels within the offset zone. Setting Echo tolerance value as '0', results in flat panels within the original 'UV' grid cell.
105 of 159
All Rights Reserved to Dr. Eyal Nir 2005-2007
Version 1.0.3 22/09/08
Cloud Echo by Matrix The echo by matrix option allows defining the offset for each side of a grid cell in a matrix form. The matrix form opens automatically when choosing this option in the Cloud Processing panel. #M is using metric offset values while #% is using percentage values.
Pressing the Show Field highlights the matrix grid cells. Fill the offset values for each side of a grid cell and press the button to generate the echo grid.
106 of 159
All Rights Reserved to Dr. Eyal Nir 2005-2007
Version 1.0.3 22/09/08
Flattening panel solution according to a selected point The flattening algorithm will modify the chosen point of each panel according to the selection.
Press the
button to open Cloud Processing toolbox. Select the Echo by point option from
the pop-up window. At the text box set Echo tolerance to '0' value, and press the button to generate quadrangular flat panels modified according to point #3. Front area becomes flat and all other gaps between the original twisted surface and the flat panels become twisted triangles.
107 of 159
All Rights Reserved to Dr. Eyal Nir 2005-2007
Version 1.0.3 22/09/08
The points are numbered according to the nodal notation layout where point 1 is the first point on the first profile, point 2 is the first point on the second profile, point 3 is the second point on the first profile and point 4 is the second point on the second profile.
Profile 2
4 2
Cloud Direction
Profile 1 Origin Point
3
Profile Direction
When choosing the By Matrix method, the flattening point is defined according to values specified in the Cellular Matrix Layout panel.
1 3 1 3 1 3
2 4 2 4 2 4
1 3 1 3 1 3
2 4 2 4 2 4
1 3 1 3 1 3
2 4 2 4 2 4
The Flattening algorithm creates a flat parallelogram shape.
108 of 159
All Rights Reserved to Dr. Eyal Nir 2005-2007
Version 1.0.3 22/09/08
Cloud Echo via DXF interface (shown with Microstation)
The following example demonstrates the use of Cloud Echo System to generate Flat Panels solution with Microstation. The quadrangular panels can be exported to a CAD environment using a 'DXF' format, and their deviation can be recorded and analyzed. Importing profile data from Microstation Create a line string and divide it into segments using the 'Drop B-spline curve' tool.
Break the line string into lines using the 'Drop' command.
Save the lines as 'DXF' format.
Import the line segments into ParaCloud using button from the main console. the Specify 'DXF' format in the ParaCloud Cad Driver.
109 of 159
All Rights Reserved to Dr. Eyal Nir 2005-2007
Version 1.0.3 22/09/08
Press the Cloud Order Detection Button to confirm incoming data.
To view data as spheres, press the
button from the viewer.
Press the button and select the Choose 'No', close gaps.
button to close the profile.
110 of 159
All Rights Reserved to Dr. Eyal Nir 2005-2007
Version 1.0.3 22/09/08
Generating twisted surface with ParaCloud Modeler In the main cloud data panel, add behavior code '1' to the points along the profile.
At the Visual Setting tab in the main console, set the number of profile to be generated.
button from the main console to open Press the Behavior Parameters panel. To generate an extrusion, set the translation distance between each profile in the 'y' text box and press the button.
111 of 159
All Rights Reserved to Dr. Eyal Nir 2005-2007
Version 1.0.3 22/09/08
button from the main console. Set rotation angle to 5 degrees at the 'Rot Y Ang' Press the and press the inherit data button. At 'Rot Y Px, Py, Pz' row set average point as rotation point. Press the button, select the first three cells from top to bottom and inherit data. To generate button.
the twist along the surface press the
112 of 159
All Rights Reserved to Dr. Eyal Nir 2005-2007
Version 1.0.3 22/09/08
Exporting twisted surface into Microstation without activating Echo System From the ParaCloud CAD driver select a 'DXF' file and type a file name.
To export the twisted surface, press the button from the main console and select the 4-sided option. A text message appears with the file's path.
Import the 'DXF' file into Microstation. The following example demonstrates triangular panels in Microstation derive from a twisted surface being exported without activating the Echo system.
113 of 159
All Rights Reserved to Dr. Eyal Nir 2005-2007
Version 1.0.3 22/09/08
In this example each panel (highlighted panel) is twisted and therefore divided in triangles.
Generating flat panels using Cloud Echo system
Press the button to open Cloud Processing Toolbox. At the Cloud Echo Zone set Echo tolerance as '0' and choose a flatten point. Press the button to calculate flat panels solution and to rewrite the cloud according to the selected point. The panels are popping-up from the surface to provide flat area (quadrangular panels).
114 of 159
All Rights Reserved to Dr. Eyal Nir 2005-2007
Version 1.0.3 22/09/08
Exporting twisted surface with flat panels into Microstation From the ParaCloud CAD driver select a 'DXF' file and type a file name.
To export the twisted surface, press the button from the main console and select the 4-sided option. A text message appears with the file's path.
115 of 159
All Rights Reserved to Dr. Eyal Nir 2005-2007
Version 1.0.3 22/09/08
Import the new 'DXF' file into Microstation. The twisted surface exported with Echo system activated results in quadrangular panels as shown in the following example (see highlighted panel).
116 of 159
All Rights Reserved to Dr. Eyal Nir 2005-2007
Version 1.0.3 22/09/08
Deviation Map with Delta Histogram
During Echo cloud procedure the points along the profiles move to create flat panels. Each point moves in a different distance. To map deviation between the imported original cloud and the modified cloud with flat panels create a rib structure (dual cloud point). Copy original twisted surface values into Cloud data 2 pressing the button. At Cloud 2, generate flat panels using the Cloud Echo solution with '0' tolerance value. When done, select SmCP values, and copy them into RefCloud of Cloud 2.
Pressing the
button from Cloud data panel goes back to Cloud 1. Copy cloud data from
SmCP in Cloud 1. Press the button to move back to Cloud 2, and paste the values in the SmCP layout. A dual point cloud is created.
117 of 159
All Rights Reserved to Dr. Eyal Nir 2005-2007
Version 1.0.3 22/09/08
At Cloud 2, generate flat panels by point (e.g. point #3), using the Cloud Echo solution with '0' tolerance value.
Press the button to view dual point cloud as a rib structure. Original cloud data is located at the Refcloud of cloud 2 and the modified cloud data with flat panels is located at the SmCP of Cloud 2.
Toggle on the Panel Curvature option from Visual Setting tab at the main console to view curvature deviation along the surface.
118 of 159
All Rights Reserved to Dr. Eyal Nir 2005-2007
Version 1.0.3 22/09/08
Press the button to open Cloud Processing Toolbox. Press the delta height histogram. Max Value = max deviation distance within a panel Min Value = min deviation distance within a panel
button to generate
119 of 159
All Rights Reserved to Dr. Eyal Nir 2005-2007
Version 1.0.3 22/09/08
Components Populating Meshes
Populating PolyMesh components on Meshes In this version, Meshes can be populated with all types of components available in the ParaCell toolbox. Components data can be imported from DXF, STL and OBJ files.
Select a CAD Driver and press the
button to import a Mesh into ParaCloud. button.
Create a reference cloud by offsetting the main point cloud using the Click 'yes' in the message box to weld the mesh faces.
button and specify the component file type extension from CAD Driver Press the toolbox. The following example is using an 'OBJ' component.
120 of 159
All Rights Reserved to Dr. Eyal Nir 2005-2007
Version 1.0.3 22/09/08
OBJ component preview in Rhino
Press the
button from the main console to open button creates
the ParaCell panel. Pressing the an organized data stored in Cloud 2.
Pressing the button from ParaCell toolbox opens a windows dialog box. Click 'yes' to rescale the component within a sampling cube (1x1x1) and select an 'OBJ' file. The component data is imported into the active ParaCell.
121 of 159
All Rights Reserved to Dr. Eyal Nir 2005-2007
Version 1.0.3 22/09/08
Clear existing data in the matrix layout, by pressing the button, before populating the Cellular Components matrix Create a population matrix tile, leaving a blank cell surrounding the active component, as shown at the following example. Press the button to generate the population matrix. The layout pattern can remove redundant cells automatically to match the Regulated Mesh Layout.
122 of 159
All Rights Reserved to Dr. Eyal Nir 2005-2007
Version 1.0.3 22/09/08
Toggle on the 'Loft' Entity Type and the 'populate by Matrix' option from ParaCell panel and press the button to view the populated Mesh.
Populated Mesh in ParaCloud Viewer
To Export the populated Mesh, choose an output destination from the CAD Driver toolbox and press the button from ParaCell panel.
123 of 159
All Rights Reserved to Dr. Eyal Nir 2005-2007
Version 1.0.3 22/09/08
Select the exported file from C:/ParaCloud folder and import it into any CAD software supporting these formats.
124 of 159
All Rights Reserved to Dr. Eyal Nir 2005-2007
Version 1.0.3 22/09/08
Populating Meshes with ParaCell Components
In this version, components can be populated using the ParaCell Syntax (Nodal Notation). Import mesh geometry into the Cloud Data as explained above.
Press the button from main console and define the components manually in ParaCell layout, as shown in the following example.
Regulate the mesh once by clicking on the explained in section 4.1 above.
button and create a population layout as
Choose 'Entity Type' from ParaCell toolbox and toggle 'Populate by Matrix' option before pressing the button to generate the components into the linked CAD software.
125 of 159
All Rights Reserved to Dr. Eyal Nir 2005-2007
Version 1.0.3 22/09/08
Loft components
1. Imported component from Rhino 1.1. Creating the Sampling Cube space in ParaCloud
In the ParaCell Panel, select the Active Component toggle. Press the button in the ParaCell panel to generate a sampling cube in Rhino (sized 1x1x1 starting from the world coordinate space origin).
126 of 159
All Rights Reserved to Dr. Eyal Nir 2005-2007
Version 1.0.3 22/09/08
1.2. Creating components in Rhino Draw three polylines in Rhino within the sampling cube space to define the loft curves of a pillow. Each Polyline should have the same number of vertices and should be drawn in the same direction.
\\ a. b. c.
a. Three Polylines drawn on cube space in Rhino b. Four vertices for each polyline c. Each Polyline has the same direction. Use the _DIR command in Rhino to verify the Polyline direction.
1.3. Generating a Rib Structure in ParaCloud button from Before populating the model, generate a rib structure using the cloud processing toolbox. The components are created within the rib structure space.
127 of 159
All Rights Reserved to Dr. Eyal Nir 2005-2007
Version 1.0.3 22/09/08
1.4. Importing the Component Data to ParaCloud
Select the polylines in Rhino and open the ParaCell panel
from the ParaCloud Main
Console. Import the component data by pressing the button in the ParaCell panel. The Components parameters are written automatically in the ParaCell syntax based. Each row (FromP, ToP, Position) represents a vertex and every four rows represent a Polyline segment. The numbers shown in this table refer to the nodes as appear on the sampling cube in Rhino.
Loft type Profile vertices Close Loft Close Profile Loft Degree Profile Degree
Column A From point Column B To point Columns C Position Numeric distance between nodes Column D Loft Type: TP = through points / CP = Control points
128 of 159
All Rights Reserved to Dr. Eyal Nir 2005-2007
Version 1.0.3 22/09/08
129 of 159
All Rights Reserved to Dr. Eyal Nir 2005-2007
Version 1.0.3 22/09/08
1.5. Populating the Point-Cloud Model
button from the main console to open the ParaCell panel and the 1.5.1. Press the Matrix Layout panel. The active component number appears on the ParaCell panel title bar. Press the button to mark the active matrix area in the layout panel. button to generate
Insert the component number in the first cell and press the the population matrix.
1.5.2. Toggle the Loft entity type and the populate by matrix option from the ParaCell panel, and press the button to generate the pillow components in Rhino.
130 of 159
All Rights Reserved to Dr. Eyal Nir 2005-2007
Version 1.0.3 22/09/08
TP Mode = Through Points Loft is created through the components points.
CP Mode = Control points Loft is created using the component points as Control Points.
131 of 159
All Rights Reserved to Dr. Eyal Nir 2005-2007
Version 1.0.3 22/09/08
1.5.3. Populating the Model using an Alternated Pattern
132 of 159
All Rights Reserved to Dr. Eyal Nir 2005-2007
Version 1.0.3 22/09/08
1.5.4. Closed Loft Changing the profile mode from Open to Close affects the model. The Open/Close commands are case sensitive and should be typed with Capital letter for the first character.
133 of 159
All Rights Reserved to Dr. Eyal Nir 2005-2007
Version 1.0.3 22/09/08
2. Creating Toroid Components with ParaCloud
2.1. To create another component, insert a new number into the component number textbox and press the button. The component number will appear at the title bar.
2.2. Example 1: Lofting through the Cube Edges 2.2.1. In this example, the component data is written manually using the ParaCell syntax. Every row in this layout represents a vertex. Every four rows represent a profile. This example implements the Close method for both profile and loft, and works in TP mode only.
134 of 159
All Rights Reserved to Dr. Eyal Nir 2005-2007
Version 1.0.3 22/09/08
2.2.2.
ode syntax Point 'A' is described as relative distance on a diagonal between nodes '1' and '4' of the sampling cube. On column C (Position) enter a percentage value to define the relative position. Point 'B' is located on node '1' of the sampling cube. Repeat this syntax also for the third and forth points ('C', 'D').
A B C D
D C B A
135 of 159
All Rights Reserved to Dr. Eyal Nir 2005-2007
Version 1.0.3 22/09/08
2.2.3. Profiles syntax Profiles sequence should be written clockwise / counterclockwise as shown in the following example.
4 1st 2nd 3rd
th
3rd
1st 4th
2nd
136 of 159
All Rights Reserved to Dr. Eyal Nir 2005-2007
Version 1.0.3 22/09/08
2.2.4. Loft Degree =1
Profile Degree = 2
Loft Degree Profile Degree
2.2.5. Loft Degree =2
Profile Degree = 1
Loft Degree Profile Degree
137 of 159
All Rights Reserved to Dr. Eyal Nir 2005-2007
Version 1.0.3 22/09/08
2.2.6. Example 2: ode syntax Point 'A' is the midpoint on the front face of the sample cube and described as a ratio between two segments on the cube edge. In this example, point 'A' is sampled as 'R1,2,0.5'. Midpoint position is written as '0.5'. The value appears in K column (Position) identifies the profile's length in percentage. Writing a layer name in the component column (C-section, e.g.), leaving one row, defines the output layer in Rhino.
A B C D
D C A B
138 of 159
All Rights Reserved to Dr. Eyal Nir 2005-2007
Version 1.0.3 22/09/08
2.2.7. Profiles syntax
3rd 1st 2nd 3rd 1st 4th
4th
2nd
139 of 159
All Rights Reserved to Dr. Eyal Nir 2005-2007
Version 1.0.3 22/09/08
2.2.8. Loft Degree =1
Profile Degree = 2
Loft Degree Profile Degree
2.2.9. Loft Degree = 2
Profile Degree = 1
Loft Degree Profile Degree
140 of 159
All Rights Reserved to Dr. Eyal Nir 2005-2007
Version 1.0.3 22/09/08
Offset Cloud Methods in ParaCloud Modeler
Step 1: Dual Point-Cloud
1.
Generating a Reference Point-Cloud
The Cloud Data panel consists of three worksheets: SmCP: the main point-cloud Normals: A calculation sheet used to generate the mesh triangles normal vectors RefCloud: the reference point-cloud
When the RefCloud tab is selected, all the generation and deformation activities will operate on the reference point cloud. The two point-clouds are paired to define a dual point-cloud structure. Setting the Draw Ref field in the main console to a value greater than zero defines the sphere radius representing the points of the Reference Cloud when the Point-Cloud Mesh View is chosen in the ParaCloud Viewer Panel and the Cloud Data panel is set to the SmCP cloud data. When the RefCloud tab is active the Reference Cloud Data is visualized as a wireframe mesh.
The Sphere color represents the relative distance between paired points where red is the longest distance and green is the closest. Note: to disable the Reference points visualization set the Draw Ref to -1.
141 of 159
All Rights Reserved to Dr. Eyal Nir 2005-2007
Version 1.0.3 22/09/08
2.
Offset Point Data
The Reference Cloud can be generating by offsetting the main point-cloud. Open the point-cloud processing toolbox from the main console.
The toolbox offers four offsetting methods: Offset by Surface Normals: Select the 'N' toggle. Specify the offset distance in the distance text box and press the button. Every step recalculates the offset from scratch, so by redoing this operation with different values you can study ribs dimension. In this operation we use values according to the measuring units we work with in our CAD environment. The result is an offset surface projecting each point along the normal calculated on the surface as an average of every 6 normals around every vertex. Changing the sign before value entered in distance text box, positive or negative, results in an offset to the other direction.
The green color indicates an equal distance between paired points.
142 of 159
All Rights Reserved to Dr. Eyal Nir 2005-2007
Version 1.0.3 22/09/08
Manipulating Ribs Depth using histogram and law curve:
Press the button from the cloud processing toolbox to generate the height histogram and to create an unfolding of ribs dimension. This histogram represents the surface as a voxel matrix. Open the numeric values using the button from the main console. Each column represents button.
a profile. To check profile directions use the
To change ribs depth graphically, draw a graphic rule in Rhino; This Graph will define the behavior of ribs depth. The curve should be drawn at the positive quadrant in front view, counter clockwise. If needed, change direction using the flip command. Then, Divide the curve into points using the divide command. Make sure you have enough points to define curvature.
143 of 159
All Rights Reserved to Dr. Eyal Nir 2005-2007
Version 1.0.3 22/09/08
Select the points, go back to ParaCloud press the button from the main console and insert them in the Graphic Editor toolbox. Pressing the Get points button will import the curve function as a numeric values.
of
Highlight y column data as a source for the graphic change. To visualize it by unfolding as voxel
matrix, use the button from Cloud Processing toolbox. To apply a movement of the columns according to the graphic rule, press the transform button, toggle the 'columns' option only and scale the min and max values of the rule. Then press the graphic rule z button in this toolbox.
144 of 159
All Rights Reserved to Dr. Eyal Nir 2005-2007
Version 1.0.3 22/09/08
When done, send the matrix back to rib structure using the button from Cloud Processing toolbox. Once ribs structure was updated the effect of the rule on the inner surface is represented by different colors of spheres.
View your new ribs structure using the
button from SmCP viewer.
button from SmCP If needed, you can also view your graph in ParaCloud using the viewer. To change sphere size insert values lower than 1 in DrawRef text box at the bottom part of the main console.
145 of 159
All Rights Reserved to Dr. Eyal Nir 2005-2007
Version 1.0.3 22/09/08
Normal Offset by Profiles: This operation is mainly useful for open curvilinear surfaces with more than one average point. If original profiles are planner, the offset surface will be planner as well. First, Import a surface from Rhino and verify that profile direction is horizontal using the button.
button from cloud processing Secondly, find the point-cloud average point by pressing the toolbox. The average normal calculation is performed for the coordinates which are selected (using the X, Y and Z checkboxes) . The calculation returns the average point of the whole cloud, or the mid-point between the minimum and maximum coordinate values of the cloud (when the "Mid" toggle is selected). When the 'Prof" toggle is switched on, an average point is created for each profile, and will be used as the reference for the offset operation. These coordinates are being located at E,F,G columns in cloud data main panel. For closed shapes use the 'Mid' checkbox. The calculation in this mode is delta x (Max x Min x) / 2.
146 of 159
All Rights Reserved to Dr. Eyal Nir 2005-2007
Version 1.0.3 22/09/08
'Prof" toggle is switched on calculate an average point for every prolife along the spine
Prof" toggle is switched off calculates only one average point for all profiles
Enter the offset distance according to the measuring units you work with in your CAD environment. Positive values are inward offset and negative values are outward. Press to run the offset procedure. No need to toggle 'N' checkbox. The offset direction is calculated according to the bisector to the adjacent points in the pointstring. If the method fails, try swapping the UV by pressing the point manually and try again. button or adjust the average
Inward offset - Positive values in distance text box
Outward offset - Negative values in distance text box 147 of 159
All Rights Reserved to Dr. Eyal Nir 2005-2007
Version 1.0.3 22/09/08
Projection Offset: To activate the projection offset method toggle the Pr checkbox. In this procedure there are 3 different modes: Single Mode: The offset is calculated as a relative projection of each point to the average point value. The offset distance is a relative value where values grater than 1 are project outward and values less then 1 are projected inwards. The relative position is calculated for the X, Y and Z coordinates according to the Checkbox selection.
Choose Single mode and toggle the Pr checkbox. Press the distance in percentage and then press the button.
average button, set offset
In this example the ribs attracted towards the average point which is Located at the middle of cylinder.
Changing the average point manually, by inserting different coordinates into x,y,z text box will result in ribs attraction towards the new average point. In this example the average point is located at the bottom of the cylinder. 148 of 159
All Rights Reserved to Dr. Eyal Nir 2005-2007
Version 1.0.3 22/09/08
149 of 159
All Rights Reserved to Dr. Eyal Nir 2005-2007
Version 1.0.3 22/09/08
Proxy Mode: The offset is calculated relative to the closest reference point from a set of points placed in the E,F,G columns of the Cloud Data. The results are plotted in the H column (the reference id assigned to each point) and the proximity is plotted in the G column. Example 1: Importing target points from Rhino Reference points can be located in Rhino or being written manually in the Cloud Data layout. To import points from Rhino, mark cell 'E1' in ParaCloud at the Cloud Data layout, and press the button from the main console.
Selected reference points in Rhino
Rib structure with Normal Offset Before using target points
A B C
C B A Reference points in Cloud Data layout 150 of 159
All Rights Reserved to Dr. Eyal Nir 2005-2007
Version 1.0.3 22/09/08
Change the offset mode to 'Proxy' and set offset distance in percentage with 'PR' mode. Press the button to generate a rib structure attracted to the target points, based on proximity.
3rd Zone
2nd Zone
1st Zone
Set Cloud Histogram mode to 'Targets' and press the window to unfold ribs attraction points into voxel matrix. Histogram that represents the zones attraction.
button from Cloud Processing The voxel layout appears as a
151 of 159
All Rights Reserved to Dr. Eyal Nir 2005-2007
Version 1.0.3 22/09/08
End point
In the ParaCloud voxel Matrix, each column represents a profile. The complete layout represents an unfolding of all profiles attraction refers to the attraction points. The upper row in the matrix layout represents the points along the first profile. Starting point is located on axis position according to the profile's direction as appears when pressing the represents the end of the profile. button. Lowest row
Starting point
1st Zone 2nd Zone 3rd Zone
3rd Zone
2nd Zone
1st Zone
152 of 159
All Rights Reserved to Dr. Eyal Nir 2005-2007
Version 1.0.3 22/09/08
Assign Mode: The offset is calculated according to the reference id stated in the H column, selecting a reference point from the list in the E,F,G columns. Changing position values of attraction points in ParaCloud Voxel Matrix controls the influence of each profile and generates specified attraction zones. The following example, distinguished from previous one, represents a matrix layout with only two attraction points ('1', '3') located on top and bottom of cylinder.
1st Zone 2nd Zone
After changing the layout values manually, select the 'Targets' mode from Cloud Histogram zone and the 'Assign' mode from Offset Cloud zone. Pressing the back from the Histogram. Press the target points. button updates the new values
button to generate new ribs structure according to new
2nd Zone
1st Zone
153 of 159
All Rights Reserved to Dr. Eyal Nir 2005-2007
Version 1.0.3 22/09/08
Example 2: Importing target points from Rhino
Selected reference points in Rhino (Top view)
154 of 159
All Rights Reserved to Dr. Eyal Nir 2005-2007
Version 1.0.3 22/09/08
Transition Offset:
2nd Zone 1
st Zone
3rd Zone
2nd Zone 1st Zone
1st Zone
2nd Zone
155 of 159
All Rights Reserved to Dr. Eyal Nir 2005-2007
Version 1.0.3 22/09/08
To activate the transition offset toggle the Tr checkbox and set the transition values for each coordinate in the Dir X, Dir Y and Dir Z textbox. Apply the transition by pressing the button.
The results of all methods are written to the RefCloud data sheet. Copying the values of a coordinate column from the main cloud to the reference will mute the offset on the selected coordinate. For example, a point cloud can be projected and then mute the Y-coordinate projection by copying the Y-values from the main cloud to the reference cloud.
156 of 159
All Rights Reserved to Dr. Eyal Nir 2005-2007
Version 1.0.3 22/09/08
Terracing
The button creates steps along the profile direction and converts a surface into a cell of terraces. Choosing the X, Y or Z (in the Offset option) defines the step direction.
Terracing on the Y direction:
Import a surface from Rhino. the
At the Cloud Processing toolbox
first use
Button, located at the Global setting area.
Then check the profile direction using the button in the viewer. To perform steps along y direction (B axis on ParaCloud) we need the profile direction to be vertical. If you have to change direction, use the button at this toolbox.
157 of 159
All Rights Reserved to Dr. Eyal Nir 2005-2007
Version 1.0.3 22/09/08
In the Cloud Processing toolbox, at offset cloud area, choose the y direction or any other direction in which you would like the steps to be created (mark only one direction at a time) and then press the button.
Exporting surface Back to Rhino:
Use the button in the main console to create u profiles back to Rhino. In Rhino use the loft command to create a surface through profiles.
158 of 159
All Rights Reserved to Dr. Eyal Nir 2005-2007
Version 1.0.3 22/09/08
Terracing on two directions (X + Y):
Flip the U and V direction, using the button in Cloud Processing toolbox to get a horizontal direction. Choosing the x direction in this toolbox for terracing the X direction and then pressing the button resulted in a crystallized surface.
Exporting surface Back to Rhino:
Using the button in the main console and the 4-sided option with Rhino Mesh marked allows you to write the surface back to Rhino. In Rhino, select the surface and then use the Unweld command and determine angle tolerance as zero value to remove smoothing effect.
159 of 159
All Rights Reserved to Dr. Eyal Nir 2005-2007
Вам также может понравиться
- Hidden Figures: The American Dream and the Untold Story of the Black Women Mathematicians Who Helped Win the Space RaceОт EverandHidden Figures: The American Dream and the Untold Story of the Black Women Mathematicians Who Helped Win the Space RaceРейтинг: 4 из 5 звезд4/5 (895)
- Design and Development of Condition Monitoring and Control System For Distribution TransformerДокумент48 страницDesign and Development of Condition Monitoring and Control System For Distribution TransformerAddis Goshiye100% (2)
- The Subtle Art of Not Giving a F*ck: A Counterintuitive Approach to Living a Good LifeОт EverandThe Subtle Art of Not Giving a F*ck: A Counterintuitive Approach to Living a Good LifeРейтинг: 4 из 5 звезд4/5 (5794)
- Manual GST-M200Документ2 страницыManual GST-M200Mauricio Fuentes Abarzua100% (1)
- Spiral ModelДокумент14 страницSpiral ModelMonis shaikhОценок пока нет
- IPL Case 18 Sega Enterprises vs. Accolade, Inc.Документ2 страницыIPL Case 18 Sega Enterprises vs. Accolade, Inc.Rhows BuergoОценок пока нет
- The Yellow House: A Memoir (2019 National Book Award Winner)От EverandThe Yellow House: A Memoir (2019 National Book Award Winner)Рейтинг: 4 из 5 звезд4/5 (98)
- Blockchain in Energy Performance Contracting PDFДокумент19 страницBlockchain in Energy Performance Contracting PDFRoudy J. MhawasОценок пока нет
- Eurotherm 818p PDFДокумент2 страницыEurotherm 818p PDFKris0% (1)
- Arsalan Ali Gohar Jumani (Resume)Документ1 страницаArsalan Ali Gohar Jumani (Resume)Arsalan JumaniОценок пока нет
- The Little Book of Hygge: Danish Secrets to Happy LivingОт EverandThe Little Book of Hygge: Danish Secrets to Happy LivingРейтинг: 3.5 из 5 звезд3.5/5 (400)
- AgileДокумент5 страницAgilesan10109077% (149)
- Never Split the Difference: Negotiating As If Your Life Depended On ItОт EverandNever Split the Difference: Negotiating As If Your Life Depended On ItРейтинг: 4.5 из 5 звезд4.5/5 (838)
- Cgaxis Models Volume 10Документ25 страницCgaxis Models Volume 10Gogula143Оценок пока нет
- Elon Musk: Tesla, SpaceX, and the Quest for a Fantastic FutureОт EverandElon Musk: Tesla, SpaceX, and the Quest for a Fantastic FutureРейтинг: 4.5 из 5 звезд4.5/5 (474)
- EAGLE Controller: Third-Party LicensesДокумент20 страницEAGLE Controller: Third-Party LicensesErmiasОценок пока нет
- A Heartbreaking Work Of Staggering Genius: A Memoir Based on a True StoryОт EverandA Heartbreaking Work Of Staggering Genius: A Memoir Based on a True StoryРейтинг: 3.5 из 5 звезд3.5/5 (231)
- The Design of DDS ADPLL Using ARM Micro ControllerДокумент15 страницThe Design of DDS ADPLL Using ARM Micro ControllerIJRASETPublicationsОценок пока нет
- ICDL Module 1 IT Concepts PDFДокумент33 страницыICDL Module 1 IT Concepts PDFAsad MalikОценок пока нет
- The Emperor of All Maladies: A Biography of CancerОт EverandThe Emperor of All Maladies: A Biography of CancerРейтинг: 4.5 из 5 звезд4.5/5 (271)
- EcoTank L3151 Datasheet PDFДокумент2 страницыEcoTank L3151 Datasheet PDFIce BibovskiОценок пока нет
- Lift Drive ManualДокумент83 страницыLift Drive ManualAngel Iglesias100% (3)
- Devil in the Grove: Thurgood Marshall, the Groveland Boys, and the Dawn of a New AmericaОт EverandDevil in the Grove: Thurgood Marshall, the Groveland Boys, and the Dawn of a New AmericaРейтинг: 4.5 из 5 звезд4.5/5 (266)
- Enterprise StructureДокумент16 страницEnterprise StructureOfek DahariОценок пока нет
- The Hard Thing About Hard Things: Building a Business When There Are No Easy AnswersОт EverandThe Hard Thing About Hard Things: Building a Business When There Are No Easy AnswersРейтинг: 4.5 из 5 звезд4.5/5 (345)
- Using Oracle Data Integrator Stack Oracle Cloud MarketplaceДокумент74 страницыUsing Oracle Data Integrator Stack Oracle Cloud MarketplaceVamsi KrishnaОценок пока нет
- WD Elements Play Manual EngДокумент73 страницыWD Elements Play Manual EngAndrey VojdОценок пока нет
- The World Is Flat 3.0: A Brief History of the Twenty-first CenturyОт EverandThe World Is Flat 3.0: A Brief History of the Twenty-first CenturyРейтинг: 3.5 из 5 звезд3.5/5 (2259)
- PSPWMДокумент29 страницPSPWMSrinivas SirimullaОценок пока нет
- Team of Rivals: The Political Genius of Abraham LincolnОт EverandTeam of Rivals: The Political Genius of Abraham LincolnРейтинг: 4.5 из 5 звезд4.5/5 (234)
- Using Data Analytics To Ask and Answer Accounting Questions: A Look at This ChapterДокумент58 страницUsing Data Analytics To Ask and Answer Accounting Questions: A Look at This Chaptersalsabila.rafy-2021Оценок пока нет
- The Unwinding: An Inner History of the New AmericaОт EverandThe Unwinding: An Inner History of the New AmericaРейтинг: 4 из 5 звезд4/5 (45)
- How To Design ProgramsДокумент636 страницHow To Design ProgramsManuel Sosaeta100% (3)
- The Gifts of Imperfection: Let Go of Who You Think You're Supposed to Be and Embrace Who You AreОт EverandThe Gifts of Imperfection: Let Go of Who You Think You're Supposed to Be and Embrace Who You AreРейтинг: 4 из 5 звезд4/5 (1090)
- Data MiningДокумент40 страницData MiningAbiali BohariОценок пока нет
- DirectoryIsra University HyderabadДокумент3 страницыDirectoryIsra University HyderabadmansafОценок пока нет
- AДокумент10 страницAlghmshariОценок пока нет
- Numerical Methods IДокумент44 страницыNumerical Methods IMragankОценок пока нет
- Scan A Hand ManualДокумент27 страницScan A Hand Manualsafin43Оценок пока нет
- (Open Geosciences) Implementation of Heat Maps in Geographical Information System Exploratory Study On Traffic Accident DataДокумент18 страниц(Open Geosciences) Implementation of Heat Maps in Geographical Information System Exploratory Study On Traffic Accident DatabvivОценок пока нет
- 3 RD Party LicensesДокумент5 страниц3 RD Party LicensesReynaldo SanabiaОценок пока нет
- Stats LogДокумент24 страницыStats LogYeferson FuentesОценок пока нет
- Getting StartedДокумент24 страницыGetting StartedPaul PadillaОценок пока нет
- The Sympathizer: A Novel (Pulitzer Prize for Fiction)От EverandThe Sympathizer: A Novel (Pulitzer Prize for Fiction)Рейтинг: 4.5 из 5 звезд4.5/5 (121)
- Mail For Exchange Frequently Asked Questions and Troubleshooting GuideДокумент32 страницыMail For Exchange Frequently Asked Questions and Troubleshooting GuideRamesh DevalapalliОценок пока нет