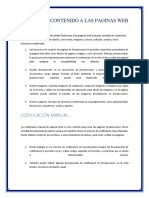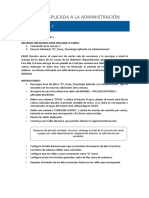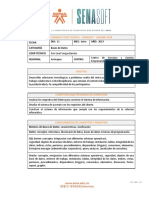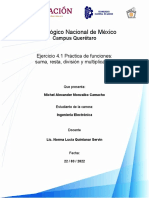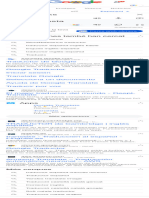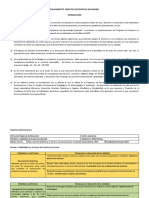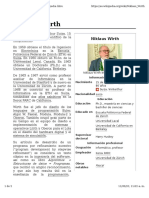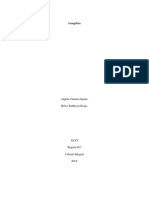Академический Документы
Профессиональный Документы
Культура Документы
Veci Danilo
Загружено:
Judith WarmikuОригинальное название
Авторское право
Доступные форматы
Поделиться этим документом
Поделиться или встроить документ
Этот документ был вам полезен?
Это неприемлемый материал?
Пожаловаться на этот документАвторское право:
Доступные форматы
Veci Danilo
Загружено:
Judith WarmikuАвторское право:
Доступные форматы
CULTURA FISICA Y ENTRENAMIENTO DEPORTIVO
WORD (Procesador de Textos) INTRODUCCIN Este es un Programa que se instala desde el CD del Office 97 , del Office 2000 o cualquier otra versin. Word es un poderoso Procesador de textos y lo que te ofrece es : Puedes escribir cualquier tipo de documento, desde una simple tarjeta , una carta, un contrato, un currculo y hasta un libro, o llevar la contabilidad de cualquier empresa. CONCEPTOS BSICOS PARA CONOCER EL FUNCIONAMIENTO DEL MOUSE Punteros del ratn: Cuando movemos el Mouse veremos sobre la pantalla que ste toma diferentes formas y entre ellas, las siguientes: La forma comn o Normal vemos simplemente la flecha blanca que se ir deslizando sobre la pantalla a medida que movemos el Mouse. Debemos conducirlo hacia donde deseamos elegir algo, es decir, apuntamos con l sobre el objeto o aplicacin que queremos elegir para realizar alguna tarea. La forma de Ocupado es cuando aparece sobre la pantalla la forma de un reloj de arena.
y
Biomagnetismo On line Curso a distancia, Pares nuevos Aprenda desde su hogar. Asesora par-bio.com/Enlaces patrocinados
EL TECLADO El teclado, bsicamente, permite introducir texto. Tambin tiene otros usos que seguidamente iremos viendo: Teclas de Funcin: Estas teclas, F1, F2, ..., F12 permiten realizar funciones especficas en cada programa.. Por ejemplo, podemos solicitar ayuda pulsando la tecla de funcin F1, esto es prcticamente en TODOS LOS PROGRAMAS... Teclas de movimiento del cursor: Estas cuatro teclas (flecha arriba, abajo, izquierda, derecha) permiten desplazarse por el documento., con la orientacin que las mismas indican. Tambin podemos usarla combinada con la tecla SHIFT para seleccionar textos, y cabe indicar que se usa muchas veces para ejecutar algunos juegos. Teclas especiales: La tecla Alt Gr sirve para introducir el tercer carcter de una tecla, por ejemplo, la @ que hay en la tecla del nmero 2 - (arriba) - (En la tecla Alt "de la derecha del teclado" es la equivalente a Alt Gr).
UFAP
INFORMATICA
UNACH
CULTURA FISICA Y ENTRENAMIENTO DEPORTIVO
LOS MENS CONTEXTUAL Los mens contextuales o emergentes son los mens que se despliegan haciendo clic con el botn derecho del ratn. Segn el lugar de la pantalla o aplicacin en uso, aparecer determinado men contextual. En general, los mens contextuales son bastante tiles porque contienen comandos relacionados con la tarea que estamos ejecutando. Podemos activar por ej. Sobre la hoja en uso del programa Word, ubicndolo en una zona cualquiera de la misma y aparecer el segundo men contextual que tenemos a la vista ms arriba. ESTNDAR: 1 HERRAMIENTA: NUEVO = Men: ARCHIVO - NUEVO
Nos permite comenzar a escribir en una HOJA NUEVA. 2 HERRAMIENTA: ABRIR = Men: ARCHIVO - ABRIR
Nos permite abrir un documento o archivo que fue guardado (GRABADO con un nombre determinado...) 3 HERRAMIENTA: GUARDAR escribiendo) ACLARACIN: Con esta herramienta GUARDAR... En la primera vez que la usamos para guardar un documento, aparece GUARDAR COMO , para guardar el archivo con UN NOMBRE DETERMINADO...luego debemos pulsar sobre ella , cada vez que necesitemos guardar sobre el mismo archivo "algo ms..." : una modificacin, un agregado, borrarle algo....etc. es decir GUARDAMOS CADA CAMBIO EFECTUADO SOBRE EL MISMO ARCHIVO...... HERRAMIENTA: IMPRIMIR pantalla. 5 HERRAMIENTA: PRELIMINAR. VISTA PRELIMINAR = Men: ARCHIVO - VISTA = Men: ARCHIVO - IMPRIMIR = Men: ARCHIVO - GUARDAR
Nos permite Guardar o Grabar el texto o documento que e stamos
Nos permite imprimir el archivo o documento que estamos viendo en
Nos permite ver el documento en pantalla, antes de imprimir, por su hubiese que hacerle alguna modificacin, antes de imprimir. 6 HERRAMIENTA: ORTOGRAFA Y GRAMTICA (Para corregir ortografa y gramtica)
UFAP
INFORMATICA
UNACH
CULTURA FISICA Y ENTRENAMIENTO DEPORTIVO
7 HERRAMIENTA: CORTAR = Men: EDICIN - CORTAR Nos permite al seleccionar un texto, cortarlo para poder luego trasladarlo a otro lugar. 8 HERRAMIENTA: COPIAR = otro lugar. 9 HERRAMIENTA: PEGAR = Men: EDICIN - PEGAR Men: EDICIN - COPIAR
Nos permite al seleccionar un texto, copiarlo para poder luego trasladarlo a
Nos permite "pegar" en el lugar que ubiquemos el cursor, lo que habamos COPIADO o CORTADO con la opcin anterior (Edicin - Cortar Edicin - Copiar) 10 HERRAMIENTA: COPIAR FORMATO Nos permite copiar el formato que podemos trasladar desde un texto hacia otro texto determinado.
Curso on line Oncologa Cncer ginecolgico Cursos Dexeus: Mayo - Junio 2011 www.dexeus.comEnlaces patrocinados
Al arrancar Word aparece una pantalla inicial. En la cual veremos todos sus componentes; ahora nos vamos a fijar slo en algunas cosas. En la parte superior est, en color azul, la barra del ttulo, en la que aparece el nombre del documento sobre el que estamos trabajando. Como hemos arrancado Word sin decirle sobre qu documento queremos trabajar, nos abre un documento en blanco y le asigna el nombre inicial Documento1. Luego cuando guardemos el documento le cambiaremos el nombre, es decir, le daremos el nombre que nosotros elijamos. Comenzaremos el curso con la primera clase y el primer tema: Ud. lea detenidamente todo el contenido, pero la parte PRCTICA ser la que tiene como ttulo Ejercicios: Es all donde Ud. debe seguir paso a paso las indicaciones y realizar los ejercicios con la PC. CONOCIENDO DISTINTAS REAS DE LA PANTALLA 1. Para comenzar debemos abrir el programa para usar el Procesador de textos y ste es el "Word". Para ello sigamos los pasos que se indican a continuacin: 2. 3.
UFAP
Vaya con el Mouse hacia el botn del men "Inicio" y all un CLIC... (suba con el Mouse hasta la opcin "Programas"
INFORMATICA UNACH
CULTURA FISICA Y ENTRENAMIENTO DEPORTIVO
4. luego deslice hacia la derecha (TRATE DE QUE NO SE MUEVA EL MOUSE, DE LA LNEA DONDE DICE PROGRAMA, SIGA EN FORMA HORIZONTAL SOBRE EL MISMO RENGLN O LNEA) hasta llegar a "Microsoft Word" y haga all un CLIC. INDICACIONES IMPORTANTES: PREVIAS AL TIPEADO DEL TEXTO Ahora vamos a explicar cmo escribir tu primer documento, y aprenders a corregir los pequeos errores y a desplazarte por el documento. Ms abajo tienes el ejercicio "Crear un documento" donde est todo explicado paso a paso. Al escribir un texto hay que teclearlo sin pulsar la tecla INTRO; ENTER cuando llegues al final de la lnea, observars como salta automticamente de lnea. (La tecla INTRO - tambin se llama ENTER. Observars que hay una pequea barra vertical parpadeante que va avanzando segn vas escribiendo, se llama punto de insercin, y nos sirve para saber dnde se va a escribir la siguiente letra que tecleemos. No confundas el punto de insercin con el puntero del ratn que tiene esta forma cuando est dentro del rea de texto y esta otra cuando est encima de los mens, e incluso puede tomar otras formas que iremos viendo ms adelante. Cuando mueves el ratn, lo que ests moviendo es el puntero; cuando pulsas las teclas de direccin, mueves el punto de insercin. Cuando cometes un error, y te das cuenta inmediatamente, pulsa la tecla Retroceso que retrocede una posicin borrando la ltima letra tecleada. (La tecla Retroceso aparece como "bksp", BACKSPACE.... suele ser una flecha grande hacia la izquierda) Y ESTA UBICADA ARRIBA DE LA TECLA ENTER , la que pertenece a las letras. Porque observa que tienes una tecla ENTER para las letras y tienes otra tecla ENTER para los nmeros que estn a la derecha del teclado. DISEO DE PAGINA
Cuando estamos escribiendo en un documento Word es como si lo hiciramos en una hoja de papel que luego puede ser impresa. Por lo tanto, existe un rea en la cual podemos escribir y unos mrgenes en los cuales "no se puede escribir". Estos mrgenes se definen en el men Archivo - Configurar pgina... Se nos muestra un cuadro de dialogo En el cuadro de dilogo Configurar pgina podemos fijar los mrgenes tecleando los cm. deseados en cada campo o disminuyendo y/o incrementando los valores que aparecen y lo hacemos por medio de la flecha que indica mas arriba o mas abajo. Superior: debemos indicar la distancia entre el borde superior de la pgina y la primera lnea del documento.
UFAP INFORMATICA UNACH
CULTURA FISICA Y ENTRENAMIENTO DEPORTIVO
Inferior: indicaremos la distancia entre la ltima lnea del documento y el borde inferior de la pgina. Izquierdo: introduciremos la distancia entre el borde izquierdo de la pgina y el principio de las lneas del documento. Derecho: indicaremos la distancia entre el borde derecho de la pgina y el final de las lneas del documento. En la parte derecha de la pantalla tenemos la Vista previa que nos dar una idea bastante aproximada de cmo afectan los cambios que hemos introducido al diseo de la pgina. COMO HACER ARREGLOS SOBRE EL TEXTO ESCRITO Para borrar una palabra o letra: Podemos borrar por ejemplo una letra de la siguiente manera: 1) EJERCICIO: Escribir una palabra sobre la hoja en uso... por ejemplo: CURSO 2) si queremos borrar una de sus letras, y la letra fuese (como ejemplo) la letra R Hacemos lo siguiente: 3) hacemos un clic DELANTE DE la letra R (o sea entre la letra U y la letra R ). Veremos que queda titilando el punto de insercin. Y en este caso podemos borrarla pulsando la tecla SUPR o DELETE prueba y vers que ya se habr` borrado la letra R. (esta es una posibilidad...) Luego debes volver a hacer clic a la derecha o sea al final del escrito, sobre la ultima letra escrita para continuar escribiendo. En este caso la ultima letra escrita es la O de la palabra CURSO. Tambin podemos borrarla de otra manera, y es la siguiente: RECUERDE ESTO PORQUE ES "MUY IMPORTANTE": Antes de cambiar un texto , siempre debemos SELECCIONARLO PRIMERO..... Para seleccionar el texto debemos hacer lo siguiente:
Hacer clic delante de la primera letra, luego veremos que titila el cursor delante de dicha letra. (en este caso titilar el cursor delante de la letra T de Trabajo) , luego pulsar la tecla SHIFT y sin soltarla ir pulsando con la otra mano la tecla que contiene la flecha entonces vamos pintando el texto. ...
UFAP INFORMATICA UNACH
CULTURA FISICA Y ENTRENAMIENTO DEPORTIVO
{PalabraClave: Carteras} Master En Gestin de Carteras Estudia Con Expertos! www.ieb.esEnlaces patrocinados
Tambin podemos seleccionar el texto con el Mouse, igualmente es haciendo un clic delante de la primera letra y sin soltar este clic, arrastrar el Mouse hacia la derecha hasta pintar el texto.... Luego, de haber pintado o seleccionado el texto, ir al Men:
MEN: Llamamos Men a toda la lnea de palabras que estn en la parte de arriba, debajo de la barra de TITULOS, y dice: Archivo Edicin Ver Insertar Formato etc. De ahora en ms , cuando expresamos : Ir al Men: queremos indicar esto : Men: FORMATO (hacer un CLIC en l) Bajar el cursor y hacer clic en : FUENTE
Aparecer un cuadro mostrando varios tipos de letras a elegir, debemos hacer un clic en algunos de los nombres de letras que aparecen en la primera columna, por ejemplo ARIAL BLACK, luego en la segunda columna tenemos el ESTILO , por ejemplo NEGRITA, o CURSIVA, tambin hacer un clic en alguna de esas opciones. Y por ltimo elegimos el tamao, por ejemplo 14, 16 etc. (tambin debemos hacer un clic sobre el Nro. O tamao que elegimos ) Por ultimo clic en ACEPTAR.
Luego repetir el proceso, 1) seleccionando el texto primero, S hacer un clic sobre
Luego si tenemos a la vista una herramienta que es as: ella,
Luego hacer un clic afuera del escrito, (hacia la derecha) sobre una zona vaca y en blanco de la pantalla. RESULTADO: Veremos que el texto que habamos seleccionado qued subrayado. Ejercicio:
1. Comience escribiendo un titulo y luego abajo escriba unos renglones de cualquier texto. 2. Seleccione el texto que escribi como titulo (recuerde que siempre primero debe seleccionar o pintar el texto...) Luego de seleccionado ir al Men:
UFAP
INFORMATICA
UNACH
CULTURA FISICA Y ENTRENAMIENTO DEPORTIVO
COMO GUARDAR UN DOCUMENTO PARA CONSERVARLO EN LA PC. Si estamos trabajando con un documento y queremos volver a verlo o usarlo en otra oportunidad tendremos que guardarlo, por lo tanto despus de escribir todo o parte del documento, ya podemos guardarlo de la siguiente manera: EJERCICIO NRO. 7:
Para ello debemos ir al Men: ARCHIVO GUARDAR Aparecer una ventana donde dice en su barra de titulo (arriba) GUARDAR COMO Y en la parte de abajo donde dice NOMBRE DE ARCHIVO, seguramente aparecer DOCUMENTO 1, (si es el primero que Ud. usa) a, all debemos escribir el nombre del archivo. Este ser un nombre que Ud. elija y est relacionado con lo que escribi, por ejemplo: Contrato, Carta por Impuestos, Lista de precios, etc. Ud. elegir el nombre adecuado Luego de haber escrito el nombre, haga clic en GUARDAR DESEA GUARDAR LOS CAMBIOS EFECTUADOS EN DOCUMENTO.....? En tal caso respondemos con un clic sobre: SI queremos seguir trabajando sobre el documento..... NO CANCELAR si
Pruebe a ejercitar varias veces con esto, es decir, siga estos pasos: 1) Tome una hoja nueva y comience a tapear un texto. 2) Guardar el mismo, mediante el men: ARCHIVO - GUARDAR 3) escribir un nombre al archivo y luego clic en GUARDAR. 4) Luego cerrar el archivo, haciendo clic en el botn X que est en la parte superior derecha del documento en uso. 5) Luego para recuperarlo, y sin cerrar el Programa Word, ir al Men: ARCHIVO ABRIR . 6) Aparecer una ventana con el ttulo en la parte superior que dice: ABRIR 7) Tambin veremos que aparece dentro de la misma ventana la palabra BUSCAR EN: y all estar seguramente la carpeta MIS DOCUMENTOS, lo que tenemos que hacer
UFAP
INFORMATICA
UNACH
CULTURA FISICA Y ENTRENAMIENTO DEPORTIVO
es buscar en la lista que contiene adentro de dicha ventana el nombre de NUESTRO ARCHIVO. 8) Cuando ya lo encontramos, hacer un clic sobre l, (quedar marcado) y luego pulsar un clic sobre ABRIR. 9) Veremos que hemos recuperado nuestro archivo guardado y lo tenemos nuevamente en la ventana para poder verlo, modificarlo, etc. y recuerde siempre que si MODIFICAMOS ALGO SOBRE L, deberemos GUARDAR nuevamente (para conservar los cambios efectuados). Si por el contrario NO QUEREMOS CONSERVAR LOS CAMBIOS QUE LE HEMOS HECHO, entonces, lo CERRAMOS SIN "GUARDAR LOS CAMBIOS". CONFIGURAR PAGINA El margen es la distancia desde el texto hasta el borde del papel. Word usa para el texto el interior de los mrgenes. Los encabezados, los pies de pgina y los nmeros de pgina se imprimen dentro de la zona de los mrgenes.
Podemos usar para configurar la pagina el Men: ARCHIVO CONFIGURAR PAGINA
All tenemos la primera solapa para los mrgenes: TEMA: ENCABEZADOS EN TODAS LAS PAGINAS 1. El encabezado es el texto que se ubica en la parte superior de las pginas del documento, y el pie de pgina se ubica en la parte inferior de la misma. En este curso veremos cmo aplicarlos. - Ejercicios NRO. 9: 2. Antes de comenzar, se recomienda pasar a la vista "Diseo de pgina". Para esto, ir al men: VER DISEO DE PGINA Luego vuelva al Men: 3.
UFAP
VER (Hacer un clic en l)
elija la opcin "Encabezado y pie de pgina". Esta zona para el encabezado quedar resaltado por una lnea de puntos ...
INFORMATICA UNACH
CULTURA FISICA Y ENTRENAMIENTO DEPORTIVO
OBSERVE: que apareci una barra de herramientas especialmente diseada para trabajar con encabezados y pies de pginas. 4. Presione el botn "Insertar Nro. De pagina". (es la primer herramienta despus de la palabra Insertar autotexto) - Luego hacer clic en CERRAR 5. De esta forma, puede insertar distintos tipos de datos en sus encabezados. Por ejemplo, el nombre del autor, la fecha, la hora, la fecha de impresin, etc. 6. Ahora veremos cmo cambiar a pie de pgina. Para esto, presione el tercer botn a la derecha de la barra , el cartel amarillo que indica para que nos sirve la herramienta dice: "Cambiar entre encabezado y pie". Hacer un clic sobre sta herramienta. 7. El pie de pgina quedar resaltado por la lnea de puntos.
8. Escriba en esta zona, el texto o presione algn botn de la barra para ingresar un dato. Por ejemplo, presione el botn "Insertar nmero de pgina". 9.
y
Luego CERRAR. En Quito y Guayaquil Certificacin Internac. en Coaching por Escuela Europea Lder Espaol. www.TISOC21sl.comEnlaces patrocinados
10. Para ver el resultado : 11. Debemos ir a la herramienta que est representada como una hoja en blanco y una LUPA arriba de ella. 12. Tambin podemos ir al Men: ARCHIVO - VISTA PRELIMINAR... (es exactamente lo mismo) y veremos que ha insertado el nro. De pgina sobre EL ENCABEZADO Y sobre el PIE DE PAGINA.... OBSERVE: que esta zona de Encabezado y Pie de Pgina NO ES EDITABLE, vale decir que cuando cerramos esta opcin de Encabeza y Pie de Pgina, y volvemos al texto comn, ya no se puede escribir sobre dicha zona. 13. Para recorrer esta vista Previa, podemos cambiar el porcentaje de visualizacin, pulsando sobre el control donde debemos hacer un clic sobre la flecha que indica hacia abajo, para ver ms porcentajes.... luego hacer un clic sobre otro porcentaje, por ejemplo: 75 % . 14. Recorrer la vista previa, luego CERRAR. ENCABEZADOS Y PIE DE PAGINAS
UFAP
INFORMATICA
UNACH
CULTURA FISICA Y ENTRENAMIENTO DEPORTIVO
PARA QUE NO APAREZCAN EL ENCABEZADO Y PIE DE PAG. EN LA PRIMERA PGINA Word tiene una opcin para evitar que en la primera pgina de un documento aparezcan el encabezado y el pie de pgina. Esto es muy til si usted desea utilizar la primer pgina del documento como cartula. 1. Despliegue el men "Ver" y seleccione la opcin "Encabezado y pie de pgina". Aparecer la barra de herramientas "Encabezado y pie de pgina". 2. Haga un clic en el botn "Configurar pgina" de dicha barra de herramientas. Se desplegar el cuadro de dilogo del mismo nombre. 3. Seleccione con un clic la ficha "Diseo". Se visualizar una serie de opciones referidas al diseo de la pgina. 4. En el cuadro "Encabezado y pie de pgina" seleccione la opcin "Primera pgina diferente". 5. Para terminar, presione el botn "Aceptar".
6. De esta forma, podr modificar el contenido de la primera pgina sin modificar las siguientes. 7. Vaya al rea de encabezado de la primera pgina y realice las modificaciones que desee. Si quiere, puede dejarlo en blanco para que la primera pgina no lleve encabezado. 6. Presione el botn "Aceptar" y la ventana de trabajo se dividir en dos. En la parte inferior, ver que aparece el nmero de la referencia y el cursor. Ingrese la nota. Por ejemplo NOTA. 7. Para terminar, presione el botn "Cerrar" y quedar insertada la nota al final de la pgina. CREAR TABLAS Las tablas se componen de filas y columnas de celdas que se pueden rellenar con texto y grficos. Un ejemplo prctico de TABLAS sera : Crear una tabla para armar una PLANILLA . Las tablas pueden utilizarse para alinear nmeros en columnas y posteriormente ordenarlos y realizar operaciones con ellos. Las tablas tambin pueden utilizarse para organizar texto y grficos, como por ejemplo, prrafos paralelos en un currculum.. Para crear una tabla en blanco sencilla, CREAR DATOS DEL MAILING
UFAP
INFORMATICA
UNACH
CULTURA FISICA Y ENTRENAMIENTO DEPORTIVO
Word brinda las herramientas necesarias para enviar una serie de cartas iguales a diversas personas. Para llevar a cabo esta tarea es indispensable armar una tabla. Veamos cmo realizarla. 1. Abra un documento nuevo.
2. Para ello debe ir al Men: ARCHIVO - NUEVO . (o lo ms fcil, es hacer un clic sobre la primer herramienta que tenemos arriba de todo y es representada por una hoja blanca) 3. La tabla puede ser la siguiente:
Nombre y Domicilio Telfono Localidad Documento apellido Beatriz Vsquez Diego French Adrin Lanfrancci Corrientes 1823 Crdoba 815 Salguero 175 45563344 41253669 45139431 Rosario Capital Capital 20.388.442 21.198.001 12.356.400
y
Gustavo Pandolfo
Juncal 81
48562890
Capital
MBAs Politcnica Madrid Mejor relacin calidad-precio MBA Internacional y MBA Tecnologas www.ienpolitecnica.esEnlaces patrocinados
13.109.075 Federica Marbella Bulnes 2230 48261455 Crdoba 15.777.546
Para hacer esta tabla hacer lo siguiente: 4. Ir al Men: TABLA INSERTAR TABLA-
5. Seleccione la cantidad de filas y de columnas. Que va a usar. (segn los datos a colocar) en este caso son: 5 columnas y 6 filas.(ya que tenemos para crear segn el modelo 6 RENGLONES...) 6. Complete la tabla con los TTULOS de cada columna y los datos en las filas. o renglones. 7. Una vez completados los pasos anteriores guarde el archivo con el nombre MAILING y cirrelo. 8. 9. Para guardar el archivo debe ir al Men: ARCHIVO - GUARDAR. Donde dice Nombre de archivo: Escribimos: MAILING
UFAP
INFORMATICA
UNACH
CULTURA FISICA Y ENTRENAMIENTO DEPORTIVO
10. Luego clic en GUARDAR 11. De esta forma, tendremos nuestra tabla armada para el mailing. PREPARAR EL DOCUMENTO BASE Word brinda las herramientas necesarias para enviar una serie de cartas iguales a diversas personas. Para llevar a cabo esta tarea es indispensable armar una carta modelo. 1. 2. 3. Abra un documento nuevo, Ir al men: o herramienta de ARCHIVO - NUEVO ingrese al men "Herramientas" y elija la opcin "Combinar correspondencia".
4. En la ventana "Combinar correspondencia" presione el botn "Crear" y luego seleccione "Cartas modelo" de la lista. ELEGIR DESDE DONDE SE EXTRAERN LOS DATOS Word brinda las herramientas necesarias para enviar una serie de cartas iguales a diversas personas. Una vez que tenemos la tabla y el documento base, debemos ver cmo relacionarlos. 1. Ingrese a "Herramientas" y seleccione la opcin "Combinar correspondencia".
2. Seleccione "Origen de datos" y luego elija "Abrir origen de datos". Establezca, en la ventana que aparece, qu archivo va a usar (recuerde que es el de la tabla) con el nombre MAILING y luego haga clic en "Abrir". 3. Aparecer una ventana informando la falta de campos de combinacin, por lo tanto presione "Modificar documento principal". 4. Finalmente aparecer el documento principal listo para trabajar sobre l. Ahora ser necesario insertar los campos de combinacin. INSERTAR LOS CAMPOS DE COMBINACIN 1. Word brinda las herramientas necesarias para enviar una serie de cartas iguales a diversas personas. El siguiente es un detalle de la insercin de campos de combinacin para generar el mailing. 2. En el documento de la carta seleccione el texto que desea convertir en campo de combinacin. 3. Una vez seleccionado el texto, haga clic sobre el botn de la barra de herramientas "Insertar campo de combinacin". Luego, se desplegar una lista con los nombres de las columnas de las tablas.
UFAP
INFORMATICA
UNACH
CULTURA FISICA Y ENTRENAMIENTO DEPORTIVO
4. Elija de la lista el que corresponda. Por ejemplo, seleccione "Domicilio". Si desea puede seleccionar cualquier otro. 5. Repita la insercin de los campos de acuerdo con la cantidad que posea. BARRA DE HERRAMIENTAS
y
Cursos en Estados Unidos Estudia ingls en USA con EF Boston, California, Nueva York www.ef.comEnlaces patrocinados
A continuacin sigue una flecha que indica hacia la derecha Observe que tienen un tilde las barras que tenemos a la vista., y estn cerradas u ocultas las que no tienen el tilde. 2) Haga clic sobre alguna de ellas, por ejemplo donde dice: DIBUJO Observe que ha aparecido sobre su pantalla la barra de herramientas de DIBUJO. 3) Luego haga lo mismo , activando la barra de WORDART. NOTA: DE ESTO deducimos que, podemos o no, tener a la vista las barras de herramientas. Y abrirlas cuando realmente la necesitamos. GUARDAR UN FORMULARIO O PLANILLA COMO "PLANTILLA" Ya sabemos como crear un documento... un formulario o lo que necesitemos... En este CURSO, veremos cmo hacer para guardarlo como una plantilla. De esta forma, no sufrir modificaciones cada vez que se lo llene. Un ejemplo de ello podra ser un recibo que normalmente usamos para nuestro negocio o profesin. 1) Ejercicios NRO. 21: Confeccionar un modelo de recibo que puede ser el siguiente: / 2003
Pergamino, / Recib de: La cantidad de: En concepto de:
SON $...(....
Luego debemos guardarlo a este modelo, pero conviene que lo guardemos como una Plantilla , para ello hacemos lo siguiente: 2. Ir al Men: "Archivo", y elija la opcin "Guardar como...". Se abrir una ventana con el mismo nombre.
UFAP
INFORMATICA
UNACH
CULTURA FISICA Y ENTRENAMIENTO DEPORTIVO
1.
En la lista "Guardar como tipo", HAGA CLIC EN la opcin
"Plantilla de documento". 4) Ingrese el nombre ( en este ejemplo le vamos a poner como nombre RECIBO) en el cuadro "Nombre" y listo, el formulario ha sido guardado como plantilla. No cambie la carpeta de destino que auto designa Word, ya que, de hacerlo, complicar el camino de los usuarios para llegar a la plantilla. Cuando necesite usar la plantilla debe ir al Men: ARCHIVO NUEVO
Elegir el archivo plantilla llamado RECIBO y lo usa agregando los datos que correspondan y lo guarda luego como un documento comn. Con este ejercicio comprender bsicamente lo que significa utilizar una plantilla o modelo de documento, pero si necesita mayor informacin deber solicitar otros ejercicios adicionales, los cuales sern oportunamente facilitados. INSERTAR Imgenes Microsoft Word permite agregar imgenes a los documentos, logrando un resultado ms atractivo. Hay dos posibilidades para insertar una imagen. Puede ser desde un archivo o imgenes prediseadas de Office. En este CURSO, veremos como incluir este ltimo tipo de imagen.
y
"Master Medio Ambiente" Doble Titulacin Europea Becas hasta 50% Ultimas Plazas! Esta imagen puede achicarse o agrandarse , segn lo desee. Esto se hace por medio de los nodos que aparecen alrededor, despus de hacer clic en ella. (igual mtodo que hicimos en clases anteriores con el CUADRO DE TEXTO.)
INSERTAR AUTOFORMAS El sistema de insertar AUTOFORMAS es muy parecido a INSERTAR IMGENES, pero las autoformas las encuentran en la barra de Herramientas de DIBUJO o bien en el men: INSERTAR - AUTOFORMAS. AGREGAR UN EFECTO ESPECIAL AL TEXTO 1. En la barra de herramientas Dibujo, haga clic en Wor-dArt
2 Haga clic en el efecto especial) que desee ( o sea el modelo que ms le agrade de los que se presentan y, a continuacin, haga clic en Aceptar.
UFAP
INFORMATICA
UNACH
CULTURA FISICA Y ENTRENAMIENTO DEPORTIVO
En el cuadro de dilogo Modificar texto de Word-Art, 3 escriba el texto al que desee dar formato, seleccione otras opciones que desee y haga clic en Aceptar. 4 Para agregar o cambiar efectos de texto, utilice los botones de las barras de herramientas Word-Art y Dibujo. 1.- Historia de las Hojas de Clculo. - Hace un tiempo atrs los iqueos utilizamos software o programas que nos permitan crear de una manera fcil planillas o cuadros estadsticos, estos programas fueron evolucionando hasta llegar a lo que hoy conocemos como Excel estos programas fueron el Fortran, multica, Lotus 123 , Cuatro tambin conocido como Qpro y as sucesivamente hasta que aparece los paquetes de Office una versin mejorada el Excel Office. - Es un paquete donde tiene diferentes aplicaciones como el Word, Excel, Power point, Access una de las primeras versiones fue Office 4.2 luego aparecieron el Office 95, Office 97 , Office 2000 , Office Xp habiendo otros en el mercado como el Star Office entre otros la diferencia es que cada uno de ellos tiene diferentes aplicaciones y sus imgenes y sonidos todos no son iguales. USO DEL EXCEL
Microsoft Excel.- Es una Hoja electrnica que nos permite construir planillas, cuadros estadsticos, registros de asistencias de notas etc. Para ingresar tenemos que : 1.1 Ejecucin del programa 1.-Click en el Botn Inicio 2.- Seleccionar Todos los Programas 3. - Click en Microsoft Excel Nos mostrara la ventana de Bienvenida de Microsoft Excel. 1.2 El entorno de Microsoft Excel
UFAP
INFORMATICA
UNACH
CULTURA FISICA Y ENTRENAMIENTO DEPORTIVO
Reconocimiento de la hoja Electrnica
y y y y
Consta de 65536 Filas Y Las columnas estn en forma de letras de A hasta IV Contiene Celdas cada una de ellas son separadas Puedes trabajar y grabar varias hojas de trabajo en un mismo archivo
Una vez ingresado deber reconocer las herramientas con las cuales podr realizar sus hojas Recuerde: Click en Ver Seleccionar Barra de Herramientas Tiene que estar activas las Barras Estndar, Barra de Formato, y la Barra de Dibujo. Una vez configurado Ver los diferentes modos normal, Vista previa de salto de pagina Ntese que no hay regla que activar. Aprendiendo el uso de la Barra Estndar.
UFAP
INFORMATICA
UNACH
CULTURA FISICA Y ENTRENAMIENTO DEPORTIVO
Una Vez Conocido la Barra Estndar Conoceremos la Barra de Formato con ella podremos utilizar rpidamente los modos para arreglar nuestros textos Aprendiendo el uso de la Barra de Formato.
Aprendiendo el uso de la Barra de Dibujo.
UFAP
INFORMATICA
UNACH
CULTURA FISICA Y ENTRENAMIENTO DEPORTIVO
Una vez aprendido el uso de las barras de herramientas. Comenzaremos a ingresar datos en nuestra hoja aprenderemos a sumar, restar ,multiplicar y dividir. Operaciones Matemticas est escrito en la celda B2 , Suma est escrito en la celda B4 , Resta est en la celda C4 y as sucesivamente cada dato deber estar en una celda Unica.
Aprendiendo a Ingresar Frmulas Bsicas Una vez ingresado los datos comenzaremos a utilizar las formulas Primero vamos a sumar para ello debes ponerte debajo o al lado de los nmeros a sumar celda C7 Luego para que la maquina entienda que lo que vas ingresar es una formula se pone el smbolo = =B5+B6 Presionar Enter y observen que sucedi
Notaras que sale el resultado 30 y en la barra de formula aparecer la formula utilizando un poco de sentido comn realizar las dems operaciones recordando que el smbolo de multiplicacin es el asterisco * y el de divisin es el Slahs /. Una vez sacado el resultado utilizaremos herramientas de formato para mejorar nuestra hoja Iluminar desde la celda B2 Hasta la celda E2 luego Click en el botn de combinar y centrar
UFAP
INFORMATICA
UNACH
CULTURA FISICA Y ENTRENAMIENTO DEPORTIVO
Luego Click en el botn para crear Bordes elija cuadrado Luego le daremos color de relleno y color de letra y as a toda la hoja Para Cambiar de Nombre HOJA1 por Prctica 1 1.- Click con el botn derecho en Hoja1 2.- Click en Cambiar Nombre 3.- Digite practica1 4.- Click fuera del cuadro o presione la tecla Enter Datos Datos Numricos.- Son los Nmeros 1,2,3,4 etc. Datos Alfanumricos .- Son las letras y nmeros a,e,i,o,u, 1,2,3, Para Guardar un archivo en su disquete
1.- Click en Archivo 2.- Click en Guardar Como 3.- Seleccionamos la unidad donde queremos Guardar Disco 3 A 4.- Ingresamos el nombre del archivo Practica1 5.- Click en Guardar Para abrir Un archivo de Excel en su disquete
1.- Click en Archivo 2.- Click en Abrir (Tambin Usando la Barra Estndar Abrir) 3.- Seleccionamos la unidad en donde deseamos abrir el archivo disco 3 1/2 A 4.- Elegimos el archivo a Abrir Practica1 5.- Click en abrir Tcnicas Bsicas De Bloques Para dar ancho de columnas y Alto de filas
UFAP
INFORMATICA
UNACH
CULTURA FISICA Y ENTRENAMIENTO DEPORTIVO
Si queremos que sea para todas las Columnas debemos seleccionar primero si es para una Columna nos ponemos en la Columna que deseamos anchar ejemplo 1.- Posicinese en la celda A1 2.- Click en Formato 3.- Click Columna 4.- Click en ancho por defecto el alto es 10,71 para todas las Columnas 5.- Aumentamos a 25 el ancho de Columna Luego Click en Aceptar Note la diferencia
Si queremos que sea para todas las filas debemos seleccionar primero si es para una fila nos ponemos en la fila que deseamos anchar ejemplo 1.-posicinese en la celda A1 2.- Click en Formato 3.- Click Fila 4.- Click en alto por defecto el alto es 12,75 para todas las filas 5.- Aumentamos a 25 el alto de la fila Luego Click en Aceptar Note la diferencia Nota.- Puede ensanchar las filas y columnas poniendo el puntero del Mouse en uno de sus bordes Click sin soltar arrastre el Mouse y automticamente Ud. podr elegir el ancho o alto.
Manejo de Fuentes
UFAP INFORMATICA UNACH
CULTURA FISICA Y ENTRENAMIENTO DEPORTIVO
Seleccionando en la barra de formato podemos dar formato a nuestras fuentes en la hoja electrnica ya sea para N , K, S o para alineacin de Texto o color. Manejo de Bloques Para copiar un texto o Parte de la hoja 1.- Seleccione o Ilumine la parte a copiar 2.- Click en le botn de copiar en la Barra Estndar 3.- Click en la nueva posicin a copiar 4.- Click en Pegar Para Mover un texto o Parte de la hoja
1.- Seleccione o Ilumine la parte a Mover 2.- Click en le botn de Cortar(Mover) en la Barra Estndar 3.- Click en la nueva posicin a Mover 4.- Click en Pegar Para Borrar un texto o Parte de la hoja 1.- Seleccione o Ilumine la parte a Borrar 2.- Presione la tecla Supr y listo. Para Deshacer y Rehacer 1.- Click en el Botn Deshacer en la barra Estndar 2.- Click en el Botn Rehacer en la barra Estndar Recuerde que son sus botones amigos que le ayudaran mucho cuando tengas problemas
UFAP
INFORMATICA
UNACH
CULTURA FISICA Y ENTRENAMIENTO DEPORTIVO
Para Buscar y Reemplazar 1.- Click en Edicin 2.- Click en Reemplazar 3.- En donde dice Buscar se escribe la palabra que se desea buscar y reemplazar 4.- Debajo donde dice reemplazar con se pone el texto que reemplazara 5.- una vez encontrado Buscar siguiente hasta que termine la bsqueda. Apariencia de la Hoja Nmeros Para el nmero nosotros debemos darles una configuracin si se trata de dinero configurarlo a moneda, si se trata de fecha o de decimales ejm. 1.- Seleccione los datos a la configuracin de nmero 2.- Click en Formato 3.- Click en celdas Aqu aparecer los formatos para Numero elegir el indicado luego Click en aceptar.
Alineacin Para los Textos nosotros debemos darles una configuracin si se trata de Textos con una alineacin diferente del texto normal ejm. 1.- Seleccione los datos a la configuracin de Texto alineacin 2.- Click en Formato 3.- Click en celdas
UFAP INFORMATICA UNACH
CULTURA FISICA Y ENTRENAMIENTO DEPORTIVO
4.- Click en Alineacin Aqu aparecer los formatos para Alineacin elegir el indicado luego Click en aceptar.
Fuente Para los Textos nosotros debemos darles una configuracin Peculiar si se trata de texto configurarlo 1.- Seleccione los datos a la configuracin de Fuente 2.- Click en Formato 3.- Click en celdas 4.- Click en Fuentes Aqu aparecer los formatos para Fuentes elegir el indicado luego Click en aceptar.
Bordes Para los Bordes nosotros debemos darles una configuracin si se trata de Bordes configurarlo de la siguiente manera ejm. 1.- Seleccione las Celdas a la configuracin de Bordes 2.- Click en Formato 3.- Click en celdas 4.- Click en Bordes Aqu aparecer los formatos para Bordes elegir el indicado luego Click en aceptar.
Tramas Para el tramado nosotros debemos darles una configuracin ejm. 1.- Seleccione los datos a la configuracin de tramado 2.- Click en Formato 3.- Click en celdas
UFAP
INFORMATICA
UNACH
CULTURA FISICA Y ENTRENAMIENTO DEPORTIVO
4.- Click en Tramas Aqu aparecer los formatos para Tramas elegir el indicado luego Click en aceptar.
Uso de Funciones En esta parte debe hacer uso de una herramienta en la cual utilizaremos funciones obviamente las mas usadas Utilizaremos tambin el uso del asistente de funciones y formulas en la hoja practica. N1 5.-Gestin del Libro Manejo de Hoja Para seleccionar Hoja.- En la parte inferior de la hoja hay unas barras hoja1, hoja2,hoja3 Para seleccionar simplemente haga Click en una de ellas.
Para insertar Hoja nueva 1.- Click en Insertar 2.- Click en hoja de calculo Para Eliminar Hoja
1.- Click con el botn Izquierdo del Mouse En la Hoja que desee eliminar aparecer un men emergente 2.- Click en Eliminar 3.- Confirmar la eliminacin de la hoja Para ocultar y descular Hoja 1.- Seleccione la hoja a ocultar ejm (Hoja1)
UFAP
INFORMATICA
UNACH
CULTURA FISICA Y ENTRENAMIENTO DEPORTIVO
2.- Click en Formato
3.- Click en Hoja Aparecer diferentes opciones Ocultar Mostrar 4.- Seleccionar la opcin deseada Para Insertar Celdas, Filas y columnas 1.- Seleccione la celda ,fila o columna donde se desee Insertar 2.- Click en Insertar 3.- Elija la opcin deseada. 6.- Ordenar Datos Para esto necesitamos ingresar datos Practica N2 Para Ordenar Datos 1.- Seleccionar los Datos a Ordenar 2.- Click en Datos 3.- Click en Ordenar 4.- Seleccione el Orden 5.-Click en Aceptar Nota.- Puede Ordenar por nombres de campos en Forma Ascendente o Descendente puede activar la lista de encabezamiento
Filtro y Auto filtro 1.- Seleccionar los Datos a Ordenar 2.- Click en Datos 3.- Click en Filtro
UFAP
INFORMATICA
UNACH
CULTURA FISICA Y ENTRENAMIENTO DEPORTIVO
4.- Click en Auto filtro Aparecern unas flechas con las cuales podrs Buscar datos con facilidad. 7.- Objetos en la hoja Utilizaremos para ello la barra de Dibujo
Para Insertar Imgenes 1.- Click en Insertar 2.- Click en Imgenes 3.- Click en Imgenes prediseadas 4.- Elija la imagen de su agrado 5.- Insertar Para insertar letras Wordart 1.- Click en la barra de dibujo en la A inclinada de color azul 2.- Elija el estilo de letra 3.- Ingrese el texto 4.- Click en Aceptar
Recuerde que con las Herramientas De Wordart Podr Ud. darle el diseo deseado como por ejemplo El Utilizar ABC puede Ud. Cambiar en forma curva o cuadrada el texto. As Tambin cambiarle el color o modelo de Letra. Para insertar Diagramas (Organigramas)
UFAP
INFORMATICA
UNACH
CULTURA FISICA Y ENTRENAMIENTO DEPORTIVO
1.- Click en Insertar 2.- Click en Objeto 3.- Seleccionar MS Organizacin Chart 2.0 4.- Click en Aceptar 5.- Una vez Creado el Organigrama 6.- Click en Archivo 7.- Click en Salir y regresar al documento Nota.- Los mas usados son el Subordinado y el asistente.- Recuerde que Para trabajar mejor 1.-Click en Ver 2.-Click en 50% Utilice las Herramientas de texto, Cuadros Lneas para mejorar la presentacin de su Organigrama 8.-Manejo avanzado de datos Proteccin de la Hoja
UFAP
INFORMATICA
UNACH
CULTURA FISICA Y ENTRENAMIENTO DEPORTIVO
1.- Seleccionar la hoja a proteger 2.- Click en Herramientas 3.- Click en Proteger 4.- Click en Proteger la hoja (aparecer un mensaje indicando que ingreses una contrasea) 5.- Ingresar la contrasea Click en aceptar , vuelva a escribir la contrasea Click en aceptar
Desproteccin de Hoja 1.- Seleccionar la hoja a proteger 2.- Click en Herramientas 3.- Click en Proteger 4.- Click en Desproteger la hoja (aparecer un mensaje indicando que ingreses una contrasea) 5.- Ingresar Contrasea Click en Aceptar 9.- Manejo Avanzado de la hoja
Ventana Ocultar / Mostrar 1.- Click en Ventana 2.- Click en Ocultar/ Mostrar Inmovilizar Paneles 1.- Posicin de Celda
UFAP
INFORMATICA
UNACH
CULTURA FISICA Y ENTRENAMIENTO DEPORTIVO
2.- Click en Ventana 3.- Click en Inmovilizar Paneles 10.- Representar datos en un grfico 1.- Seleccionamos los datos Para crear un Grafico 2.- Click en botn para asistente de grficos 3.- Aparecer. Paso 1 de 4 Elija el tipo de 4.- Aparecer. Paso 2 de 4 Elija Datos de Origen Grafico a usar Luego Siguiente - Luego Siguiente.
3.- Aparecer. Paso 3 de 4 Elija Opcin de 4.- Aparecer. Paso 4 de 4 Ubicacin del grafico Grafico Luego Siguiente Luego Click en Finalizar.
Como Imprimir Para imprimir es recomendado indicarle a la maquina tu rea de impresin 1.- Seleccionar toda el rea que va imprimir 2.- Click en archivo 3.- Click en rea de Impresin 4.- Establecer rea de Impresin 5.- Guarde su trabajo y estar listo para configurar Hay diferentes maneras de imprimir en Excel esta es una de ellas 1.- Click en Vista Previa 2.- Utilice mrgenes para alinear los lados de su hoja 3.- Utilice configurar si sus datos no estn completos 4.- En Escala dice ajustar al 100% del tamao normal
UFAP
INFORMATICA
UNACH
CULTURA FISICA Y ENTRENAMIENTO DEPORTIVO
elija 80% Click en aceptar verifique si los datos estn bien alineados sino siga el mismo procedimiento hasta lograr mejora.
Tambin podrs poner encabezado y pie de pgina As como imprimir de forma vertical o Horizontal La calidad de impresin depende de la impresora recomendable de 600ppp o ms. Una vez configurada la pgina Click en imprimir De igual manera funciona para los grficos.
UFAP
INFORMATICA
UNACH
Вам также может понравиться
- Codigos SQLДокумент3 страницыCodigos SQLLupe GAОценок пока нет
- Adicion de Contenido A Las Paginas WebДокумент15 страницAdicion de Contenido A Las Paginas Webkarina reyesОценок пока нет
- Chivo 2.0Документ28 страницChivo 2.0apflow00Оценок пока нет
- Trabajo de Cesar y LesterДокумент64 страницыTrabajo de Cesar y LesterVidal José Pérez SilvaОценок пока нет
- Sistema OperativoДокумент36 страницSistema OperativoAmira BachourОценок пока нет
- 07 - Tarea - Tecnologia Aplicada A La Administracion Nueva PDFДокумент2 страницы07 - Tarea - Tecnologia Aplicada A La Administracion Nueva PDFluis3hernandez3gajarОценок пока нет
- Ficha Técnica Categoría Bases de DatosДокумент3 страницыFicha Técnica Categoría Bases de DatosJhair DiazОценок пока нет
- Guia Office 2013Документ370 страницGuia Office 2013sophiaalavaОценок пока нет
- Manual de Instalación - PLECSДокумент5 страницManual de Instalación - PLECSOscar MontenegroОценок пока нет
- Patron Maestro-EsclavoДокумент10 страницPatron Maestro-EsclavoAngelo Octavio Franco OrtegaОценок пока нет
- Sin Señal-DecodificadorДокумент1 страницаSin Señal-DecodificadorLizeth InfantesОценок пока нет
- Indicaciones Proyecto Diseño - NuevoДокумент3 страницыIndicaciones Proyecto Diseño - NuevoJuan Manuel Arguello EspinosaОценок пока нет
- Portada Institucional TecNMДокумент15 страницPortada Institucional TecNMKurt NovoselicОценок пока нет
- Curriculum Vitae 2021Документ6 страницCurriculum Vitae 2021Renzo Castilla DОценок пока нет
- DELL Latitude 7390Документ5 страницDELL Latitude 7390David Noé Hernandez RodríguezОценок пока нет
- SQL y Modelamiento de Base de DatosДокумент2 страницыSQL y Modelamiento de Base de DatosCristina Palacios SanchezОценок пока нет
- Manual Diseño WebДокумент51 страницаManual Diseño WebDavid Jesus Noriega MaldonadoОценок пока нет
- P.H.A. Grupo 2 Entrega 4Документ53 страницыP.H.A. Grupo 2 Entrega 4TomasОценок пока нет
- Referencia de Elementos HTML - HTML - MDNДокумент11 страницReferencia de Elementos HTML - HTML - MDNZaïra Jovells ArribasОценок пока нет
- Translate - Cerca de GoogleДокумент1 страницаTranslate - Cerca de GoogleBerenguer SerranoОценок пока нет
- 3.Ppd Geometria Relac y Algebra Abril DecimoДокумент14 страниц3.Ppd Geometria Relac y Algebra Abril DecimokaovichОценок пока нет
- Costo RiesgoДокумент6 страницCosto Riesgomiguelale159648100% (1)
- Segundo InformeДокумент6 страницSegundo InformeKevin Manuel Runza LombanaОценок пока нет
- Niklaus Wirth - Wikipedia PDFДокумент2 страницыNiklaus Wirth - Wikipedia PDFJUANCHOОценок пока нет
- Uso de LSMW (Legacy System Migration Workbench)Документ22 страницыUso de LSMW (Legacy System Migration Workbench)Fredy VillarrealОценок пока нет
- Instalacion de Discos Duros Sistema Operativo Windows 10Документ7 страницInstalacion de Discos Duros Sistema Operativo Windows 10Aida MtzОценок пока нет
- Ensayo Tics CalculusДокумент11 страницEnsayo Tics CalculusBelxy RojasОценок пока нет
- Guia Practica de InstalacionДокумент7 страницGuia Practica de InstalacionpamelaОценок пока нет
- Programación de EjerciciosДокумент4 страницыProgramación de EjerciciosHector EscobarОценок пока нет
- Mapeo de FincasДокумент102 страницыMapeo de FincasCarolina De la RosaОценок пока нет