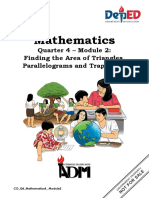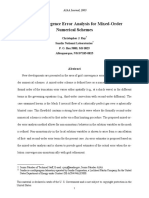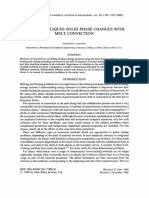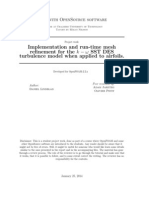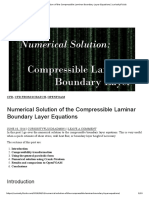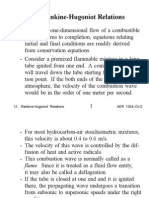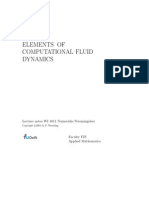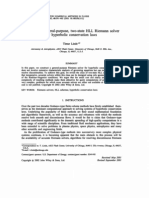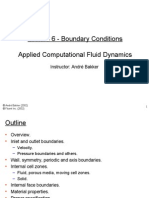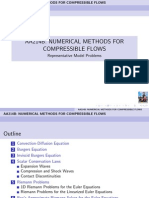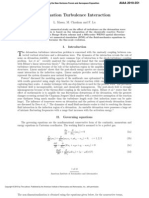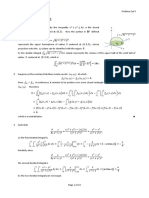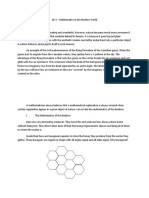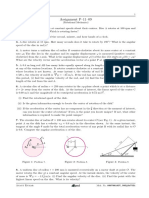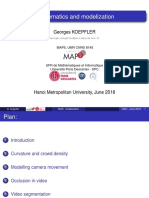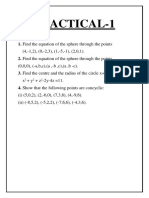Академический Документы
Профессиональный Документы
Культура Документы
Tutogmshto Foam
Загружено:
Luis Felipe Gutierrez MarcantoniИсходное описание:
Оригинальное название
Авторское право
Доступные форматы
Поделиться этим документом
Поделиться или встроить документ
Этот документ был вам полезен?
Это неприемлемый материал?
Пожаловаться на этот документАвторское право:
Доступные форматы
Tutogmshto Foam
Загружено:
Luis Felipe Gutierrez MarcantoniАвторское право:
Доступные форматы
2D Mesh Tutorial using GMSH - OpenFOAMWiki
http://openfoamwiki.net/index.php/2D_Mesh_Tuto...
2D Mesh Tutorial using GMSH
From OpenFOAMWiki
This tutorial was created to show how to generate a 2D mesh for OpenFOAM using the GMSH Open Source Mesh Generator. OpenFOAM by default only works with 3D mesh elements, so some special steps need to be applied to create a 2D mesh. This is not meant to be a tutorial on GMSH or OpenFOAM, but just some useful steps to get the two tools to work together. Note that this uses the GMSH GUI to create the mesh, and requires some modications of the resulting .geo le.
1 Dening the Geometry in GMSH
1. Open GMSH and create a new le. 2. In a single plane (2D), create the geometry by rst creating all points, then combining the points into lines, and then the lines into a surface. These can all be done from the Geometry Menu under Elementary entities->Add->New. 3. Extrude the nal surface into 3D by selecting Elementary entities->Extrude->Translate under the Geometry menu. Select Surface, then click the surface in the viewer. This will extend the surface into 3D space. The distance and direction of the extension is dened under the Contextual Geometry Denitions window that appears, under the Translate tab. 4. Now that the shape is 3D, the boundaries can be dened. To dene a boundary, go to Physical Groups->Add->Surface from Geometry and add each surface that will be a boundary. Remember the order of the boundaries, as the GMSH GUI will label them with numbers that later need to be changed to a text name for OpenFOAM. For example, if the shape is a square, select the bottom, left, top, right, front, and back faces and individually add them as a Physical Group (If your boundary consists of multiple faces, you can select them together and then add the Physical Group). Later the names will be changed from a number to bottom, left, top, etc... These names will be used in OpenFOAM. 5. The volume of the geometry must also be named. Select Physical Groups->Add->Volume from Geometry and select the volume. 6. The shape should be saved as a .geo le automatically, but if not, save it now. Then open the .geo le in a text editor. Rename the Physical Surfaces to the names that will be used in OpenFOAM as the boundary names. For example (the numbers may be dierent):
1 de 4
23/05/11 06:53
2D Mesh Tutorial using GMSH - OpenFOAMWiki
http://openfoamwiki.net/index.php/2D_Mesh_Tuto...
Physical Physical Physical Physical Physical Physical
Surface("front") = {28}; Surface("back") = {6}; Surface("bottom") = {27}; Surface("left") = {15}; Surface("top") = {19}; Surface("right") = {23};
Do the same for the volume:
Physical Volume("internal") = {1};
7. In the .geo le, the Extrude statement must be modied to have a single layer, and then should be recombined. Do this by adding the Layers{1} and Recombine commands to the Extrude command. This ensures that the mesh blocks are created only in 2D and then extended to 3D, and not divided in the 3rd axis. For example:
Extrude {0, 0, 10} { Surface{6}; Layers{1}; Recombine; }
8. Save the .geo le in the text editor and then reload in GMSH using Reload under the Geometry menu. There should be no errors produced by GMSH. Below is an example of a 2D mesh .geo le of a simple square:
Point(1) = {-100, 100, 0, 1e+22}; Point(2) = {100, 100, 0, 1e+22}; Point(3) = {100, -100, 0, 1e+22}; Point(4) = {-100, -100, 0, 1e+22}; Line(1) = {1, 2}; Line(2) = {2, 3}; Line(3) = {3, 4}; Line(4) = {4, 1}; Line Loop(6) = {4, 1, 2, 3}; Plane Surface(6) = {6}; Physical Volume("internal") = {1}; Extrude {0, 0, 10} { Surface{6}; Layers{1}; Recombine; } Physical Surface("front") = {28}; Physical Surface("back") = {6}; Physical Surface("bottom") = {27}; Physical Surface("left") = {15}; Physical Surface("top") = {19}; Physical Surface("right") = {23};
2 de 4
23/05/11 06:53
2D Mesh Tutorial using GMSH - OpenFOAMWiki
http://openfoamwiki.net/index.php/2D_Mesh_Tuto...
9. Create the mesh in GMSH by selecting 3D from the Mesh menu. If everything is set up correctly (via the Extrude modications), the sides of the 3D mesh should only have straight lines connecting the front face to the back face. This is required for OpenFOAM because for 2D analysis the mesh blocks should only change in two dimensions. OpenFOAM will produce an error if the mesh does not meet this requirement. The size of the mesh elements can be controlled by setting the Element Size Factor under Mesh in the Options window (select Tools->Options from the main menu). The smaller the number, the smaller the mesh elements. For the changes in element size factor to take place, just go back to Geometry, Reload, then back to Mesh and click 3D. 10. Save the mesh by selecting Save from the Mesh menu. This will create a le using the same name as the .geo le, but ending in .msh. This will be used by the OpenFOAM utility gmshToFoam that is shipped with OpenFOAM.
2 Converting the Mesh to OpenFOAM
1. An OpenFOAM case directory with a controlDict le must already be created. Copy the .msh le into the case directory. 2. Open a command console and go to the case directory, and enter gmshToFoam <le.msh>. For example:
gmshToFoam square.msh
This will create the mesh used by OpenFOAM under the constant/polyMesh directory. If there are any errors, ensure that a proper case directory is set up (refer to OpenFOAM documentation, or use a pre-shipped case directory such as icoFoam or simpleFoam). If the errors indicate no 3D elements exist, or there is another mesh problem, make sure all steps were followed in the GMSH section of this tutorial. 3. Check that the mesh conforms to OpenFOAM standards by running checkMesh from the console. 4. To conrm that the boundaries made it to the OpenFOAM mesh, open the boundary le in the case directory under constant/polyMesh. Each boundary is dened here. For the faces that are along the 3rd dimension, set the type to empty. For example:
back { type
empty;
3 de 4
23/05/11 06:53
2D Mesh Tutorial using GMSH - OpenFOAMWiki
http://openfoamwiki.net/index.php/2D_Mesh_Tuto...
nFaces startFace } front { type nFaces startFace }
2858; 4217;
empty; 2858; 7075;
This will indicate to OpenFOAM that this is a 2D case. Ensure that all other boundaries as dened in the GMSH .geo le are present. There will also be a defaultFaces boundary that should have nFaces = 0 (it is unclear what will happen if nFaces is not 0):
defaultFaces { type nFaces startFace }
patch; 0; 10073;
5. The 2D mesh is now ready to be used by OpenFOAM. Be sure that the boundaries names in the initial conditions les (for example p, U, etc...) match those if the boundary le. For the empty faces (3rd dimension), set the boundary type to empty in these les. 6. If all went well, OpenFOAM should be able to use the new mesh for a 2D case. If things dont go well... OpenFOAM will let you know. Retrieved from "http://openfoamwiki.net/index.php /2D_Mesh_Tutorial_using_GMSH" This page was last modied on 12 September 2010, at 12:15. Content is available under GNU Free Documentation License 1.2.
4 de 4
23/05/11 06:53
Вам также может понравиться
- A Heartbreaking Work Of Staggering Genius: A Memoir Based on a True StoryОт EverandA Heartbreaking Work Of Staggering Genius: A Memoir Based on a True StoryРейтинг: 3.5 из 5 звезд3.5/5 (231)
- The Sympathizer: A Novel (Pulitzer Prize for Fiction)От EverandThe Sympathizer: A Novel (Pulitzer Prize for Fiction)Рейтинг: 4.5 из 5 звезд4.5/5 (119)
- Never Split the Difference: Negotiating As If Your Life Depended On ItОт EverandNever Split the Difference: Negotiating As If Your Life Depended On ItРейтинг: 4.5 из 5 звезд4.5/5 (838)
- Devil in the Grove: Thurgood Marshall, the Groveland Boys, and the Dawn of a New AmericaОт EverandDevil in the Grove: Thurgood Marshall, the Groveland Boys, and the Dawn of a New AmericaРейтинг: 4.5 из 5 звезд4.5/5 (265)
- The Little Book of Hygge: Danish Secrets to Happy LivingОт EverandThe Little Book of Hygge: Danish Secrets to Happy LivingРейтинг: 3.5 из 5 звезд3.5/5 (399)
- The World Is Flat 3.0: A Brief History of the Twenty-first CenturyОт EverandThe World Is Flat 3.0: A Brief History of the Twenty-first CenturyРейтинг: 3.5 из 5 звезд3.5/5 (2219)
- The Subtle Art of Not Giving a F*ck: A Counterintuitive Approach to Living a Good LifeОт EverandThe Subtle Art of Not Giving a F*ck: A Counterintuitive Approach to Living a Good LifeРейтинг: 4 из 5 звезд4/5 (5794)
- Team of Rivals: The Political Genius of Abraham LincolnОт EverandTeam of Rivals: The Political Genius of Abraham LincolnРейтинг: 4.5 из 5 звезд4.5/5 (234)
- The Emperor of All Maladies: A Biography of CancerОт EverandThe Emperor of All Maladies: A Biography of CancerРейтинг: 4.5 из 5 звезд4.5/5 (271)
- The Gifts of Imperfection: Let Go of Who You Think You're Supposed to Be and Embrace Who You AreОт EverandThe Gifts of Imperfection: Let Go of Who You Think You're Supposed to Be and Embrace Who You AreРейтинг: 4 из 5 звезд4/5 (1090)
- The Hard Thing About Hard Things: Building a Business When There Are No Easy AnswersОт EverandThe Hard Thing About Hard Things: Building a Business When There Are No Easy AnswersРейтинг: 4.5 из 5 звезд4.5/5 (344)
- Hidden Figures: The American Dream and the Untold Story of the Black Women Mathematicians Who Helped Win the Space RaceОт EverandHidden Figures: The American Dream and the Untold Story of the Black Women Mathematicians Who Helped Win the Space RaceРейтинг: 4 из 5 звезд4/5 (890)
- Elon Musk: Tesla, SpaceX, and the Quest for a Fantastic FutureОт EverandElon Musk: Tesla, SpaceX, and the Quest for a Fantastic FutureРейтинг: 4.5 из 5 звезд4.5/5 (474)
- The Unwinding: An Inner History of the New AmericaОт EverandThe Unwinding: An Inner History of the New AmericaРейтинг: 4 из 5 звезд4/5 (45)
- The Yellow House: A Memoir (2019 National Book Award Winner)От EverandThe Yellow House: A Memoir (2019 National Book Award Winner)Рейтинг: 4 из 5 звезд4/5 (98)
- (Sheldon Axler) Linear Algebra Done Right Ch01 EspaciosVectorialesДокумент20 страниц(Sheldon Axler) Linear Algebra Done Right Ch01 EspaciosVectorialesCarlos Orlando Solórzano VillalbaОценок пока нет
- John H. S. Lee-The Gas Dynamics of Explosions-Cambridge University Press (2016)Документ218 страницJohn H. S. Lee-The Gas Dynamics of Explosions-Cambridge University Press (2016)Luis Felipe Gutierrez MarcantoniОценок пока нет
- D.J.Tritton - Physical Fluid Dynamics (2007, OUP) PDFДокумент536 страницD.J.Tritton - Physical Fluid Dynamics (2007, OUP) PDFlfgmarcantoni100% (1)
- Math4 Q4 Mod2Документ42 страницыMath4 Q4 Mod2Geoff ReyОценок пока нет
- Uncertainties and CFD Code Validation: H. W. ColemanДокумент9 страницUncertainties and CFD Code Validation: H. W. ColemanLuis Felipe Gutierrez MarcantoniОценок пока нет
- Optimum Enthalpy Approach for Simulating Phase Change with Volume ChangeДокумент21 страницаOptimum Enthalpy Approach for Simulating Phase Change with Volume ChangeLuis Felipe Gutierrez MarcantoniОценок пока нет
- Detailed description of reactingTwoPhaseEulerFoam focusing on mass and heat transfer at the interfaceДокумент81 страницаDetailed description of reactingTwoPhaseEulerFoam focusing on mass and heat transfer at the interfaceLuis Felipe Gutierrez MarcantoniОценок пока нет
- Storage of Renewable Energy Using Phase Change Materials (PCMS)Документ9 страницStorage of Renewable Energy Using Phase Change Materials (PCMS)Luis Felipe Gutierrez MarcantoniОценок пока нет
- Grid Convergence Error Analysis For Mixed-Order Numerical SchemesДокумент48 страницGrid Convergence Error Analysis For Mixed-Order Numerical SchemesLuis Felipe Gutierrez MarcantoniОценок пока нет
- Fulltext01 PDFДокумент164 страницыFulltext01 PDFLuis Felipe Gutierrez MarcantoniОценок пока нет
- Modelling Liquid-Solid Phase Changes With Melt ConvectionДокумент17 страницModelling Liquid-Solid Phase Changes With Melt ConvectionLuis Felipe Gutierrez MarcantoniОценок пока нет
- Non-Newtonian Fluids ExplainedДокумент14 страницNon-Newtonian Fluids ExplainedLuis Felipe Gutierrez MarcantoniОценок пока нет
- K Omega SST DES ReportДокумент65 страницK Omega SST DES ReportLuis Felipe Gutierrez Marcantoni100% (1)
- Verification and Validation in Computational Fluid DynamicsДокумент64 страницыVerification and Validation in Computational Fluid Dynamicssanthiyaj100% (1)
- Spherical VesselДокумент26 страницSpherical VesselLuis Felipe Gutierrez MarcantoniОценок пока нет
- Fluid Mechanics 4th Edition Errata SummaryДокумент8 страницFluid Mechanics 4th Edition Errata SummaryLuis Felipe Gutierrez MarcantoniОценок пока нет
- Numerical Solution of The Compressible Laminar Boundary Layer Equations - CuriosityFluidsДокумент10 страницNumerical Solution of The Compressible Laminar Boundary Layer Equations - CuriosityFluidsLuis Felipe Gutierrez Marcantoni100% (1)
- Rankine HugoniotДокумент21 страницаRankine HugoniotSaurabh KhandelwalОценок пока нет
- William C. Gardiner Jr. (Auth.), William C. Gardiner Jr. (Eds.) - Combustion Chemistry-Springer-Verlag New York (1984)Документ514 страницWilliam C. Gardiner Jr. (Auth.), William C. Gardiner Jr. (Eds.) - Combustion Chemistry-Springer-Verlag New York (1984)Luis Felipe Gutierrez Marcantoni100% (1)
- Shock Waves Amp Explosions Chapman and HallДокумент280 страницShock Waves Amp Explosions Chapman and HallLuis Felipe Gutierrez MarcantoniОценок пока нет
- Elements of Computational Fluid Dynamics: P. WesselingДокумент147 страницElements of Computational Fluid Dynamics: P. WesselingLuis Felipe Gutierrez MarcantoniОценок пока нет
- A Practical General Two State HLL Riemann Solver For Hyperbolic Conservation LawsДокумент12 страницA Practical General Two State HLL Riemann Solver For Hyperbolic Conservation LawsLuis Felipe Gutierrez MarcantoniОценок пока нет
- CFD TutorialsДокумент56 страницCFD TutorialsOsama A GhaniОценок пока нет
- 06 BoundДокумент31 страница06 BoundSubhashini RamamoorthyОценок пока нет
- FluxNumerical MethodsДокумент16 страницFluxNumerical MethodsLuis Felipe Gutierrez MarcantoniОценок пока нет
- CA Aa214b Ch5Документ54 страницыCA Aa214b Ch5Luis Felipe Gutierrez MarcantoniОценок пока нет
- Godunov-Type Methods For Gas Dynamics PDFДокумент25 страницGodunov-Type Methods For Gas Dynamics PDFLuis Felipe Gutierrez MarcantoniОценок пока нет
- Towards - The - Ultimate - Conservative - Difference - Scheme-I: The Quest of Monotonicity PDFДокумент6 страницTowards - The - Ultimate - Conservative - Difference - Scheme-I: The Quest of Monotonicity PDFLuis Felipe Gutierrez MarcantoniОценок пока нет
- FluxNumerical MethodsДокумент16 страницFluxNumerical MethodsLuis Felipe Gutierrez MarcantoniОценок пока нет
- GMSH For Dolfyn TutorialДокумент10 страницGMSH For Dolfyn TutorialLuis Felipe Gutierrez MarcantoniОценок пока нет
- AIAA 2010-0351 Detonation Turbulence InteractionДокумент12 страницAIAA 2010-0351 Detonation Turbulence InteractionLuis Felipe Gutierrez MarcantoniОценок пока нет
- Fourier analysis of signalsДокумент3 страницыFourier analysis of signalsANIRUDDHA PAULОценок пока нет
- BS (4 Years) Course Contents for MATH SubjectsДокумент80 страницBS (4 Years) Course Contents for MATH SubjectsMALIK BILALОценок пока нет
- Grade 7 Triangle Inequality HWДокумент7 страницGrade 7 Triangle Inequality HWPooja SharmaОценок пока нет
- Solution To Extra Problem Set 5Документ13 страницSolution To Extra Problem Set 5物理系小薯Оценок пока нет
- Guided Notes Pythagorean Theorem 1Документ4 страницыGuided Notes Pythagorean Theorem 1api-470562131Оценок пока нет
- Advanced Inorganic Chemistry - ROBERT L. CARTERДокумент20 страницAdvanced Inorganic Chemistry - ROBERT L. CARTERBRUNO RAMOS DE LIMAОценок пока нет
- Cones and CylindersДокумент14 страницCones and CylindersFaye Nathalie MontesОценок пока нет
- Nepal road network and Gulmi district locationДокумент1 страницаNepal road network and Gulmi district locationGopi Raj PunОценок пока нет
- Curved BeamsДокумент2 страницыCurved Beamsivan bolañosОценок пока нет
- Aligning With RPSДокумент7 страницAligning With RPSSudhakar AeroОценок пока нет
- Centroid and Moment CalculationsДокумент30 страницCentroid and Moment CalculationsBrck Heart's Aqil MubarakОценок пока нет
- Ge 4 Lesson This MondayДокумент7 страницGe 4 Lesson This MondayJenesa Mae YacoОценок пока нет
- Assignment P-11-09: Problem 7. Problem 8. Problem 9Документ4 страницыAssignment P-11-09: Problem 7. Problem 8. Problem 9Jijo SagaiОценок пока нет
- 94CДокумент6 страниц94CAjay MalikОценок пока нет
- Analysis of Angular Momentum for a Rotating PuckДокумент5 страницAnalysis of Angular Momentum for a Rotating PuckDeep PrajapatiОценок пока нет
- Helly's Selection TheoremДокумент3 страницыHelly's Selection TheoremPaul BenedictОценок пока нет
- Answers Ch2Документ4 страницыAnswers Ch2kbv28420% (1)
- Cambridge IGCSE: MATHEMATICS 0580/32Документ16 страницCambridge IGCSE: MATHEMATICS 0580/32Kim DaeminОценок пока нет
- Combinatorial Geometry - Reid Barton - MOP 2005Документ4 страницыCombinatorial Geometry - Reid Barton - MOP 2005Ayush AryanОценок пока нет
- MCE312 (Module 1)Документ32 страницыMCE312 (Module 1)Muiruri JacobОценок пока нет
- NMTC Stage 2 2016 Solutions Sub Junior Group 7 8Документ3 страницыNMTC Stage 2 2016 Solutions Sub Junior Group 7 8TanayОценок пока нет
- The Circles Determined by Geometric ConditionsДокумент25 страницThe Circles Determined by Geometric ConditionsShiela Mae Sotto UcangОценок пока нет
- Math Modelization HMU HANDOUTДокумент93 страницыMath Modelization HMU HANDOUTNguyễn ThủyОценок пока нет
- Maths Revision Guide: Key ConceptsДокумент24 страницыMaths Revision Guide: Key Conceptsthuyb26080% (1)
- 2.7 - Gauss Divergence TheoremsДокумент43 страницы2.7 - Gauss Divergence TheoremsindraОценок пока нет
- Practicals Question BankДокумент10 страницPracticals Question BankcityОценок пока нет
- Final Term Long Quiz MATH 1F MMWДокумент12 страницFinal Term Long Quiz MATH 1F MMWJDBОценок пока нет
- Module 2 - Statics of Rigid BodiesДокумент6 страницModule 2 - Statics of Rigid BodiesNakhwal, Baldev II S.Оценок пока нет