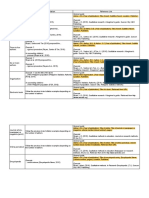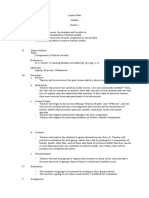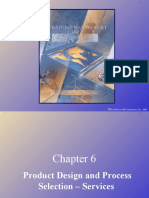Академический Документы
Профессиональный Документы
Культура Документы
VT1005S Installation Guide
Загружено:
gideon70Исходное описание:
Авторское право
Доступные форматы
Поделиться этим документом
Поделиться или встроить документ
Этот документ был вам полезен?
Это неприемлемый материал?
Пожаловаться на этот документАвторское право:
Доступные форматы
VT1005S Installation Guide
Загружено:
gideon70Авторское право:
Доступные форматы
Equipment and Connection Basic SIP IAD Installation Steps:
1. Disconnect the power from all devices on your network. This includes your Cable/DSL modem, and computer. 2. Disconnect any USB cables from the Cable/DSL modem, if present. 3. Connect an Ethernet cable from the Cable/DSL modem's Ethernet port to the WAN port on the SIP IAD. 4. Connect an Ethernet cable from the PC port, on the SIP IAD, to the Ethernet port, on the computer. 5. Connect a telephone to the LINE 1 port of the SIP IAD using a standard phone line.
6. Connect the appropriate Power cable to the Cable/DSL modem.
7. Wait about two minutes for the Cable/DSL modem to boot up, before continuing. 8. Connect the Power cable, provided with the SIP IAD, to the POWER port on the SIP IAD. 9. Wait at least five minutes for the SIP IAD to boot up. The SIP IAD's green power light will blink in sequence until it has fully connected to the SH FlexVoice network. There may be updates that need to be downloaded, such as new firmware or changes to your features. Do not interrupt the configuration process by unplugging the power or lifting the receiver on your phone during the startup process. Interruption of the startup may result in interruption of service. 10. Once the SIP IAD's green power light is solid green, the SIP IAD is ready to use. 11. Pick up your telephone receiver and listen for a dial tone. If you hear a dial tone, you have finished the installation and can begin making calls. If you do not get a dial tone, please contact the Customer HelpDesk for assistance. 12. Power up the computer. Your Internet connection should work as it did before you installed the SIP IAD. If you have ADSL, your ADSL provider may require you to enter a username and password for PPPoE setup. For more information, please contact your ADSL provider
Basic ADSL Configuration
To perform basic ADSL configuration:
1. 2.
3. 4.
Using a Ethernet RJ45 Cable, Connect your PC to the voice terminal PC Port. Start a Web browser such as Microsoft Internet Explorer or Netscape Navigator.
In the Address or Location field, type http://192.168.102.1 and press ENTER to display the Status page, which displays the Motorola voice terminal settings. Click Basic Configuration to display the Basic Configuration window.
Its fields are: Obtain IP Address Dynamically This setting is enabled by default. If either of the following is true, configuration on this page is required: ~ If you have a cable modem with no router and your cable provider assigns IP addresses dynamically, the Motorola voice terminal obtains its IP address dynamically from your cable provider. ~ If you have a router with DHCP enabled, the Motorola voice terminal obtains its IP address dynamically from your router.
If your broadband provider requires a static IP address, enable Specify Static IP Address Specify Static IP Address. Type the Static IP Address and IP addresses for the Subnet Mask, Default Gateway they provide.
If you have a DSL modem and no router, Click enable PPPoE and type Enable PPPoE Specify DNS Servers Type the Service Name, User Name, and Password provided by your DSL provider. Enables you to specify Domain Name System (DNS) servers, if DNS Servers are necessary:
If Obtain IP Address Dynamically or Enable PPPoE are selected, Specify DNS Servers is off by default. If required by your broadband provider only, select
Specify DNS Servers and type the DNS server IP addresses provided by your broadband provider. If Specify Static IP Address is selected, Specify DNS Servers is selected by default. Because no DNS server is automatically assigned, you need to type the DNS server IP addresses provided by your broadband provider.
5.
Verify that all fields are correctly filled in and click Save Changes. The message This will require a reboot of the unit. Are you sure? is displayed.
6.
Click OK. Wait about one minute. You cannot display the configuration pages while the Motorola voice terminal starts up. After the Motorola voice terminal restarts, click the Web browser Refresh button to display the configuration pages. 7. Pick up the telephone hand set and listen for a dial tone. If you hear a dial tone, you can now place a phone call as you would with any telephone.
Вам также может понравиться
- Hidden Figures: The American Dream and the Untold Story of the Black Women Mathematicians Who Helped Win the Space RaceОт EverandHidden Figures: The American Dream and the Untold Story of the Black Women Mathematicians Who Helped Win the Space RaceРейтинг: 4 из 5 звезд4/5 (895)
- Student Teaching Experience (Portfolio)Документ100 страницStudent Teaching Experience (Portfolio)Yulanda Mae ChaiОценок пока нет
- Never Split the Difference: Negotiating As If Your Life Depended On ItОт EverandNever Split the Difference: Negotiating As If Your Life Depended On ItРейтинг: 4.5 из 5 звезд4.5/5 (838)
- Basic Helping SkillsДокумент2 страницыBasic Helping SkillsMaFe Villanueva AbrasaldoОценок пока нет
- The Yellow House: A Memoir (2019 National Book Award Winner)От EverandThe Yellow House: A Memoir (2019 National Book Award Winner)Рейтинг: 4 из 5 звезд4/5 (98)
- BBA BRW 2024 Course HandoutДокумент3 страницыBBA BRW 2024 Course HandoutSahithiОценок пока нет
- The Subtle Art of Not Giving a F*ck: A Counterintuitive Approach to Living a Good LifeОт EverandThe Subtle Art of Not Giving a F*ck: A Counterintuitive Approach to Living a Good LifeРейтинг: 4 из 5 звезд4/5 (5794)
- APA Style Guide - In-Text CitationДокумент2 страницыAPA Style Guide - In-Text CitationRISSA KRISTINA MIKAELA ATIENZA100% (1)
- Strategic Intervention MaterialДокумент33 страницыStrategic Intervention MaterialJONELYN FLORESОценок пока нет
- Devil in the Grove: Thurgood Marshall, the Groveland Boys, and the Dawn of a New AmericaОт EverandDevil in the Grove: Thurgood Marshall, the Groveland Boys, and the Dawn of a New AmericaРейтинг: 4.5 из 5 звезд4.5/5 (266)
- British Council Supporting Statement DraftДокумент3 страницыBritish Council Supporting Statement DraftNina Crisp100% (1)
- The Little Book of Hygge: Danish Secrets to Happy LivingОт EverandThe Little Book of Hygge: Danish Secrets to Happy LivingРейтинг: 3.5 из 5 звезд3.5/5 (400)
- Katrina Serrano ResumeДокумент4 страницыKatrina Serrano ResumeKatrina SerranoОценок пока нет
- Elon Musk: Tesla, SpaceX, and the Quest for a Fantastic FutureОт EverandElon Musk: Tesla, SpaceX, and the Quest for a Fantastic FutureРейтинг: 4.5 из 5 звезд4.5/5 (474)
- Lesson PlanДокумент3 страницыLesson PlanRed LavaОценок пока нет
- Fixed PhrasesДокумент2 страницыFixed PhrasesArthurОценок пока нет
- A Heartbreaking Work Of Staggering Genius: A Memoir Based on a True StoryОт EverandA Heartbreaking Work Of Staggering Genius: A Memoir Based on a True StoryРейтинг: 3.5 из 5 звезд3.5/5 (231)
- Experiential Learning Activity 2Документ2 страницыExperiential Learning Activity 2Glaiza Fornaliza MarilagОценок пока нет
- Instructional Leadership: Becoming An Exemplary Instructional LeaderДокумент15 страницInstructional Leadership: Becoming An Exemplary Instructional LeaderRyan Inopia86% (7)
- The Emperor of All Maladies: A Biography of CancerОт EverandThe Emperor of All Maladies: A Biography of CancerРейтинг: 4.5 из 5 звезд4.5/5 (271)
- Social Media 101 Workshop SlidesДокумент35 страницSocial Media 101 Workshop Slidestitan gnagoОценок пока нет
- The Unwinding: An Inner History of the New AmericaОт EverandThe Unwinding: An Inner History of the New AmericaРейтинг: 4 из 5 звезд4/5 (45)
- Impt Remove A Sub View and Add A New Subview in That Place DynamicallyДокумент10 страницImpt Remove A Sub View and Add A New Subview in That Place DynamicallyManikandanОценок пока нет
- What Is Creole Language - Definition & PhrasesДокумент2 страницыWhat Is Creole Language - Definition & PhrasesGabriel7496Оценок пока нет
- The Hard Thing About Hard Things: Building a Business When There Are No Easy AnswersОт EverandThe Hard Thing About Hard Things: Building a Business When There Are No Easy AnswersРейтинг: 4.5 из 5 звезд4.5/5 (345)
- User Manual RT490Документ1 страницаUser Manual RT490Ricardo Martins FerreiraОценок пока нет
- Team of Rivals: The Political Genius of Abraham LincolnОт EverandTeam of Rivals: The Political Genius of Abraham LincolnРейтинг: 4.5 из 5 звезд4.5/5 (234)
- United States Patent: (10) Patent No .: US 10,492,021 B2Документ20 страницUnited States Patent: (10) Patent No .: US 10,492,021 B2Diogo CorreaОценок пока нет
- Community Service ReflectionДокумент2 страницыCommunity Service Reflectionapi-568349945Оценок пока нет
- Review Unit 7,8,9Документ11 страницReview Unit 7,8,9Nguyễn Ngọc Ngà (FE TH&THCS)Оценок пока нет
- The Gifts of Imperfection: Let Go of Who You Think You're Supposed to Be and Embrace Who You AreОт EverandThe Gifts of Imperfection: Let Go of Who You Think You're Supposed to Be and Embrace Who You AreРейтинг: 4 из 5 звезд4/5 (1090)
- Moo Milk Marketing Communication PlanДокумент14 страницMoo Milk Marketing Communication PlanIan Kiprop100% (1)
- Compare/contrast Essay Narrative Essay Argumentative Essay CriticalДокумент2 страницыCompare/contrast Essay Narrative Essay Argumentative Essay CriticalAcsaran Obinay21Оценок пока нет
- English 101 Fall 2015 Syllabus LavcДокумент6 страницEnglish 101 Fall 2015 Syllabus Lavcapi-294144132Оценок пока нет
- The World Is Flat 3.0: A Brief History of the Twenty-first CenturyОт EverandThe World Is Flat 3.0: A Brief History of the Twenty-first CenturyРейтинг: 3.5 из 5 звезд3.5/5 (2259)
- Subordinating Conjunction Daily Lesson PlanДокумент3 страницыSubordinating Conjunction Daily Lesson PlanLyrel MagoОценок пока нет
- Roleplay RubricДокумент1 страницаRoleplay RubricShekinah AsebuqueОценок пока нет
- GENG2320 SyllabusF23Документ17 страницGENG2320 SyllabusF23jenilmaniya55Оценок пока нет
- Activity 1Документ3 страницыActivity 1Joshua BaguioОценок пока нет
- Everything You Need To Know About The Importance of Communication in Business OrganisationДокумент28 страницEverything You Need To Know About The Importance of Communication in Business Organisationqwerty hulaan moОценок пока нет
- The Sympathizer: A Novel (Pulitzer Prize for Fiction)От EverandThe Sympathizer: A Novel (Pulitzer Prize for Fiction)Рейтинг: 4.5 из 5 звезд4.5/5 (121)
- UNIT 1 - Module 1 Inroduction To Technical WritingДокумент12 страницUNIT 1 - Module 1 Inroduction To Technical WritingJhan Bryan NeraОценок пока нет
- DCP Monitoring Tool Per OUA Memo 00-0422-0121 PART 1Документ6 страницDCP Monitoring Tool Per OUA Memo 00-0422-0121 PART 1Kenneth Dumdum HermanocheОценок пока нет
- Comparison of ASLДокумент14 страницComparison of ASLSushma PawarОценок пока нет
- Chapter 6 AOMДокумент18 страницChapter 6 AOMAreeba AmjadОценок пока нет