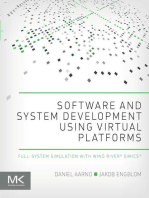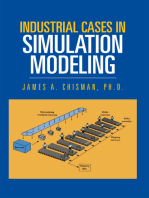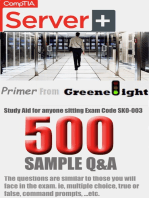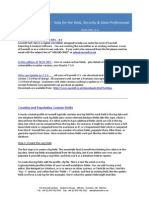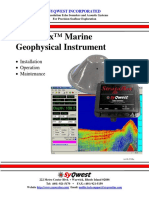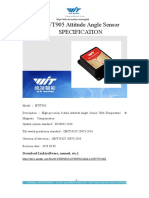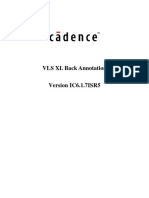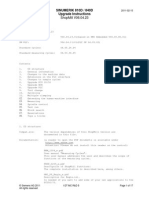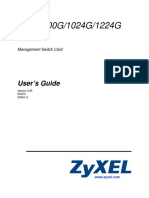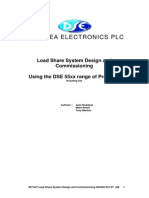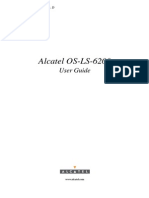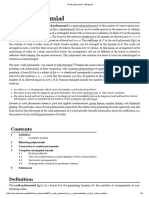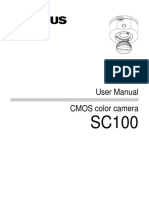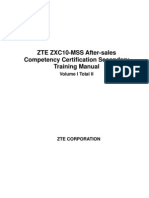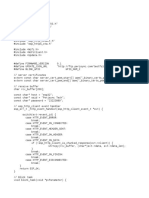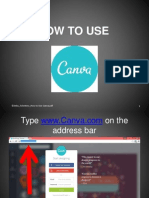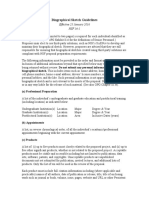Академический Документы
Профессиональный Документы
Культура Документы
Tutorial Sub Circuit
Загружено:
Carlos VillanuevaИсходное описание:
Авторское право
Доступные форматы
Поделиться этим документом
Поделиться или встроить документ
Этот документ был вам полезен?
Это неприемлемый материал?
Пожаловаться на этот документАвторское право:
Доступные форматы
Tutorial Sub Circuit
Загружено:
Carlos VillanuevaАвторское право:
Доступные форматы
PSIM SIMULATION SOFTWARE
TUTORIAL How to create a Subcircuit
Copyright 2004, Powersys SARL
POWERSYS Les Grandes Terres 13650 Meyrargues -Tel : +33 (0)4 42 63 60 88 Fax : +33 (0)4 42 63 61 19
www.powersys.fr - info@powersys.fr
Page 1/11
The objective of this tutorial is to help you use the Subcircuit function of PSIM to create your own model. The example circuit is the following :
As the Subcircuit function is not available with the demo version this tutorial can not be used with this version.
Copyright 2004, Powersys SARL
POWERSYS Les Grandes Terres 13650 Meyrargues -Tel : +33 (0)4 42 63 60 88 Fax : +33 (0)4 42 63 61 19
www.powersys.fr - info@powersys.fr
Page 2/11 Hereafter are the different steps to create a Subcircuit : 1. Open your PSIM version. 2. Open the file average current-mode.sch given with your PSIM version
The subcircuit we will create is going to replace the inductor and the capacitor of the circuit above. 3. Go to the menu Subcircuit and click on New Subcircuit
Copyright 2004, Powersys SARL
POWERSYS Les Grandes Terres 13650 Meyrargues -Tel : +33 (0)4 42 63 60 88 Fax : +33 (0)4 42 63 61 19
www.powersys.fr - info@powersys.fr
Page 3/11 4. Place the subcircuit on your circuit :
New subcircuit
5. Double-click on the subcircuit block to enter the subcircuit. A new PSIM window appears with the name untitled1. Save your subcircuit with a new name (for example Sub-LC.sch), in the chosen directory on your computer (for example D:\Test\). Note that the subcircuit does not have to be in the same directory as the main circuit.
Copyright 2004, Powersys SARL
POWERSYS Les Grandes Terres 13650 Meyrargues -Tel : +33 (0)4 42 63 60 88 Fax : +33 (0)4 42 63 61 19
www.powersys.fr - info@powersys.fr
Page 4/11 6. Create your LC circuit. Give values for each element : L=1m and C=47u.
7. Set the size of the subcircuit block. Choose Set Size in the Subcircuit menu to specify the subcircuit block size. Note that the size of the subcircuit should be chosen in order to give the proper appearance and allow easy wire connection in the main circuit.
8. Go to the menu Subcircuit and click on Place Port
Copyright 2004, Powersys SARL
POWERSYS Les Grandes Terres 13650 Meyrargues -Tel : +33 (0)4 42 63 60 88 Fax : +33 (0)4 42 63 61 19
www.powersys.fr - info@powersys.fr
Page 5/11 9. Place the first port as it is shown below :
Place your first port here
Give a name for the port
Display the place of the port for the subcircuit block
After the port is placed in the circuit, a pop-up window will appear. The diamonds on the four sides represent the connection nodes and the positions of the subcircuit. They correspond to the connection nodes of the subcircuit block in the main circuit. There are no diamonds at the four corners since connections to the corners are not permitted. When a diamond is selected, it is colored red. By default, the diamond at the top of the left side is selected and marked with red color. Click on the desired diamond to select and specify the port name. Repeat the same procedure to place all the ports. 10. Place the other ports to have the following circuit :
Copyright 2004, Powersys SARL
POWERSYS Les Grandes Terres 13650 Meyrargues -Tel : +33 (0)4 42 63 60 88 Fax : +33 (0)4 42 63 61 19
www.powersys.fr - info@powersys.fr
Page 6/11 Note that the subcircuit size should be set before the ports are placed. If the subcircuit size is changed after ports are placed, port locations will be messed up and need to be restored. 11. Go back to the main circuit (Click on one page up in the subcircuit menu). Connection ports (hollow circles) will appear on the border of the subcircuit block. Note that these ports are the only connection points for the subcircuit block.
Connection ports
12. We can now delete the inductor and the capacitor and place our subcircuit correctly.
At this point you can simulate this circuit. We will now try to customize our subcircuit by giving it a new image and default variables.
Copyright 2004, Powersys SARL
POWERSYS Les Grandes Terres 13650 Meyrargues -Tel : +33 (0)4 42 63 60 88 Fax : +33 (0)4 42 63 61 19
www.powersys.fr - info@powersys.fr
Page 7/11
Customizing the Subcircuit Image: The default image of the subcircuit block is a rectangle. To customize the image, follow these steps : 13. Double click on the subcircuit block to enter the subcircuit . 14. Go to the Subcircuit menu and select Edit Image
15. A window will appear with diamonds on four sides. The ports are highlighted with red color. Click on the Zoom In or Zoom Out icons of the toolbar to enlarge or reduce the image if necessary.
Zoom
Drawing toolbar
Copyright 2004, Powersys SARL
POWERSYS Les Grandes Terres 13650 Meyrargues -Tel : +33 (0)4 42 63 60 88 Fax : +33 (0)4 42 63 61 19
www.powersys.fr - info@powersys.fr
Page 8/11
16. Use the drawing toolbar to create the image. The toolbar includes: line, rectangle, oval, arc, text, and Select function (with the arrow icon). For example you can draw an inductor and a capacitor on the subcircuit :
17. Go back to the subcircuit window (click on close in the File menu), and save the subcircuit. Go back to the main circuit (click on one page up in the Subcircuit menu), and the subcircuit block image will be changed.
Copyright 2004, Powersys SARL
POWERSYS Les Grandes Terres 13650 Meyrargues -Tel : +33 (0)4 42 63 60 88 Fax : +33 (0)4 42 63 61 19
www.powersys.fr - info@powersys.fr
Page 9/11 Variables of the subcircuit : Parameter values in the subcircuit do not have to be specified in the circuit. It can be specified in the main circuit instead. For example, the inductance of the inductor can be specified as Inductance, and Inductance can be defined in the main circuit. 18. In the subcircuit, specify the parameter values as a variable.
The parameter value of our inductor is Inductance
19. Go back to the main circuit (click on one page up in the Subcircuit menu). 20. In the main circuit, highlight the subcircuit block, and choose Edit Subcircuit in the Subcircuit menu (or click on the F4 key).
Copyright 2004, Powersys SARL
POWERSYS Les Grandes Terres 13650 Meyrargues -Tel : +33 (0)4 42 63 60 88 Fax : +33 (0)4 42 63 61 19
www.powersys.fr - info@powersys.fr
Page 10/11
21. Click on the Subcircuit Variables, and click on Add to add the variable name and value. The variable name must be the same as the corresponding variable name in the subcircuit.
Click on the check box next to the variable name to display the variable name and value.
Copyright 2004, Powersys SARL
POWERSYS Les Grandes Terres 13650 Meyrargues -Tel : +33 (0)4 42 63 60 88 Fax : +33 (0)4 42 63 61 19
www.powersys.fr - info@powersys.fr
Page 11/11 22. If you want to use this subcircuit in another circuit, go to the menu subcircuit and click on Load Subcircuit.
Additional remarks :
If you want to add default variables for your subcircuit, click on Edit Default Variable List in the subcircuit menu. The default variable is used each time you load the subcircuit in a circuit. To have a subcircuit appear in the PSIM Elements menu as an element item, create a directory called User Defined under the PSIM directory, and place the subcircuit file into this directory. The subcircuit will appear under Elements | User Defined. You can also create subdirectories under User Defined and place subcircuits inside the subdirectories. With this feature, common-used subcircuits can be grouped together and easily managed and accessed. The subcircuit menu is disabled in the PSIM demo version. Functions Set Size, Place Port, Display Port, Edit Variable List, and Edit Image are only enabled when the subcircuit schematic window is active (currently being edited).
Copyright 2004, Powersys SARL
POWERSYS Les Grandes Terres 13650 Meyrargues -Tel : +33 (0)4 42 63 60 88 Fax : +33 (0)4 42 63 61 19
www.powersys.fr - info@powersys.fr
Вам также может понравиться
- Tutorial AC SweepДокумент7 страницTutorial AC SweepJason BauerОценок пока нет
- Projects With Microcontrollers And PICCОт EverandProjects With Microcontrollers And PICCРейтинг: 5 из 5 звезд5/5 (1)
- MECH 412 Lab 1 Manual With AppendixДокумент15 страницMECH 412 Lab 1 Manual With AppendixMinjae LeeОценок пока нет
- Software and System Development using Virtual Platforms: Full-System Simulation with Wind River SimicsОт EverandSoftware and System Development using Virtual Platforms: Full-System Simulation with Wind River SimicsОценок пока нет
- Tutorial DLL PDFДокумент7 страницTutorial DLL PDFnnpatel1990Оценок пока нет
- Psim Simulation Software: How To Add New Devices and Their Curves For Loss CalculationДокумент11 страницPsim Simulation Software: How To Add New Devices and Their Curves For Loss CalculationAhcene BouzidaОценок пока нет
- Engineering the CMOS Library: Enhancing Digital Design Kits for Competitive SiliconОт EverandEngineering the CMOS Library: Enhancing Digital Design Kits for Competitive SiliconРейтинг: 1 из 5 звезд1/5 (1)
- Hints For Cadence VirtuosoДокумент7 страницHints For Cadence VirtuosoThomas GeorgeОценок пока нет
- Alroc Preparation ToolsДокумент57 страницAlroc Preparation ToolssalvgranОценок пока нет
- Dell Simple Switch ModeДокумент37 страницDell Simple Switch ModeOmyeu DaihiepОценок пока нет
- Axe 055Документ2 страницыAxe 055abohakeemОценок пока нет
- TT 4 - Creating Custom FieldsДокумент6 страницTT 4 - Creating Custom FieldsAnonymous taUuBikОценок пока нет
- Guide To Ledit For VLSIДокумент11 страницGuide To Ledit For VLSIprof_x_2010Оценок пока нет
- WMS Simultra User ManualДокумент13 страницWMS Simultra User ManualVerdi bobОценок пока нет
- Manual BeremizДокумент24 страницыManual BeremizSergio MfОценок пока нет
- Special Cells Required For Multi-Voltage Design - Magic Blue SmokeДокумент8 страницSpecial Cells Required For Multi-Voltage Design - Magic Blue SmokesrajeceОценок пока нет
- Column One: Inside This IssueДокумент16 страницColumn One: Inside This Issuedanielep1Оценок пока нет
- Strataboxmanual8 25 06b Syq PDFДокумент54 страницыStrataboxmanual8 25 06b Syq PDFHaqqu RamdhaniОценок пока нет
- OmniSwitch 6450 Series Getting Started GuideДокумент22 страницыOmniSwitch 6450 Series Getting Started GuidemludasОценок пока нет
- LG Monitor Flantron L1810B Service ManualДокумент42 страницыLG Monitor Flantron L1810B Service Manualandrik005Оценок пока нет
- Datasheet WitmotionДокумент29 страницDatasheet WitmotionMukhiturrusdaОценок пока нет
- Dell PowerConnect 7024F Getting Started ManualДокумент402 страницыDell PowerConnect 7024F Getting Started ManualpapichangoОценок пока нет
- Back Annotate PDFДокумент19 страницBack Annotate PDFaprilyne tiongsonОценок пока нет
- Siemense SM 06 04 23 76Документ17 страницSiemense SM 06 04 23 76skidamdnevnoОценок пока нет
- New Equipment DigestДокумент56 страницNew Equipment DigestRangarajan SivakumarОценок пока нет
- UAControlДокумент12 страницUAControlFaruk AlbayrakОценок пока нет
- NSFS GSG 05-Apr-2012Документ38 страницNSFS GSG 05-Apr-2012amit_post2000Оценок пока нет
- MSC1000 1024 1224G - Series - v3 95 - Ed2 - 2010 8 20Документ1 114 страницMSC1000 1024 1224G - Series - v3 95 - Ed2 - 2010 8 20amxamxОценок пока нет
- My DocsДокумент28 страницMy DocsGerardo Ondo MichaОценок пока нет
- Maerklin 60212 Central Station (With Update)Документ7 страницMaerklin 60212 Central Station (With Update)scritesterОценок пока нет
- Guide To Load Share System Design and CommissioningДокумент35 страницGuide To Load Share System Design and CommissioningpeefincaОценок пока нет
- 7075Документ102 страницы7075jhall4363100% (1)
- 06quartus II SimulationДокумент30 страниц06quartus II SimulationHaoyuan LiuОценок пока нет
- Alcatel Omnistack Ls 6224 ManualДокумент773 страницыAlcatel Omnistack Ls 6224 Manualanhtuan206100% (2)
- Universal Brushless Servo Driver User Manual enДокумент8 страницUniversal Brushless Servo Driver User Manual enjaimeasisaОценок пока нет
- MicroMill DSLS ManualДокумент53 страницыMicroMill DSLS ManualtestjohnleeОценок пока нет
- Fonction Composants MT Département Produits MVP: SM6-24 Loose Components For Independant PanelbuildersДокумент2 страницыFonction Composants MT Département Produits MVP: SM6-24 Loose Components For Independant PanelbuildersHany ShaltootОценок пока нет
- Sylphit-USB KVM Drawer: User GuideДокумент24 страницыSylphit-USB KVM Drawer: User GuideDiego RodasОценок пока нет
- XML OM EN v1Документ32 страницыXML OM EN v1ledОценок пока нет
- DesignBase Quick StartДокумент56 страницDesignBase Quick Startveljal6317Оценок пока нет
- Firmware User guideDTUS0401Документ32 страницыFirmware User guideDTUS0401vonnetОценок пока нет
- Bss18 Parm DicДокумент446 страницBss18 Parm DicSameer ZubairОценок пока нет
- SAP2000V1108ReadMe PDFДокумент10 страницSAP2000V1108ReadMe PDFNicoPerezTerraОценок пока нет
- SCE - EN - 031-600 Global Data Blocks S7-1200 - R1508Документ39 страницSCE - EN - 031-600 Global Data Blocks S7-1200 - R1508CarlosOtinianoОценок пока нет
- Ni Usb6009Документ21 страницаNi Usb6009williamIIОценок пока нет
- How To Create FaceplateДокумент12 страницHow To Create FaceplateDadan Hamdani100% (1)
- 3dsmax9 sp2 Readme0Документ7 страниц3dsmax9 sp2 Readme0Nishant BhardwajОценок пока нет
- Ni Sbrio-9651: Getting Started With The Sbrio-9651 Som Development KitДокумент2 страницыNi Sbrio-9651: Getting Started With The Sbrio-9651 Som Development Kitkhin600Оценок пока нет
- JMAG GB Installation ManualДокумент8 страницJMAG GB Installation ManualpavloneОценок пока нет
- Smart SectionДокумент28 страницSmart SectionjorramileonОценок пока нет
- WinPLC - ch1Документ14 страницWinPLC - ch1domenico_leuzziОценок пока нет
- Free Capture Read Me v2Документ26 страницFree Capture Read Me v2Sherif EltoukhiОценок пока нет
- Proface GP 750-337 Instruction e 1 1Документ34 страницыProface GP 750-337 Instruction e 1 1jamal nasirОценок пока нет
- ReadmeДокумент5 страницReadmeSergio Eduardo Hernandez GonzalezОценок пока нет
- BWT901 Manual PDFДокумент31 страницаBWT901 Manual PDFOscarОценок пока нет
- Rook Polynomial - WikipediaДокумент6 страницRook Polynomial - WikipediaheilanemilОценок пока нет
- 1 Semester MTCE 601A Computer System Software: L T P 4 0 0 Credits: 4Документ12 страниц1 Semester MTCE 601A Computer System Software: L T P 4 0 0 Credits: 4amitmadОценок пока нет
- 5A - Monitor Prog SiBASДокумент147 страниц5A - Monitor Prog SiBASTiago Rodrigues88% (8)
- Olympus SC100Документ39 страницOlympus SC100Calitoo IGОценок пока нет
- Optimize Hitachi Storage and Server Platforms in Vmware Vsphere 5 5 EnvironmentsДокумент41 страницаOptimize Hitachi Storage and Server Platforms in Vmware Vsphere 5 5 EnvironmentsPaing HtooОценок пока нет
- Call FlowДокумент324 страницыCall FlowTajinder Summan100% (1)
- University of Mindanao Chorale - Google SearchДокумент2 страницыUniversity of Mindanao Chorale - Google SearchClaudeXDОценок пока нет
- FortiSOAR 7.0.2 Release NotesДокумент14 страницFortiSOAR 7.0.2 Release NotesDaulet RabayevОценок пока нет
- Pipe Bending: Case StudyДокумент4 страницыPipe Bending: Case StudyIbrahim shaikОценок пока нет
- OAG Oauth UserGuideДокумент121 страницаOAG Oauth UserGuideMatiasОценок пока нет
- 35-Information Center Commands HuaweiДокумент25 страниц35-Information Center Commands HuaweitorradoedgardoОценок пока нет
- Oracle Inventory ShitalДокумент106 страницOracle Inventory Shitalshital9099Оценок пока нет
- I210 InstallationДокумент34 страницыI210 InstallationJesse Doul DiazОценок пока нет
- Timeline of C++ CourseДокумент9 страницTimeline of C++ CoursesohamОценок пока нет
- RTCC AvrДокумент19 страницRTCC AvrKarthikОценок пока нет
- Example Scribd HussieДокумент4 страницыExample Scribd HussieHumaid HussainОценок пока нет
- Developer Handbook Sac Analytics DesignerДокумент328 страницDeveloper Handbook Sac Analytics Designerpurnima1000% (1)
- Excel Charts and Graph TipsДокумент6 страницExcel Charts and Graph TipsKrystalОценок пока нет
- Regional SettingsДокумент7 страницRegional SettingsSumana VenkateshОценок пока нет
- How To Use CanvaДокумент110 страницHow To Use CanvaAnonymous ZN4vlQdkw100% (3)
- Program Arduino With EclipseДокумент6 страницProgram Arduino With EclipseJorge RíosОценок пока нет
- ALDRIN CHUNG CLAIRE YU ALLEN YIM - MATPLOTLIB FOR PYTHON DEVELOPERS - Effective Techniques For Data Visualization With Python. (2018, PACKT PUBLISHING LIMITED)Документ297 страницALDRIN CHUNG CLAIRE YU ALLEN YIM - MATPLOTLIB FOR PYTHON DEVELOPERS - Effective Techniques For Data Visualization With Python. (2018, PACKT PUBLISHING LIMITED)Rahul Singh100% (1)
- NSF Bio Sketch Guides 2016Документ2 страницыNSF Bio Sketch Guides 2016Benj Jamieson Jocson DuagОценок пока нет
- FusionSphere V100R005C10U1 Software Installation Guide (Server Virtualization) 01Документ150 страницFusionSphere V100R005C10U1 Software Installation Guide (Server Virtualization) 01ABDEL PAGNA KARIMОценок пока нет
- 5G PowerAware PDFДокумент165 страниц5G PowerAware PDFAidОценок пока нет
- ENG 201 Assignment 1 Solution FileДокумент2 страницыENG 201 Assignment 1 Solution FileNalain Zahra0% (2)
- Csi 3131 Tutorial 6 SolДокумент7 страницCsi 3131 Tutorial 6 SolAshey BeeОценок пока нет
- SCADA OverviewДокумент34 страницыSCADA Overviewsan86jay36100% (1)
- Lapp - Pro217en - PT FSL 5x075 - Db0034302en - DatasheetДокумент1 страницаLapp - Pro217en - PT FSL 5x075 - Db0034302en - DatasheetMihai BancuОценок пока нет