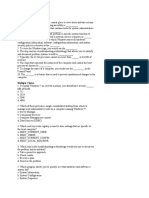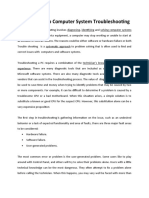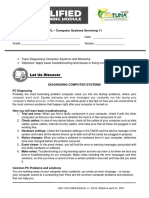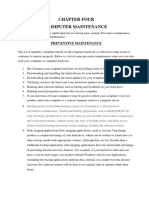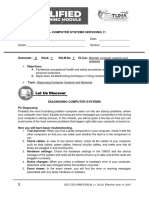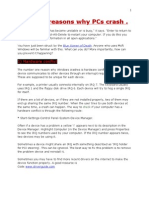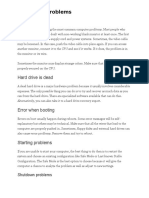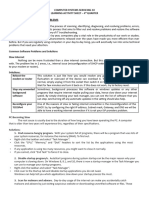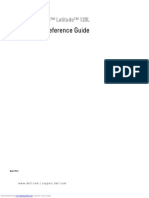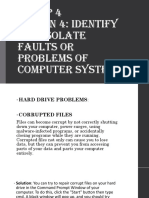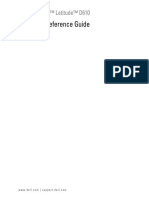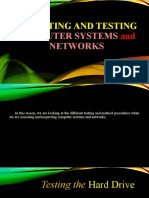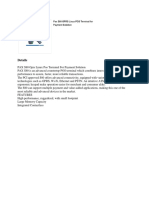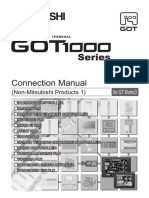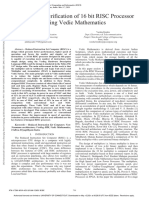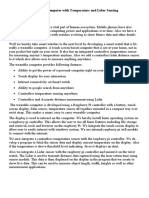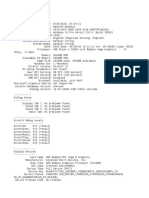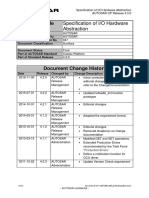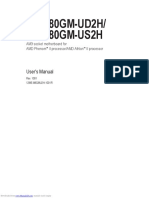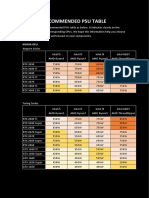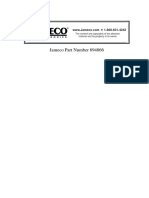Академический Документы
Профессиональный Документы
Культура Документы
Identify and Resolve Hardware Failure Issues
Загружено:
Mariana Palacios OrozcoИсходное описание:
Оригинальное название
Авторское право
Доступные форматы
Поделиться этим документом
Поделиться или встроить документ
Этот документ был вам полезен?
Это неприемлемый материал?
Пожаловаться на этот документАвторское право:
Доступные форматы
Identify and Resolve Hardware Failure Issues
Загружено:
Mariana Palacios OrozcoАвторское право:
Доступные форматы
Identify and Resolve Hardware Failure Issues
Table of Contents
Overview .................................................................................................................................................................... 9-1 Lesson 1: Diagnosing Memory Failure Issues ........................................................................................................... 9-2 Lesson 2: Hard Drive Issues ...................................................................................................................................... 9-5 Lesson 3: Network Card Issues ................................................................................................................................. 9-8 Lesson 4: Power Supply Issues ............................................................................................................................... 9-13 Lesson 5: Windows Hardware Diagnostic Tools ...................................................................................................... 9-16 Resolve Hardware Failure Issues ............................................................................................................................ 9-18 Review Module 9: Identify and Resolve hardware Failure Issues ......................................................................... 9-20 Labs Module 9: Identify and Resolve hardware Failure Issues ............................................................................ 9-22
Module 9: Identify and Resolve Hardware Failure Issues
9-1
Overview
Diagnosing Memory Failure Issues Hard Drive Issues Network Card Issues Power Supply Issues Windows Hardware Diagnostic Tools Resolve Hardware Failure Issues
Computer hardware for the most part is very reliable and reliability ratings are improving all the time. The longer a systems components are used, the lower the overall cost of the computer becomes which improves the bottom line of the organization. Some problems are not cost effective to troubleshoot however, so you should be conscious of situations where simply replacing a component is probably the most cost effective solution. When a computer problem is caused by issues with the hardware on the system, a technician should be able to diagnose and solve such problems quickly. The resolution does not always involve replacing the equipment, but might require you to optimize its use or configuration. By taking advantage of the tools available in Windows 7, many of these problems can be diagnosed quickly. Event Log messages can also warn you when a problem is developing. By paying attention to these messages, you can be proactive in fixing some issues. There will be times when diagnostic tools from the manufacturer are needed to understand or fix a problem. Some components can also do their own diagnostic and let you know what is required. The components that you might spend some time fixing or optimizing occasionally are the hard-drive and BIOS. Sometimes memory components might also need to be replaced. Using information provided by the user of a system and the log files is often enough to narrow down what component needs to be looked at. In addition to looking at common hardware component failure scenarios, we will discuss how Windows 7 tools can be used to find and fix many of these issues. We will also examine some recommendations for replacing defective hardware and performing regular maintenance to prevent problems in the future.
9-2
Module 9: Identify and Resolve Hardware Failure Issues
Lesson 1: Diagnosing Memory Failure Issues
Windows Memory Diagnostic Troubleshooting
Because memory problems are not always obvious, they are sometimes difficult to diagnose. The symptoms might mirror problems caused by malicious software or insufficient memory. Sometimes the Event Log error messages might provide clues that there is a problem. You might also be able to do a BIOS test to verify that the memory chips are seated properly and working. Verifying that the system memory detected by Windows is the same as that installed on the computer is a simple test that can be done.
Module 9: Identify and Resolve Hardware Failure Issues Windows Memory Diagnostic
9-3
Windows Memory Diagnostic Tool System Reboot Permissions Needed Replacing Memory Chips
To thoroughly test the memory on a computer, you can run the Windows Memory Diagnostic Tool. A memory diagnostic will be automatically executed if the system detects possible issues with the memory on the system. The dialog provided by the tool gives the user the option of rebooting the system so the test can be started immediately or scheduling the diagnostic to run the next time the system is restarted. You must have administrative rights to run a memory diagnostic. Before starting the test, all user information should be saved properly. The diagnostic will indicate if there are any problems with the memory chips, after which the system will reboot again. If a problem is indicated by the diagnostic, do not immediately replace the module. Try to reseat it first and then run the diagnostic again. Warranty and servicing requirements should be checked before attempting to replace internal components.
9-4
Module 9: Identify and Resolve Hardware Failure Issues
Troubleshooting
Cleaning Over-Clocking Memory Slots Documentation
Other things that can be done before replacing the memory modules is to dust and clean them carefully, verify that none of the components is being over-clocked and seat the module in a different memory slot. The documentation for the memory module and motherboard will be very useful in attempting these steps.
Module 9: Identify and Resolve Hardware Failure Issues
9-5
Lesson 2: Hard Drive Issues
Sources of Problems Fixing Problems
One of the most common hardware components to fail on a system is the hard drive. These problems are usually very obvious. The system might shut down or refuse to boot with an error message about the boot volume or missing system files. Indications that a drive will fail soon can sometimes be found in the Event Logs with warning messages about bad sectors or other drive issues.
9-6
Module 9: Identify and Resolve Hardware Failure Issues
Sources of Problems
Registry Power Cables Hard-Drive Cables BIOS Configuration
If the problems encountered are with a new hard-drive, check that information about it is registered properly in the registry. In some cases, a registry update might be needed to work with the drive properly or see all its resources. Make sure that the power and data cables are connected properly. If you cannot hear the drive spinning up or it cannot be identified in the BIOS of the computer that could be an indicator that there are cabling issues. In some cases, the existing cables might need to be replaced.
Module 9: Identify and Resolve Hardware Failure Issues Fixing Problems
9-7
Marking Bad Sectors Check Disk Defragmentation Replace Disk
Some drive problems can be fixed by marking bad sectors and moving files to new working locations on the drive. Using tools like chkdsk.exe or the Check Disk option in the properties window for the hard-drive can help with these problems. Both of these tools require elevated privileges in order to run the commands. Performing a regular scheduled defragmentation of the drive might also help. In addition to the Computer Management MMC, a disk defragmentation can also be done from the command-line with defrag.exe. If you suspect that a drive is close to failing, you should back up important information that it contains immediately. Scheduling a time to replace the drive before it fails would also be practical.
9-8
Module 9: Identify and Resolve Hardware Failure Issues
Lesson 3: Network Card Issues
Physical Configuration Drivers Protocol Configuration Diagnostics
Network connectivity problems can be caused by a number of issues that do not involve the NIC itself. If you suspect that the card is the problem, a number of things can be done to troubleshoot the issue.
Module 9: Identify and Resolve Hardware Failure Issues Physical Configuration
9-9
Cabling Hardware Settings Conflicts
Checking the network cable connection is one of the first things you might do to diagnose this issue. You might even replace the cable to make sure that it is not the source of the problem. The network cards hardware settings and driver configuration can also be verified in Device Manager. Make sure that the card is recognized and does not have any conflicts for the resources that it uses.
9-10 Drivers
Module 9: Identify and Resolve Hardware Failure Issues
Rollback Uninstall & Reinstall
In some cases, driver updates can fix problems with the NIC. If a new driver is the source of the problem, you can roll back to an older one by using the options in Device Manager. There are cases where uninstalling and removing problem drivers might be necessary before reinstalling the device.
Module 9: Identify and Resolve Hardware Failure Issues Protocol Configuration
9-11
Multiple NICs Default Gateway
If a new adapter is installed on a system, Windows 7 should automatically detect it and install appropriate drivers. Multiple network cards on a computer will not cause connectivity problems unless they are not setup properly. In most cases, only one network card should be configured with a default gateway for routing to function properly.
9-12
Module 9: Identify and Resolve Hardware Failure Issues
Diagnostics
The Windows Network Diagnostic tool can be used to find possible solutions to network problems when you are not sure what the issue might be. This tool can be accessed by right-clicking on the Network icon in the taskbar. Specific problems can be diagnosed such as the inability to connect to a network or if you need to use a specific network connection method. As with any other hardware component on a system, you should verify that it is supported on the Windows 7 Hardware Compatibility List (HCL). This can be checked out before purchasing new computers from a manufacturer and also for upgrade/replacement components that might be kept in stock. If items will be used that are not on the HCL, they should be thoroughly tested and an appropriate support agreement should be made with the manufacturer.
Module 9: Identify and Resolve Hardware Failure Issues
9-13
Lesson 4: Power Supply Issues
Diagnosing Problems Fixing Problems
The main purpose of the power supply is to filter the voltage into the smaller increments required by computer hardware components. This very important operation must work well all the time, otherwise the motherboard and the components on it could be permanently damaged.
9-14
Module 9: Identify and Resolve Hardware Failure Issues
Diagnosing Problems
Random Reboots Computer Lockups External Devices
Signs that the power supply unit (PSU) supply might be going bad include random reboots of the computer or unexplained computer lockups. Some power supply problems could be mistaken for software issues. Some power supplies might not have adequate power to run all the components required. Installing additional components or using USB and fire-wire devices that draw power from the computer might push the power supply beyond what it is capable of doing. The PSU can be tested with a multimeter to make sure that it is functioning properly. The voltage output of different power connectors on the device can be tested to make sure it is within acceptable ranges. Proper procedures should be followed to protect the system from static electricity. Under no circumstances should a technician perform these tests if he is unsure of the right procedures to follow. Power Supply units should never be opened or fixed if they have problems. They should only be replaced.
Module 9: Identify and Resolve Hardware Failure Issues Fixing Problems
9-15
Never Open the PSU Dispose of PSU Follow Manufacturers Instructions
A failed power supply will sometimes be obvious because a system will not boot or when smoke & burning smells come from it. You should never try to fix a defective power supply. They should be replaced and discarded according to the manufacturers instructions. The new unit should be from a reputable manufacturer and have enough power to manage all the internal and external components that will be used on the computer. Avoiding future problems with the power supply can protect not only the PSU, but the components in the system as well. Keeping the unit away from dust and using power outlets & surge protectors safely will definitely help. In some cases a UPS or power conditioner might be required because of bad power conditions.
9-16
Module 9: Identify and Resolve Hardware Failure Issues
Lesson 5: Windows Hardware Diagnostic Tools
Event Viewer Logs Safe Mode System Configuration Chkdsk Hardware Diagnostic Tools Resource Monitor Performance Monitor
Some hardware problems require specialized devices to diagnose them properly. Some will use software provided by the manufacturer. Windows has its own tools however that can be very useful in finding and fixing many hardware issues. Here are a few of them.
Event Viewer Logs
The System log in Event Viewer can provide information about hardware components that have failed or are about to fail. Logs with specific information for hardware components like memory or disk can also be accessed from the Applications and Services Log. Components that indicate that they are not functioning properly should be tested and replaced as quickly as possible to avoid down time.
Safe Mode
Safe Mode allows you to test the computer system with a minimal device configuration. This is useful if the source of the problems is elusive and you need to verify that the operating system will function with a minimal configuration. Safe Mode is sometimes used when experiencing problems with network and accessory devices.
System Configuration
The System Configuration tool allows you to manage exactly what services are enabled or disabled during the boot process. In addition to specifying Safe Mode, you can also control the startup of system services, startup items and whether or not you want a command-line or GUI boot interface. You also have access to System Restore options to revert to an earlier configuration.
Module 9: Identify and Resolve Hardware Failure Issues Chkdsk
This tool is used to check the integrity of a specified partition and to possibly fix problems that it finds. The parameters of this tool allow you to specify a number of options including the logging of errors, whether or not to dismount a disk and the level of checking to perform on the computer.
9-17
Hardware Diagnostic Tools
Some hardware components have their own diagnostic tools such as memory modules and network cards. These wizards can sometimes provide useful information to point the technician in the right direction when he is unsure about how to proceed. Some of these tools require a reboot of the system, so user data should be saved before running them.
Resource and Performance Monitor
While the Task Manager is often used to monitor the use of resources in real time, the Performance Monitor tool also allows you to do this and it can also record this data for later analysis. Alert thresholds can be created to notify administrators when specific problems occur. Performance Monitor can record information and monitor in real time the hardware resources from multiple computers. The Resource Monitor not only allows you to view the performance of hardware components, but also to suspend, stop and restart processes. Individual processes can also be analyzed when they are not running properly. It is specifically designed to monitor the four main hardware components that affect system performance which are CPU, Memory, Disk and Network.
9-18
Module 9: Identify and Resolve Hardware Failure Issues
Resolve Hardware Failure Issues
RESOLVE HARDWARE FAILURE ISSUES
Review the scenarios and problems presented along with their solutions
The main performance components on any computer are the processor, memory, disk and network. While any of these resources can fail and cause problems, most hardware issues are normally caused by the power supply, disk or memory. It often depends on how the system is used and whether you are working with a desktop or laptop. Not to be overlooked are the configuration problems caused by an improperly configured or out dated BIOS. In this section, we will see some of the more common problems that might come up, and how to diagnose and fix them using the information you have from the system and the tools available in Windows 7. A user is concerned that the power supply on her computer is going to fail soon. Although it is working now, she has noticed some problems that concern her. What kind of issues might indicate that a power supply will soon fail? Unexpected and random reboots of the computer or system freeze up for no apparent reason. Some of the indicators mirror problems normally associated with malware issues. After installing a new memory module on a computer, the memory diagnostic indicates that there are errors with it. What can you do to try and fix the problem before replacing the module? You should try to reseat the module and check for over-clocking on any other memory or processing components. The memory and motherboard instruction guides should be read carefully and followed closely when doing this kind of work. Special care should be taken to follow instructions on protecting the system from static electricity. The computer manufacturers warranty and servicing guidelines should also be taken into consideration. After installing a new hard-drive on a computer, you realize that Windows recognizes only a fraction of the total space available on it. How can you fix this problem? This issue is sometimes caused by problems with an out of date BIOS. Upgrading it should fix the problem. In some cases, jumper or pin configurations on the drive might be at fault. After noticing that the computer regularly freezes up on him, a user scans the computer for viruses and other malware but finds nothing. What else could be causing this problem?
Module 9: Identify and Resolve Hardware Failure Issues
9-19
This could be either a power supply or memory problem. He should check the Event Log for any warning messages and perform a memory diagnostic. If the memory is found to have to have no errors, a technician can diagnose power supply issues with a multimeter. One of the department managers you support is having trouble with a computer that performs very poorly every afternoon between 1:00PM and 1:30PM. He suspects an application is scheduled to perform a memory intensive task during that period. What tool can he use to track down the applications that are running on his system at this time? He can use the Performance Monitor tool or Resource Monitor. One of the technicians on your team is recommending the purchase of a new video card that will be used to upgrade some of the high-end desktops used by the engineering department. What is the best way to make sure that this card will work for you on this project? You should first of all verify that the card is on the HCL for Windows 7. It should also be thorough tested with the applications that the engineers will be using for their day to day work.
Вам также может понравиться
- Red Hat High Availability Clustering PDFДокумент8 страницRed Hat High Availability Clustering PDFMohammad Zahidul Alam0% (1)
- Human HumaCount Plus Analyser - Service Manual PDFДокумент79 страницHuman HumaCount Plus Analyser - Service Manual PDFWilmer Gonzalez100% (2)
- Rajalakshmi Engineering College, Thandalam Department of Ece Lesson PlanДокумент2 страницыRajalakshmi Engineering College, Thandalam Department of Ece Lesson PlanNassrinThibautОценок пока нет
- Omnicell ServerДокумент3 страницыOmnicell Serverapi-340750408Оценок пока нет
- COM216 Week2Документ8 страницCOM216 Week2Suopriye Hart100% (1)
- TroubleshootingДокумент25 страницTroubleshootingoladokunstephen6Оценок пока нет
- Q4-CSS11 - Las 1Документ14 страницQ4-CSS11 - Las 1Jazel AquinoОценок пока нет
- Zaria Poly Computer Troubleshooting II TheoryДокумент146 страницZaria Poly Computer Troubleshooting II TheoryAbdallah AbdallahОценок пока нет
- 10 Reasons Why Pcs Crash U Must KnowДокумент7 страниц10 Reasons Why Pcs Crash U Must Knowsivadashxyz8066Оценок пока нет
- First: 10 Reasons Why Pcs Crash U Must KnowДокумент13 страницFirst: 10 Reasons Why Pcs Crash U Must KnowEP GanzonОценок пока нет
- 10 Reasons Why Pcs Crash U Must Know?: Prabhu.D (3 - Year Cse-B)Документ5 страниц10 Reasons Why Pcs Crash U Must Know?: Prabhu.D (3 - Year Cse-B)prabhusctОценок пока нет
- Dell Dimension-4600 Service Manual En-UsДокумент44 страницыDell Dimension-4600 Service Manual En-Usfernando1641991Оценок пока нет
- Apply Problem SolveДокумент32 страницыApply Problem SolvederejeОценок пока нет
- COM 226 - Computer Troubleshooting Handout PrintДокумент68 страницCOM 226 - Computer Troubleshooting Handout PrintOluwafisayo B. AyoadeОценок пока нет
- Chapter 1Документ3 страницыChapter 1Adam NОценок пока нет
- Com 216 Introduction To Computer Trouble Shooting 1Документ38 страницCom 216 Introduction To Computer Trouble Shooting 1Olabiyi FawazОценок пока нет
- Diagnosing Computer Systems and NetworksДокумент6 страницDiagnosing Computer Systems and NetworksAxel RamirezОценок пока нет
- Comp. Maint Instal, Maint, and Config. Week 5Документ14 страницComp. Maint Instal, Maint, and Config. Week 5Emperor'l BillОценок пока нет
- CSS11 SSLM QTR3 WK7Документ8 страницCSS11 SSLM QTR3 WK7EllenJoy CeroUyОценок пока нет
- HardDriveTroubleshooting 4Документ141 страницаHardDriveTroubleshooting 4Marcus MachadoОценок пока нет
- Blue Screen ErrorДокумент12 страницBlue Screen ErrorPawan KumarОценок пока нет
- Chapter 9 COE115-1L TroubleshootingДокумент7 страницChapter 9 COE115-1L TroubleshootingApril SaccuanОценок пока нет
- Tshooting IДокумент9 страницTshooting ICoNnie AwangОценок пока нет
- PC Troubleshooting ThesisДокумент7 страницPC Troubleshooting Thesiscjzarbkef100% (2)
- Computer Issues Myla FajardoДокумент2 страницыComputer Issues Myla Fajardoapi-471250777Оценок пока нет
- Presentation 1Документ35 страницPresentation 1ዕንቁ ሥላሴОценок пока нет
- 10 Reasons Why PCs Crash U Must KnowДокумент5 страниц10 Reasons Why PCs Crash U Must Knowpawan_battulaОценок пока нет
- 10 Reasons Why PCs CrashДокумент7 страниц10 Reasons Why PCs CrashPragathesh RajagopalОценок пока нет
- Applay Problèmes Solving Unit OneДокумент28 страницApplay Problèmes Solving Unit OnebayushОценок пока нет
- How To Use This Competency-Based Learning MaterialДокумент13 страницHow To Use This Competency-Based Learning MaterialGlen Ryan PascuaОценок пока нет
- 4 2Документ10 страниц4 2Crissy HeartОценок пока нет
- How Can I Update Drivers To Prevent Bsods?Документ9 страницHow Can I Update Drivers To Prevent Bsods?Kevin TipanОценок пока нет
- Hardware Problems: Blank MonitorsДокумент2 страницыHardware Problems: Blank MonitorsDwight AsetreОценок пока нет
- Apply ProblemДокумент14 страницApply Problemmelkamu endaleОценок пока нет
- BSODДокумент5 страницBSODNacho EscuderoОценок пока нет
- Chapter 4 TROUBLESHOOTING WINDOWS PROBLEMSДокумент54 страницыChapter 4 TROUBLESHOOTING WINDOWS PROBLEMSNatnael YosephОценок пока нет
- Task Sheet 2 Title Test Electronic Component Performance Objectives To Be Able To Know How To Test Electronic ComponentДокумент3 страницыTask Sheet 2 Title Test Electronic Component Performance Objectives To Be Able To Know How To Test Electronic Component'aleXandy OchavilloОценок пока нет
- Tle CSS Topic 2Документ4 страницыTle CSS Topic 2stephanienicolemanibogОценок пока нет
- Apply Problem Solving Techniques To Routine MalfunctionДокумент41 страницаApply Problem Solving Techniques To Routine MalfunctionJEMAL TADESSE100% (3)
- 5-Step Computer Maintenance Tutorial Windows XPДокумент24 страницы5-Step Computer Maintenance Tutorial Windows XPnitinkr80Оценок пока нет
- Fixing Common Computer Problems: A Comprehensive Troubleshooting GuideОт EverandFixing Common Computer Problems: A Comprehensive Troubleshooting GuideОценок пока нет
- BSODДокумент6 страницBSODNychi SitchonОценок пока нет
- It AssignmentДокумент18 страницIt AssignmentZewdie DemissieОценок пока нет
- Quick Reference Guide: Dell™ Latitude™ 120LДокумент96 страницQuick Reference Guide: Dell™ Latitude™ 120LVince GarciaОценок пока нет
- IT Essentials v5 Chapter 4 Exam AnswersДокумент6 страницIT Essentials v5 Chapter 4 Exam AnswersFederico RuizОценок пока нет
- SoftwareДокумент10 страницSoftwareTalila B. Robsan100% (1)
- Bad Sector in Hard DiskДокумент4 страницыBad Sector in Hard Diskravinder kumarОценок пока нет
- Lesson5 Fault Diagnosis Chapter Objectives: Video Failure TroubleshootingДокумент6 страницLesson5 Fault Diagnosis Chapter Objectives: Video Failure Troubleshootingleonard thuoОценок пока нет
- Hardware and Maintenance Assignment in Haramaya UniversityДокумент8 страницHardware and Maintenance Assignment in Haramaya UniversityEYUEL TADESSEОценок пока нет
- 10 Reasons Why PCs Crash U Must KnowДокумент5 страниц10 Reasons Why PCs Crash U Must KnowAppu bjОценок пока нет
- TEJ2O Troubleshooting Computers - 2020Документ18 страницTEJ2O Troubleshooting Computers - 2020mike simsonОценок пока нет
- Troubleshooting CD-DVD IssuesДокумент25 страницTroubleshooting CD-DVD Issuessocrtwo100% (2)
- Windows Bugcheck AnalysisДокумент22 страницыWindows Bugcheck AnalysisVijay KrОценок пока нет
- User ManualДокумент13 страницUser ManualRicardo TavellaОценок пока нет
- Group 4 Css4 ReportДокумент19 страницGroup 4 Css4 ReportLaikha SorianoОценок пока нет
- Q3 Module5 CSS9 San-Jacinto-NHSДокумент6 страницQ3 Module5 CSS9 San-Jacinto-NHSAimee Joy L HermosoraОценок пока нет
- Q4 Module3 Week3 TVE Grade9 ICT CSS Gumera 50FBHS CoreДокумент17 страницQ4 Module3 Week3 TVE Grade9 ICT CSS Gumera 50FBHS CoreJezreelОценок пока нет
- "PC Tips": TroubleshootingДокумент35 страниц"PC Tips": TroubleshootingSangeetha BajanthriОценок пока нет
- Latitude d610Документ112 страницLatitude d610renatozimermannОценок пока нет
- ITSC 1321 CH 11Документ4 страницыITSC 1321 CH 11jamesОценок пока нет
- Lesson 8 (Inspecting and Testing Computer Systems and Networks)Документ23 страницыLesson 8 (Inspecting and Testing Computer Systems and Networks)Jeff LacasandileОценок пока нет
- Comp 3Документ2 страницыComp 3paul alveaОценок пока нет
- How To Recover Deleted Files: Your Step-By-Step Guide To Recovering Deleted FilesОт EverandHow To Recover Deleted Files: Your Step-By-Step Guide To Recovering Deleted FilesОценок пока нет
- Details Linux Based Pax S80 ARM ProcesorДокумент2 страницыDetails Linux Based Pax S80 ARM Procesorkakyo29433Оценок пока нет
- Online Exam System: A Project Report OnДокумент67 страницOnline Exam System: A Project Report OnjawadОценок пока нет
- Inverter ListДокумент6 страницInverter ListBùi Minh TuấnОценок пока нет
- L3000A Manual de ServicioДокумент44 страницыL3000A Manual de ServiciocarlosxxiОценок пока нет
- Service Manual Service Manual: RCD-N8 RCD-N8Документ27 страницService Manual Service Manual: RCD-N8 RCD-N8thu hangОценок пока нет
- 1 - Memory Unit - Flip-Flops (DLP-2021-22)Документ15 страниц1 - Memory Unit - Flip-Flops (DLP-2021-22)SohneaОценок пока нет
- File Management in C++Документ44 страницыFile Management in C++lalitforeverrОценок пока нет
- GOT1000 - Connection Manual Not MitsubishiДокумент366 страницGOT1000 - Connection Manual Not Mitsubishivuitinhnhd9817Оценок пока нет
- Design and Verification of 16 Bit RISC ProcessorДокумент6 страницDesign and Verification of 16 Bit RISC Processorupvit SakariyaОценок пока нет
- Wearable Computer With Temperature and Lidar SensingДокумент3 страницыWearable Computer With Temperature and Lidar Sensingtejas patilОценок пока нет
- Lego Mindstorms NXT Hardware Developer KitДокумент25 страницLego Mindstorms NXT Hardware Developer KitkaletanОценок пока нет
- DX DiagДокумент30 страницDX DiagYes ChannelОценок пока нет
- C6930-0040 - Control Cabinet Industrial PC: VariantsДокумент3 страницыC6930-0040 - Control Cabinet Industrial PC: VariantsĐậu Ngọc NgãiОценок пока нет
- CBM3088 ChipsbankДокумент14 страницCBM3088 ChipsbankBruno StolzОценок пока нет
- AUTOSAR SWS IOHardwareAbstractionДокумент63 страницыAUTOSAR SWS IOHardwareAbstractionYousif LatifОценок пока нет
- GA-880GM-UD2H/ GA-880GM-US2H: User's ManualДокумент104 страницыGA-880GM-UD2H/ GA-880GM-US2H: User's ManualmileОценок пока нет
- Recommended Psu TableДокумент2 страницыRecommended Psu TableFaisal Fikri HakimОценок пока нет
- HCL9001Документ199 страницHCL9001Omar El ShawaОценок пока нет
- 4080 13938 HCL Project ReportДокумент92 страницы4080 13938 HCL Project Reportjagadeesh pandian100% (1)
- DNC For Fanuc 0M y 0TДокумент3 страницыDNC For Fanuc 0M y 0TLuz GarciaОценок пока нет
- ALP - Lab Manual 2023 - 24Документ48 страницALP - Lab Manual 2023 - 24rahul ghildiyal [fbking]Оценок пока нет
- MaxLoader User GuideДокумент113 страницMaxLoader User GuideGesiОценок пока нет
- Microprocessors Midterm ExamДокумент2 страницыMicroprocessors Midterm ExamAmer AlbasserОценок пока нет
- What Is Cloud ComputingДокумент3 страницыWhat Is Cloud ComputingManas SinghОценок пока нет
- Nuevo Carnic - DELL Server T550 Especifi. Tecn. - 22-03-23 EtectДокумент2 страницыNuevo Carnic - DELL Server T550 Especifi. Tecn. - 22-03-23 EtectAlejandro RochaОценок пока нет
- Everyday Science NotesДокумент92 страницыEveryday Science NotesTariq Khan100% (1)