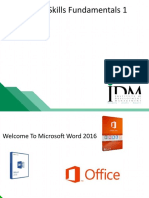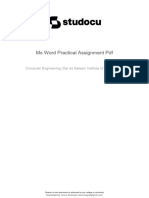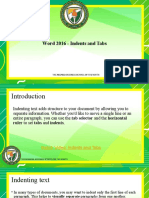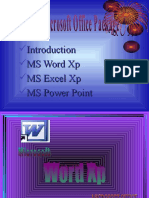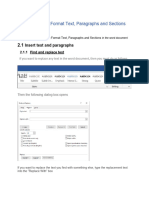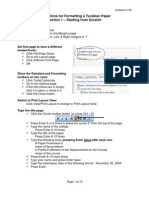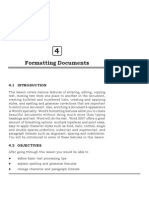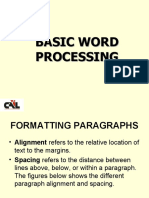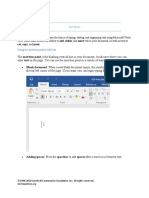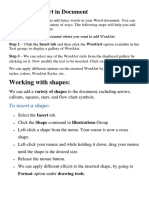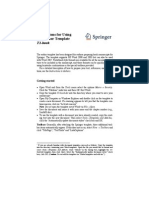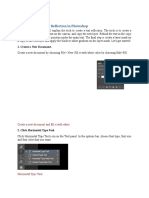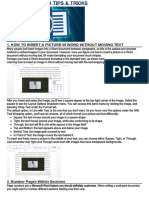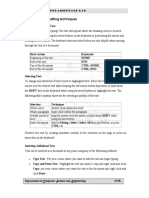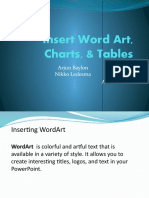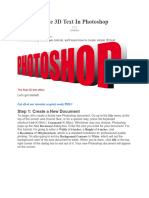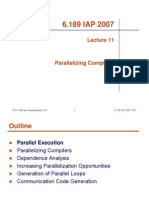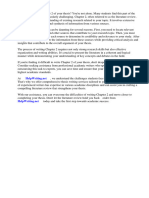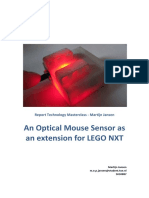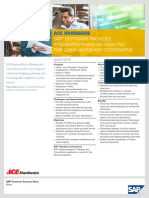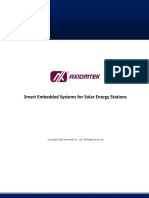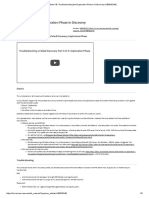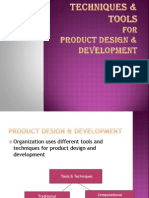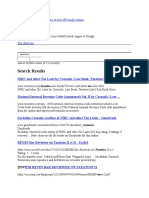Академический Документы
Профессиональный Документы
Культура Документы
MS Word
Загружено:
vinayiaf2005Исходное описание:
Оригинальное название
Авторское право
Доступные форматы
Поделиться этим документом
Поделиться или встроить документ
Этот документ был вам полезен?
Это неприемлемый материал?
Пожаловаться на этот документАвторское право:
Доступные форматы
MS Word
Загружено:
vinayiaf2005Авторское право:
Доступные форматы
INSERT MENU : Page Break :
Inserts a manual page break at the insertion point.
Column Break :
Inserts a manual column break at the insertion point.
Text Wrapping Break :
Ends the current line and forces the text to continue below a picture, table, or other item. (The text will continue on the next blank line that doesn't contain a picture or table aligned with the left or right margin.)
Section Break :
Inserts a section break and breaks the page so that the next section starts at the top of the next page. Inserts a section break and starts the new section immediately, without inserting a page break. Inserts a section break and starts the next section on the next even-numbered page. If the section break falls on an even-numbered page, Word leaves the next odd-numbered page blank. Inserts a section break and starts the next section on the next odd-numbered page. If the section break falls on an odd-numbered page, Word leaves the next even-numbered page blank. Inserting page numbers : Inserts the page number at the top or bottom of the page with the specified alignment and number format. Inserting Date & Time : To insert date & time in the document, position the cursor where you want to insert the date or time. Select Date & Time from Insert menu. Select the desired format of date & time and click OK tab. Inserting Auto Text : This is the shorthand option to insert frequently used texts in the document at a few key strokes. Auto Text option saves time of re-typing. To create new auto text entry, select the text to be saved as auto text, from insert menu select Auto Text then New option. Name the auto text entry. click ok.
To insert the auto text entry into the document, place the cursor where the text is to be inserted and type the name of auto text, then press F3. The auto text assigned to the name is inserted at the cursor postion. Inserting symbols & special characters : To insert symbols, select symbol from insert menu, select font and symbol, click Insert button. To insert special characters, click Special Character tab on the symbol dialog box, select the character and click Insert button. Inserting Comments : Comments are inserted by the reviewing person to specify the corrections to be made Position the cursor, where the comment to be inserted and select comment from insert menu. Type the comment and click Close button on the comment dialog box. Comments are differently displayed from the normal text. To view the comment use View menu or when mouse pointer is moved over the comment, the message is displayed. Editing & deleting comment can be done from right click menu. Inserting Foot note or End note : Select Foot note from Insert menu, Select Foot note or End note, Select number or special character to mark the note and click OK. Type the notes. Foot note is displayed at the bottom of the page and End note is dispalyed at the end of the document. Inserting Caption to Picture, Drawing, Table, etc.: Select the object, Select Insert Caption and select the Label, then click OK. Caption will be inserted above or below the object. To apply auto caption, select auto caption button on the caption dialog box, select the object to which auto caption is to be applied from the list, select label and position then click OK. When ever the specified object is inserted in the document, caption is applied automatically.
Вам также может понравиться
- Unit 2 - Intro To MS Office Word 2016Документ58 страницUnit 2 - Intro To MS Office Word 2016World ManОценок пока нет
- Ms Word Practical Assignment PDFДокумент52 страницыMs Word Practical Assignment PDFTanush MukherjeeОценок пока нет
- Microsoft Word Exercise 2Документ4 страницыMicrosoft Word Exercise 2Chem Jayder Masilang Cabungcal100% (1)
- Band in A Box 2016 ManualДокумент644 страницыBand in A Box 2016 Manualmartzo-0% (1)
- Microsoft Word Lecture Power PointДокумент39 страницMicrosoft Word Lecture Power Pointsfldyn8583Оценок пока нет
- Approvals How To OTLДокумент36 страницApprovals How To OTLaeozdogan100% (1)
- Citrix Basic TroubleshootingДокумент72 страницыCitrix Basic Troubleshootinganoop90Оценок пока нет
- Welcome To Microsoft Word 2016Документ50 страницWelcome To Microsoft Word 2016Rita SlewaОценок пока нет
- Presented By: Anup Chakraborty #9811222713Документ82 страницыPresented By: Anup Chakraborty #9811222713muna cliffОценок пока нет
- Word 2016 - Indents and TabsДокумент31 страницаWord 2016 - Indents and TabsZ e r o0% (1)
- MS Word XP MS Excel XP MS Power PointДокумент39 страницMS Word XP MS Excel XP MS Power PointfathimafanaОценок пока нет
- M Sword Formatting TipsДокумент3 страницыM Sword Formatting TipsMuhammad AbdullahОценок пока нет
- Determine The Symbol To Insert: On The Insert Tab, in The Symbols Group, Click Symbol. Word Displays A List of SymbolsДокумент12 страницDetermine The Symbol To Insert: On The Insert Tab, in The Symbols Group, Click Symbol. Word Displays A List of SymbolsMuhammad SajidОценок пока нет
- MS WORD Text EditingДокумент12 страницMS WORD Text EditingHasna Elle SalendabОценок пока нет
- Use Headers and Footers in Worksheet PrintoutsДокумент7 страницUse Headers and Footers in Worksheet Printoutsyarzar17Оценок пока нет
- Computing Workshop (Ms-Word)Документ15 страницComputing Workshop (Ms-Word)fa22bese0044Оценок пока нет
- Number On The Drop Down Menu of Page Number. A New Window Should Open With Options Such AsДокумент2 страницыNumber On The Drop Down Menu of Page Number. A New Window Should Open With Options Such AsBishowraj PariyarОценок пока нет
- Word 2010 Tips and TricksДокумент14 страницWord 2010 Tips and Tricksedin0% (1)
- Instructions For Formatting A Turabian Paper Section 1 - Starting From ScratchДокумент10 страницInstructions For Formatting A Turabian Paper Section 1 - Starting From ScratchamongeagleОценок пока нет
- Formatting Documents:: 59Документ29 страницFormatting Documents:: 59roselathikaОценок пока нет
- How Do Excel WorksДокумент9 страницHow Do Excel Worksrjjat2111Оценок пока нет
- Lab Session 04: ObjectДокумент9 страницLab Session 04: ObjectSyedAsadAliОценок пока нет
- Word AssignДокумент9 страницWord AssignSandip PaulОценок пока нет
- Six Day in Computer Class (Ms-Word Insert Tab Part - 1)Документ5 страницSix Day in Computer Class (Ms-Word Insert Tab Part - 1)yashassociates1993Оценок пока нет
- CompEd1 Lesson 2Документ11 страницCompEd1 Lesson 2Cha BeОценок пока нет
- Lecture 8 - MS Word (Part 2)Документ22 страницыLecture 8 - MS Word (Part 2)Irine IrineОценок пока нет
- Lesson 4 - Text BasicsДокумент12 страницLesson 4 - Text BasicsdavidОценок пока нет
- Data Processing Department SNGPL Head Office Speaker: Muhammad TahirДокумент64 страницыData Processing Department SNGPL Head Office Speaker: Muhammad TahirUmer EhsanОценок пока нет
- DesignДокумент5 страницDesignNaja NjОценок пока нет
- Starting Word: Components of The Word WindowДокумент13 страницStarting Word: Components of The Word WindowKenОценок пока нет
- Guide To PDF Annotation: ReaderДокумент6 страницGuide To PDF Annotation: Readerc1a5c7Оценок пока нет
- Notes BcisДокумент2 страницыNotes BcisNick CarlsonОценок пока нет
- Working With Shapes:: Adding Wordart in DocumentДокумент5 страницWorking With Shapes:: Adding Wordart in Documentrama.narayanareddy963Оценок пока нет
- Text BasicsДокумент46 страницText BasicsCharaОценок пока нет
- Instruct Authors T1 BookДокумент7 страницInstruct Authors T1 BookYiannis Kazanidis0% (1)
- Circullum Vitae: Extra Circular ActivityДокумент7 страницCircullum Vitae: Extra Circular Activitysourabh191Оценок пока нет
- Bcomca Ms-Office PracticalsДокумент17 страницBcomca Ms-Office PracticalsMohana Priya KarthikОценок пока нет
- M WordДокумент36 страницM WordbookmoonОценок пока нет
- Write Steps For The FollowingДокумент4 страницыWrite Steps For The FollowingSmriti ThapaОценок пока нет
- Photoshop Text Reflection EffectДокумент7 страницPhotoshop Text Reflection EffectSains TerapanОценок пока нет
- Microsoft Word Tips & TricksДокумент3 страницыMicrosoft Word Tips & TricksTItuSaAMI ShAHINОценок пока нет
- High School Computer Form 2 NotesДокумент6 страницHigh School Computer Form 2 NotesVennancia MukiwaОценок пока нет
- Formatting Techniques - MS WordДокумент9 страницFormatting Techniques - MS WordCarlos ChirindzaОценок пока нет
- Add Borders and ShadingДокумент3 страницыAdd Borders and ShadingsadathnooriОценок пока нет
- 5 Add Simple Graphic Elements: in This Chapter, You Will Learn How ToДокумент14 страниц5 Add Simple Graphic Elements: in This Chapter, You Will Learn How ToSagarОценок пока нет
- MS Word TutorialДокумент33 страницыMS Word TutorialKaziRafiОценок пока нет
- Word 2021 Book (090-180)Документ91 страницаWord 2021 Book (090-180)John DuboisОценок пока нет
- Ali MurtazaДокумент16 страницAli MurtazaMuddaserОценок пока нет
- Bit Noticedesign - Text Effects: E-Publishing LaboratoryДокумент10 страницBit Noticedesign - Text Effects: E-Publishing LaboratorysmsekarОценок пока нет
- Lab 03Документ16 страницLab 03AbdullahJavedОценок пока нет
- Insert Word Art, Charts, & Tables AndrianДокумент14 страницInsert Word Art, Charts, & Tables AndrianAndrian Tiberio LecitaОценок пока нет
- Create Simple 3D Text in PhotoshopДокумент13 страницCreate Simple 3D Text in PhotoshopBenhar MuksanОценок пока нет
- Create A New Blank Photoshop DocumentДокумент11 страницCreate A New Blank Photoshop DocumentIT2013Dipak DhummaОценок пока нет
- The Text Wrap Feature in Adobe PageMaker Allows You To Place Graphics in A Document and Have The Text Wrap Around That Image Without Covering ItДокумент8 страницThe Text Wrap Feature in Adobe PageMaker Allows You To Place Graphics in A Document and Have The Text Wrap Around That Image Without Covering ItilovescribdonlyОценок пока нет
- How To Create Reusable Headers and FootersДокумент7 страницHow To Create Reusable Headers and FootersTerry GrayОценок пока нет
- Familiarize Yourself With The PowerPoint WorkspaceДокумент13 страницFamiliarize Yourself With The PowerPoint Workspaceprakharpr1Оценок пока нет
- MS Wod, MS PowerPoint, MS ExcelДокумент42 страницыMS Wod, MS PowerPoint, MS ExcelAhmad HassanОценок пока нет
- Microsoft Word 2010 - Lesson 7: Working With TablesДокумент26 страницMicrosoft Word 2010 - Lesson 7: Working With TablesFre DocsОценок пока нет
- Getting Started With Microsoft WordДокумент13 страницGetting Started With Microsoft WordAvinash RaiОценок пока нет
- Powerpoint 2013 Cheat Sheet 150509210016 Lva1 App6892Документ3 страницыPowerpoint 2013 Cheat Sheet 150509210016 Lva1 App6892api-318236133Оценок пока нет
- Computer Science Chapter 4Документ9 страницComputer Science Chapter 4Meena SharmaОценок пока нет
- PowerpointДокумент20 страницPowerpointKshitij Shandilya100% (1)
- Course Contents: Ms Word 2010 Professional (2 Day Course)Документ32 страницыCourse Contents: Ms Word 2010 Professional (2 Day Course)Salahuddin KhwajaОценок пока нет
- Dd306 ManualДокумент20 страницDd306 Manualtiendat202Оценок пока нет
- Ip Camera ManualДокумент66 страницIp Camera ManualEinar RolandОценок пока нет
- TMS320 C 50Документ774 страницыTMS320 C 50tnj_dineshОценок пока нет
- 6.189 Lecture11 CompilersДокумент68 страниц6.189 Lecture11 Compilersarima_ram92Оценок пока нет
- Angular Contact Ball Bearings, Double Row: DimensionsДокумент4 страницыAngular Contact Ball Bearings, Double Row: Dimensionsmanoj_doshi_1Оценок пока нет
- List of Experiments and Record of Progressive Assessment: Date of Performance Date of SubmissionДокумент37 страницList of Experiments and Record of Progressive Assessment: Date of Performance Date of SubmissionIqbal HassanОценок пока нет
- Write Chapter 2 ThesisДокумент6 страницWrite Chapter 2 Thesisdwk3zwbx100% (2)
- CGI EA Maturity ModelДокумент1 страницаCGI EA Maturity ModelneternityОценок пока нет
- Data Sheet 6AV6644-0AB01-2AX0: General InformationДокумент8 страницData Sheet 6AV6644-0AB01-2AX0: General InformationLanreSKОценок пока нет
- Ch02 1 Decision Modelling With Excel Part One Ver2 0506Документ4 страницыCh02 1 Decision Modelling With Excel Part One Ver2 0506Jai GaizinОценок пока нет
- Team Member Application Team Member Application Team Member Application Team Member ApplicationДокумент35 страницTeam Member Application Team Member Application Team Member Application Team Member ApplicationAnanth Nag PusalaОценок пока нет
- TDH Presentation: Frantz FanonДокумент19 страницTDH Presentation: Frantz FanonHAMSE AHMED YOUSUFОценок пока нет
- Lego Beyond Toys Jansen Small PDFДокумент16 страницLego Beyond Toys Jansen Small PDForiontheoneОценок пока нет
- OchureДокумент15 страницOchurePrincipal MsecОценок пока нет
- Ace Hardware (Us)Документ4 страницыAce Hardware (Us)Rahul SalunkeОценок пока нет
- Smart Embedded System Solar Energy StationsДокумент8 страницSmart Embedded System Solar Energy StationsAnonymous yD6Qpiq3Оценок пока нет
- ServiceNow KB - Troubleshooting The Exploration Phase in Discovery (KB0535240)Документ3 страницыServiceNow KB - Troubleshooting The Exploration Phase in Discovery (KB0535240)kkuppachiОценок пока нет
- MD 5 SumДокумент3 страницыMD 5 SumAlex LourencoОценок пока нет
- TPC Retailers Booklet As of August 20 2021Документ51 страницаTPC Retailers Booklet As of August 20 2021Fevwileane PadalapatОценок пока нет
- Product Design and DevelopmentДокумент16 страницProduct Design and DevelopmentTedy ThomasОценок пока нет
- IoT-Lecture-05 Embedded SystemДокумент29 страницIoT-Lecture-05 Embedded Systemutkarsh.shrivastava.ug21Оценок пока нет
- Apache UIMA RutaДокумент126 страницApache UIMA RutaOoha MashettyОценок пока нет
- Multiple CHoice RecognizedДокумент9 страницMultiple CHoice Recognizedhamza sassiОценок пока нет
- Readingandwritingskills q4 m4 Hypertextandintertext v2Документ28 страницReadingandwritingskills q4 m4 Hypertextandintertext v2Rachelle AbalosОценок пока нет
- ScreenДокумент3 страницыScreenBeethovenMarkОценок пока нет
- Economics Thesis Blue VariantДокумент37 страницEconomics Thesis Blue VarianthudarusliОценок пока нет