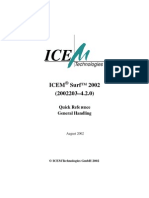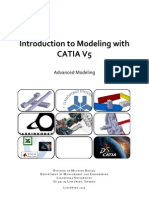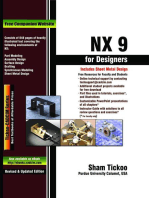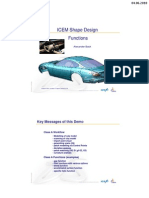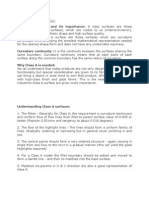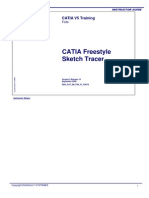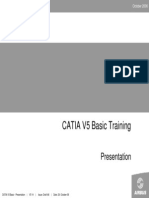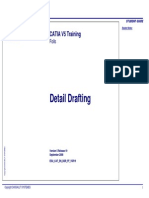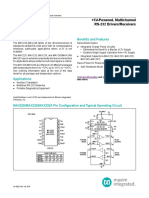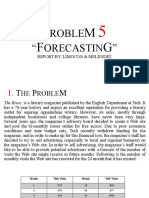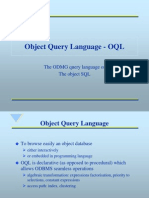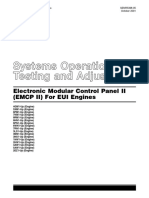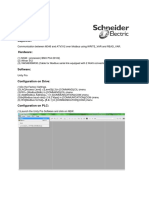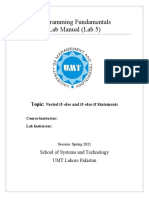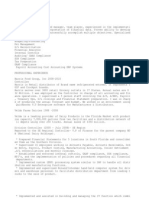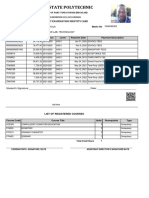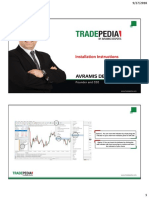Академический Документы
Профессиональный Документы
Культура Документы
First Steps English
Загружено:
Mohammed TahoorИсходное описание:
Авторское право
Доступные форматы
Поделиться этим документом
Поделиться или встроить документ
Этот документ был вам полезен?
Это неприемлемый материал?
Пожаловаться на этот документАвторское право:
Доступные форматы
First Steps English
Загружено:
Mohammed TahoorАвторское право:
Доступные форматы
ICEM Surf 4.8.
0
First Steps
December 2008 ICEM Ltd. 2008
Legal Notices and Contact
Copyright Information
Copyright 2008 ICEM Ltd. All Rights Reserved. User and training documentation from ICEM is subject to the copyright laws of the United States and other countries and is provided under a license agreement that restricts copying, disclosure, and use of such documentation. ICEM hereby grants to the licensed user the right to make such limited copies in printed form of this documentation if provided on software media, as may be necessary for internal/personal use only and all such copies shall be made in accordance with the license agreement under which the applicable software is licensed to the licensed user. Any copy made shall include the full ICEM copyright notice and any other proprietary notice provided by ICEM to the licensed user from time to time. This documentation may not be disclosed, transferred, modified, or reduced to any form, including, but not limited to, electronic media, or transmitted or made publicly available by any means whatsoever without the prior written consent of ICEM and no authorization is granted to make copies for such purposes. Information described herein is furnished for general information only, is subject to change without notice, and should not, in any circumstances, be construed as a warranty or commitment by ICEM. ICEM neither assumes nor accepts any responsibility or liability for any errors or inaccuracies howsoever arising that may appear in this document. The software described in this document is provided under a written license agreement, contains valuable trade secrets and commercial and intellectual proprietary information, and is protected by the copyright laws of the United States and other countries. It may not be copied or distributed in any form or medium, disclosed to third parties, or used in any manner not provided for in the software licenses agreement except with written prior approval from ICEM. PLEASE NOTE THAT UNAUTHORIZED USE OF SOFTWARE OR ITS DOCUMENTATION CAN RESULT IN CIVIL DAMAGES AND CRIMINAL PROSECUTION. Registered Trade Marks of ICEM Ltd. or a Subsidiary ICEM is a registered trade mark of ICEM Ltd. Trade marks of ICEM Ltd. or a Subsidiary ICEM Surf, ICEM DDN and ICEM Shape Design are unregistered trade marks of ICEM Ltd. Third-Party Trade Marks 3Dconnexion, the 3Dconnexion logo, and other 3Dconnexion marks are owned by 3Dconnexion and may be registered. Adobe is a registered trade mark of Adobe Systems inc.. AIX is a trade mark or registered trade mark of International Business Machines Corporation in the United States and other countries. AMD, ATI and FIREGL are registered trade marks of Advanced Micro Devices. Barco is a registered trade mark of Barco nv. CATIA is a registered trade mark of Dassault Systmes. HP-UX is a registered trade mark of the Hewlett-Packard Company. NX I-DEAS is a trade mark or registered trade mark of UGS Corp.. IRIX is a registered trade mark of Silicon Graphics, Inc. Linux is a registered trade mark of Linus Torvalds. Netscape and the Netscape N and Ship's Wheel logos are registered trade marks of Netscape Communications Corporation in the U.S. and other countries. NVIDIA is a registered trade mark of NVIDIA Corporation. Sun Solaris is a trade mark or registered trade mark of Sun Microsystems. Microsoft, Windows, Windows NT, Windows 2000, Windows 2000 Professional, Windows XP, Windows XP Professional, Visual Basic, and the Visual Basic logo are registered trade marks of Microsoft Corporation in the United States and/or other countries. SuSE and its logo are registered trade marks of Novell inc.. Wacom is a registered trade mark of Wacom Company, Ltd. All other trademarks or product names are property of their respective owners. Licensed Third-Party Technology Information Certain ICEM software products contain licensed third-party technology: FLEXnet and FLEXlm are registered trade marks of Macrovision Corporation. LightWork Libraries are copyrighted by LightWork Design 1990-2004. Pro/ENGINEER, CDRS, 3DPAINT are copyrighted by Parametric Technology Corporation. The CADverter for Catia, Cadds, Unigraphics are copyrighted by Theorem Solutions Ltd. UNITED STATES GOVERNMENT RESTRICTED RIGHTS LEGEND This document and the software described herein are Commercial Computer Documentation and Software, pursuant to FAR 12.212(a)-(b) (OCT'95) or DFARS 227.7202-1(a) and 227.7202-3(a) (JUN'95), is provided to the US Government under a limited commercial license only. For procurements predating the above clauses, use, duplication, or disclosure by the Government is subject to the restrictions set forth in subparagraph (c)(1)(ii) of the Rights in Technical Data and Computer Software Clause at DFARS 252.227-7013 (OCT'88) or Commercial Computer Software-Restricted Rights at FAR 52.227-19(c)(1)-(2) (JUN'87) or FAR 52.227-14 (ALT III), as applicable. 032603
Registered office: ICEM Ltd. 26 Compass House Ensign Way Hamble Southampton SO31 4RF, U.K.
Contact Information
Homepage www.icem.com Licenses licenses@icem.com Hotline Europe & rest of the world: ICEM Technologies GmbH Ksterstrae 8 30519 Hannover Germany USA & Canada: ICEM Inc. 300 Galleria Officecentre Dr. Suite 305 Southfield, MI 48034 USA Phone: Fax: E-mail: Internet: +1 248 351 0741 +1 248 351 0917 helpdesk@icem.com www.icem.com/support
Phone: Fax: E-mail: Internet:
+49 (0)180 3 ICEM HELP +49 (0)180 3 4236 4357 +49 (0)511 9848 810 helpdesk@icem.com www.icem.com/support
You can also contact the local office in your country, for native speaking first level support. Please find the contact details below. Sales Europe: Germany: ICEM Technologies GmbH Ksterstrae 8 30519 Hannover Germany outside Europe: USA & Canada: ICEM Inc. 300 Galleria Officecentre Dr. Suite 305 Southfield, MI 48034 USA Phone: Fax: E-mail: Internet: +1 248 351 0741 +1 248 351 0917 info@icem.com (general information) USA@icem.com (sales) www.icem.com
Phone: Fax: E-mail: Internet:
+49 (0)511 9848-6 +49 (0)511 9848 810 info@icem.com (general information) Germany@icem.com (sales) www.icem.com
France: ICEM Le Seine St Germain Bt A - 3 me tage 4 boulevard des les 92130 Issy les Moulineaux, Paris France Phone: Fax: E-mail: Internet: +33 (0)1 55 95 98 80 +33 (0)1 55 95 98 81 info@icem.com (general information) France@icem.com (sales) www.icem.com
Asia: ICEM Japan Ltd. 3-18-1 Kaigan, Minato-ku, Tokyo 108-0022 Pier City Shibaura Bldg 10F Japan Phone: Fax: E-mail: Internet: +81-3-5442-6040 +81-3-5442-4040 info@icem.com (general information) Japan@icem.com (sales) www.icem.com
Italy: ICEM Via Biancardi, 13 26900 Lodi Italy Phone: Fax: E-mail: Internet: +39 0 371 55412 +39 0 371 55412 info@icem.com (general information) Italy@icem.com (sales) www.icem.com
Spain: ICEM ICEM International Sucursal en Espaa C/ Fructuos Gelabert, 6-8 Edificio Conata II 08970 Sant Joan Desp Barcelona Spain Phone: Fax: E-mail: Internet: + 34 93 55 10 801 + 34 93 55 10 829 info@icem.com (general information) Spain@icem.com (sales) www.icem.com
CONTENTS
Contents
1 2 3 4 Introduction . . . . . . . . . . . . . . . . . . . . . . . . . . . . . . . . . . . . . . . . . . . . . . . . . . . . . . . . . . . . . . . . . . . . . . . . . . . . . . . . . . . . . . . . . . . . . . . . . . .6 Task . . . . . . . . . . . . . . . . . . . . . . . . . . . . . . . . . . . . . . . . . . . . . . . . . . . . . . . . . . . . . . . . . . . . . . . . . . . . . . . . . . . . . . . . . . . . . . . . . . . . . . . . .6 Starting ICEM Surf. . . . . . . . . . . . . . . . . . . . . . . . . . . . . . . . . . . . . . . . . . . . . . . . . . . . . . . . . . . . . . . . . . . . . . . . . . . . . . . . . . . . . . . . . . . . . .6 Creation of a raw data contour and a curve. . . . . . . . . . . . . . . . . . . . . . . . . . . . . . . . . . . . . . . . . . . . . . . . . . . . . . . . . . . . . . . . . . . . . . . . . . .6 4.1 4.2 4.3 4.4 5 Generating a new data base . . . . . . . . . . . . . . . . . . . . . . . . . . . . . . . . . . . . . . . . . . . . . . . . . . . . . . . . . . . . . . . . . . . . . . . . . . . . . .6 Creating raw data and a curve . . . . . . . . . . . . . . . . . . . . . . . . . . . . . . . . . . . . . . . . . . . . . . . . . . . . . . . . . . . . . . . . . . . . . . . . . . . . .6 Modifying the display parameters. . . . . . . . . . . . . . . . . . . . . . . . . . . . . . . . . . . . . . . . . . . . . . . . . . . . . . . . . . . . . . . . . . . . . . . . . . .7 Delete all geometry objects . . . . . . . . . . . . . . . . . . . . . . . . . . . . . . . . . . . . . . . . . . . . . . . . . . . . . . . . . . . . . . . . . . . . . . . . . . . . . . .7
Saving the data base in a new project. . . . . . . . . . . . . . . . . . . . . . . . . . . . . . . . . . . . . . . . . . . . . . . . . . . . . . . . . . . . . . . . . . . . . . . . . . . . . . .7 5.1 5.2 5.3 Project structure of ICEM Surf . . . . . . . . . . . . . . . . . . . . . . . . . . . . . . . . . . . . . . . . . . . . . . . . . . . . . . . . . . . . . . . . . . . . . . . . . . . . .8 Data types . . . . . . . . . . . . . . . . . . . . . . . . . . . . . . . . . . . . . . . . . . . . . . . . . . . . . . . . . . . . . . . . . . . . . . . . . . . . . . . . . . . . . . . . . . . .8 Saving the data base . . . . . . . . . . . . . . . . . . . . . . . . . . . . . . . . . . . . . . . . . . . . . . . . . . . . . . . . . . . . . . . . . . . . . . . . . . . . . . . . . . . .9
Modification and diagnosis of a curve . . . . . . . . . . . . . . . . . . . . . . . . . . . . . . . . . . . . . . . . . . . . . . . . . . . . . . . . . . . . . . . . . . . . . . . . . . . . . . .9 6.1 6.2 6.3 6.4 6.5 6.6 Temporary saving the current state of work . . . . . . . . . . . . . . . . . . . . . . . . . . . . . . . . . . . . . . . . . . . . . . . . . . . . . . . . . . . . . . . . . . .9 Curvature diagnosis for a curve . . . . . . . . . . . . . . . . . . . . . . . . . . . . . . . . . . . . . . . . . . . . . . . . . . . . . . . . . . . . . . . . . . . . . . . . . . .10 Modifying curve control points . . . . . . . . . . . . . . . . . . . . . . . . . . . . . . . . . . . . . . . . . . . . . . . . . . . . . . . . . . . . . . . . . . . . . . . . . . . .11 Switching off the diagnosis . . . . . . . . . . . . . . . . . . . . . . . . . . . . . . . . . . . . . . . . . . . . . . . . . . . . . . . . . . . . . . . . . . . . . . . . . . . . . . .11 Adapting the curve to the raw data. . . . . . . . . . . . . . . . . . . . . . . . . . . . . . . . . . . . . . . . . . . . . . . . . . . . . . . . . . . . . . . . . . . . . . . . .11 Deleting individual geometry objects . . . . . . . . . . . . . . . . . . . . . . . . . . . . . . . . . . . . . . . . . . . . . . . . . . . . . . . . . . . . . . . . . . . . . . .12
Moving geometry objects. . . . . . . . . . . . . . . . . . . . . . . . . . . . . . . . . . . . . . . . . . . . . . . . . . . . . . . . . . . . . . . . . . . . . . . . . . . . . . . . . . . . . . . .12 7.1 7.2 Moving and duplicating a geometry object . . . . . . . . . . . . . . . . . . . . . . . . . . . . . . . . . . . . . . . . . . . . . . . . . . . . . . . . . . . . . . . . . . .12 Rotate and translate the geometry dynamically . . . . . . . . . . . . . . . . . . . . . . . . . . . . . . . . . . . . . . . . . . . . . . . . . . . . . . . . . . . . . . .12
8 9 10
Save the state of work permanently . . . . . . . . . . . . . . . . . . . . . . . . . . . . . . . . . . . . . . . . . . . . . . . . . . . . . . . . . . . . . . . . . . . . . . . . . . . . . . .13 Creation of a patch from curves. . . . . . . . . . . . . . . . . . . . . . . . . . . . . . . . . . . . . . . . . . . . . . . . . . . . . . . . . . . . . . . . . . . . . . . . . . . . . . . . . . .13 Diagnosis and modification of a patch . . . . . . . . . . . . . . . . . . . . . . . . . . . . . . . . . . . . . . . . . . . . . . . . . . . . . . . . . . . . . . . . . . . . . . . . . . . . . .13 10.1 10.2 10.3 Shaded display of a patch . . . . . . . . . . . . . . . . . . . . . . . . . . . . . . . . . . . . . . . . . . . . . . . . . . . . . . . . . . . . . . . . . . . . . . . . . . . . . . .14 Modifying the patch control points . . . . . . . . . . . . . . . . . . . . . . . . . . . . . . . . . . . . . . . . . . . . . . . . . . . . . . . . . . . . . . . . . . . . . . . . .14 Creating sections on a patch . . . . . . . . . . . . . . . . . . . . . . . . . . . . . . . . . . . . . . . . . . . . . . . . . . . . . . . . . . . . . . . . . . . . . . . . . . . . .14
11
Terminating ICEM Surf . . . . . . . . . . . . . . . . . . . . . . . . . . . . . . . . . . . . . . . . . . . . . . . . . . . . . . . . . . . . . . . . . . . . . . . . . . . . . . . . . . . . . . . . .14
FIRST STEPS WITH ICEM SURF
First steps with ICEM Surf
1 Introduction
With this document we give you a short introduction into ICEM Surf. You will be introduced to the basic functions for using the program, as well as for creating and modifying geometry objects. For that you will get a task which you may carry out using the step-by-step description. Additionally, the general functions of the user interface which are required for solving the task will be introduced, and some information for the usage of the program will be given.
Task
A raw data contour shall be created as freehand drawing, which will automatically be converted into a curve. Afterwards you will modify, duplicate and translate this curve. You will create a surface part (patch) out of the two resulting curves, and modify it as well. Additionally, you will check your work during the curve and patch modification using a diagnostic function.
Starting ICEM Surf
1. Log in using an account with permission to start ICEM Surf. 2. Start the english version of ICEM Surf with the command icemsurf -ul e. For a description of possible start options and other utilities please refer to document Software configuration (file software_configuration_e.pdf).
Creation of a raw data contour and a curve
Generate a new data base (see section 4.1 Generating a new data base on page 6). Create a raw data contour in this data base which will automatically be approximated into a curve and smoothed (see section 4.2 Creating raw data and a curve on page 6).
After starting ICEM Surf the user interface will appear on the screen.
There are two possibilities to activate the functions for creating and modifying geometry objects: Via Pull-Down Menu 1. Activate Create or Modify in the menu bar and choose the desired object type. 2. Activate the desired geometry function. Via Geometry Function Buttons Curve Segment
Patch
Raw Data
Surface
Curve
Scan
1. Activate the left button of an object type for the creation or the right button for the modification of a geometry object. 2. Click on the button of the desired geometry function.
4.1
Generating a new data base
1. Activate File New. 2. Answer the question Save Current Data Base? in the window Confirm with Yes or No. If you have just started the program choose No. A new empty data base will be opened as current data base.
4.2
Creating raw data and a curve
1. Activate the XZ plane (side view) in the special functions bar as view and work plane. 2. Activate the geometry function Create Raw Data. 3. Click on Express. Express functions are carried out dynamically by pulling the cursor across the graphic area.
MODIFYING THE DISPLAY PARAMETERS
4. Switch on the option Smooth in the window Express. This activates the automatic approximation and smoothing of the raw data contour thus creating a curve. 5. Modify the step size for the digitalisation in the text field Step Size if required. This values indicates the pixel distance at which the points of the raw data contour will be determined. The default setting is 25. 6. Move the mouse cursor into the graphic area. It becomes a cross hairs cursor, i. e. the function may now be carried out. 7. Draw a curve with the cursor with left mouse button pressed. The raw data and the curve which is automatically approximated and smoothed appear in the graphic area. The window Approximate is automatically opened. You may change settings determining the final shape of the curve. 8. Close the window Approximate since the approximation of the curve shall be carried out using the default parameters. You should see the following in the graphic area:
Figure 1 Raw data contour and curve with control point polygon
control point polygon
curve
CURVE/1
raw data contour
graphic area
If your drawing considerably differs from the above figure, you have the following possibilities: To display the curve filling the whole screen activate Auto Min/Max. To display all three lines, i. e. the raw data contour, the curve segment and the curve control points, you have to change the display parameters, if required (see section 4.3 Modifying the display parameters on page 7). Delete all graphic objects and repeat the curve creation (see section 4.4 Delete all geometry objects on page 7).
4.3
Modifying the display parameters
1. Activate Display in the block of service functions. 2. Switch on/off the desired options in the window Display: Switch off the option Selected. With this option you can determine different settings for display of selected and not selected objects. Switch on the options Raw Data, Curves, Segments and Curve CtrlP at Object. The display of lines/points, labels and colours may be defined via pop-up menus.
3. Confirm the settings in the window Display with OK, if the option Apply immediately is not switched on. You may activate Apply immediately. In this case, all changes will immediately be applied without confirmation with OK. 4. Close the window Display so that is does not cover the graphic area. However, you may also continue with an open window.
4.4
Delete all geometry objects
1. Click on Delete in the block of service functions. 2. Activate the option All in the window Selection (Object). 3. Confirm the selection with OK. All geometry objects will be deleted. To continue working with the data created until now you should make an Undo with the middle mouse button. An Undo is possible until the next function will be activated. The current mouse button assignment is displayed in the menu bar.
Saving the data base in a new project
Save the data base including the raw data contour and the curve in a new project (see section 5.3 Saving the data base on page 9).
You have created a new data base via File New.
PROJECT STRUCTURE OF ICEM SURF
5.1
Project structure of ICEM Surf
The data bases of ICEM Surf are managed as files and projects as sub-directories of $HOME or $SURF-PROJECT-BASE. Each project directory contains sub-directories for the supported data types. The project structure looks as follows:
Project/ kddat/ edf/ vdaf/ iges/ parts/ plot/ misc/ scan/ <file> <file> <file> <file> <file> <file> <file> <preview>/
info original.data original.struc preview.data preview.struc
The directory kddat contains all ICEM Surf data bases created in the project. All external or neutral formats like EDF (External Data base Format), ICEM DB, IGES and VDA/FS may additionally be imported into a data base.
5.2
Data types
The geometry objects of an ICEM Surf data base are hierarchically divided into parts, molecules and atoms. Each part may contain any number of molecules, each molecule any number of atoms. A data base can include several parts. The following table shows how atom types are assigned to molecule types:
Molecule Type Surface Curve Raw Data Contour Point Set Scan Set
Atom Type Patches and Faces Curve segments Raw data segments Points Scans
The data base for a hood contains for example: a set of raw data, curves and surfaces determining the geometry.
SAVING THE DATA BASE
Figure 2
Element hierarchy in a database
Atoms patch1 patch2 patch3
Molecules
surface1
curve segment1 curve1 Part curve segment2
raw data segment1 raw data segment2
raw data contour1
Names may be assigned to parts and molecules, the atoms are serially numbered. The assignment of names permits elements to be grouped and facilitates the selection of the geometry. Using the part editor (Objects Editor or Ctrl-T) you get an overview of the geometry objects included in the data base and their assignment to the subordinated elements.
5.3
Saving the data base
1. Choose the function Save As ... in the menu File. 2. Click on Create New Project in the window File Browser DB Save As .... 3. Enter the desired name of your project in the window New Project (e. g. Beginning). 4. Confirm with OK. 5. At Projects in the window File Browser DB Save As ... you have to select the project under which you want to save the data base (in this case: Beginning). 6. Enter a name for the data base (e. g. DB-Beginning) into the text field File. Name Conventions for Data Bases: File names may contain: capital and small letters digits the special characters . , - _ and + a maximum number of 64 characters
7. Confirm the input with OK. 8. Confirm the default settings in the window DB Save As ... with OK. The info line on the top of the user interface indicates the created project as current project. The saved data base is still open. If you want to save a new data base in an existing project, you must not carry out steps 2 4 (creating a new project).
Modification and diagnosis of a curve
You have created a curve out of raw data using the function Create Raw Data Express, Smooth. Raw data contour, curve and control point polygon are displayed on the screen (see figure 1). Freeze the current state of work (see section 6.1 Temporary saving the current state of work on page 9). Modify the curve (see section 6.3 Modifying curve control points on page 11). Carry out a curvature diagnosis in order to evaluate the effects of the modification (see section 6.2 Curvature diagnosis for a curve on page 10). Switch off the curvature diagnosis (see page 11). Bring the curve closer to the raw data by curve control point modification (see section 6.5 Adapting the curve to the raw data on page 11). Delete the raw data contour (see section 6.6 Deleting individual geometry objects on page 12).
To get an overview of the possibilities of the used functions, you should carry them out several times, undo and repeat them with other parameter settings and options.
6.1
Temporary saving the current state of work
1. Click on Freeze in the block of service functions.
CURVATURE DIAGNOSIS FOR A CURVE
2. Confirm the question Freeze? with Yes. You may now continue your work. All steps carried out after activating the Freeze function can be undone. 1. Click on UNDO in the block of service functions. 2. Confirm the question Undo? with Yes. The temporary saved version will be overwritten whenever Freeze is activated, i. e. you may only return to the last saved version. The temporary saved version can only be re-activated within the current session, and does not replace the saving of the data base using File Save (see section 8 Save the state of work permanently on page 13)!
6.2
Curvature diagnosis for a curve
1. Click on Diag in the service functions block. 2. Activate the curvature diagnosis in the window Diagnoses by clicking on Curvature. 3. Enter the value 50 at Scaling in the window Diagnosis Curvature. 4. Click on the button Curve. 5. The message Pick Segments/Edges. appears in the status line: Selection of geometry objects After activation of a function requiring the selection of one or several geometry objects a selection prompt is displayed. The corresponding selection window will automatically be activated. There are the following possibilities to select objects: with the mouse by clicking on the object in the graphic area, or via the keyboard by positioning the cursor on the object and entering the corresponding shortcut. The shortcuts are displayed in the list of object types in the selection window.
Select the curve. 6. Before you can continue working with the activated function, the selection must be terminated: by clicking on the OK button in the selection window, or by pressing the middle mouse button.
In some cases a manual confirmation is not required, since the selection window is automatically closed. 7. Confirm the settings in the window Diagnosis Curvature with OK. The curvature radius along the curve will be displayed see figure 3).
Figure 3 Display of the curvature diagnosis of the curve
curvature radii
3D:474.0 CONTOUR/1
control point polygon
You can modify the parameters in the window Diagnosis Curvature and display the result by again confirming with OK.
10
MODIFYING CURVE CONTROL POINTS
6.3
Modifying curve control points
1. Activate the geometry function Modify Curve Segment. 2. Click on CtrlP. 3. Activate the option Express in the window Control Point. 4. Pick Curve Segment. Select the curve. 5. Pick Control Point. Select a control point and keep pressing the left mouse button. 6. Pick New Position. Move the control point and release the left mouse button. During the control point modification the curvature diagnosis is dynamically adapted to the changes. If required, modify the scale in the window Diagnosis Curvature.
Figure 4 Control point modification with curvature diagnosis switched on
moving the control point
3D:380.7 CONTOUR/1
change of the diagnosis especially in this region
6.4
Switching off the diagnosis
1. Close the window Diagnosis Curvature. 2. Deactivate the display of the diagnostic lines by clicking on the button On/Off in the window Diagnoses. 3. Close the window Diagnoses. The display of the diagnostic lines can be activated/deactivated at any time by clicking again on On/Off in the window Diagnoses.
6.5
Adapting the curve to the raw data
1. Switch off the display of the curvature diagnosis. 2. Enter Ctrl + R to update the screen display. 3. Modify the curve control points as described above until the curve lies close to the raw data. 4. Increase the number of curve control points at Order: Local in the window Control Point, if required.
11
DELETING INDIVIDUAL GEOMETRY OBJECTS
Figure 5
Adaptation of the curve to the raw data
before adaptation
CONTOUR/1
after adaptation, the curve lies on the raw data contour
CONTOUR/1
6.6
Deleting individual geometry objects
1. Activate the function Delete in the service functions block. 2. Select the desired geometry type (in this case: raw data contour) in the window Selection (Object). 3. Delete: Pick Object. Select the raw data contour. 4. Close the window Selection (Object) with OK. The raw data contour will be deleted. An Undo with the middle mouse button is possible until the next function is be activated.
Moving geometry objects
Move the curve in 3D space duplicating it at the same time (see section 7.1 Moving and duplicating a geometry object on page 12). Rotate and translate the geometry dynamically (see section 7.2 Rotate and translate the geometry dynamically on page 12).
There is at least one geometry object (curve) in the graphic area.
With the function of Move you modify the position and/or size of the geometry object. The dynamic functions (Alt + mouse button) only cause the display of objects to be changed.
7.1
Moving and duplicating a geometry object
1. Activate Move in the block of geometry functions. 2. Click on the function button Transl. 3. Pick Objects to be Moved. Select the curve. 4. Terminate the selection in the window Selection (Object) with OK. 5. Enter the values 0, 100 and 0 for the X, Y and Z direction into the text fields Vector in the window Translate. 6. Switch on the option Duplicate. 7. Confirm the function with OK. The curve will be duplicated and translated by 100 mm in Y direction. Since the Y direction is the current view direction, the original curve covers the duplicated curve so that only one curve can be seen.
7.2
Rotate and translate the geometry dynamically
1. Keep pressing the Alt key. 2. Move the mouse with left mouse button pressed to rotate the geometry. 3. Move the mouse with middle mouse button pressed to translate the geometry. On the screen you should see more or less the following situation. If required, change the display parameters (see section 4.3 Modifying the display parameters on page 7).
12
SAVE THE STATE OF WORK PERMANENTLY
Figure 6
Translated and duplicated curves
translation vector
B
CURVE1/1
CURVE/1
Save the state of work permanently
You have already saved your data base in a project with File Save As ... (see section 5 Saving the data base in a new project on page 7) and created temporary saved versions (see section 6.1 Temporary saving the current state of work on page 9). Save your current state of work permanently with File Save.
Creation of a patch from curves
Create a patch (surface part) out of the two curves. 1. Activate Create Patch. 2. Click on the function button Curves. 3. Pick Edges. Select the two curves. 4. Confirm the selection with OK in the window Selection (Object). 5. Terminate the function with OK in the window Edges. 6. The window Edges can be closed. On the screen you should see more or less the following situation. If required, change the display parameters (see section 4.3 Modifying the display parameters on page 7).
Figure 7 Patch from Two edge curves
CURVE1/1
CURVE/1
10
Diagnosis and modification of a patch
Delete the curves (see section 6.6 Deleting individual geometry objects on page 12). Activate the shaded display of the patch. Rotate and translate the standard light source (see section 10.1 Shaded display of a patch on page 14). Modify the control points of the patch and check the curvature characteristics (see section 10.2 Modifying the patch control points on page 14). Switch off the shading and create sections on the patch (see section 10.3 Creating sections on a patch on page 14). Modify the patch until it has the desired shape.
You have created a patch.
The sections may be created on the patch in X, Y and Z direction. Since the intersection lines lie directly on the patch, they represent the curvature situation of the patch much better than the control point polygon.
13
SHADED DISPLAY OF A PATCH
10.1
Shaded display of a patch
1. Activate Display in the service functions block. 2. Switch off the option Selected and switch on or off Shading in the window Display. 3. Confirm the settings in the window Display with OK if required. 4. The window can be closed. 5. Rotate and translate the light source with the left or middle mouse button.
10.2
Modifying the patch control points
This function operates analogous to the curve control point modification. 1. Activate Modify Patch. 2. Click on the function button CtrlP. 3. Activate Express. 4. Pick Patch. Select the patch. 5. Increase the order to U: 4 and V: 6. The control point polygon will be displayed. You may modify the control points of patches like that one of curves (see section 6.3 Modifying curve control points on page 11).
10.3
Creating sections on a patch
1. Activate Sections in the service functions block. 2. Start the computation of sections by double-clicking the button Y at Type in the window Sections. 3. The window Sections may now be closed. The sections are displayed in addition to the control point polygon. On the screen you should see more or less the following situation. If desired, switch off the shading (see section 10.1 Shaded display of a patch on page 14).
Figure 8 Patch with intersection lines and control point polygon
11
Terminating ICEM Surf
You have completed the task. If you want to terminate ICEM Surf with saving the data base, operate as follows: 1. Choose File Exit. 2. Activate the option DB Save in the window Terminate ICEM Surf?. 3. Confirm with OK. ICEM Surf will be terminated.
14
Вам также может понравиться
- Quick Reference General Handling English USLetterДокумент21 страницаQuick Reference General Handling English USLetterxflies01Оценок пока нет
- CATIA V5R17 Mold DesignДокумент61 страницаCATIA V5R17 Mold DesignesunjeОценок пока нет
- Mold Design & Manufacturing Process (Catia)Документ106 страницMold Design & Manufacturing Process (Catia)Luan Venturoso100% (1)
- CATIA ICEM Shape Design Brochure PDFДокумент4 страницыCATIA ICEM Shape Design Brochure PDFCalin PopaОценок пока нет
- Catia v5 Bom in PythonДокумент2 страницыCatia v5 Bom in Python3962310% (1)
- Advanced Modeling - V02Документ37 страницAdvanced Modeling - V02Bardia ShaikhiОценок пока нет
- CATIA - Imagine & Shape 2 (IMA)Документ5 страницCATIA - Imagine & Shape 2 (IMA)Vadivelu DhanakotiОценок пока нет
- Catia - Mold Tooling DesignДокумент60 страницCatia - Mold Tooling Designjmsantamaria1975Оценок пока нет
- CATIA Mold Tooling DesignДокумент144 страницыCATIA Mold Tooling Designanand_lmlОценок пока нет
- CATIA V5 - Mold Tooling Design CourseДокумент2 страницыCATIA V5 - Mold Tooling Design Courseprateekg92Оценок пока нет
- Creating Loft Surfaces Icem - Surf DesignДокумент1 страницаCreating Loft Surfaces Icem - Surf Designokupa06Оценок пока нет
- PowerMill PDFДокумент1 176 страницPowerMill PDFmikelОценок пока нет
- Ug NX Workbook Student Manual Design Applications of UnigraphicsДокумент676 страницUg NX Workbook Student Manual Design Applications of Unigraphicssrkadali100% (1)
- Core and Cavity ExtractionДокумент129 страницCore and Cavity ExtractionSaggam Narasimharaju100% (1)
- System Routing Workbench of Catia V5Документ189 страницSystem Routing Workbench of Catia V5rasgeetsinghОценок пока нет
- SolidCAM 2021 Multiblade MachiningДокумент47 страницSolidCAM 2021 Multiblade MachiningArminNezićОценок пока нет
- ICEM Shape DesignДокумент16 страницICEM Shape DesignSidi Rach100% (4)
- ETS - Exercice-DS-KnowledgewareДокумент39 страницETS - Exercice-DS-KnowledgewareCADManiacОценок пока нет
- EDU CAT EN V5F FF V5R19 Lesson01 Toprint PDFДокумент81 страницаEDU CAT EN V5F FF V5R19 Lesson01 Toprint PDFNicacio LucenaОценок пока нет
- Solidworks Premium 2011: The Complete 3D CAD Solution For Designing Better ProductsДокумент4 страницыSolidworks Premium 2011: The Complete 3D CAD Solution For Designing Better ProductsFabio Pompeu Eleuterio NogueiraОценок пока нет
- Top Ten CATIA V5 Macros WeightДокумент20 страницTop Ten CATIA V5 Macros WeightAnonymous rhbWnv100% (1)
- Tutorial Avion CATIAДокумент84 страницыTutorial Avion CATIABuzz_JeterОценок пока нет
- CatiaДокумент124 страницыCatiacbОценок пока нет
- Nerative Shape DesignДокумент361 страницаNerative Shape Designramchandra rao deshpandeОценок пока нет
- EDU CAT EN V5E AF V5R16 Lesson7 Toprint7 PDFДокумент189 страницEDU CAT EN V5E AF V5R16 Lesson7 Toprint7 PDFleydonhdОценок пока нет
- CATIA V5 QuestionsДокумент10 страницCATIA V5 Questionsvennesravan100% (1)
- Catia ExercisesДокумент15 страницCatia ExercisesBusu CypОценок пока нет
- Knowledge Advisor PDFДокумент431 страницаKnowledge Advisor PDFxem3Оценок пока нет
- CATIA V5 Finite Elements Analysis - KS Design PDFДокумент47 страницCATIA V5 Finite Elements Analysis - KS Design PDFSasidharan0% (1)
- MoldДокумент33 страницыMoldpavankumarsrsОценок пока нет
- Class A SurfacingДокумент7 страницClass A SurfacingAkash PandeyОценок пока нет
- Edu Cat en Dss FF v5r19 ToprintДокумент65 страницEdu Cat en Dss FF v5r19 Toprintbatman84Оценок пока нет
- Class AДокумент45 страницClass Aalexandrusss100% (4)
- CATIA V5 R19 Freestyle Sketch Tracer CourseДокумент29 страницCATIA V5 R19 Freestyle Sketch Tracer CourseOcayo ChusterОценок пока нет
- CATIA - V5-6R2013 - PLM-Express - Package PDFДокумент4 страницыCATIA - V5-6R2013 - PLM-Express - Package PDFAnonymous hoLl4ni5Оценок пока нет
- Digital Mockup CatiaДокумент27 страницDigital Mockup Catialoquitodivino_21Оценок пока нет
- PowerMill 2019 Feature Comparison MatrixДокумент2 страницыPowerMill 2019 Feature Comparison MatrixBojan RadovanovicОценок пока нет
- Catia V5: Compiled by Er. Bijendra PrajapatiДокумент70 страницCatia V5: Compiled by Er. Bijendra PrajapatiAnonymous uTC8baОценок пока нет
- Formpig - Class A Surface Modeling - AutodeskДокумент49 страницFormpig - Class A Surface Modeling - Autodeskcacorro@gmail.comОценок пока нет
- Alias Studio ConceptsДокумент78 страницAlias Studio ConceptsYuri Arce EspinosaОценок пока нет
- Catia V5-Questions & AnswersДокумент37 страницCatia V5-Questions & AnswerssachinpetleОценок пока нет
- CATIA V5 Training Basics 1Документ310 страницCATIA V5 Training Basics 1happyarryОценок пока нет
- NX Mold Training Material v181Документ670 страницNX Mold Training Material v181Anupam Kumar100% (1)
- Generative Drafting IN CATIA V5Документ149 страницGenerative Drafting IN CATIA V5spsharmagn100% (1)
- Catia v5 Detail Drafting1Документ111 страницCatia v5 Detail Drafting1Pramod GuruswamyОценок пока нет
- ICEM Surf 4.4.0 IgesДокумент102 страницыICEM Surf 4.4.0 IgesBrady PittОценок пока нет
- MAX220-MAX249 +5V-Powered, Multichannel RS-232 Drivers/ReceiversДокумент39 страницMAX220-MAX249 +5V-Powered, Multichannel RS-232 Drivers/ReceiversHugo SantanaОценок пока нет
- HP Pavilion 14 - x360 Touchscreen 2-In-1 Laptop - 12th Gen Intel Core I5-1235u - 1080p - Windows 11 - CostcoДокумент4 страницыHP Pavilion 14 - x360 Touchscreen 2-In-1 Laptop - 12th Gen Intel Core I5-1235u - 1080p - Windows 11 - CostcoTanish JainОценок пока нет
- Air Compressor Daisy Chain Termination - Rev 0Документ1 страницаAir Compressor Daisy Chain Termination - Rev 0mounrОценок пока нет
- Liquid Crystal Display Module MODEL: NMTG-S12232CFYHSGY-10 Customer's No.Документ21 страницаLiquid Crystal Display Module MODEL: NMTG-S12232CFYHSGY-10 Customer's No.Игорь НесвитОценок пока нет
- P 0456 Automatic Solar Rad TrackerДокумент95 страницP 0456 Automatic Solar Rad TrackerSam Mathew100% (1)
- Problem 5 Limocon, MelendezДокумент24 страницыProblem 5 Limocon, MelendezMaria Angela MelendezОценок пока нет
- OQLДокумент16 страницOQLVikram KarkiОценок пока нет
- Brocade Compatibility Matrix Fos 7x MX PDFДокумент34 страницыBrocade Compatibility Matrix Fos 7x MX PDFbalaage2s5Оценок пока нет
- Manual Elisys DuoДокумент322 страницыManual Elisys DuoLeydi Johana Guerra SuazaОценок пока нет
- Electronic Modular Control Panel II - para Motores EUIДокумент168 страницElectronic Modular Control Panel II - para Motores EUIRobert Orosco B.Оценок пока нет
- Hamidavi Et Al 2020 - Towards Intelligent Structural Design of Buildings AДокумент15 страницHamidavi Et Al 2020 - Towards Intelligent Structural Design of Buildings ARober Waldir Quispe UlloaОценок пока нет
- Technote On - Communication Between M340 and ATV312 Over Modbus Using READ - VAR and WRITE - VARДокумент14 страницTechnote On - Communication Between M340 and ATV312 Over Modbus Using READ - VAR and WRITE - VARsimbamike100% (1)
- Lab Manual 5Документ6 страницLab Manual 5Nasr UllahОценок пока нет
- Mygps: A Diy Project - Portable and Astronomy Gps Based On Arduino NanoДокумент9 страницMygps: A Diy Project - Portable and Astronomy Gps Based On Arduino NanoadiasmesquitaОценок пока нет
- Lenovo G460e Compal LA-7011P PAW10 Rev1.0A SchematicДокумент41 страницаLenovo G460e Compal LA-7011P PAW10 Rev1.0A Schematicserrano.flia.coОценок пока нет
- Controller, Asst - Controller, SR - Accountant, Accounting ManagerДокумент3 страницыController, Asst - Controller, SR - Accountant, Accounting Managerapi-72678201Оценок пока нет
- Q3 Explain, How Much Can Business Intelligence and Business Analytics Help Companies Refine Their Business Strategy?Документ7 страницQ3 Explain, How Much Can Business Intelligence and Business Analytics Help Companies Refine Their Business Strategy?sandeep kumarОценок пока нет
- Lagos State Polytechnic: Student Examination Identity CardДокумент1 страницаLagos State Polytechnic: Student Examination Identity CardSunday PeterОценок пока нет
- ZAAA x32 Ironman SK (ZAA) & Captain SK (ZAAA) MB 6L E Version PDFДокумент48 страницZAAA x32 Ironman SK (ZAA) & Captain SK (ZAAA) MB 6L E Version PDFSebastian StanacheОценок пока нет
- DigikeyДокумент9 страницDigikeyEfra IbacetaОценок пока нет
- Statistical Analysis With R - A Quick StartДокумент47 страницStatistical Analysis With R - A Quick StartPonlapat Yonglitthipagon100% (1)
- 174872-Report On Voice Enabled Enterprise ChatbotДокумент61 страница174872-Report On Voice Enabled Enterprise ChatbotBalaji GrandhiОценок пока нет
- APEX Student GuideДокумент17 страницAPEX Student GuideYode Arliando100% (2)
- F5218213600000 PDFДокумент6 страницF5218213600000 PDFriga liruОценок пока нет
- Installation Instructions Avramis River MT4Документ7 страницInstallation Instructions Avramis River MT4Muhammad HamzaОценок пока нет
- Subject Manual Tle 9-10Документ12 страницSubject Manual Tle 9-10Rhayan Dela Cruz DaquizОценок пока нет
- Case Study Problem StatementДокумент2 страницыCase Study Problem StatementSahil GargОценок пока нет
- FINALEXAM-IN-MIL Doc BakДокумент4 страницыFINALEXAM-IN-MIL Doc BakObaidie M. Alawi100% (1)
- Using Visio PDFДокумент12 страницUsing Visio PDFAnonymous Af4ORJОценок пока нет
- SVCN CSE AI With IP InternshipДокумент72 страницыSVCN CSE AI With IP Internshipkvpravee28nОценок пока нет