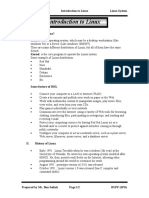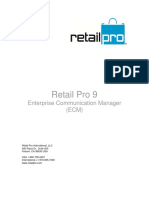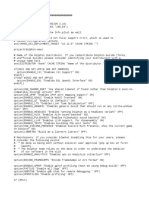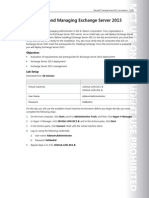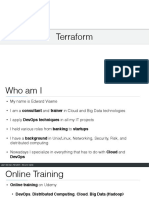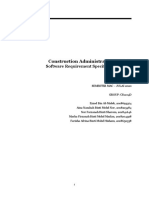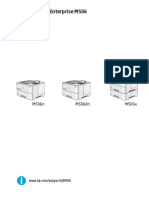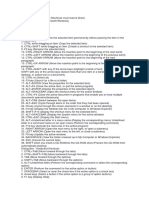Академический Документы
Профессиональный Документы
Культура Документы
Eclipse
Загружено:
Subhankar DasИсходное описание:
Авторское право
Доступные форматы
Поделиться этим документом
Поделиться или встроить документ
Этот документ был вам полезен?
Это неприемлемый материал?
Пожаловаться на этот документАвторское право:
Доступные форматы
Eclipse
Загружено:
Subhankar DasАвторское право:
Доступные форматы
Sphinx-4 Setup on Eclipse
http://cmusphinx.sourceforge.net/sphinx4/doc/Eclipse.html
Sphinx-4 Setup on Eclipse
Installation
Required Software Sphinx-4 has been built and tested on the SolarisTM Operating Environment, Mac OS X, Linux and Win32 operating systems. Running, building, testing, and debugging Sphinx-4 using Eclipse requires additional software. Before you start, you will need the following software available on your machine. Java SE JDK 5 or better. Go to java.sun.com, and select "Java SE". At the time of writing, the latest release version is 6, which is the one we recommend. Eclipse 3.0 or better, available at www.eclipse.org. The current documentation was written based on Eclipse 3.1. If you are using other version, some of the options may not be exactly as described here, but semantically similar. The site has documentation that includes various user guides. You will need to install the Java SE JDK before installing Eclipse distribution. Or else, you will need to specify the path to the Java SE JDK within Eclipse. Building Sphinx-4 using Eclipse The software required for building Sphinx-4 using Eclipse are listed in the Required Software section. The following sections document one way and perhaps, the simplest way, of setting up Sphinx-4 in Eclipse. However, there are other possible ways to set up Sphinx-4 in Eclipse as well that are not covered in the following sections. Start Eclipse Start Eclipse by either double-clicking on the Eclipse icon or through a command line. Select a suitable path to the workspace when prompted by Eclipse. We will install Sphinx-4 source code from an existing location, but Eclipse requires a workspace to logically handle projects. Getting Sphinx-4 You can get Sphinx-4 as a release package, a nightly build, or directly from the Subversion (SVN) repository. The CVS repository, even though still active, is kept mainly for regression test purposes. We recommend getting Sphinx-4 directly from the Subversion (SVN) repository. Eclipse does not have built-in support for SVN as it does for CVS. Subversion provides an add-on for Eclipse, but since there are other stand alone clients for SVN, we will not get into details. For more information about SVN, please visit the Subversion web site. For details specific to SourceForge.net, please check their SourceForge.net: Subversion page. For instructions specifically about how to download Sphinx-4, check the Sphinx-4 user guide. This set of instructions assumes that you already downloaded the Sphinx-4 code to a location of your choice. For future reference, we will refer to this location as $SPHINX4_ROOT. Create Sphinx-4 as an Eclipse Project Select Java Project in the New Project - Select a Wizard window and click on Next button. This will pop a New Project - Create a Java project window. Enter an appropriate name (recommended name is sphinx4) in the Project name field. Choose Create project from existing source as Contents. Click on Browse and browse to the location where you downloaded Sphinx-4, $SPHINX4_ROOT. Click on Finish button. Setup JSAPI 1.0 Before you build Sphinx-4, it is important to setup your environment to support the Java Speech API (JSAPI), because a number of tests and demos rely on having JSAPI installed. Add JSAPI 1.0 as a jar to the Eclipse Project While the previous step sets up a jsapi.jar file in the lib directory, this steps makes jsapi.jar visible within the Eclipse Project. Note that in the instructions that follow, we assume that the project name is sphinx4. We named it while creating a project under Eclipse earlier. Select Refresh from the File menu or just press the F5 function key on your keyboard. This will refresh the project and the Package Manager within Eclipse will show the jsapi.jar created in the last step. Select Properties from the Project menu. This will pop a Properties for sphinx4 - Info window. Select Java Build Path option in the left column. This will show up the Java Build Path on the right hand side of the window. Click on the Libraries tab and then, click on Add JARs... button. This will pop a browsing window. Select jsapi.jar by navigating to lib directory, and then click Open button on the browsing window. Next, click on OK button on the Properties for sphinx4 - Java Build Path window. This will add jsapi.jar as a jar to the Eclipse Project.
1 of 3
27.09.2007 15:06
Sphinx-4 Setup on Eclipse
http://cmusphinx.sourceforge.net/sphinx4/doc/Eclipse.html
Build Sphinx-4 using Ant within Eclipse This steps creates a number of directories and files. However, for debugging purposes within Eclipse, we are concerned only with edu.cmu.sphinx.model directory, and TIDIGITS_8gau_13dCep_16k_40mel_130Hz_6800Hz.jar, WSJ_8gau_13dCep_8k_31mel_200Hz_3500Hz.jar and WSJ_8gau_13dCep_16k_40mel_130Hz_6800Hz.jar jars. Later, in the next step, we will refresh the sphinx4 project within Eclipse to include edu.cmu.sphinx.model directory as project resource. We will also include the TIDIGITS_8gau_13dCep_16k_40mel_130Hz_6800Hz.jar, WSJ_8gau_13dCep_8k_31mel_200Hz_3500Hz.jar and WSJ_8gau_13dCep_16k_40mel_130Hz_6800Hz.jar jars as jars for the sphinx4 project. Select External Tools->External Tools... from the Run menu. This will pop a External Tools - Create, manage, and run configurations window. Select Ant Build option in Configurations. Next, click on New button at the bottom left. This will display a new configuration in the External Tools - Create, manage, and run configurations window. Enter an appropriate name (we recommend sphinx4) of the Ant build in the Name field. Under the Main tab, click on Browse Workspace.... This will pop a Choose Location window. Select build.xml in the right side space, and then, click on OK button. Click on Run button to build Sphinx-4 using Ant. When compiling subsequently, the procedure is simplified. Select External Tools->External Tools... from the Run menu. Then simply select sphinx4. Refresh the sphinx4 project and select required source folders While the previous step creates edu.cmu.sphinx.model directory, this step refreshes the project that allows the inclusion of edu.cmu.sphinx.model directory as a sphinx4 project source. Selection of required source folders is accomplished in this step to eliminate redundant folders in the Java Build Path within Eclipse. Select Refresh from the File menu or just press the F5 function key on your keyboard. This will refresh the project and the Package Manager within Eclipse will show all the directories, created by Ant in the previous step, as packages. Next, select Properties from the Project menu. This will pop a Properties for sphinx4 window. Select Java Build Path option in the left column. This will show up the Java Build Path on the right hand side of the window. Click on the Source tab and then, click on sphinx4 folder in the window pane. This will expand the sphinx4 folder into Included: (All) and Excluded: (None). Next, double-click on Included: (All). This will pop a Inclusion and Exclusion Patterns - Included and excluded resources for 'sphinx4' window. Click on Add Multiple... button in the Inclusion patterns section. This will pop a browsing window, Inclusion Pattern Selection. Select com folder and click on OK button. Next, click on OK button on the Add Inclusion Pattern window. This will add the folders com, demo, and edu within the Inclusion patterns section, in the Inclusion and Exclusion Patterns - Included and excluded resources for 'sphinx4' window. Select multiple folders as you would normally do on your machine. For example, in Windows, you can select multiple folders by clicking on the folder name at the same time that you hold the CTRL key. Next, click on OK button in the Inclusion and Exclusion Patterns - Included and excluded resources for 'sphinx4' window. Next, click on OK button in the Properties for sphinx4 - Java Build path window. Add Sphinx-4 specific jars as jars to the Eclipse Project This step makes the TIDIGITS_8gau_13dCep_16k_40mel_130Hz_6800Hz.jar, WSJ_8gau_13dCep_8k_31mel_200Hz_3500Hz.jar, and WSJ_8gau_13dCep_16k_40mel_130Hz_6800Hz.jar in the lib directories visible within the Eclipse Project. Select Properties from the Project menu. This will pop a Properties for sphinx4 - Info window. Select Java Build Path option in the left column. This will show up the Java Build Path on the right hand side of the window. Click on the Libraries tab and then, click on Add JARs... button. This will pop a browsing window. Select TIDIGITS_8gau_13dCep_16k_40mel_130Hz_6800Hz.jar by navigating to lib directory, and then click Open button on the browsing window. Select WSJ_8gau_13dCep_8k_31mel_200Hz_3500Hz.jar by navigating to lib directory, and then click Open button on the browsing window. Select WSJ_8gau_13dCep_16k_40mel_130Hz_6800Hz.jar by navigating to lib directory, and then click Open button on the browsing window. Next, click on OK button on the Properties for sphinx4 - Java Build Path window. This will add these jar files as jars to the Eclipse Project. At this point, you should be able to run and debug applications such as demo.sphinx.hellodigits using Eclipse. Run or Debug Sphinx-4 In this step, we provide instructions to run Sphinx-4 using Eclipse. Select Run... or Debug... from the Run menu. Click on Java Application and hit the New button. Choose a name for the configuration (e.g. HelloWorld) on the Name: field. Click the Search... in the Main Class pane. Select of the main methods found (e.g. HelloWorld). Click on OK and then on Apply to confirm the configuration. Start the Debug or Run session by hitting the Debug or Run button.
2 of 3
27.09.2007 15:06
Sphinx-4 Setup on Eclipse
http://cmusphinx.sourceforge.net/sphinx4/doc/Eclipse.html
Troubleshooting 1. When I try to compile Sphinx-4 with Eclipse, I get a message suggesting JAVA_HOME is not defined. What's missing? Sphinx-4 uses ant to build, and ant requires the environment variable JAVA_HOME to be defined. JAVA_HOME contains the path to the Java JDK. You can define the variable as follows. Unix (t)csh
setenv JAVA_HOME /lab/speech/java/jdk1.5.0_04
Unix (ba)sh
export JAVA_HOME='/lab/speech/java/jdk1.5.0_04'
Windows 2k/XP Right click on the "My Computer" icon On the menu, click on "Properties" Click the "Advanced" tab Select "Environment Variables" Click "New" on the "User variables for ...." box On "Variable Name", type "JAVA_HOME" On "Variable Value", type "c:\Program Files\Java\jdk1.5.0_04"
3 of 3
27.09.2007 15:06
Вам также может понравиться
- The Subtle Art of Not Giving a F*ck: A Counterintuitive Approach to Living a Good LifeОт EverandThe Subtle Art of Not Giving a F*ck: A Counterintuitive Approach to Living a Good LifeРейтинг: 4 из 5 звезд4/5 (5794)
- The Yellow House: A Memoir (2019 National Book Award Winner)От EverandThe Yellow House: A Memoir (2019 National Book Award Winner)Рейтинг: 4 из 5 звезд4/5 (98)
- Hidden Figures: The American Dream and the Untold Story of the Black Women Mathematicians Who Helped Win the Space RaceОт EverandHidden Figures: The American Dream and the Untold Story of the Black Women Mathematicians Who Helped Win the Space RaceРейтинг: 4 из 5 звезд4/5 (895)
- The Hard Thing About Hard Things: Building a Business When There Are No Easy AnswersОт EverandThe Hard Thing About Hard Things: Building a Business When There Are No Easy AnswersРейтинг: 4.5 из 5 звезд4.5/5 (344)
- The Little Book of Hygge: Danish Secrets to Happy LivingОт EverandThe Little Book of Hygge: Danish Secrets to Happy LivingРейтинг: 3.5 из 5 звезд3.5/5 (399)
- The Emperor of All Maladies: A Biography of CancerОт EverandThe Emperor of All Maladies: A Biography of CancerРейтинг: 4.5 из 5 звезд4.5/5 (271)
- Devil in the Grove: Thurgood Marshall, the Groveland Boys, and the Dawn of a New AmericaОт EverandDevil in the Grove: Thurgood Marshall, the Groveland Boys, and the Dawn of a New AmericaРейтинг: 4.5 из 5 звезд4.5/5 (266)
- Never Split the Difference: Negotiating As If Your Life Depended On ItОт EverandNever Split the Difference: Negotiating As If Your Life Depended On ItРейтинг: 4.5 из 5 звезд4.5/5 (838)
- A Heartbreaking Work Of Staggering Genius: A Memoir Based on a True StoryОт EverandA Heartbreaking Work Of Staggering Genius: A Memoir Based on a True StoryРейтинг: 3.5 из 5 звезд3.5/5 (231)
- Elon Musk: Tesla, SpaceX, and the Quest for a Fantastic FutureОт EverandElon Musk: Tesla, SpaceX, and the Quest for a Fantastic FutureРейтинг: 4.5 из 5 звезд4.5/5 (474)
- Team of Rivals: The Political Genius of Abraham LincolnОт EverandTeam of Rivals: The Political Genius of Abraham LincolnРейтинг: 4.5 из 5 звезд4.5/5 (234)
- The World Is Flat 3.0: A Brief History of the Twenty-first CenturyОт EverandThe World Is Flat 3.0: A Brief History of the Twenty-first CenturyРейтинг: 3.5 из 5 звезд3.5/5 (2259)
- The Unwinding: An Inner History of the New AmericaОт EverandThe Unwinding: An Inner History of the New AmericaРейтинг: 4 из 5 звезд4/5 (45)
- The Gifts of Imperfection: Let Go of Who You Think You're Supposed to Be and Embrace Who You AreОт EverandThe Gifts of Imperfection: Let Go of Who You Think You're Supposed to Be and Embrace Who You AreРейтинг: 4 из 5 звезд4/5 (1090)
- The Sympathizer: A Novel (Pulitzer Prize for Fiction)От EverandThe Sympathizer: A Novel (Pulitzer Prize for Fiction)Рейтинг: 4.5 из 5 звезд4.5/5 (120)
- Introduction To Linux (Already)Документ2 страницыIntroduction To Linux (Already)សៀវម៉ី ដារាОценок пока нет
- How To Install Webmin On Centos 6Документ3 страницыHow To Install Webmin On Centos 6zeropepzОценок пока нет
- Norton Ghost Backup and Recovery User Manual (English)Документ44 страницыNorton Ghost Backup and Recovery User Manual (English)ftsworld100% (1)
- Enterprise Communication Manager (ECM)Документ233 страницыEnterprise Communication Manager (ECM)Ryan corominasОценок пока нет
- SAS Security Administration GuideДокумент265 страницSAS Security Administration GuideMrYenThanhОценок пока нет
- How To Create Bootable Windows 10/8.1/7 ISO From Files/FoldersДокумент16 страницHow To Create Bootable Windows 10/8.1/7 ISO From Files/FoldersᏖᏗᏂᎥᏒ ᏕᏂᏋᏒᎥОценок пока нет
- CMake ListsДокумент16 страницCMake ListsErnesto L GarciaОценок пока нет
- Salsa 8 Backup And-RestoreДокумент41 страницаSalsa 8 Backup And-RestoreSerjio Alavro Di MistaОценок пока нет
- 20341A Lab01Документ5 страниц20341A Lab01saimonspОценок пока нет
- Mie3 Basic EngДокумент24 страницыMie3 Basic EngyaghoarОценок пока нет
- Unity 3DДокумент19 страницUnity 3DAtishayОценок пока нет
- Kubernetes in DockerДокумент20 страницKubernetes in DockerazureОценок пока нет
- JN0-103 PDF Dumps and JN0-103Документ4 страницыJN0-103 PDF Dumps and JN0-103smart EntryОценок пока нет
- Anydesk Benchmark PDFДокумент5 страницAnydesk Benchmark PDFLuiz Alfredo G. MenezesОценок пока нет
- Learn Devops Terraform Dec2020Документ390 страницLearn Devops Terraform Dec2020Hassel Anthony Muñoz Lezama100% (2)
- XY Plotter V2.02 Software ManualsДокумент13 страницXY Plotter V2.02 Software Manualsluizcaldeira13Оценок пока нет
- Schedule ManagerДокумент168 страницSchedule ManagermohanОценок пока нет
- Its332 Srs ProjectДокумент14 страницIts332 Srs ProjectFarisha AfrinaОценок пока нет
- HP LaserJet Enterprise M506 UGДокумент126 страницHP LaserJet Enterprise M506 UGBillОценок пока нет
- Design Spark TutorialДокумент56 страницDesign Spark TutorialLalit GargОценок пока нет
- Yocto Project Quick StartДокумент5 страницYocto Project Quick Starthex0x1Оценок пока нет
- Robocopy Guide CMDДокумент8 страницRobocopy Guide CMDrussotimorОценок пока нет
- Linux SlideДокумент29 страницLinux SlidemkumbhcarОценок пока нет
- Lab Assessment L: Installing and Configuring Windows Server 2012Документ21 страницаLab Assessment L: Installing and Configuring Windows Server 2012api-418424782Оценок пока нет
- Docker Jumpstart: Andrew OdewahnДокумент43 страницыDocker Jumpstart: Andrew OdewahnVivek Kumar GuptaОценок пока нет
- 1.azure Load Balancer PDFДокумент4 страницы1.azure Load Balancer PDFSarath KumarОценок пока нет
- Job Schedulers - Autosys Control - MДокумент2 страницыJob Schedulers - Autosys Control - Mmaster_codersОценок пока нет
- Puja Singh CVДокумент3 страницыPuja Singh CVpuja singhОценок пока нет
- Comandos para EtabsДокумент5 страницComandos para EtabsAugus Vel FernandezОценок пока нет
- Leer Antes de Instalar - InstruccionesДокумент2 страницыLeer Antes de Instalar - Instruccionesvaleth33Оценок пока нет