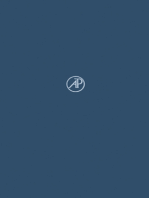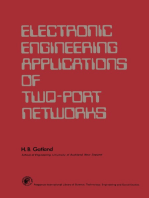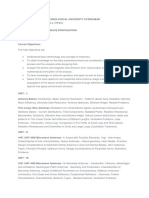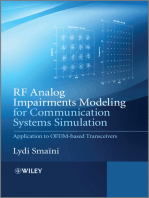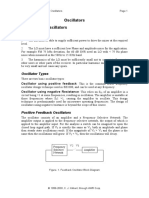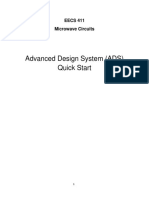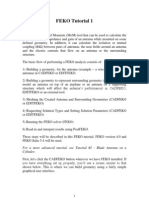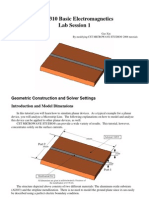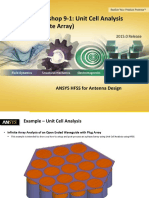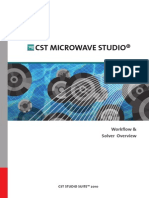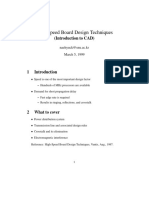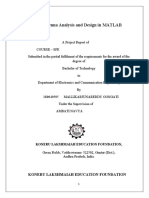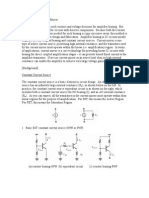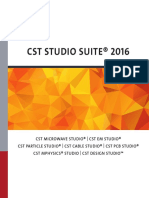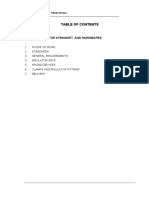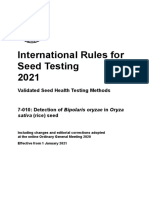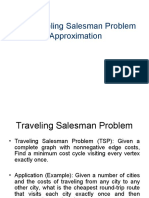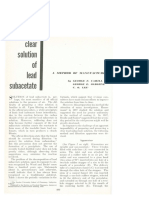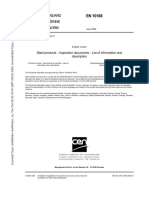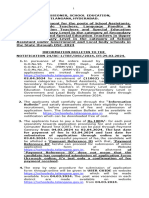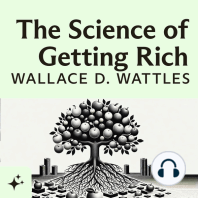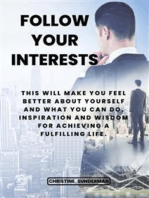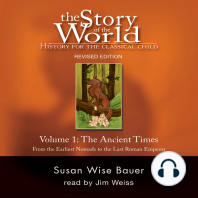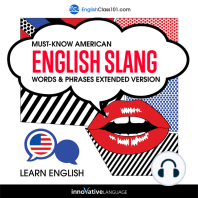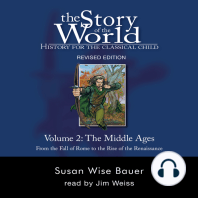Академический Документы
Профессиональный Документы
Культура Документы
Hfss Tutorial Dipole Antenna
Загружено:
RadNoiseИсходное описание:
Авторское право
Доступные форматы
Поделиться этим документом
Поделиться или встроить документ
Этот документ был вам полезен?
Это неприемлемый материал?
Пожаловаться на этот документАвторское право:
Доступные форматы
Hfss Tutorial Dipole Antenna
Загружено:
RadNoiseАвторское право:
Доступные форматы
Ansoft HFSS Tutorial: Dipole Antenna
Dr. Ryan S. Adams September 8, 2009
This tutorial introduces the interface of Ansofts HFSS, and walks the student through an example problem of creating, simulating and evaluating the response of a standard stripline structure.
Starting HFSS
At UNCC, the HFSS application resides on a Linux based server by the name of hertz which is part of the Recongurable Computing System (rcs). The best way to access this server is through the Mosaic system.
1.1
Logging Into Mosiac Linux Server
When you are logged in to one of the Mosaic windows computers, you rst need to log in to Exceed Linux. This is done by selecting the start menu => All Programs => MOSAIC XP => Unix Connectivity => Exceed Linux. In the box that comes up, lxs-sm1 and lxs-sm2 are identical linux servers that are maintained by Mosaic. Highlight whichever one you prefer and click OK. You should then be presented with a login screen for Red Hat Enterprise Linux 5. To login, rst type your Mosaic user ID into the available block and press enter or tab. A new block should appear with the word password above it; type your Mosaic password into this block and press enter or tab. You should now be logged in to the linux server.
1.2
Logging into the Recongurable Computing System Network
At this stage, you should be looking at a linux desktop (probably with a red background). To log in to the RCS network, start from a command prompt. To do this, right click anywhere on the desktop and click Open Terminal in the popdown menu that appears. In the terminal that appears type ssh -C -Y rcs you should now be prompted to log into the rcs system do not use your mosaic password, use your rcs password instead. At this point, you need to setup your prole to recognize hfss. To do so, type gedit .bash_profile Remember to type this command exactly as it appears on this page. This command will bring up a text editor. Modify the le as necessary until it looks like the following: 1
# .bash_profile # Get the aliases and functions if [ -f ~/.bashrc ]; then . ~/.bashrc fi # User specific environment and startup programs PATH=$PATH:$HOME/bin:/opt/ansoft/hfss11 export PATH To use the updated prole, you need to log out of hertz with the exit command. Then repeat step 2. above to log back into hertz and type hfss Note: The rst time you log into hfss, it will prompt you for certain le locations. Use the defaults and follow the prompts until the gui appears. You may nd yourself back at a command prompt. If this happens, just retype hfss and the gui should come up.
The HFSS Interface
The main HFSS interface is shown in Figure 1, which illustrates the main components of the gui. They are summarized as follows: 3D Modeler Window This is the area where you create the model geometry. This window consists of the model view area (or grid) and the history tree as shown in Figure 2. The history tree documents the actions that have been taken in the model view area, and provides an alternative way to select objects in the model view area. Project Manager with Project Tree The project manager window displays details about all open HFSS projects. Each project ultimately includes a geometric model, its boundary conditions and material assignments, and eld solution and post processing information. An expanded view of the project manager is shown in Figure 3 Properties Window The properties window consists of two tabs. The command tab displays information about an action selected in the history tree that was performed to either create an object or modify an object. The attribute tab displays information about the material and display properties of a selected object. Progress Window This window is used when a simulation is running to monitor the solutions progress. Message Manager This window displays messages associated with a projects development (such as error messages about the designs setup)
Project Manager with Project Tree
3D Modeler Window
Property Window
Message Manager
Progress Window
Figure 1: Main screen of HFSS.
Setting up HFSS
Before you can use HFSS for the rst time, there are a couple of items that need to be congured for ecient and accurate operation. 1. On the Tools menu, select Options => General Options ..., click the Default Units tab and ensure that Length is set to mm. Click OK. 2. On the Tools menu, select Options => HFSS Options..., ensure the Include ferrite materials check box is checked. Click the Solver tab, set the number of Processors to 2 and Desired RAM Limit (MB) to 4000 (the Maximum RAM Limit (MB) should remain unchecked). Click OK. You should now be ready to use HFSS.
An Example: Dipole Antenna
To begin to appreciate the functionality of this simulation tool, we will create and simulate a simple loop antenna. Before we can begin to work through the simulation though, we need to design the antenna on paper. This design will consist of a half-wave dipole antenna with center frequency of 300 MHz. At this frequency, the wavelength in free-space is = 3 108 c = = 1m f 300 106 (1)
History Tree
Model View Area
Figure 2: 3D Modeler Window, which consists of the model view area and the history tree. So, the total antenna length should be = /2 = 0.5 m. Now, the only items remaining are the radius of the wires and the gap between the wires at the feed point. These items are dicult to determine analytically, so we will simply dene them to be r = 0.1 mm, and g = 20 mm. With these choices, we expect to have an omnidirectional pattern in the far-eld.
4.1
Creating the Antenna
Now its time to build this model in HFSS. Well begin with the radiating structure itself. To do so, well create a series of cylindrical shapes by selecting Draw => cylinder in the le menu. To make the cylinder the correct size, you can either 1. input the x, y, z coordinates of the center point, radius and height of the cylinder into the appropriate elds at the bottom of the 3D model window, or 2. click randomly in the 3D model window three times to create a cylinder and edit the size in the properties box. To do this, click the command tab in the properties box and input the correct center point, radius and heightfor our cylinder. For this design, well choose the center point to be placed at the location 0,0,10mm, the radius should equal 0.1mm and the height should be 240mm. Next, well create the other half of the radiating element. This will be another cylinder with center point at 0,0,-10mm, radius 0.1mm and height of -0.240mm. Next we need to create the feed structure. To do so, we need to create two more cylinders, and two spheres. The cylinders will occur in the zxplane, so we need to change the desired plane accordingly in the pull-down menu. Then, we create two cylinders,
Figure 3: Project Manager window illustrating the boundery conditions, excitation, etc. of the current model. the rst with center at 0,0,10mm, radius = 0.1mm, and height = 250mm the second with center at 0,0,-10mm, radius = 0.1mm, and height = 250mm Now, we have an incomplete connection between the feed wires and the radiating wires. To complete this connection, well add two spheres at the junction. the rst with center at 0,0,10mm, and radius = 0.1mm the second with center at 0,0,-10mm, and radius = 0.1mm Now select all items that you have drawn so far and select Modeler => Boolean => Unite. Finally we will identify the resulting geometry as a perfect electric conductor (PEC) by right clicking in the geometry window and selecting Assign Material. In the resulting window, select PEC and click OK.
4.2
Creating the radiation box
Now, we need to establish a box around the antenna in which we will compute the elds, and from which we will calculate the far-eld response. To assure good far-eld calculations, the box should extend at least /4 away from all radiating surfaces. We will choose the box to be centered on the antenna and /2 wide, so that all surfaces are at an adequate distance from the antenna. To draw the radiation box, select Draw => box and input the following parameters for the box: Beginning point: -250mm, -250mm, -510mm
The cartesian sizes are: Xsize = 500mm, Ysize = 500mm, and Zsize = 1020mm Now select the attribute tab and do the following: ensure that the material is vacuum. If it is not, click the button next to material and select vacuum as the material. click the button next to transparent and set the transparency to 0.95. Now, the model is complete.
4.3
Boundary Conditions
The following items need to be setup to assure a good simulation: 1. Mesh Operations: To ensure we receive a good quality far eld calculation, we need to ensure that the mesh is generated with sucient accuracy on the outer boundary of the domain. According to Ansoft, we can achieve sucient accuracy if the following rules of thumb are followed: (a) The outer boundary must be at least /4 away from every radiating surface (b) The mesh length must be constrained to be no greater than /6 on the boundary The wavelength at 300 MHz in free space is = 1m, so the maximum length of elements on the boundary is max = 0.16m. To limit the mesh to this value, perform the following steps: (a) Highlight the vacuum box (b) Right click in the 3D modeler window and select Assign Mesh Operation => On Selection => Length Based (c) Set the maximum length of elements to 160mm (d) Click OK 2. Radiation Boundary: To compute the radiated elds, we need to establish a radiation boundary on all surfaces of the vacuum box. Do do this, we right click in the drawing window and click select faces. Then, click on each face of the vacuum box while holding the control key. Once all faces are selected, right click again in the drawing window and click assign boundary => Radiation.... Use all defaults on this boundary. 3. Far Field Calculation: To compute the radiated elds in the far-eld, we need to tell HFSS what level of granularity we want on the far-eld sphere. To do so, right-click radiation in the project tree and select Insert Far Field Setup => innite sphere; use the defaults for this sphere.
4.4
Excitations
We will create a Waveport excitation at the feed lines of the antenna. To do so, we perform the following steps: 1. Create a rectangle in the zx-plane with rst point (-25mm, 250mm, -24.85mm) and axis = Y, Xsize = 50mm, Zsize = 50mm 2. Select the resulting rectangle 3. Right-click in the 3D modeler window and select Assign Excitation => Wave Port. 4. Click Next 5. Under Integration Line, click the word None, and select New Line... 6. In the 3D modeler window, click the center of the bottom wire 7. Click the center of the top wire 8. Clck Next 9. Click Finish
4.5
Analysis
Perform the following steps to set up the analysis options: 1. Right click on Analysis in the Project Tree, and select Add Solution Setup 2. Under the General tab: (a) Set the solution frequency to 300 MHz (b) Set the maximum number of passes to 30 (c) Set maximum Delta S to 0.01 3. Under the Options tab: (a) Set the Maximum Renement per pass to 20 % (b) Set the Order of Basis Functions to First Order 4. Under the Advanced Tab, check the box titled Use Radiation Boundary on Ports 5. Click OK Perform the following steps to set up a frequency sweep (if desired): 1. Under the Analysis item in the Project Tree, right-click on Setup1 2. Select Add Frequency Sweep...
3. Set start frequency to 20 MHz 4. Set stop frequency to 300 MHz 5. Set step size to 20 MHz 6. Click OK
4.6
Final Checks and Running the Simulation
Select HFSS => Validation Check... to ensure the project is prepared for simulation (click close). Save the project by clicking on the save icon at the top of the screen. Right-click setup1 under Analysis in the project tree, select Analyze to begin the simulation. At this point the progress window should show the progress of the simulation, beginning with the mesh generation.
4.7
Simulation Results
To view the far-eld results of the simulation, perform the following steps: 1. Right click on the results item in the Project Tree 2. Click Create Far-Fields Report => 3D Polar Plot 3. Under the trace tab, select Gain 4. Add trace by clicking the Add Trace button 5. Click Close To view the impedance results of the simulation, perform the following steps: 1. Right click on the results item in the Project Tree 2. Click Create Modal Solution Data Report => Rectangular Plot 3. Under the trace tab, select Z-Parameter, Z(1,1), highlight re and im with the control key 4. Add traces by clicking the Add Trace button 5. Click Close
Вам также может понравиться
- Microwave - Experiment 5 - Coupler DesignДокумент27 страницMicrowave - Experiment 5 - Coupler DesignbangntsuОценок пока нет
- Feko EbookДокумент209 страницFeko EbookWilliamОценок пока нет
- 12-RF Electronics Kikkert Ch9 MatchingPowerAmplifiersДокумент20 страниц12-RF Electronics Kikkert Ch9 MatchingPowerAmplifiersThanhha NguyenОценок пока нет
- LPDAДокумент23 страницыLPDAmanianil100% (1)
- Electronic Engineering Applications of Two–Port Networks: Applied Electricity and Electronics DivisionОт EverandElectronic Engineering Applications of Two–Port Networks: Applied Electricity and Electronics DivisionОценок пока нет
- Antennas and Wave PropagationДокумент3 страницыAntennas and Wave PropagationShiva PrasadОценок пока нет
- Digital Signal Processing Systems: Implementation Techniques: Advances in Theory and ApplicationsОт EverandDigital Signal Processing Systems: Implementation Techniques: Advances in Theory and ApplicationsОценок пока нет
- ANSYS HFSS Antenna HFSS-IEДокумент14 страницANSYS HFSS Antenna HFSS-IEjunkieacОценок пока нет
- RF Analog Impairments Modeling for Communication Systems Simulation: Application to OFDM-based TransceiversОт EverandRF Analog Impairments Modeling for Communication Systems Simulation: Application to OFDM-based TransceiversОценок пока нет
- Keysight ADS Example Book CH 05 - RF System Design 5992-1488Документ11 страницKeysight ADS Example Book CH 05 - RF System Design 5992-1488jumper_bones100% (1)
- HFSS Manual Prsentation PDFДокумент40 страницHFSS Manual Prsentation PDFBalaraviteja KunaniОценок пока нет
- Optical and Microwave Technologies for Telecommunication NetworksОт EverandOptical and Microwave Technologies for Telecommunication NetworksОценок пока нет
- Eia 232 422 486Документ40 страницEia 232 422 486Supriya DessaiОценок пока нет
- 08-RF Electronics Kikkert Ch6 Oscillators PDFДокумент17 страниц08-RF Electronics Kikkert Ch6 Oscillators PDFJos1Оценок пока нет
- Investigation of the Usefulness of the PowerWorld Simulator Program: Developed by "Glover, Overbye & Sarma" in the Solution of Power System ProblemsОт EverandInvestigation of the Usefulness of the PowerWorld Simulator Program: Developed by "Glover, Overbye & Sarma" in the Solution of Power System ProblemsОценок пока нет
- Digital Communications Practical File PDFДокумент44 страницыDigital Communications Practical File PDFAshi Saxena100% (1)
- ADS Tutorial 1 PDFДокумент29 страницADS Tutorial 1 PDFPuneeth yoganandaОценок пока нет
- Antenna Array Workshop HFSSДокумент55 страницAntenna Array Workshop HFSSSyed Nazim Shah100% (1)
- FEKO TutorialДокумент14 страницFEKO TutorialIban Barrutia InzaОценок пока нет
- Port Tutorial Lump V WaveДокумент11 страницPort Tutorial Lump V WavePablo MontesОценок пока нет
- Directional Coupler Using MWOДокумент18 страницDirectional Coupler Using MWObig_bilouteОценок пока нет
- Workshop 10-1: HPC For Finite Arrays: ANSYS HFSS For Antenna DesignДокумент17 страницWorkshop 10-1: HPC For Finite Arrays: ANSYS HFSS For Antenna DesignRicardo MichelinОценок пока нет
- High Frequency PCB LayoutДокумент26 страницHigh Frequency PCB LayoutJaime Sebastian CardenasОценок пока нет
- Microwave Amplifier Design and Smith Chart Utility For Z Matching Network Using ADSДокумент29 страницMicrowave Amplifier Design and Smith Chart Utility For Z Matching Network Using ADSZeeshan AhmedОценок пока нет
- 10-RF Electronics Kikkert Ch7 RFFiltersPart2Документ27 страниц10-RF Electronics Kikkert Ch7 RFFiltersPart2AliOucharОценок пока нет
- Phased-Array Antenna Beam Squinting Related To Frequency Dependency of Delay CircuitsДокумент4 страницыPhased-Array Antenna Beam Squinting Related To Frequency Dependency of Delay CircuitsGreta GarboОценок пока нет
- Antenna HfssДокумент18 страницAntenna HfssmumtazaliОценок пока нет
- Modeling of FMCW Radar For S-Band Using SystemVueДокумент3 страницыModeling of FMCW Radar For S-Band Using SystemVueWARSE JournalsОценок пока нет
- Keysight ADS Example Book CH 03 - Harmonic Balance Simulation 5992-1453Документ14 страницKeysight ADS Example Book CH 03 - Harmonic Balance Simulation 5992-1453jumper_bones100% (1)
- Tutorial Antenna Design CSTДокумент37 страницTutorial Antenna Design CSTLiz BenhamouОценок пока нет
- Antenna Measurement TheoryДокумент21 страницаAntenna Measurement Theorybrahmamtech100% (1)
- Power System Lab ManualДокумент39 страницPower System Lab ManualKvv Bapiraju100% (1)
- !!!! Signal Integrity Considerations For High Speed Digital HardwareДокумент12 страниц!!!! Signal Integrity Considerations For High Speed Digital HardwarePredrag PejicОценок пока нет
- Microwave and Satellite Communications: Mcgraw-HillДокумент144 страницыMicrowave and Satellite Communications: Mcgraw-HillAllen Jay VioОценок пока нет
- CST Lab Micro Strip LineДокумент11 страницCST Lab Micro Strip LinedmpmppОценок пока нет
- Ansys Hfss Antenna w09 1 Unit CellДокумент44 страницыAnsys Hfss Antenna w09 1 Unit CellKiran ShilaОценок пока нет
- MWS Tutorials PDFДокумент0 страницMWS Tutorials PDFJose Carlos Vaz CarneiroОценок пока нет
- Differential and Multistage AmplifiersДокумент85 страницDifferential and Multistage AmplifiersShino JosephОценок пока нет
- Eetop - CN MMIC DesignДокумент207 страницEetop - CN MMIC DesignA Mohan BabuОценок пока нет
- Broadband CouplingДокумент81 страницаBroadband CouplingShane VerpОценок пока нет
- High-Speed Design TechniquesДокумент28 страницHigh-Speed Design TechniquesHemantkumarОценок пока нет
- Analog-To-digital Converter - Wikipedia, The Free EncyclopediaДокумент6 страницAnalog-To-digital Converter - Wikipedia, The Free EncyclopediaAziz SahatОценок пока нет
- PLCCДокумент89 страницPLCCBipandeep Gill100% (2)
- Vector HP DGPS Man PDFДокумент302 страницыVector HP DGPS Man PDFSamagata DuttaОценок пока нет
- ADS EM GuideДокумент162 страницыADS EM Guidemuhammadabid4uОценок пока нет
- Antenna Analysis and Design in MATLAB: Koneru Lakshmaiah Education FoundationДокумент33 страницыAntenna Analysis and Design in MATLAB: Koneru Lakshmaiah Education FoundationMalli Karjuna Reddy Gongati100% (1)
- TKBДокумент134 страницыTKBVictor TolentinoОценок пока нет
- Key Issues in RF and RFIC Circuit Design PDFДокумент405 страницKey Issues in RF and RFIC Circuit Design PDFDorothy KirbyОценок пока нет
- Current MirrorДокумент13 страницCurrent Mirrorakshaykamath123Оценок пока нет
- CST Studio Suite 2016Документ28 страницCST Studio Suite 2016ntiloОценок пока нет
- Fiber Optic CommunicationДокумент20 страницFiber Optic CommunicationSubhasri Rajagopalan100% (1)
- Rectangular Waveguide To Coax Transition DesignДокумент8 страницRectangular Waveguide To Coax Transition DesignmmasoumianОценок пока нет
- Project 14 - Transmission Line Design and Layout in ADS (October 2013)Документ15 страницProject 14 - Transmission Line Design and Layout in ADS (October 2013)Stephen J. WattОценок пока нет
- Butler MatrixДокумент32 страницыButler MatrixamgadadelОценок пока нет
- Ieq Micro ProjectДокумент9 страницIeq Micro ProjectVishal ManeОценок пока нет
- TST 04 Insulator Stringset OkeДокумент6 страницTST 04 Insulator Stringset Okerostyo tioОценок пока нет
- Current Developments in Wearable Thermometers: Advanced Biomedical Engineering April 2018Документ13 страницCurrent Developments in Wearable Thermometers: Advanced Biomedical Engineering April 2018Soham MethulОценок пока нет
- 6314 Manuscrito 38933 1 10 20210427Документ8 страниц6314 Manuscrito 38933 1 10 20210427Katerin GutierrezОценок пока нет
- Growth and Dev TMJДокумент76 страницGrowth and Dev TMJRajsandeep Singh100% (2)
- Module # 14 - Learning Activity 1Документ3 страницыModule # 14 - Learning Activity 1Kyla MiguelОценок пока нет
- Green Human Resource ManagementДокумент19 страницGreen Human Resource ManagementErika MONISОценок пока нет
- The Female Autism Phenotype and Camouflaging - A Narrative ReviewДокумент12 страницThe Female Autism Phenotype and Camouflaging - A Narrative ReviewjoannadepaoliОценок пока нет
- Construction Material TestingДокумент2 страницыConstruction Material TestingHassan MajeedОценок пока нет
- Material Safety Data Sheet: 1. Chemical Product and Company Identification BrilmideДокумент11 страницMaterial Safety Data Sheet: 1. Chemical Product and Company Identification BrilmideManish Chavda AhirОценок пока нет
- Handout For 2022-23 MITRE ET H.S. Student Staff ReqДокумент2 страницыHandout For 2022-23 MITRE ET H.S. Student Staff ReqJane PollyОценок пока нет
- Arrays: Instructor's Manual Table of ContentsДокумент10 страницArrays: Instructor's Manual Table of ContentsLeonard GojerОценок пока нет
- Reviewer in Entrep Mind.Документ9 страницReviewer in Entrep Mind.John Alpon CatudayОценок пока нет
- Detection of Pyricularia Oryzae in Oryza Sativa (Rice) SeedДокумент6 страницDetection of Pyricularia Oryzae in Oryza Sativa (Rice) SeedMartinius TinОценок пока нет
- Tilan Irelyn Marie C. Act. 2Документ2 страницыTilan Irelyn Marie C. Act. 2John Adrian Nasayao MatubaranОценок пока нет
- Swintec 401DPs Adding Machine Operations ManualДокумент14 страницSwintec 401DPs Adding Machine Operations ManualDaniel & Jennifer DenigОценок пока нет
- Seikiseicos l2 MaintananceДокумент117 страницSeikiseicos l2 Maintanancekhoa nguyenОценок пока нет
- Research Methodology in CommerceДокумент6 страницResearch Methodology in CommerceSåntøsh YådåvОценок пока нет
- Intelligence Test 05Документ7 страницIntelligence Test 05Saadat KhanОценок пока нет
- Is Mercury A:: Natural Benefic or Natural Malefic?Документ1 страницаIs Mercury A:: Natural Benefic or Natural Malefic?STELLA MALLIOTAKIОценок пока нет
- Analytical Method Development and Validation of Stability Indicating RP-HPLC Method For Estimation of Lercanidipine Hydrochloride and Enalapril Maleate in CombinationДокумент8 страницAnalytical Method Development and Validation of Stability Indicating RP-HPLC Method For Estimation of Lercanidipine Hydrochloride and Enalapril Maleate in CombinationBaru Chandrasekhar RaoОценок пока нет
- Hardener K-12 MSDSДокумент12 страницHardener K-12 MSDSrehanОценок пока нет
- The Traveling Salesman Problem ApproximationДокумент13 страницThe Traveling Salesman Problem ApproximationsoniyeeОценок пока нет
- AQLI 2021 Report - EnglishglobalДокумент15 страницAQLI 2021 Report - EnglishglobalEcopresa.mdОценок пока нет
- Heat Capacities and Latent Heats 'O' Level 0625 2019Документ10 страницHeat Capacities and Latent Heats 'O' Level 0625 2019DanielОценок пока нет
- Guidelines On Tender Evaluation Using Weighted Criteria For Building Works and ServicesДокумент11 страницGuidelines On Tender Evaluation Using Weighted Criteria For Building Works and Serviceschristopher hersantОценок пока нет
- First Page PDFДокумент1 страницаFirst Page PDFMostafa SalahОценок пока нет
- EN 10168 - 2004 - Steel Products - Inspection Documents PDFДокумент12 страницEN 10168 - 2004 - Steel Products - Inspection Documents PDFBogdanОценок пока нет
- CMO 92 S. 2017 BS Civil EngineeringДокумент408 страницCMO 92 S. 2017 BS Civil EngineeringDaniel DomingoОценок пока нет
- Information Bulletin of TS DSC-2024Документ24 страницыInformation Bulletin of TS DSC-2024Sugander SanthapuriОценок пока нет
- How to Talk to Anyone: Learn the Secrets of Good Communication and the Little Tricks for Big Success in RelationshipОт EverandHow to Talk to Anyone: Learn the Secrets of Good Communication and the Little Tricks for Big Success in RelationshipРейтинг: 4.5 из 5 звезд4.5/5 (1135)
- Stoicism The Art of Happiness: How the Stoic Philosophy Works, Living a Good Life, Finding Calm and Managing Your Emotions in a Turbulent World. New VersionОт EverandStoicism The Art of Happiness: How the Stoic Philosophy Works, Living a Good Life, Finding Calm and Managing Your Emotions in a Turbulent World. New VersionРейтинг: 5 из 5 звезд5/5 (51)
- Weapons of Mass Instruction: A Schoolteacher's Journey Through the Dark World of Compulsory SchoolingОт EverandWeapons of Mass Instruction: A Schoolteacher's Journey Through the Dark World of Compulsory SchoolingРейтинг: 4.5 из 5 звезд4.5/5 (149)
- Summary: Trading in the Zone: Trading in the Zone: Master the Market with Confidence, Discipline, and a Winning Attitude by Mark Douglas: Key Takeaways, Summary & AnalysisОт EverandSummary: Trading in the Zone: Trading in the Zone: Master the Market with Confidence, Discipline, and a Winning Attitude by Mark Douglas: Key Takeaways, Summary & AnalysisРейтинг: 5 из 5 звезд5/5 (15)
- Summary: The Laws of Human Nature: by Robert Greene: Key Takeaways, Summary & AnalysisОт EverandSummary: The Laws of Human Nature: by Robert Greene: Key Takeaways, Summary & AnalysisРейтинг: 4.5 из 5 звезд4.5/5 (30)
- How to Improve English Speaking: How to Become a Confident and Fluent English SpeakerОт EverandHow to Improve English Speaking: How to Become a Confident and Fluent English SpeakerРейтинг: 4.5 из 5 звезд4.5/5 (56)
- Summary: The 5AM Club: Own Your Morning. Elevate Your Life. by Robin Sharma: Key Takeaways, Summary & AnalysisОт EverandSummary: The 5AM Club: Own Your Morning. Elevate Your Life. by Robin Sharma: Key Takeaways, Summary & AnalysisРейтинг: 4.5 из 5 звезд4.5/5 (22)
- Follow your interests: This will make you feel better about yourself and what you can do.: inspiration and wisdom for achieving a fulfilling life.От EverandFollow your interests: This will make you feel better about yourself and what you can do.: inspiration and wisdom for achieving a fulfilling life.Оценок пока нет
- The 16 Undeniable Laws of Communication: Apply Them and Make the Most of Your MessageОт EverandThe 16 Undeniable Laws of Communication: Apply Them and Make the Most of Your MessageРейтинг: 5 из 5 звезд5/5 (73)
- Learn English: Must-Know American English Slang Words & Phrases (Extended Version)От EverandLearn English: Must-Know American English Slang Words & Phrases (Extended Version)Рейтинг: 5 из 5 звезд5/5 (30)
- Cynical Theories: How Activist Scholarship Made Everything about Race, Gender, and Identity―and Why This Harms EverybodyОт EverandCynical Theories: How Activist Scholarship Made Everything about Race, Gender, and Identity―and Why This Harms EverybodyРейтинг: 4.5 из 5 звезд4.5/5 (221)
- Make It Stick by Peter C. Brown, Henry L. Roediger III, Mark A. McDaniel - Book Summary: The Science of Successful LearningОт EverandMake It Stick by Peter C. Brown, Henry L. Roediger III, Mark A. McDaniel - Book Summary: The Science of Successful LearningРейтинг: 4.5 из 5 звезд4.5/5 (55)
- Dumbing Us Down: The Hidden Curriculum of Compulsory SchoolingОт EverandDumbing Us Down: The Hidden Curriculum of Compulsory SchoolingРейтинг: 4.5 из 5 звезд4.5/5 (498)
- Summary: I'm Glad My Mom Died: by Jennette McCurdy: Key Takeaways, Summary & AnalysisОт EverandSummary: I'm Glad My Mom Died: by Jennette McCurdy: Key Takeaways, Summary & AnalysisРейтинг: 4.5 из 5 звезд4.5/5 (2)
- Financial Feminist: Overcome the Patriarchy's Bullsh*t to Master Your Money and Build a Life You LoveОт EverandFinancial Feminist: Overcome the Patriarchy's Bullsh*t to Master Your Money and Build a Life You LoveРейтинг: 5 из 5 звезд5/5 (1)
- Summary: It Didn't Start with You: How Inherited Family Trauma Shapes Who We Are and How to End the Cycle By Mark Wolynn: Key Takeaways, Summary & AnalysisОт EverandSummary: It Didn't Start with You: How Inherited Family Trauma Shapes Who We Are and How to End the Cycle By Mark Wolynn: Key Takeaways, Summary & AnalysisРейтинг: 5 из 5 звезд5/5 (3)
- Rooted in Joy: Creating a Classroom Culture of Equity, Belonging, and CareОт EverandRooted in Joy: Creating a Classroom Culture of Equity, Belonging, and CareОценок пока нет
- Summary: Greenlights: by Matthew McConaughey: Key Takeaways, Summary & AnalysisОт EverandSummary: Greenlights: by Matthew McConaughey: Key Takeaways, Summary & AnalysisРейтинг: 4 из 5 звезд4/5 (6)
- Grit: The Power of Passion and PerseveranceОт EverandGrit: The Power of Passion and PerseveranceРейтинг: 4.5 из 5 звезд4.5/5 (1875)
- Summary: Dotcom Secrets: The Underground Playbook for Growing Your Company Online with Sales Funnels by Russell Brunson: Key Takeaways, Summary & Analysis IncludedОт EverandSummary: Dotcom Secrets: The Underground Playbook for Growing Your Company Online with Sales Funnels by Russell Brunson: Key Takeaways, Summary & Analysis IncludedРейтинг: 5 из 5 звезд5/5 (2)
- The Wild Card: 7 Steps to an Educator's Creative BreakthroughОт EverandThe Wild Card: 7 Steps to an Educator's Creative BreakthroughРейтинг: 4 из 5 звезд4/5 (2)
- Little Soldiers: An American Boy, a Chinese School, and the Global Race to AchieveОт EverandLittle Soldiers: An American Boy, a Chinese School, and the Global Race to AchieveРейтинг: 4 из 5 звезд4/5 (25)