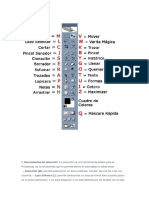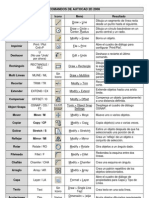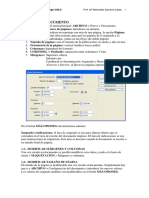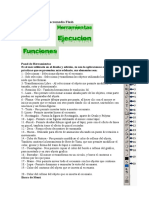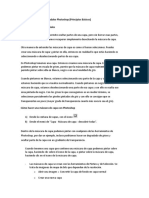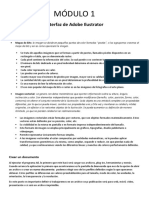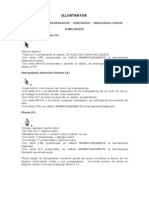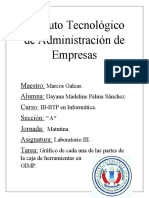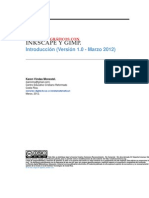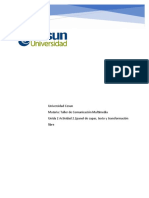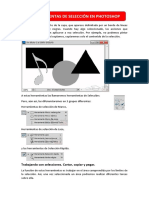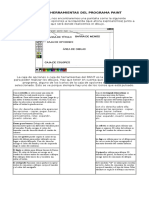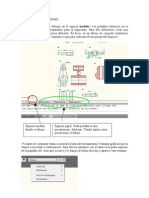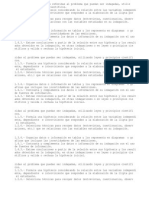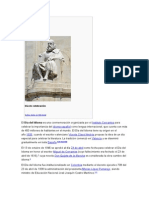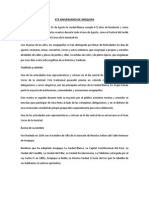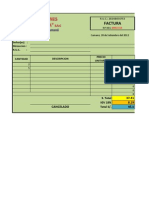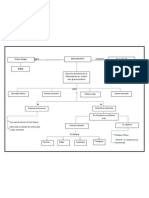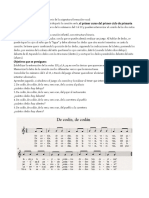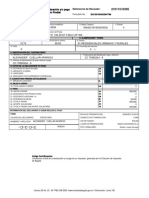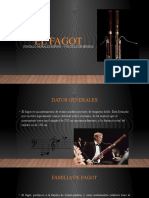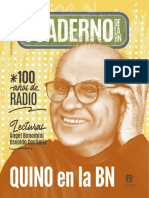Академический Документы
Профессиональный Документы
Культура Документы
Herramientas de Adobe Photoshop
Загружено:
Hugo Fernando Mayta LauraИсходное описание:
Авторское право
Доступные форматы
Поделиться этим документом
Поделиться или встроить документ
Этот документ был вам полезен?
Это неприемлемый материал?
Пожаловаться на этот документАвторское право:
Доступные форматы
Herramientas de Adobe Photoshop
Загружено:
Hugo Fernando Mayta LauraАвторское право:
Доступные форматы
HERRAMIENTAS DE ADOBE PHOTOSHOP
- Seleccin (M): permite seleccionar un rea cuadrada, circular, de una fila o de una columna. - Lazo Selector (L): permite seleccionar un rea de forma libre (nuestro pulso es la nica restriccin), o un rea poligonal, o un rea definida por los bordes con el lazo magntico (suele ser una de las mejores formas de seleccin cuando tenemos los bordes bien definidos y separados del fondo) - Varita Mgica (W): suele ser la herramienta de seleccin preferida por su rapidez y facilidad de uso. La varita selecciona un rea por semejanza
de color. Podemos definir qu tolerancia debe tener a las gamas de color (siendo "0" una tolerancia nula, por lo que slo selecciona el color puro de un rea, y "100" una tolerancia extrema que toma todos los rangos de un color) - Mscara Rpida (Q): nos permite la seleccin de reas separadas con relativa facilidad. Estando en el modo de mscara rpida, utilizamos el pincel como herramienta de seleccin, el rea sin pintar ser la que quede seleccionada al volver al formato normal. Como usamos un pincel podemos elegir el tamao y definicin del mismo como ms nos convenga. - Puntero (V): esta herramienta se utiliza para mover elementos por el rea de trabajo, sean capas, formas, texto, o selecciones. Ten en cuenta que si utilizas el puntero para mover un rea seleccionada, la misma ser cortada del fondo y desplazada donde tu elijas. (Si lo que quieres mover es slo la seleccin, con la herramienta de seleccin pinchada, pasa el cursor sobre el rea y vers que la cruz se transforma en una flechita para que muevas slo la seleccin) - Trazados (A): es un puntero especfico para trazos. Lo utilizas cuando haz creado un trazo con la Lapicera, sea para moverlo viendo el trazo definido o para modificar los nodos. - Arrastrar (H): para arrastrar la imagen por la pantalla sin afectar la ubicacin de los elementos en el rea de trabajo. Especialmente til para mover la imagen cuando hemos maximizado la vista (puedes presionar la barra espaciadora para arrastrar la pantalla sin cambiar de herramienta) - Maximizar (Z): herramienta de lupa para maximizar la vista de la imagen. Puede utilizarse trazando un recuadro alrededor del rea especfica que queremos maximizar en gran medida. Para maximizar por escalas pueden utilizar las teclas ctrl. y + (para maximizar) y ctrl. y - (para minimizar) -Recortar (C): la funcin de recorte (Crop) no refiere a cortar y pegar una parte de la imagen, sino a recortar toda el rea de trabajo (canvas). Cuando se utiliza, se reduce el tamao de toda la imagen al rea que elegimos recortar (sin cambiar el tamao de la imagen). Nota: Si lo que queremos es cortar un pedazo de la imagen, debemos utilizar una herramienta de seleccin y luego presionar supr. o bien ctrl.+X o ctrl.+C (para copiar y pegar luego) / ctrl.+J (para que nos cree una nueva capa con el rea seleccionada) - Trazar (K): esta herramienta puede ser til para el diseo de pginas Web con marco. Se trazan las reas divisorias sobre la imagen (para
seleccionar un trazo, se elige el selector de trazos en el mismo icono) y luego puede guardase cada cuadrcula como una imagen separada. - Pincel (B): Nos permite dibujar libremente sobre el rea de la imagen. Podemos configurar el tamao, definicin (borde definido o esfumado) dureza del trazo (mas densa o ms suave), la opacidad, el flujo y darle un estilo de aergrafo. Tambin podemos elegir diferentes estampas que vienen predefinidas o se pueden descargar de Internet en vez del trazo redondo - Pincel Histrico (Y): pinta una copia del estado seleccionado en la imagen de la ventana activa - Llenar (G): sirve para pintar un rea de un mismo color (o llenar una transparencia) con el color seleccionado en la Caja de colores (el superior) - Degradados (Shift+G): superpone un degradado de color sobre toda el rea de la imagen (segn los seleccionados en la Caja de colores) al trazar una lnea sobre el rea de trabajo. - Cuadro de Colores: son los dos colores que se utilizarn como frente y fondo. Para modificarlos, slo debes hacer click sobre el cuadro indicado y elegir el color que desees utilizar. Cuando uses el Gotero, vers que el cuadro del frente cambiar al color seleccionado. - Lapicera (P): Se utiliza para dibujar trazos definiendo los nodos, estableciendo un nodo con cada click. - Pincel Sanador (J): Sirve para eliminar imperfecciones de una fotografa (como ojeras de un rostro o manchas de una imagen) Para eso, usa una muestra o patrn que seleccionamos presionando la tecla Alt. y corrige el rea con el patrn elegido. - Pincel Clonador (S): Sirve para eliminar partes de una imagen o generar trozos faltantes (como eliminar textos de una imagen escaneada, o reconstruir bordes que han quedado fuera de los mrgenes de una foto) Pinta duplicando la imagen desde una muestra sealada (la muestra se toma presionando la tecla Alt. y pinchando sobre el rea) - Borrador (E): Es la goma de borrar del Photoshop. Con forma de pincel o bloque, borra los pxeles del rea por la que pasamos el borrador en la capa seleccionada (utiliza como fondo el color que tengamos seleccionado a tal fin en la caja de colores)
- Desenfoque (R): Se utiliza para desenfocar reas especficas de una imagen, el grado del efecto de fuera de foco depender de la intensidad que le damos al pincel y las veces que pasamos por el mismo lugar. - Pincel de Brillo (O): Sirve para aclarar (sobreexponer) las reas de una imagen -Formas (U): las formas son diseos preestablecidos de varios tipos que se generan seleccionando la forma y pinchando con el ratn en un punto determinado y arrastrando el ratn por el rea. La forma responder a la expansin que le demos al arrastrar el ratn; si queremos tener una forma simtrica debemos presionar la tecla Shift mientras arrastramos el ratn. Todas las formas se arman desde un lado exterior. Si queremos que se formen desde el centro, debemos presionar la tecla Alt. a la vez que pinchamos y arrastramos. Las formas que figuran en la caja de herramientas son: Rectngulo, rectngulo con bordes redondeados, elipse, polgono (se traza marcando los ngulos), lneas o formas predeterminadas. -Texto (T): La herramienta de texto sirve para escribir sobre el rea de la imagen (utiliza las fuentes que tengas instaladas en tu ordenador). Cuando utilizas el texto, la barra bajo el men cambiar a un editor de texto que te permitir elegir la Fuente, el tipo, tamao y alias, y elegir opciones de arte tipo WordArt. Tambin puedes ver una ventana con ms opciones de texto presionando el ltimo icono de la barra. El texto siempre genera una nueva capa, y ser tratado como un objeto. As como con las formas, si quisiera retocarlo con pinceles o herramientas de edicin, debers seleccionar la opcin Rasterizar del men de capas. - Notas (N): Para agregar notas escritas o de voz a una imagen - Gotero (I): sirve para seleccionar un color exacto. Al posicionarlo sobre un color y pinchar con el ratn, el color activo nos cambiar por el color seleccionado.
Вам также может понравиться
- Aprender Illustrator CS6 con 100 ejercicios prácticosОт EverandAprender Illustrator CS6 con 100 ejercicios prácticosРейтинг: 4 из 5 звезд4/5 (1)
- Manual Fotoshop FotosДокумент31 страницаManual Fotoshop FotosFranco CalleОценок пока нет
- Chuleta UnityДокумент4 страницыChuleta UnityLuis Gerardo MateosОценок пока нет
- Herramientas Adobe PhotoshopДокумент45 страницHerramientas Adobe PhotoshoprSОценок пока нет
- Tutorial para Dibujo Lítico Usando El Programa Gimp 2Документ10 страницTutorial para Dibujo Lítico Usando El Programa Gimp 2juan100% (1)
- Las Herramientas de Macromedia Flash Professional 8 Proporcionan Una Gran Variedad de Ayuda Cuando Se Trabaja en Animaciones Con Vectores LíneasДокумент36 страницLas Herramientas de Macromedia Flash Professional 8 Proporcionan Una Gran Variedad de Ayuda Cuando Se Trabaja en Animaciones Con Vectores LíneasAdilene Rascon0% (1)
- Comandos de Autocad 2d 2008Документ4 страницыComandos de Autocad 2d 2008ÐąņĩęŁ Êŝpīňŏžå VĭďäĻОценок пока нет
- Tutorial GIMP IES BellavistaДокумент20 страницTutorial GIMP IES BellavistaIvan PizarroОценок пока нет
- Caja de HerramientasДокумент3 страницыCaja de HerramientasGriyéОценок пока нет
- InkpadДокумент12 страницInkpadanacantarinoОценок пока нет
- Sketchup 1Документ19 страницSketchup 1davidtecnoОценок пока нет
- Guia Rapida de PhotoshopДокумент6 страницGuia Rapida de PhotoshopPedro Daniel Rivera ReyesОценок пока нет
- Introduccion INKSCAPEДокумент15 страницIntroduccion INKSCAPEElena Margarita Gómez RodríguezОценок пока нет
- ConceptosДокумент6 страницConceptosMallyОценок пока нет
- Guia de Practicas PhotoshopДокумент19 страницGuia de Practicas PhotoshopESTHER CONDORIОценок пока нет
- Tutorial IndesignДокумент16 страницTutorial IndesignClaudiaMañasОценок пока нет
- Herramientas de Macromedia FlashДокумент20 страницHerramientas de Macromedia FlashGénesis Yánez MejiaОценок пока нет
- Universidad Interamericana de Panamá Materia: Renderismo Profesor: Estudiante: Trabajo: Comandos de Sketchup Basico Fecha: 25 - 03 - 2020Документ6 страницUniversidad Interamericana de Panamá Materia: Renderismo Profesor: Estudiante: Trabajo: Comandos de Sketchup Basico Fecha: 25 - 03 - 2020LALO AlcarazОценок пока нет
- RESUMEN DE AUTOCADДокумент5 страницRESUMEN DE AUTOCADyulidoriel961Оценок пока нет
- Uso Común de Herramientas BasicasДокумент4 страницыUso Común de Herramientas BasicasIvonne SuriaОценок пока нет
- Sketchup 1Документ19 страницSketchup 1jaumesenseОценок пока нет
- Taller GimpДокумент7 страницTaller Gimpproyectos socialesОценок пока нет
- Adobe Photoshop Cs5 Unidad 2Документ36 страницAdobe Photoshop Cs5 Unidad 2Brayan AguileraОценок пока нет
- Alternativas para Uso Creativo de HerramientasДокумент10 страницAlternativas para Uso Creativo de HerramientasCarolina MaillaneОценок пока нет
- Comandos de Sketchup BasicosДокумент6 страницComandos de Sketchup BasicosLALO AlcarazОценок пока нет
- Actividad de Adobe IlustratorДокумент16 страницActividad de Adobe IlustratorMauricio JimenezОценок пока нет
- Máscaras de Capa y Máscaras VectorialesДокумент8 страницMáscaras de Capa y Máscaras VectorialesIsrael PérezОценок пока нет
- Guia Rápida PhotoshopДокумент7 страницGuia Rápida PhotoshopSegundo V.Оценок пока нет
- Barra de PinturaДокумент2 страницыBarra de PinturaPAC0CAP100% (1)
- Módulo 1: Interfaz de Adobe IlustratorДокумент22 страницыMódulo 1: Interfaz de Adobe IlustratorNO OFICIAL100% (1)
- SDR - Resumen AutoCAD Parte 2Документ3 страницыSDR - Resumen AutoCAD Parte 2javier lokatiОценок пока нет
- Herramientas Principales - IllustratorДокумент4 страницыHerramientas Principales - IllustratorHazziel FernandezОценок пока нет
- Interfaz de PhotoshopДокумент21 страницаInterfaz de PhotoshopKatherine Rosero88% (8)
- GimpДокумент8 страницGimpmdОценок пока нет
- Adobe IllustratorДокумент7 страницAdobe IllustratorAlem Ruiz HuallpaОценок пока нет
- Guia Rapida de PhotoshopДокумент7 страницGuia Rapida de PhotoshopJose PeñaОценок пока нет
- Mecanizado Manual de Artcam ProДокумент27 страницMecanizado Manual de Artcam Pronapolinares91% (11)
- Practica Examen 1PДокумент11 страницPractica Examen 1PadgfasdgОценок пока нет
- Barra de Herramientas de PhotoshopДокумент13 страницBarra de Herramientas de PhotoshopJaime CoronelОценок пока нет
- Lecci N 2Документ34 страницыLecci N 2Juan Carlos GagnaОценок пока нет
- RevistaDigital Inkscape KVindasДокумент35 страницRevistaDigital Inkscape KVindasMarcelo PesallacciaОценок пока нет
- QcadДокумент12 страницQcadAngeles Serrano Rodriguez0% (1)
- 2.2 Capas, Herramientas, TransformaciónДокумент7 страниц2.2 Capas, Herramientas, TransformaciónWilian PerezОценок пока нет
- Acerca de La Herramienta ShaperДокумент8 страницAcerca de La Herramienta ShaperAngelyd AlbarracinОценок пока нет
- Autodesk Inventor - Sketch 01 PDFДокумент9 страницAutodesk Inventor - Sketch 01 PDFAyamon Szsz0% (1)
- Curso PhotoshopДокумент30 страницCurso PhotoshopJaime Giraldo VásquezОценок пока нет
- Selecciones en PhotoshopДокумент6 страницSelecciones en Photoshopjdmv07Оценок пока нет
- Crear Logotipo de Club de SenderismoДокумент19 страницCrear Logotipo de Club de SenderismocalvaОценок пока нет
- Recorte de siluetas difíciles en PhotoshopДокумент8 страницRecorte de siluetas difíciles en PhotoshopManuel Rodriguez RoldanОценок пока нет
- PaintДокумент5 страницPaintLuis MisaicoОценок пока нет
- Crear Presentaciones en AutocadДокумент10 страницCrear Presentaciones en AutocadEstela MarquésОценок пока нет
- Aprender Photoshop CS6 con 100 ejercicios prácticosОт EverandAprender Photoshop CS6 con 100 ejercicios prácticosРейтинг: 4 из 5 звезд4/5 (2)
- ATI1 S22 Orientación VocacionalДокумент5 страницATI1 S22 Orientación VocacionalHugo Fernando Mayta LauraОценок пока нет
- EwewewДокумент4 страницыEwewewHugo Fernando Mayta LauraОценок пока нет
- Día de CelebraciónДокумент1 страницаDía de CelebraciónHugo Fernando Mayta LauraОценок пока нет
- 472 Aniversario de ArequipaДокумент2 страницы472 Aniversario de ArequipaHugo Fernando Mayta LauraОценок пока нет
- Documento de TextoWDWDWDДокумент1 страницаDocumento de TextoWDWDWDHugo Fernando Mayta LauraОценок пока нет
- AbogadoДокумент2 страницыAbogadoHugo Fernando Mayta LauraОценок пока нет
- Sched LG UДокумент2 страницыSched LG UHugo Fernando Mayta LauraОценок пока нет
- EweweweДокумент1 страницаEweweweHugo Fernando Mayta LauraОценок пока нет
- Programacion CONFORMES 16-01Документ6 страницProgramacion CONFORMES 16-01Hugo Fernando Mayta LauraОценок пока нет
- Gestación NormalДокумент3 страницыGestación NormalHugo Fernando Mayta LauraОценок пока нет
- Resume Nla Ciudad y Los PerrosДокумент4 страницыResume Nla Ciudad y Los PerroshajimikaОценок пока нет
- Exámen de Entrada Auditoria Administrativa Nombres Y Apellidos: .. . Docente: Ing. Manuel Canaza Masco FECHA .Документ1 страницаExámen de Entrada Auditoria Administrativa Nombres Y Apellidos: .. . Docente: Ing. Manuel Canaza Masco FECHA .Hugo Fernando Mayta LauraОценок пока нет
- Fact UraaДокумент2 страницыFact UraaHugo Fernando Mayta LauraОценок пока нет
- ObraДокумент2 страницыObraHugo Fernando Mayta LauraОценок пока нет
- LaptopДокумент3 страницыLaptopHugo Fernando Mayta LauraОценок пока нет
- PrimeroДокумент1 страницаPrimeroHugo Fernando Mayta LauraОценок пока нет
- Redes TiposДокумент56 страницRedes TiposJulian Andres Ospina SuarezОценок пока нет
- Historia de La ComputacionДокумент3 страницыHistoria de La ComputacionHugo Fernando Mayta LauraОценок пока нет
- Historia de La ComputacionДокумент3 страницыHistoria de La ComputacionHugo Fernando Mayta LauraОценок пока нет
- Historia de La ComputacionДокумент3 страницыHistoria de La ComputacionHugo Fernando Mayta LauraОценок пока нет
- Historia de La ComputacionДокумент3 страницыHistoria de La ComputacionHugo Fernando Mayta LauraОценок пока нет
- Receta de PaledoniasДокумент3 страницыReceta de PaledoniasCintia RodriguezОценок пока нет
- ANALIZAMOSДокумент4 страницыANALIZAMOSBELTRANОценок пока нет
- 40 Canciones Con Partitura (Primeras 11)Документ7 страниц40 Canciones Con Partitura (Primeras 11)Ricardo García MendozaОценок пока нет
- Control Del Amor y Otros DemoniosДокумент3 страницыControl Del Amor y Otros DemoniosNicols DidierОценок пока нет
- Autorizacion Salida Del PaisДокумент8 страницAutorizacion Salida Del PaisLuis RodriguezОценок пока нет
- Bar Morena - Estrategia MKT FinalДокумент21 страницаBar Morena - Estrategia MKT FinalAbel Muñoz100% (1)
- Ingles 1Документ10 страницIngles 1NOHEMI MONSERRAT LOPEZ PORTILLAОценок пока нет
- LA EXPERIENCIA MÁGICA Una Perspectiva Desde La NeurocienciaДокумент13 страницLA EXPERIENCIA MÁGICA Una Perspectiva Desde La NeurocienciaBruno RamosОценок пока нет
- Mokushiroku Arisu Volumen 02Документ258 страницMokushiroku Arisu Volumen 02GreySocksОценок пока нет
- Constancia de Declaración Y/o Pago Del Impuesto Predial Referencia de RecaudoДокумент1 страницаConstancia de Declaración Y/o Pago Del Impuesto Predial Referencia de RecaudoJulian CuellarОценок пока нет
- Tecnologia y Movimiento - ExergamesДокумент18 страницTecnologia y Movimiento - Exergamesasd0% (1)
- Aritmetica 08 Razones, Proporciones y PromedioДокумент5 страницAritmetica 08 Razones, Proporciones y PromediopaulrojasleonОценок пока нет
- Libreto Amor Sin Barreras CortaДокумент49 страницLibreto Amor Sin Barreras CortaLuis Layc60% (5)
- Informe Municipios EscolaresДокумент4 страницыInforme Municipios EscolaresWilmer FloreanoОценок пока нет
- Instalación correcta drenaje condensado calefactor gasДокумент8 страницInstalación correcta drenaje condensado calefactor gasSantiago FurchОценок пока нет
- Trigonometría 2Документ10 страницTrigonometría 2AmIn20122Оценок пока нет
- El FagotДокумент8 страницEl FagotGonzalo MoralesОценок пока нет
- Manual de RecuvaДокумент15 страницManual de RecuvaJona LjОценок пока нет
- 1-Clasificación de Las Agencias de Viajes.Документ2 страницы1-Clasificación de Las Agencias de Viajes.Emmanuel DuraОценок пока нет
- 2 PregonДокумент2 страницы2 Pregonjorge luis cobeñas saldarriagaОценок пока нет
- FIBROAMIGOSUNIDOS Foro de Fibromialgia y FaДокумент11 страницFIBROAMIGOSUNIDOS Foro de Fibromialgia y FamarifeОценок пока нет
- Pan de Arroz (Receta Boliviana) - Chipa by The DozenДокумент4 страницыPan de Arroz (Receta Boliviana) - Chipa by The DozenmigueljovanОценок пока нет
- 1 Conceptos Base MateДокумент136 страниц1 Conceptos Base MateEbonti SaОценок пока нет
- PLAN DE ENTRENAMIENTO PARA DISMINUCIÓN DE GRASA (MENOS DEДокумент9 страницPLAN DE ENTRENAMIENTO PARA DISMINUCIÓN DE GRASA (MENOS DENestor Fernando Guerrero RecaldeОценок пока нет
- Cuaderno de La BN Año 5 Nro 23 QUINOДокумент40 страницCuaderno de La BN Año 5 Nro 23 QUINORosa rosaОценок пока нет
- Las FábulasДокумент2 страницыLas FábulasMaria Luz CortegosoОценок пока нет
- Modelo de NegociosДокумент9 страницModelo de NegociosAyumi SekayОценок пока нет
- Diez Reglas para Deslumbrar en Una Entrevista de TrabajoДокумент2 страницыDiez Reglas para Deslumbrar en Una Entrevista de TrabajoSilvia6tmaОценок пока нет
- Educa PlayДокумент42 страницыEduca PlayRita BlancoОценок пока нет
- El RetratoДокумент19 страницEl RetratoJUAN JOSE ORTEGA MORALESОценок пока нет