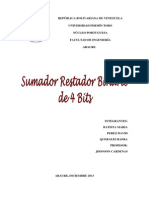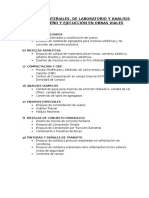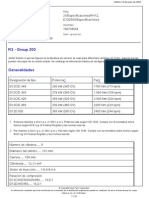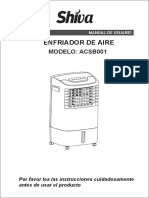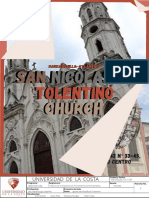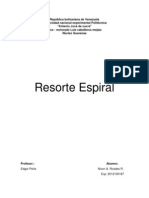Академический Документы
Профессиональный Документы
Культура Документы
Instalacion de Servidor Web en Linux, Windows, Unix
Загружено:
Franco Hayde ArayaОригинальное название
Авторское право
Доступные форматы
Поделиться этим документом
Поделиться или встроить документ
Этот документ был вам полезен?
Это неприемлемый материал?
Пожаловаться на этот документАвторское право:
Доступные форматы
Instalacion de Servidor Web en Linux, Windows, Unix
Загружено:
Franco Hayde ArayaАвторское право:
Доступные форматы
Instalacion de servidor web en linux
Instalar un servidor web con soporte php, con MySQL y servidor FTP tal vez te suene a algo muy complicado. Si sigues este manual podrs hacer eso y mucho ms. Seguiremos los pasos necesarios para montar un completo servidor web en Ubuntu, aunque tambin tendrs un manual para Windows. Tanto si quieres montar tu propio servidor web para colgar tu blog, como si quieres un lugar donde realizar tus pruebas antes de subir los archivos definitivamente al servidor, este manual te vendr muy bien para llevar a cabo estas tareas. Adems, le dotaremos de unas caractersticas especiales para que cuando introduzcas "http://tudominio.com" en tu navegador visualices el sitio web alojado en tu mquina. Para realizar todo esto vamos a hacer uso de xampp, un paquete que incluye servidor web Apache, PHP, Perl, Servidor FTP y base de datos MySQL. Podemos bajarlo de su web oficial en apachefriends. As que descarga la ltima versin disponible para linux. Abre el terminal y sitate en el directorio donde descargaste el archivo y descomprmelo con el siguiente comando: tar xvfz xampp-linux-1.7.1.tar.gz -C /opt Todos los archivos se han descomprimido en /opt/lampp. Ahora, inicia los servicios escribiendo en el terminal: sudo /opt/lampp/lampp start Llegados a este punto, accede a http://localhost para comprobar que todo se ha instalado correctamente. Deberas ver una pgina web similar a esta:
Vuelve al terminal. Vamos a establecer las contraseas y permisos de manera adecuada para prevenir accesos no autorizados: sudo /opt/lampp/lampp security Se te presentar una serie de preguntas. Es recomendable que respetes las sugerencias por defecto que vienen sealadas con [yes] y establecer as todas las contraseas. El sistema te solicitar un nombre de usuario cuando quieras acceder a http://localhost/xampp/. El usuario ser lampp y como contrasea la que especificaste con el parmetro security. Para MySQL el usuario ser root y contrasea la que especificaste anteriormente. Ahora ya tienes tu servidor web completamente operativo. Tus pginas debes alojarlas en /opt/lampp/htdocs/ y podrs visualizarlas accediendo a http://localhost/, pero si quieres ir ms lejos... seguiremos con el manual.
Ya tenemos todo bien configurado, sin embargo, podras realizar algunos cambios para conseguir crear un "sitio espejo" de tu espacio web alojado en internet para realizar tus pruebas y modificaciones offline y luego subirlas una vez testeadas. Crea un directorio a partir de la ruta absoluta de tus archivos en el servicio de alojamiento (variable Document_root de PHP). Por ejemplo, si esa ruta es /home/nombreusuario/public_html, crea ese directorio desde el terminal: sudo mkdir /home/nombreusuario/public_html y otrgale permisos de lectura y escritura para todos los usuarios:
sudo chmod -R 777 /home/nombreusuario/public_html De esta forma, un conjunto de scripts php funcionar tanto si es ejecutado en tu mquina de forma local como en tu alojamiento web a travs de internet Ahora vamos a realizar unos ajustes que debemos cambiar cada vez que deseemos trabajar en modo local o en modo online. Edita el archivo /etc/hosts: sudo gedit /etc/hosts Encontrars lneas similares a sta: 127.0.0.1 localhost
Debes aadir tantas lneas como dominios o subdominios desees tener: 127.0.0.1 127.0.0.1 127.0.0.1 midominio.com faq.midominio.com miotrodominio.com
Al editar este archivo conseguimos que nuestro ordenador redireccione a nuestro servidor web local en lugar de buscarlo en internet. Puedes comprobar que las redirecciones funcionan accediendo a esos dominios. Debe abrir la pgina que tengas por defecto en /opt/lampp/htdocs/. Ahora vamos a crear hosts virtuales de forma similar a como hacen los servicios de alojamiento web. Edita el archivo /opt/lampp/etc/httpd.conf: sudo gedit /opt/lampp/etc/httpd.conf localiza la lnea #Include etc/extra/httpd-vhosts.conf y descomntala borrando la almohadilla (#). Guarda los cambios. Esto har que el servidor Apache tome en cuenta el archivo httpd-vhosts.conf, as que edtalo tambin: sudo gedit etc/extra/httpd-vhosts.conf Borra las dos configuraciones VirtualHost que vienen a modo de ejemplo y sustityelas por: <VirtualHost *:80> ServerName midominio.com
DocumentRoot /home/nombreusuario/public_html ErrorLog /home/nombreusuario/public_html/error_log CustomLog /home/nombreusuario/public_html/access_log common php_admin_value error_log "/home/nombreusuario/public_html/php_error_log" </VirtualHost> Adapta el ejemplo que propongo con tus datos. Repite este bloque tantas veces como dominios o subdominios tengas definidos en /etc/hosts Guarda el archivo httpd-vhosts.conf y reinicia los servicios de lampp sudo /opt/lampp/lampp restart Aloja algn index.html dentro de tus dominios y subdominios locales y accede a ellos como si fueras a hacerlo por internet con http://midominio.com, http://faq.midominio.com, etc... y debes ver el archivo index.html que creaste para cada uno. De esta forma puedes, por ejemplo, instalar un cms como Joomla o un blog como Wordpress, testearlo y subirlo tal cual a tu alojamiento web sabiendo que todo funcionar. Recordarte que debes comentar o descomentar las lineas pertinentes en /etc/hosts para activar o desactivar la redireccin. Puedes hacerlo anteponiendo una almohadilla (#) en cada lnea que has aadido: #127.0.0.1 #127.0.0.1 #127.0.0.1 midominio.com faq.midominio.com miotrodominio.com
Usa en xampp las mismas contraseas para MySQL, FTP, etc... que las usadas con tu proveedor de alojamiento as como crear un dominio especfico por si tu proveedor usa un servidor para MySQL diferente a localhost.
Configurar servidor web en Solaris Unix
Tutorial para la instalacin de un servidor WEB utilizando el sistema operativo Solaris 10 de Oracle mas los ya conocidos Apache, MySql y PHP todo junto denominado (SAMP). En el mismo sitio de SUN se encuentran los requisitos de hardware para el sistema, as como tambin una gua de ayuda para la instalacin. Una vez que hemos instalado el sistema operativo, lo cual tarda algo cerca de una hora (claro depende del equipo que usas), instalamos un paquete utilitario que ser de mucha ayuda y facilita las cosas en adelante; se trata de pkg-get para quienes han usado Linux es el equivalente al aptget para ello se ejecuta el siguiente comando: # pkgadd -d http://www.opencsw.org/pkg_get.pkg El paquete necesario para la instalacin se descargar y luego de confirmado se nos pedir confirmar la instalacin, cuando esta haya finalizado proseguimos. Instalacin de Apache2: # pkg-get -i apache2 Instalacin de PHP con soporte para MySql: # pkg-get -i php5_mysql Ahora el modulo para soportar PHP+MySql en el apache: # pkg-get -i ap2_modphp5 Por ltimo y no menos importante el MySQL # pkg-get -i mysql5 Notas: 1. Durante la instalacin de estos paquetes el pkg-get se encarga de confirmar las dependencias necesarias para que los mismos funcionen apropiadamente, de modo que cuando aparezca el mensaje de que se requiere la instalacin adicional de algn otro paquete hay que aceptarlo y permitir que sea instalado. 2. Todos los paquetes que se instalan con el pkg-get son ubicados en la siguiente ruta: /opt/csw all encontraremos el apache2, php, mysql y otros paquetes instalados en el sistema. 3. La raz para nuestro servidor web se encuentra en: /opt/csw/apache2/share/htdocs de all en delante podemos crear la estructura necesaria para el sitio web. Bueno con esto hemos configurado nuestro servidor SAMP.
Configurar un servidor WEB IIS en Windows Server 2003
Primero debemos de saber que Windows XP PRO solo nos permite montar un solo servidor de pginas web y tambin un solo servidor FTP. Otra limitacin es que nos permite hasta un mximo de 10 conexiones TCP simultneas. Si el servidor de pginas web lo montamos para una red local solo deberemos conocer la direccin IP del ordenador en el cual instalaremos el servidor, si lo hacemos para dar servicio de pginas web a internet tendremos que tener una conexin a internet con una IP fija, esto normalmente sucede cuando nuestra conexin es del tipo de banda ancha (por ejemplo es el caso de ADSL). Primero tendremos que instalar el servidor en nuestro Windows Server para ello hacemos lo siguiente: vamos a INICIO -> CONFIGURACION -> PANEL DE CONTROL -> AGREGAR O QUITAR PROGRAMAS y pinchamos en "Agregar o quitar componentes de Windows"
Tendremos que seleccionar la instalacin de "Servicios de Internet Information Server o IIS", pichamos luego en detalles y veremos lo siguiente:
Veremos un poco en detalle que son todas estas opciones: * Archivos comunes: archivos necesarios para los componentes de Internet Informacin Server. * Complemento de servicios de Internet Information Server: sirve para administrar el internet information server. * Documentacin: documentacin necesaria para profundizar en el funcionamiento del IIS. * Extensiones de servidor de FrontPage2000: estas extensiones permiten que nuestro servidor pueda incluir formularios, contadores, etc. * Servicio de protocolo de transferencia de archivos (FTP): solo necesario si queremos un servidor FTP. * Servicio SMTP: Simple Mail Transfer Protocol ( SMTP ), nos permite montar un servicio de mail dentro de nuestra intranet. * Servicio World Wide Web: necesario para poder montar nuestro servidor de pginas web. Las opciones ms comunes para montar un servidor web son las que hemos seleccionado en la imagen anterior. Pinchamos en aceptar y comenzara la instalacin... Una vez que hayamos terminado la instalacin podemos ver la consola de administracin de nuestro sitio WEB o FTP. Para abrir la consola vamos a INICIO -> CONFIGURACION -> PANEL DE CONTROL -> HERRAMIENTAS ADMINISTRATIVAS y pinchamos en "Servicios de Internet Information Server", veremos la siguiente pantalla:
Vemos que la ventana tiene dos paneles (izquierdo y derecho), en el izquierdo seleccionamos una opcin del rbol y en la derecha veremos los detalles de la seleccin. En la imagen podemos ver en la parte de la derecha el nombre del equipo en el que hemos instalado el servidor WEB, en nuestro caso se llama "SAURON", luego vemos si es un equipo local y la versin del Internet Information Server que estamos usando. Por defecto el nombre de nuestro sitio WEB es "Sitio Web Predeterminado" podremos cambiar el nombre en cualquier momento, simplemente pichamos dos veces en "Sitio Web predeterminado" y podremos modificarlo. Ahora veremos algunas de las opciones ms generales para poder montar una servidor de pgina WEB. Hacemos clic con el botn derecho sobre "Sitio Web Predeterminado" y seleccionamos "Propiedades".
Veremos la siguiente ventana:
Aqu explicaremos algunas de las opciones: Descripcin: podremos poner una breve descripcin de nuestro sitio web. Direccin IP: aqu colocaremos la direccin IP del ordenador que har de servidor WEB, si estamos en una intranet ( red local ) la IP asignada al ordenador dentro de la red, si tenemos una conexion a internet con una direccin IP Publica ( ADSL, etc ) aqui la colocaremos. Puerto TCP: el puerto: que queremos que sea el que responda a las peticiones de los visitantes, por norma el puerto a usar para pginas web es el 80. El resto de opcin las dejaremos como estn. Ahora veremos la pestaa de "Directorio particular":
Un directorio particular de este equipo: aqu especificamos el directorio que contendr nuestra pgina web en el ordenador. Un recurso compartido de otro equipo: podremos seleccionar un recurso compartido que se encuentre dentro de nuestra red y que ser el que contendr nuestra pgina web. Un redireccin a un direccin URL: con este mtodo podremos re direccionar a otro sitio las peticiones que se haga a nuestra web. Ruta de acceso local (disponible solo con la opcin de "Un directorio particular de este equipo" ), seleccionamos el directorio que utilizaremos. Directorio de Red (disponible solo con la opcin de "Un recurso compartido de otro equipo" ), el directorio compartido del equipo remoto. Luego podremos dar permisos de Lectura, escritura, examinar directorios, etc por parte del visitante. Otra opcin interesante a seleccionar es la de "Registrar visitas". Veremos la pestaa de "Documentos"
En Habilitar documento predeterminado especificamos en su ventana cual ser el documento que el servidor abrir al ingresar un usuario en nuestra web. Este documento es el de inicio de nuestra web, el que primero se abre y que no depende del usuario Con esto hemos terminado lo configuracin bsica para montar nuestro primer servidor de pginas web. Algunos consejos tiles: Tener un Antivirus con las ltimas actualizaciones en el ordenador que dar servicios de pginas web. Es altamente recomendable que utilicemos un cortafuego para evitar visitas no deseadas ya que al tener el servidor constantemente encendido y conectado a internet/intranet puede ser objeto de ataques.
Conviene dar permisos de Lectura pero no asi de Escritura o Examinar directorio para evitar que nos dejen programas o aplicaciones no deseadas, que pueden en algunos casos ejecutarse para recolectar informacin privada. Ver el archivo de registros de visitas para ver que secciones de nuestra web son las ms visitadas y cules no lo son y as mejorarlas. Para ver este archivo es tan facil como abrir con un editor de texto lo que veamos en la siguiente direccin de nuestro ordenador \WINDOWS\System32\LogFiles. Para que esto funcione tenemos que activarlo en la pestaa de "Sitio Web" (en propiedades de nuestro sitio web).
Y dejamos el formato en "Formato de archivo de registro extendido W3C". Podemos configurar este registro segn nuestras exigencias, pichamos en "propiedades".
En periodo de registro daremos la frecuencia con la cual se creara un nuevo registro de visitas a nuestra pgina. Tambin podemos cambiar la ubicacin donde se guardaran los registros. En la pestaa de "Propiedades extendidas":
Podremos seleccionar que tipo de information guardara el archivo de registro de cada visitante. Con estas recomendaciones hemos terminado de montar de forma general nuestro servidor de pginas web.
Вам также может понравиться
- Física Básica 1 Seminario 13.1Документ13 страницFísica Básica 1 Seminario 13.1Melidy Eided Hinostroza MitaccОценок пока нет
- Instructivo Anteproyecto PDFДокумент10 страницInstructivo Anteproyecto PDFJoseAndresCarreñoОценок пока нет
- Plantas de Elementos PrefabricadosДокумент5 страницPlantas de Elementos PrefabricadosCristian ÑautaОценок пока нет
- Sumador RestadorДокумент16 страницSumador RestadorOsky Qe'100% (1)
- Data CenterДокумент12 страницData CenterAleОценок пока нет
- Ensayos de Laboratorios para Obras VialesДокумент13 страницEnsayos de Laboratorios para Obras VialesJose Rojas OtinianoОценок пока нет
- Planta de Tratamiento Agua Potable - AQP - CV PDFДокумент8 страницPlanta de Tratamiento Agua Potable - AQP - CV PDFErika AvendañoОценок пока нет
- 9.-Pinzas y TijerasДокумент16 страниц9.-Pinzas y TijerasAntonio0% (1)
- Valenzuela Rojas Alejandro 201212451Документ2 страницыValenzuela Rojas Alejandro 201212451Alejandro ValenzuelaОценок пока нет
- Sistema de Prevencion de PreventoresДокумент5 страницSistema de Prevencion de PreventoresadolfoОценок пока нет
- Xbloc Folleto EspañolДокумент8 страницXbloc Folleto EspañolJaime HungОценок пока нет
- Analisis Penitenciaria Mar Catllar EspañaДокумент20 страницAnalisis Penitenciaria Mar Catllar EspañaJhonyGuarnizОценок пока нет
- Unidad 1.ingeniería Básica para Plantas de Tratamiento y PotabilizadorasДокумент6 страницUnidad 1.ingeniería Básica para Plantas de Tratamiento y PotabilizadorasLore RafaelОценок пока нет
- Volvo d12c EspecificacionesДокумент51 страницаVolvo d12c EspecificacionesEdison Calcina90% (31)
- Arquitectura de ComputadorasДокумент47 страницArquitectura de ComputadorasRigoberto He HeОценок пока нет
- Informe 5. LentesДокумент10 страницInforme 5. LentesLEIDY JOHANA SANCHEZ CONTRERAS0% (1)
- Levantamiento Topográfico A Partir de RadiacionesДокумент9 страницLevantamiento Topográfico A Partir de RadiacionesArturo SoОценок пока нет
- MANUAL EnfriadorДокумент8 страницMANUAL EnfriadorRafael SaresОценок пока нет
- PR-RH-01 Calificacion y Certificacion de Personal en Ensayos No Destruct...Документ11 страницPR-RH-01 Calificacion y Certificacion de Personal en Ensayos No Destruct...pedroОценок пока нет
- TZ40 - TZ41 Instrucciones de Funcionamiento PDFДокумент316 страницTZ40 - TZ41 Instrucciones de Funcionamiento PDFJoséMansoОценок пока нет
- Diseño Líneas AéreasДокумент153 страницыDiseño Líneas AéreasJeremías AguilarОценок пока нет
- 2 DISTRIBUCIÓN Y PLANIFICACIÓN de Planta de Prefabricados - 2016Документ40 страниц2 DISTRIBUCIÓN Y PLANIFICACIÓN de Planta de Prefabricados - 2016Lara JulianaОценок пока нет
- Disertacion Hidrologia EvapotranspiracionДокумент2 страницыDisertacion Hidrologia EvapotranspiracionCesar Gutierrez NinahuamanОценок пока нет
- Aplicación de La Hidrostática en La Ingeniería Civil - Jaillita Inquilla, Romario PDFДокумент8 страницAplicación de La Hidrostática en La Ingeniería Civil - Jaillita Inquilla, Romario PDFMissleniaInocenteОценок пока нет
- Proyecto de Aula - Iglesia San Nicolás de TolentinoДокумент11 страницProyecto de Aula - Iglesia San Nicolás de TolentinoJulio muñozОценок пока нет
- LAB PRACTICA 5 Resorte EspiralДокумент7 страницLAB PRACTICA 5 Resorte EspiralAnyelo Rubens Torres MontillasОценок пока нет
- Motores Shunt y Sus AplicacionesДокумент14 страницMotores Shunt y Sus AplicacionesAlejandro Maldonado100% (1)
- Instructivo Mantenimiento Equipo AlturaДокумент8 страницInstructivo Mantenimiento Equipo AlturaLuis CarlosОценок пока нет
- Control Udima 12Документ10 страницControl Udima 12Anonymous ZAuWf2Оценок пока нет
- Ejercicios de Metodos NumericosДокумент2 страницыEjercicios de Metodos NumericosFacundo RosalesОценок пока нет
- Influencia. La psicología de la persuasiónОт EverandInfluencia. La psicología de la persuasiónРейтинг: 4.5 из 5 звезд4.5/5 (14)
- Cultura y clima: fundamentos para el cambio en la organizaciónОт EverandCultura y clima: fundamentos para el cambio en la organizaciónОценок пока нет
- Toma de decisiones en las empresas: Entre el arte y la técnica: Metodologías, modelos y herramientasОт EverandToma de decisiones en las empresas: Entre el arte y la técnica: Metodologías, modelos y herramientasОценок пока нет
- Inteligencia artificial: Lo que usted necesita saber sobre el aprendizaje automático, robótica, aprendizaje profundo, Internet de las cosas, redes neuronales, y nuestro futuroОт EverandInteligencia artificial: Lo que usted necesita saber sobre el aprendizaje automático, robótica, aprendizaje profundo, Internet de las cosas, redes neuronales, y nuestro futuroРейтинг: 4 из 5 звезд4/5 (1)
- Ciencia de datos: La serie de conocimientos esenciales de MIT PressОт EverandCiencia de datos: La serie de conocimientos esenciales de MIT PressРейтинг: 5 из 5 звезд5/5 (1)
- Clics contra la humanidad: Libertad y resistencia en la era de la distracción tecnológicaОт EverandClics contra la humanidad: Libertad y resistencia en la era de la distracción tecnológicaРейтинг: 4.5 из 5 звезд4.5/5 (117)
- Excel y SQL de la mano: Trabajo con bases de datos en Excel de forma eficienteОт EverandExcel y SQL de la mano: Trabajo con bases de datos en Excel de forma eficienteРейтинг: 1 из 5 звезд1/5 (1)
- EL PLAN DE MARKETING EN 4 PASOS. Estrategias y pasos clave para redactar un plan de marketing eficaz.От EverandEL PLAN DE MARKETING EN 4 PASOS. Estrategias y pasos clave para redactar un plan de marketing eficaz.Рейтинг: 4 из 5 звезд4/5 (51)
- Scrum Las Estrategias del Juego: Es Póker, No AjedrezОт EverandScrum Las Estrategias del Juego: Es Póker, No AjedrezРейтинг: 5 из 5 звезд5/5 (1)
- Sistema de gestión lean para principiantes: Fundamentos del sistema de gestión lean para pequeñas y medianas empresas - con muchos ejemplos prácticosОт EverandSistema de gestión lean para principiantes: Fundamentos del sistema de gestión lean para pequeñas y medianas empresas - con muchos ejemplos prácticosРейтинг: 4 из 5 звезд4/5 (16)
- Prácticas de refrigeración y aire acondicionadoОт EverandPrácticas de refrigeración y aire acondicionadoРейтинг: 5 из 5 звезд5/5 (6)