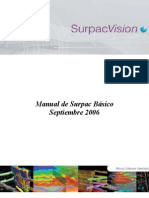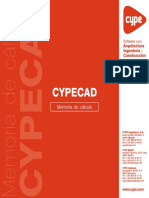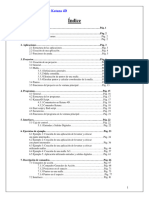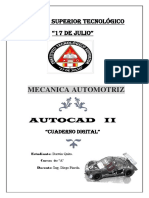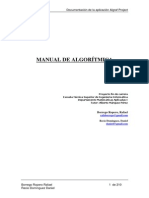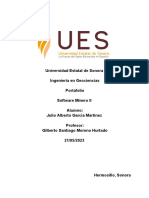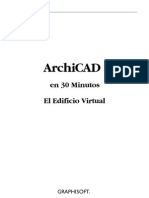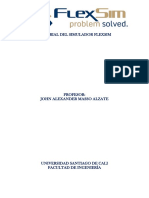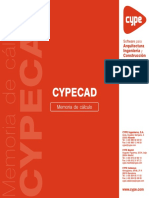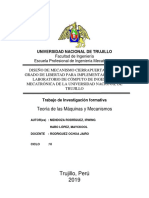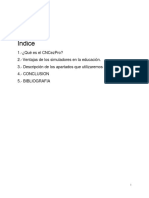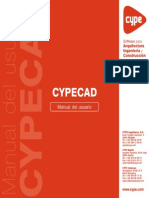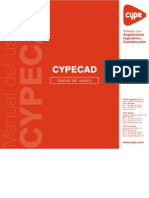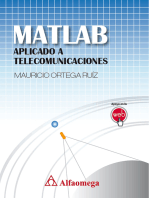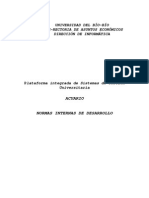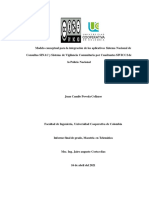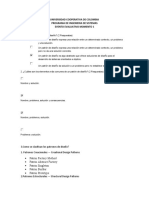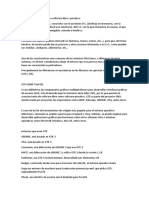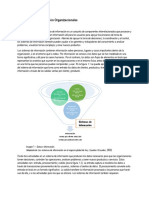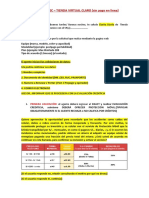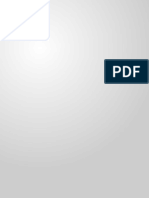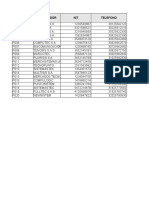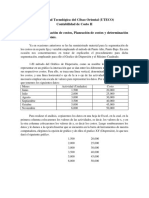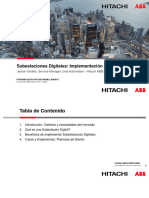Академический Документы
Профессиональный Документы
Культура Документы
Manual Algraf Project
Загружено:
Oscar ChactunОригинальное название
Авторское право
Доступные форматы
Поделиться этим документом
Поделиться или встроить документ
Этот документ был вам полезен?
Это неприемлемый материал?
Пожаловаться на этот документАвторское право:
Доступные форматы
Manual Algraf Project
Загружено:
Oscar ChactunАвторское право:
Доступные форматы
Manual de usuario de la aplicacin Algraf Project
MANUAL DE USUARIO DE LA APLICACIN ALGRAF PROJECT
Proyecto fin de carrera Escuela Tcnica Superior de Ingeniera Informtica Departamento Matemticas Aplicadas I Tutor: Alberto Mrquez Prez
Borrego Ropero, Rafael
rafaborrego@gmail.com Recio Domnguez, Daniel danird@gmail.com
Borrego Ropero Rafael Recio Domnguez Daniel
1 de 45
Manual de usuario de la aplicacin Algraf Project
Borrego Ropero Rafael Recio Domnguez Daniel
2 de 45
Manual de usuario de la aplicacin Algraf Project
1.- Manual de usuario......................................................................................... 6 1.1.- Partes de la aplicacin............................................................................ 6 Iconos.......................................................................................................... 6 Mens ......................................................................................................... 8 Submen Edicin............................................................................................... 9 Submen Ver.................................................................................................... 10 Submen Grafos.............................................................................................. 11 Submens de algoritmos................................................................................ 11 Submen Ayuda............................................................................................... 11 1.2.- Operaciones genricas......................................................................... 12 Crear un grafo nuevo ................................................................................ 12 Abrir un grafo ............................................................................................ 13 Cambiar el tipo del grafo ........................................................................... 14 Guardar un grafo....................................................................................... 16 Guardar una imagen ................................................................................. 17 Generacin de pdf..................................................................................... 18 Deshacer y rehacer................................................................................... 19 Aadir vrtices .......................................................................................... 19 Renombrar vrtices ................................................................................... 20 Mover vrtices........................................................................................... 21 Identificar vrtices ..................................................................................... 22 Eliminar vrtices........................................................................................ 23 Seleccionar vrtices .................................................................................. 23 Aadir aristas ............................................................................................ 23 Cambiar el peso de una arista .................................................................. 24 Eliminar aristas.......................................................................................... 25 Seleccionar aristas.................................................................................... 25 Seleccionar vrtices y aristas.................................................................... 26 Centrar ...................................................................................................... 27 Cambiar el tamao de la imagen .............................................................. 28 Voltear horizontal ...................................................................................... 29 Voltear vertical .......................................................................................... 29 Girar .......................................................................................................... 30 Grafos bsicos .......................................................................................... 31 Ventana de estadsticas ............................................................................ 32 Matriz de adyacencias............................................................................... 33 Ventanas de conectividad ......................................................................... 33 Ventanas de conectividad ......................................................................... 33 Obtener grafo complementario.................................................................. 34 Obtener subgrafo ...................................................................................... 34 Opciones de ayuda ................................................................................... 35 Aplicacin de algoritmos ........................................................................... 35 Ventana paso a paso ................................................................................ 36 Limpiar los elementos coloreados............................................................. 37 Seleccionar los elementos coloreados ...................................................... 38 Ventanas especiales..................................................................................... 39 Introducir el nmero de vrtices ................................................................ 39 Vrtice de comienzo.................................................................................. 40
Borrego Ropero Rafael Recio Domnguez Daniel
3 de 45
Manual de usuario de la aplicacin Algraf Project Seleccionar el grado de un cubo Qn .......................................................... 40 Ventana de prfer, rbol de un cdigo ...................................................... 41 Ventana de algoritmo de dijkstra............................................................... 43 Coloracin secuencial, orden definido por el usuario................................ 43 Fleury, trayectoria euleriana definida por el usuario.................................. 44 Trayectoria hamiltoniana definida por el usuario....................................... 45
Borrego Ropero Rafael Recio Domnguez Daniel
4 de 45
Manual de usuario de la aplicacin Algraf Project
Borrego Ropero Rafael Recio Domnguez Daniel
5 de 45
Manual de usuario de la aplicacin Algraf Project
1.- Manual de usuario.
1.1.- Partes de la aplicacin
A continuacin veremos los principales aspectos de la aplicacin. Veamos los aspectos ms importantes de la ventana principal de la aplicacin. Podemos ver que se encuentra dividida en tres zonas, la de los mens (que contienen todas las acciones que se pueden realizar en un momento determinado), una serie de botones de acceso rpido para aquellas operaciones que se realizan con mayor frecuencia, y una tercera zona en la que se mostrarn las ventanas que contendrn los grafos
Iconos
El sistema de iconos permite en un principio seleccionar slo las opciones de crear un nuevo grafo o abrir un grafo existente. Una vez abierto o creado, se activarn el resto de iconos salvo Atrs y Siguiente que cambiarn durante la ejecucin dependiendo de si es posible o no su uso en cada momento. Aquellos iconos que estn activados se ampliarn al pasar el ratn sobre ellos para indicar que pueden ser pulsados. Adems, en el caso de los iconos de edicin y seleccin, quedar ampliado el ltimo icono seleccionado para saber qu accin ocurrir al hacer clic sobre una ventana que contenga un grafo.
Borrego Ropero Rafael Recio Domnguez Daniel
6 de 45
Manual de usuario de la aplicacin Algraf Project
Primero tenemos un grupo de botones que se dedica a la creacin nuevos grafos, apertura de ficheros y su posterior guardado. A continuacin, tenemos botones de vuelta atrs, por si queremos deshacer o rehacer algunas de las acciones sobre el grafo en el que estemos trabajando en ese momento. El icono de Anterior slo se activar si hay acciones que se puedan deshacer. El botn Siguiente slo se activar si las ltimas acciones que hemos hecho han sido de deshacer. Se podr deshacer todos los pasos desde el comienzo de la sesin. Sigue un botn de impresin, que se encargar de enviar a impresora una imagen del grafo actual, y nos mostrar un men con las opciones de la impresora y de los formatos en los que se puede imprimir. Tambin es posible ampliar y reducir el tamao del grafo en pantalla, mediante los iconos para el zoom, para lo que se incluyen tres iconos, uno para aumentar la imagen que representa al grafo actual, otro para disminuir su tamao, y finalmente otro para centrarlo en pantalla, para lo cual lo desplazamos y cambiamos convenientemente su tamao. Sigue un grupo de iconos para modificar el grafo actual, aadiendo o eliminando vrtices o aristas, o identificando un vrtice con otro vrtice determinado (se aade al vrtice destino la informacin del otro, as como las aristas que inciden en l). El siguiente icono nos permite visualizar la matriz de adyacencias del grafo en la que aparecen las aristas del grafo ordenadas segn sus vrtices origen y destino, as como el peso de cada una de ellas.
Finalmente, vienen opciones que aunque no influyen en la informacin contenida en el grafo, como cambiar la posicin de los vrtices o seleccionar algunos de sus elementos (para ciertas operaciones como obtener el subgrafo
Borrego Ropero Rafael Recio Domnguez Daniel
7 de 45
Manual de usuario de la aplicacin Algraf Project o ver la evolucin de los algoritmos en los que participa el usuario) . Para ello, se aporta tambin un icono que nos permite seleccionar todos los elementos que se encuentren en una determinada zona de la ventana. Adems cuando tengamos un grafo cargado en la ventana de la aplicacin estarn habilitadas las operaciones de cambio de grafo (por si queremos cambiar de un tipo a otro, o rellenar con valores aleatorios los pesos de todas las aristas de un grafo ya existente) y pesos aleatorios (por si queremos que a partir de ese momento, en lugar de pedrsele al usuario el peso de los vrtices, sea el propio sistema el que genere los pesos).
Mens
A continuacin describiremos los mens de la aplicacin indicado la utilidad de cada una de las posibles opciones. Omitiremos en esta seccin cualquier tipo de informacin conceptual o terica sobre los grafos y la rama matemtica que se encarga de estudiarlos, ya que se explica detalladamente en la seccin de algoritmia de la documentacin. Como puede apreciarse, al iniciarse la aplicacin existen opciones del men que estn deshabilitadas. Estas se habilitaran al abrir o crear un grafo, y en funcin del grafo activo en cada momento, se activarn unas opciones u otras.
Submen Archivo
Como en la mayora de aplicaciones de ventana, en el primer men se encuentran las opciones de nuevo y abrir para iniciar la sesin con un grafo nuevo o cargar un grafo realizado en otra sesin, o en cualquiera de las versiones de la aplicacin Algraf. A continuacin se muestran opciones para guardar el grafo cargado en ese momento, guardar la representacin grfica del grafo en un formato de imagen estndar, exportar a PDF (se generar un
Borrego Ropero Rafael Recio Domnguez Daniel
8 de 45
Manual de usuario de la aplicacin Algraf Project documento PDF una imagen del grafo en la primera pgina, e informacin sobre los vrtices y aristas en las pginas siguientes), imprimir , y salir de la aplicacin.
Adems encontramos las opciones de guardar, guardar_como para salvar los grafo creados.
Submen Edicin
En el men edicin tenemos las operaciones bsicas de siguiente y anterior por si hemos realizados cambios en el grafo y deseamos deshacer o rehacer los cambios. Adems tenemos operaciones para editar el grafo, tanto de insercin, como de eliminacin y seleccin de vrtices y aristas. Las operaciones para editar lo relacionado con los vrtices se muestran al seleccionar el submen Vrtices. Contiene opciones para aadir nuevos vrtices, identificar un vrtice con otro (tomando su posicin y copiando sus adyacentes), mover el vrtice por la ventana, seleccionar un vrtice o un conjunto de elementos del grafo, y para eliminar vrtices aadidos con anterioridad. Los elementos seleccionados se podrn usar posteriormente para obtener un subgrafo, o para ciertos algoritmos.
Borrego Ropero Rafael Recio Domnguez Daniel
9 de 45
Manual de usuario de la aplicacin Algraf Project
Las operaciones para editar lo relacionado con las aristas se muestran al seleccionar el submen Aristas. Contiene opciones para aadir nuevas, seleccionar aristas existentes, y para eliminar aristas aadidas con anterioridad.
Submen Ver
En este men se muestran algunas opciones para ver con mayor comodidad el grafo cargado. Para ajustar el tamao, estn Centrar (que ajusta la escala y el desplazamiento para que el grafo quepa en pantalla), Acercar (para aumentar el tamao) y Alejar (para decrementar el tamao). Tras eso, hay opciones para girar el grafo un nmero de grados determinado, y reflejar todos los vrtices y aristas respecto al eje vertical u horizontal que divide al grafo por la mitad. Finalmente, hay una opcin para seleccionar cual queremos que sea el color por defecto para dibujar los vrtices.
Borrego Ropero Rafael Recio Domnguez Daniel
10 de 45
Manual de usuario de la aplicacin Algraf Project
Submen Grafos
En este men encontramos todos los grafos predefinidos que pueden cargarse para trabajar con ellos. Algunos de ellos, como Peterson, son grafos fijos, mientras que otros, como Rueda, permiten que el usuario introduzca el nmero de vrtices que se desea que tengan. Las caractersticas de cada uno de ellos se explican en la seccin Algoritmia.
Submens de algoritmos
Los siguientes submens contienen los tipos de algoritmos que se le pueden aplicar a los grafos. En funcin del tipo de grafo algunas opciones del men estarn deshabilitadas lo cual quiere decir que dichos algoritmos no son aplicables al tipo de grafo que tenemos actualmente en la ventana de la aplicacin. Para cada uno de ellos, se podr, adems de realizar la ejecucin normal, realizar la ejecucin paso a paso para comprender mejor el funcionamiento del algoritmo. Estos tipos de ejecuciones, as como los parmetros requeridos, se explican en las secciones de este manual denominadas Operaciones genricas y Ventanas especiales.
Submen Ayuda
Tiene opciones ver la documentacin de algoritmia matemtica, el manual de la aplicacin, y el tutor y los autores del proyecto
Borrego Ropero Rafael Recio Domnguez Daniel
11 de 45
Manual de usuario de la aplicacin Algraf Project
1.2.- Operaciones genricas
Mostraremos aqu las opciones que no se encuentran vinculadas a un tipo de grafo o a un algoritmo en concreto, y que se usan para gestionar los grafos cargados, modificar el grafo actual, o mejorar la visualizacin. Las iremos mostrando ordenadas segn aparecen en el men de la ventana principal, modificando ligeramente el orden en algunas ocasiones para dar mayor prioridad a las usadas con mayor frecuencia.
Crear un grafo nuevo
En el caso de que se seleccione Nuevo en el men Archivo o se pulse el icono Nuevo, aparecer la siguiente ventana, en la que se nos preguntar por el tipo del grafo que se desea crear:
Tras lo cual se abre una ventana inicialmente vaca, salvo por unos indicadores en la parte superior izquierda en la que se muestra informacin sobre la posicin del puntero del ratn respecto a la esquina superior izquierda de la ventana. Adems, se ampliar automticamente el icono Aadir vrtice, ya que la opcin por defecto es que al hacer click izquierdo, se aada un vrtice en esa posicin. En la parte de arriba de la ventana aparece el nombre temporal que se le dar al grafo hasta que sea guardado por primera vez. Como se observa en la imagen, esta ventana contiene dos barras de desplazamiento (scroll), una horizontal y otra vertical, para desplazar el grafo por la ventana.
Borrego Ropero Rafael Recio Domnguez Daniel
12 de 45
Manual de usuario de la aplicacin Algraf Project
Abrir un grafo
En el caso de que se quiera abrir un grafo guardado previamente, se mostrar una ventana para seleccionar el archivo. Se nos permitir elegir cuatro opciones: Algraf (.grf), Algraf (.txt), XML (.xml), Binario. Las dos primeras opciones permiten para mantener la compatibilidad con todas las versiones de la aplicacin Algraf, ya que se puede abrir cualquier grafo guardado con ellas, con las limitaciones de dicho formato. La tercera opcin permite guardarlo en un formato fcilmente leble por cualquier otra aplicacin, ya que se guarda siguiendo el formato XML, y adems puede ser ledo cmodamente por una persona ya que se guarda de forma clara. El ltimo formato es un formato propio de la aplicacin, y se guarda en un formato binario. Esta ltima opcin carga ms rpido y se detecta fcilmente si ha sido alterado de forma externa a la aplicacin, pero tiene el inconveniente de que no puede ser ledo por otras aplicaciones. Por estos motivos, recomendamos que el formato en que se traten los archivos sea XML.
Borrego Ropero Rafael Recio Domnguez Daniel
13 de 45
Manual de usuario de la aplicacin Algraf Project
Tras ello se abrir una ventana similar a la que aparece al crear un nuevo grafo, pero con el grafo dibujado. El nombre que aparecer en la parte superior de esta ventana ser el nombre del fichero que contena el grafo.
Cambiar el tipo del grafo
Una vez que tenemos un grafo en pantalla, podemos cambiar el tipo definido para l, con lo que se puede pasar, por ejemplo, de grafo simple a grafo ponderado. En el caso de que se quiera pasar de un grafo no dirigido a uno dirigido, se duplicarn las aristas, cambiando cada arista por una en cada sentido. En el caso de que se pase de un grafo no etiquetado a uno etiquetado, permanecer el nmero de aristas, pero se le asignar a cada una peso 1. Adems, se puede tambin re-etiquetar todos los pesos de las aristas del grafo actual con valores aleatorios. Para cambiar el tipo, hacemos click derecho sobre el men desplegable que est en la parte superior derecha, y seleccionamos la opcin deseada:
Borrego Ropero Rafael Recio Domnguez Daniel
14 de 45
Manual de usuario de la aplicacin Algraf Project
En el caso de que el tipo seleccionado sea distinto del tipo actual del grafo, aparecer una ventana preguntndonos si deseamos seguir con la operacin:
Tras pulsar en aceptar, veremos como cambia el grafo dibujado en la ventana. Adems, a partir de ese momento se dibujarn las aristas y se mostrarn los mens segn el tipo nuevo:
Borrego Ropero Rafael Recio Domnguez Daniel
15 de 45
Manual de usuario de la aplicacin Algraf Project
Guardar un grafo
Una vez que tenemos un grafo en abierto, si deseamos guardarlo para usarlo en el futuro o para compartirlo con otro usuario de la aplicacin, slo tendremos que pulsar en el men o en los iconos de Guardar o Guardar como. La diferencia es que Guardar salva los datos en el fichero del que se haya abierto previamente el grafo, mientras que Guardar como pregunta al usuario dnde desea que se cree el archivo, as como su formato. En el caso de que se haya creado un grafo nuevo y todava no se haya guardado ninguna vez, independientemente de la opcin pulsada, se tomar la opcin de Guardar como. Tras esto, se mostrar una ventana similar a la que apareca para abrir un grafo, con las mismas opciones de formato, pero en la que hay que sealar una limitacin: debido a razones de compatibilidad con la aplicacin Algraf, en el caso de que el formato elegido sea Algraf(.txt), o Algraf(.grf), slo se podrn guardar grafos que no tengan ms de 50 vrtices, se perder el nombre actual de los vrtices, as como su posicin absoluta (aunque se conservan las distancias relativas), y el peso de las aristas ser redondeado. Es cuestin del usuario elegir un formato u otro en funcin del uso que le vaya a dar a los ficheros guardados.
Borrego Ropero Rafael Recio Domnguez Daniel
16 de 45
Manual de usuario de la aplicacin Algraf Project
Guardar una imagen
En el caso de que deseamos guardar una copia de la imagen que se ve en ese momento en pantalla, la aplicacin permite guardar el grafo como una imagen en alguno de los siguientes formatos: *.jpg, *.bmp, *.png y *.gif. Para ello se pulsa en el men Archivo, y ah en Guardar Imagen. Tras ello se abrir una ventana para seleccionar la ruta en la que se va a guardar la imagen:
Borrego Ropero Rafael Recio Domnguez Daniel
17 de 45
Manual de usuario de la aplicacin Algraf Project
Generacin de pdf
La aplicacin ofrece adems la posibilidad de generar documentacin en formato PDF del grafo activo. El documento generado consta de varias pginas, mostrando en la primera una imagen del grafo tal cual est la pantalla, y en las restantes pginas se ver primero un listado de los vrtices con sus nombres y posiciones, y a continuacin un listado de aristas de las que se indica el peso y los vrtices origen y destino.
Borrego Ropero Rafael Recio Domnguez Daniel
18 de 45
Manual de usuario de la aplicacin Algraf Project
Deshacer y rehacer
Su funcin es similar tambin a la que tiene en el resto de aplicaciones de ventana, permitiendo deshacer o rehacer todas las acciones desde que se inici la sesin para el grafo actual. Para ejecutarlo habr que pulsar en los iconos Anterior o Siguiente, o en esas opciones en el men Edicin. Se permiten deshacer y rehacer todas las acciones de modificacin, seleccin o coloreado del grafo, es decir, todas menos las opciones de zoom.
Aadir vrtices
Para aadir vrtices, tendr que estar seleccionada la opcin Aadir vrtices. Esta es la opcin por defecto al abrir cada sesin (creando un nuevo grafo o abriendo un grafo previamente guardado), y puede despus ser seleccionada pulsando en el icono o la opcin Aadir vrtice, en el submen Vrtices del men Edicin. Una vez activa la opcin, se amplia automticamente el icono de aadir vrtice, que permanecer ampliado hasta que se pulse otra opcin de edicin o seleccin del men o de los iconos. Mientras est activado, cada vez que queramos aadir un vrtice, bastar con hacer click dentro de la ventana del grafo, y automticamente aparecer un vrtice con un nombre distinto a los del resto de vrtices ya dibujados en esa ventana.
Borrego Ropero Rafael Recio Domnguez Daniel
19 de 45
Manual de usuario de la aplicacin Algraf Project
Renombrar vrtices
Para cambiar el nombre de un vrtice por otro que nos resulte ms identificativo, se hace click derecho sobre el vrtice al que deseamos cambiar el nombre, y en el men desplegable que aparece seleccionamos Renombra vrtice:
Tras esto, nos aparecer una ventana preguntndonos el nuevo nombre del vrtice:
Borrego Ropero Rafael Recio Domnguez Daniel
20 de 45
Manual de usuario de la aplicacin Algraf Project
Y tras pulsar en Aceptar, vemos que el nombre del vrtice ha sido modificado. Si se pulsara en Cancelar o se escribiera un nombre invlido (el nombre original o un nombre que tenga otro vrtice del grafo), se mostrara una ventana indicndolo y se quedara el vrtice con el nombre que tena.
Mover vrtices
Para cambiar la posicin en pantalla de un vrtice, y la informacin asociada a su posicin, seleccionaremos el icono o la opcin Mover vrtice del submen Vrtices del men Edicin. Tras ello, pulsaremos el botn izquierdo del ratn sobre el vrtice que deseemos mover, y lo mantendremos pulsado hasta que lleguemos a la posicin deseada.
Borrego Ropero Rafael Recio Domnguez Daniel
21 de 45
Manual de usuario de la aplicacin Algraf Project
Identificar vrtices
En el caso de que deseemos agrupar en un nico vrtice la informacin de dos vrtices (posicin de uno de ellos, aristas incidentes en ambos...), seleccionaremos el icono o la opcin Mover vrtice del submen Vrtices del men Edicin. Tras ello se mostrar una ventana para seleccionar el vrtice identificado y el vrtice con el que se identifica.
Tras pulsar en aceptar vemos como se re-dibuja la imagen del grafo vindose como las aristas del vrtice identificado se asignan al otro:
Borrego Ropero Rafael Recio Domnguez Daniel
22 de 45
Manual de usuario de la aplicacin Algraf Project
Eliminar vrtices
Para eliminar un vrtice del grafo, y todas las aristas que inciden en l, seleccionaremos el icono o la opcin Eliminar vrtice del submen Vrtices del men Edicin. Tras ello, pulsaremos el botn izquierdo del ratn sobre el vrtice que deseemos eliminar.
Seleccionar vrtices
Para seleccionar un vrtice del grafo, algo que ser necesario para algunos algoritmos, seleccionaremos el icono o la opcin Seleccionar vrtice del submen Vrtices del men Edicin. Tras ello, pulsaremos el botn izquierdo del ratn sobre el vrtice que deseemos seleccionar. En el caso de que ese vrtice ya se encontrase seleccionado, se deseleccionar. Los vrtices seleccionados se denotan cambiando el color de su interior por amarillo:
Aadir aristas
Para aadir una arista entre dos vrtices del grafo, seleccionaremos el icono o la opcin Aadir arista del submen Aristas del men Edicin. Tras ello, pulsaremos el botn izquierdo del ratn sobre el vrtice origen, y luego sobre el vrtice destino. Si el grafo no es dirigido, ser indiferente el vrtice que pulsemos primero. Si ya existiera la arista, se mostrara una ventana avisando. Si el grafo es etiquetado, se mostrar una ventana preguntando por el peso que tendr la arista. Si el grafo es etiquetado y est seleccionada la opcin Pesos aleatorios que se encuentra en la esquina superior derecha de la ventana principal, se asignar a la arista nueva un peso aleatorio.
Borrego Ropero Rafael Recio Domnguez Daniel
23 de 45
Manual de usuario de la aplicacin Algraf Project
Cambiar el peso de una arista
Para cambiar el peso de una arista de un grafo ponderado, se hace click derecho sobre la lnea de la arista a la que deseamos cambiar el peso, y en el men desplegable que aparece seleccionamos Cambiar peso:
Tras esto, nos aparecer una ventana preguntndonos el peso de la arista:
Y tras pulsar en Aceptar, vemos que el nombre del vrtice ha sido modificado. Este botn slo se activa si escribe un valor vlido (tiene que ser un nmero entero o un real). Si se pulsara en Cancelar se quedar la arista con el peso que tena.
Borrego Ropero Rafael Recio Domnguez Daniel
24 de 45
Manual de usuario de la aplicacin Algraf Project
Eliminar aristas
Para eliminar un arista del grafo seleccionaremos el icono o la opcin Eliminar arista del submen Aristas del men Edicin. Tras ello, pulsaremos el botn izquierdo del ratn sobre la arista que deseemos eliminar.
Seleccionar aristas
Para seleccionar una arista del grafo, algo que ser necesario para algunos algoritmos, seleccionaremos el icono o la opcin Seleccionar arista del submen Aristas del men Edicin. Tras ello, pulsaremos el botn izquierdo del ratn sobre la lnea que representa a la arista que deseemos seleccionar. En el caso de que esa arista ya se encontrase seleccionada, se deseleccionar. Las aristas seleccionadas se denotan cambiando el color por azul:
Borrego Ropero Rafael Recio Domnguez Daniel
25 de 45
Manual de usuario de la aplicacin Algraf Project
Seleccionar vrtices y aristas
Para seleccionar con una sola accin un conjunto de vrtices y aristas del grafo, podremos definir una ventana rectangular, y se seleccionarn todos los elementos contenidos en ella. Para ello, seleccionaremos el icono o la opcin Seleccionar ventana del submen Vrtices del men Edicin. Tras ello, pulsaremos el botn izquierdo del ratn en el punto que queremos que sea una de las esquinas de la ventana de seleccin, y luego pulsaremos donde queramos que est la esquina opuesta. A modo de gua, hasta que no se seleccione la segunda esquina, se mostrar un rectngulo verde indicando la ventana que se est definiendo. En el caso de los elementos que se encuentren en esa ventana ya estuviesen seleccionados, se dejarn as.
Borrego Ropero Rafael Recio Domnguez Daniel
26 de 45
Manual de usuario de la aplicacin Algraf Project
Centrar
Se utiliza en el caso de que el grafo no se pueda localizar porque se encuentre fuera de la zona que estamos viendo en la pantalla, o si queremos verlo entero en la ventana de visualizacin sin tener que desplazar con las barras de scroll ni pulsar varias veces los botones de zoom.
Para centrarlo, seleccionaremos el icono o la opcin Centrar del men Ver. Automticamente, se recolocarn los vrtices de forma que el grafo quede centrado en la ventana actual:
Borrego Ropero Rafael Recio Domnguez Daniel
27 de 45
Manual de usuario de la aplicacin Algraf Project
Cambiar el tamao de la imagen
Para trabajar con mayor comodidad con los grafos se puede cambiar el tamao de la imagen aumentando o disminuyendo su tamao. Para ello, pulsamos en los iconos o en las opciones Acercar o Alejar del men Ver.
Borrego Ropero Rafael Recio Domnguez Daniel
28 de 45
Manual de usuario de la aplicacin Algraf Project
Voltear horizontal
Refleja todos los vrtices y aristas respecto a un eje vertical, que se toma en la mitad de los valores de las coordinadas horizontales de los vrtices del grafo. Para ello se pulsa la opcin Voltear horizontal del men Ver.
Voltear vertical
Refleja todos los vrtices y aristas respecto a un eje vertical, que se toma en la mitad de los valores de las coordinadas verticales de los vrtices del grafo. Para ello se pulsa la opcin Voltear vertical del men Ver.
Borrego Ropero Rafael Recio Domnguez Daniel
29 de 45
Manual de usuario de la aplicacin Algraf Project
Girar
Permite al usuario girar un determinado grado de ngulos un grafo desde su centro. Para ello se pulsa la opcin Girar del men Ver. Tras hacerlo, se muestra una ventana para que el usuario indique el nmero de grados, y si el giro ha de hacerse en el sentido de las agujas del reloj.
Borrego Ropero Rafael Recio Domnguez Daniel
30 de 45
Manual de usuario de la aplicacin Algraf Project
Grafos bsicos
Hay determinados grafos que son utilizados frecuentemente en Teora de Grafos por tener propiedades caractersticas (como el grafo de Peterson o los grafos bipartitos) o por ser base de otros grafos (como los grafos completos o los grafos rueda). Debido a su alto uso, se permite al usuario trabajar con ellos sin tener que crearlos manualmente dibujando vrtices y aristas. Para ello, slo hay que seleccionar en la opcin que deseemos del men Grafos.
Seleccionaremos el tipo del grafo (simple, dirigido, etiquetado, dirigido etiquetado, o cualquiera de los etiquetados con pesos aleatorios en sus aristas)
Y si queremos que sea plano o no:
Borrego Ropero Rafael Recio Domnguez Daniel
31 de 45
Manual de usuario de la aplicacin Algraf Project
Automticamente se crear una nueva ventana en la aplicacin en la que se cargar el grafo deseado:
En aquellos que permitan que el usuario introduzca ciertos parmetros para obtener mayor variedad de casos se mostrar una ventana pidiendo esos datos. En la seccin de esta documentacin de Ventanas especiales se indicar detalladamente qu formato tienen que tener esos parmetros.
Ventana de estadsticas
Esta ventana nos indica el tipo de grafo, nmero de vrtices, aristas y componentes conexas, y la lista de sucesin de grados. Para verla, hay que pulsar en la opcin Estadsticas del men Propiedades.
Borrego Ropero Rafael Recio Domnguez Daniel
32 de 45
Manual de usuario de la aplicacin Algraf Project
Matriz de adyacencias
Esta ventana nos muestra las aristas del grafo ordenadas segn sus vrtices origen y destino, as como el peso de cada una de ellas. Para verla, hay que pulsar en la opcin Matriz de adyacencias del men Propiedades.
Ventanas de conectividad
Aparte de las ventanas anteriormente citadas del men Propiedades, aparecen otras que proporcionan informacin sobre el grafo actual pero que comparten funcionalidad. La informacin que nos darn ser el nmero de componentes conexas, los vrtices o aristas puente (aquellos vrtices o aristas que al ser eliminados aumentan el nmero de componentes conexas), y los bloques. Para entrar en ellas se pulsa en las respectivas opciones del submen Conectividad del men Propiedades. Tras ello, se mostrar una ventana indicando el resultado, y se colorearn los vrtices y aristas para reflejar el resultado.
Ventanas de conectividad
Aparte de las ventanas anteriormente citadas del men Propiedades, aparecen otras que proporcionan informacin sobre el grafo actual pero que comparten funcionalidad. La informacin que nos darn ser el nmero de componentes conexas, los vrtices o aristas puente (aquellos vrtices o aristas que al ser eliminados aumentan el nmero de componentes conexas), y los bloques. Para entrar en ellas se pulsa en las respectivas opciones del submen Conectividad del men Propiedades. Tras ello, se mostrar una ventana indicando el resultado, y se colorearn los vrtices y aristas para reflejar el resultado.
Borrego Ropero Rafael Recio Domnguez Daniel
33 de 45
Manual de usuario de la aplicacin Algraf Project
Obtener grafo complementario
Para obtener el grafo complementario, es decir, un grafo con los mismos vrtices, pero en el que no aparecen las aristas del grafo original, y s las aristas que no tena dicho grafo, habr que pulsar en la opcin Complementario del men Operaciones. Esta opcin slo estar disponible para grafos no etiquetados ya que es imposible predecir qu valores querr el usuario que tengan las nuevas aristas.
Obtener subgrafo
Dado un subconjunto de vrtices y aristas del grafo seleccionados por el usuario por cualquiera de los mtodos de seleccin posibles, se puede obtener automticamente un grafo que contenga nicamente los elementos seleccionados. Para ello, habr que pulsar en la opcin Subgrafo seleccionado del men Operaciones.
Borrego Ropero Rafael Recio Domnguez Daniel
34 de 45
Manual de usuario de la aplicacin Algraf Project
Opciones de ayuda
Son opciones que aparecen en el men Ayuda de la ventana principal. Muestran informacin al usuario en formato pdf. Tienen una opcin sobre uso de la aplicacin (por si hay desconocen los parmetros que hay que especificar en alguna ventana), y otra sobre algoritmia (para aclarar los conceptos matemticos en los que se basan los algoritmos que se pueden aplicar).
Aplicacin de algoritmos
Una vez que tenemos cargado algn tipo de grafo podemos aplicar todos los algoritmos que se encuentren habilitados en ese momento en los mens Caminos, rboles, Coloracin, Operaciones, Euler, Hamilton y Emparejamientos. Los que no estn habilitados son aquellos que no se encuentran definidos matemticamente para ese tipo de grafo en concreto. Al pulsar en la opcin correspondiente al algoritmo que se desea aplicar
Borrego Ropero Rafael Recio Domnguez Daniel
35 de 45
Manual de usuario de la aplicacin Algraf Project aparecer una ventana preguntndonos si deseamos realizar la ejecucin normal o paso .
En el caso de que seleccionemos paso, aparecer una ventana que explicaremos en el siguiente punto de este manual. En el caso de que seleccionemos normal se nos mostrar una ventana de texto indicndonos el resultado de aplicar el algoritmo, y el grafo sobre el que se ha aplicado el algoritmo se colorear en funcin del resultado del algoritmo. En algunas ocasiones, antes de colorear, se preguntarn al usuario ciertos parmetros de ejecucin que se explicarn en la seccin Ventanas especiales de este manual.
Estos colores del grafo desaparecern cuando se vaya a aplicar otro algoritmo para evitar que se solapen los colores dificultando la visualizacin de los resultados. No obstante, antes de esto, podemos modificar la coloracin mediante las tres operaciones posibles que se citarn ms abajo despus de Ventana paso a paso.
Ventana paso a paso
Borrego Ropero Rafael Recio Domnguez Daniel
36 de 45
Manual de usuario de la aplicacin Algraf Project Esta ventana aparecer si al aplicar un algoritmo se selecciona la opcin paso. En ella se va mostrando la ejecucin del algoritmo separada por pasos para facilitar al usuario la comprensin del algoritmo. En esta ventana se observa que hay varias secciones: una ventana de dibujo, una ventana de texto, y seis iconos (Guardar imagen, Acercar, Alejar, Anterior, Siguiente y salir). Las ventanas de texto y de dibujo tienen barras de desplazamiento para facilitar la visualizacin. En la ventana de dibujo se mostrar el grafo coloreado segn el paso mostrado en cada momento. En la ventana de texto se indicar Los botones Acercar y Alejar tienen la misma funcionalidad que en la misma ventana normal. Los botones Anterior y Siguiente permiten ir de un paso a otro de la ejecucin del algoritmo.
Limpiar los elementos coloreados
Esta opcin nos permite des-colorear los vrtices y/o aristas que han sido coloreados automticamente al aplicar un algoritmo. Para ello, habr que hacer click derecho sobre la ventana del grafo, y en el men que aparece seleccionar Limpiar coloreados, y ah una de las opciones que aparecen.
Borrego Ropero Rafael Recio Domnguez Daniel
37 de 45
Manual de usuario de la aplicacin Algraf Project
Seleccionar los elementos coloreados
Esta opcin nos permite des-colorear los vrtices y/o aristas que han sido coloreados automticamente al aplicar un algoritmo, y seleccionarlos para usarlos en otros algoritmos. Para ello, habr que hacer click derecho sobre la ventana del grafo, y en el men que aparece seleccionar Seleccionar coloreados, y ah una de las opciones que aparecen.
Borrego Ropero Rafael Recio Domnguez Daniel
38 de 45
Manual de usuario de la aplicacin Algraf Project
Ventanas especiales
Mostraremos aqu aquellas ventanas que se piden nicamente en determinados algoritmos. Mostraremos primero aquellas que se utilizan en varios algoritmos, para mostrar despus aquellas que se usan en un nico algoritmo. En todas ellas, si se pulsa en el botn Aceptar se cargarn los datos introducidos y proseguir la ejecucin del algoritmo, y si se pulsa en Cancelar se abortar la ejecucin de dicho algoritmo y se desharn todos los cambios realizados.
Introducir el nmero de vrtices
Borrego Ropero Rafael Recio Domnguez Daniel
39 de 45
Manual de usuario de la aplicacin Algraf Project Aparece en muchos de los grafos bsicos, y pregunta el nmero de vrtices que deseamos que tenga el grafo. El botn Aceptar no se habilitar hasta que no se introduzca un nmero entero mayor que 0. Hay algunas variantes en las que se indica en la ventana alguna restriccin aadida para que se habilite el botn (como en los grafos Ln,r, que el nmero pedido es proporcional al que se pidi en la ventana anterior).
Vrtice de comienzo
Se muestra en aquellos algoritmos que requieren de un vrtice para iniciar el algoritmo. En este caso siempre est habilitado el botn Aceptar, tomndose como vrtice por defecto el primer vrtice aadido al grafo.
Seleccionar el grado de un cubo Qn
Aparece si se ha seleccionado la opcin Cubos Qn en el men Grafos. En esta ventana se pide el grado que tendr este tipo de cubos, cumpliendo que al aumentar en 1 el grado, se duplica el nmero de vrtices y aristas.
Borrego Ropero Rafael Recio Domnguez Daniel
40 de 45
Manual de usuario de la aplicacin Algraf Project
Ventana de prfer, rbol de un cdigo
Esta ventana se usa para indicar una secuencia de vrtices a partir de la cual se generar un grafo. Primero hay que insertar el nmero de vrtices n que deseamos que tenga el grafo (un nmero entero mayor o igual que 3), y pulsar la tecla Enter. Tras ello, se habilitar el botn Aadir para insertar vrtices (a elegir desde v1 hasta vn) en la secuencia, que pueden insertarse repetidos. En cualquier momento, puede pulsarse en el botn Eliminar ltimo si desea eliminarse de la secuencia uno o ms de los ltimos aadidos. El botn Aceptar slo se activar cuando la secuencia tenga n-2 vrtices. Al pulsar en dicho botn se crear una ventana nueva en la que se mostrar el grafo generado a partir de la secuencia.
Borrego Ropero Rafael Recio Domnguez Daniel
41 de 45
Manual de usuario de la aplicacin Algraf Project
Borrego Ropero Rafael Recio Domnguez Daniel
42 de 45
Manual de usuario de la aplicacin Algraf Project
Ventana de algoritmo de dijkstra
El men desplegable de vrtice origen indica el vrtice por el que comenzar el algoritmo. El de vrtice destino, indica cul es el vrtice del que queremos conocer la distancia desde el origen, pudiendo indicarse como valor posible Todos si queremos conocer la distancia desde el vrtice origen al resto de vrtices del grafo. En el caso de que el tipo de camino sea Camino nico, aplicaremos el algoritmo habitual. Si el tipo seleccionado es Camino mltiple, se calcularn todos aquellos caminos de coste mnimo, por lo que en el caso de que se vaya de un vrtice a otro, puede que se muestren varias rutas a la vez, y puede darse el caso de que la misma arista puede pertenecer a dos rutas distintas.
Coloracin secuencial, orden definido por el usuario
Aparece cuando se pulsa en el men Coloracin, Vrtice coloracin, Secuencial, Orden definido por el usuario. Se muestra una nueva ventana con el grafo dibujado, y varios iconos para facilitar la seleccin. Lo que debe hacer el usuario es ir pulsando encima de los vrtices en el orden en que desea que se aplique el algoritmo. Cada vez que se pulse un vrtice se colorear de amarillo, y al tener todos los vrtices seleccionados se habilitar el botn Fin, tras lo que se cerrar la ventana y empezar la ejecucin del algoritmo. En cualquier momento se puede pulsar el botn de vuelta atrs para deseleccionar los ltimos seleccionados.
Borrego Ropero Rafael Recio Domnguez Daniel
43 de 45
Manual de usuario de la aplicacin Algraf Project
Fleury, trayectoria euleriana definida por el usuario
Esta ventana aparece cuando se pulsa en el men Euler, Fleury, Trayectoria euleriana definida por el usuario. Si el grafo no tiene vrtices impares, se podr empezar seleccionando como inicio cualquiera de los vrtices del grafo. Si tiene uno o dos vrtices impares, habr que empezar por uno de ellos. Si hay ms de dos, se mostrar una ventana avisando que no se puede aplicar el algoritmo. En cada paso slo se podr ir seleccionando un vrtice que sea adyacente al ltimo seleccionado, y que no haya sido seleccionado todava. En el caso de que se llegue a un caso de bloqueo, se preguntar al usuario si desea cancelar el algoritmo, o volver a empezar con todos los vrtices deseleccionados. Para facilitar la ejecucin, se irn coloreando los vrtices al ser seleccionados y las aristas al pasar por ellas, y se puede pulsar el botn Atrs para deshacer el nmero de pasos que se desee. El botn Aceptar se habilitar cuando se hayan seleccionado todos los vrtices del grafo.
Borrego Ropero Rafael Recio Domnguez Daniel
44 de 45
Manual de usuario de la aplicacin Algraf Project
Trayectoria hamiltoniana definida por el usuario
Esta ventana aparece cuando se pulsa en el men Hamilton, Trayectorias hamiltonianas, Trayectoria hamiltoniana definida por el usuario. Se podr empezar seleccionando como inicio cualquiera de los vrtices del grafo. En cada paso slo se podr ir seleccionando un vrtice que sea adyacente al ltimo seleccionado, que cumpla que la arista que los une no haya sido seleccionada todava. En el caso de que se llegue a un caso de bloqueo, se preguntar al usuario si desea cancelar el algoritmo, o volver a empezar con todos los vrtices deseleccionados. Para facilitar la ejecucin, se irn coloreando los vrtices al ser seleccionados y las aristas al pasar por ellas, y se puede pulsar el botn Atrs para deshacer el nmero de pasos que se desee. El botn Aceptar se habilitar cuando se hayan seleccionado todas las aristas del grafo.
Borrego Ropero Rafael Recio Domnguez Daniel
45 de 45
Вам также может понравиться
- Manual Basico GeogebraДокумент40 страницManual Basico GeogebraAlexander Borbón AlpízarОценок пока нет
- Contenido - Autocad Map 3d Nivel Usuario SinДокумент204 страницыContenido - Autocad Map 3d Nivel Usuario SinJennifer JGОценок пока нет
- Cy Pe ConnectДокумент20 страницCy Pe ConnectHermann PankowОценок пока нет
- Manual JclicДокумент100 страницManual JclicDuda Vega SalinasОценок пока нет
- Manual de Buenas Practicas SOLIDWORKS PDFДокумент44 страницыManual de Buenas Practicas SOLIDWORKS PDFLeonel SterbaОценок пока нет
- Manual de Buenas Practicas SOLIDWORKSДокумент44 страницыManual de Buenas Practicas SOLIDWORKSAlejandra Prado100% (1)
- CYPE-Connect - Manual Del UsuarioДокумент20 страницCYPE-Connect - Manual Del Usuarioluist2483Оценок пока нет
- Manual de Surpac Básico - EspanolДокумент80 страницManual de Surpac Básico - EspanolRuben Glez100% (4)
- Catia v5 ProyectoДокумент32 страницыCatia v5 ProyectoAnonymous juQs1nkОценок пока нет
- Manual Sigesco Técnico - Kriptza GomezДокумент43 страницыManual Sigesco Técnico - Kriptza GomezAzzie CakesОценок пока нет
- CYPECAD - Memoria de Cálculo - 031754Документ266 страницCYPECAD - Memoria de Cálculo - 031754Marcial Sandy ChoqueОценок пока нет
- Manual KatanaДокумент81 страницаManual KatanaCecilioОценок пока нет
- Cosimir reporte introduccion softwareДокумент24 страницыCosimir reporte introduccion softwareMayk Fabelin0% (1)
- InfoPLC Net SP Introduccion To KinetixДокумент49 страницInfoPLC Net SP Introduccion To Kinetixcharly19709Оценок пока нет
- Cuaderno - Pro II QutioДокумент34 страницыCuaderno - Pro II QutioDarwin QuitoОценок пока нет
- AlgoritmosdegrafosДокумент210 страницAlgoritmosdegrafosJosé Javier Vertel TОценок пока нет
- Simulador CNCДокумент26 страницSimulador CNCoriaste0% (1)
- Folleto Excel Iii 2010 Digital PDFДокумент42 страницыFolleto Excel Iii 2010 Digital PDFChristian TamesОценок пока нет
- Simulador CNCДокумент26 страницSimulador CNCHoppet0% (1)
- Proyecto IntegradorДокумент12 страницProyecto Integradorjulio alberto garcia martinezОценок пока нет
- Archicad en 30 MinutosДокумент60 страницArchicad en 30 MinutosJes Jes Saavord100% (1)
- Manual ExcelДокумент72 страницыManual ExcelLuis Javier Adame DuarteОценок пока нет
- Tutorial FlexsimДокумент37 страницTutorial FlexsimjohnmassoОценок пока нет
- Manual HFSSДокумент16 страницManual HFSSMario Vladimir Suarez ChanchayОценок пока нет
- Justprint V2R2Документ36 страницJustprint V2R2Claudis Gonzalez Jimenez67% (3)
- Aprenda A Programar Con Scratch en Un Par de TardesДокумент49 страницAprenda A Programar Con Scratch en Un Par de TardesOscar Peña CáceresОценок пока нет
- Arquímedes y Control de Obra - Plantillas de Listados PDFДокумент42 страницыArquímedes y Control de Obra - Plantillas de Listados PDFreymondei423_9256597Оценок пока нет
- Practica 6Документ14 страницPractica 6Arturo RomeroОценок пока нет
- GITST Boletin1 Thonny ESДокумент11 страницGITST Boletin1 Thonny ESDenzel EyangОценок пока нет
- Cypedoc. Libro Del Edificio - Manual Del UsuarioДокумент14 страницCypedoc. Libro Del Edificio - Manual Del Usuariodavidol777Оценок пока нет
- Manual GR6 DIG3PLUSДокумент357 страницManual GR6 DIG3PLUSFrancisco Trujillo molanoОценок пока нет
- Universidad Tecnologica de Honduras: RoboticaДокумент12 страницUniversidad Tecnologica de Honduras: RoboticaQuadro NvidiaОценок пока нет
- Manual Del Curso de Autocad BASICO 2011Документ89 страницManual Del Curso de Autocad BASICO 2011José Pablo Ponce AlmarazОценок пока нет
- DevopsДокумент57 страницDevopsjase leonОценок пока нет
- Practica2 Iniciacion SimulinkДокумент16 страницPractica2 Iniciacion SimulinkFelipeОценок пока нет
- MatlabOctave Aprender MatlabOctave en 25 HorasДокумент145 страницMatlabOctave Aprender MatlabOctave en 25 Horastbautistadiego100% (5)
- CYPECAD - Memoria de CálculoДокумент224 страницыCYPECAD - Memoria de CálculoVictorCalderonArecheОценок пока нет
- Programación Estructurada-MódulosДокумент10 страницProgramación Estructurada-MóduloslordquesitoОценок пока нет
- Proyecto Final Mecanismos Cierrapuertas PDFДокумент31 страницаProyecto Final Mecanismos Cierrapuertas PDFMaycool Jhon Haro LopezОценок пока нет
- Practica2 CNCДокумент6 страницPractica2 CNCJuan AnzuresОценок пока нет
- ProtopoДокумент12 страницProtopoFabi RodriguezОценок пока нет
- CYPECAD - Manual Del UsuarioДокумент70 страницCYPECAD - Manual Del Usuariohumberto02Оценок пока нет
- ILE RPG 400 Guia Del Programador PDFДокумент512 страницILE RPG 400 Guia Del Programador PDFpercorcru100% (1)
- Cálculo con Geogebra: Guía prácticaДокумент43 страницыCálculo con Geogebra: Guía prácticaLorena AcevedoОценок пока нет
- Manual CypecadДокумент70 страницManual CypecadlugusiОценок пока нет
- Pseint - Apunte de UsoДокумент29 страницPseint - Apunte de UsoSeba PratolongoОценок пока нет
- Guía metodológica de iniciación al programa SAP2000®От EverandGuía metodológica de iniciación al programa SAP2000®Рейтинг: 5 из 5 звезд5/5 (3)
- Normas Internas Desarrollo PDFДокумент115 страницNormas Internas Desarrollo PDFhihy77Оценок пока нет
- By LlanpacДокумент1 страницаBy Llanpachihy77Оценок пока нет
- ReadmeДокумент1 страницаReadmesport0378Оценок пока нет
- Articulo Mantenimiento PreventivoДокумент3 страницыArticulo Mantenimiento Preventivohihy77Оценок пока нет
- Tarea 4Документ8 страницTarea 4Eduardo Daniel Hernández MelladoОценок пока нет
- Contactos Gays Leganes Negro en MadridДокумент2 страницыContactos Gays Leganes Negro en MadridEroticoОценок пока нет
- DAW1 Manuel T02BДокумент19 страницDAW1 Manuel T02BThe Frog GamerОценок пока нет
- Los medios audiovisuales: comunicación masiva con imagen y sonidoДокумент3 страницыLos medios audiovisuales: comunicación masiva con imagen y sonidoAntinio LobosОценок пока нет
- 2021 Integracion SIVICC2 SINACДокумент150 страниц2021 Integracion SIVICC2 SINACaleida medinaОценок пока нет
- Torres Brito - Solanyi - Tarea 6.2 InfoДокумент4 страницыTorres Brito - Solanyi - Tarea 6.2 InfoRamon TorresОценок пока нет
- Evento Evaluativo Momento 1Документ7 страницEvento Evaluativo Momento 1Estefany Natalia Parra MendozaОценок пока нет
- Memoria ROMДокумент5 страницMemoria ROM23228Оценок пока нет
- Entornos de Escritorio para Software Libre y PrivativoДокумент8 страницEntornos de Escritorio para Software Libre y PrivativoNelly PazОценок пока нет
- Manual de Referencia de MantenimientoДокумент5 страницManual de Referencia de MantenimientoEdgar RodriguezОценок пока нет
- Ilovepdf MergedДокумент43 страницыIlovepdf MergedPilar MendozaОценок пока нет
- OCL InternetДокумент12 страницOCL InternetEduardo HenryОценок пока нет
- Speech C2CДокумент6 страницSpeech C2CCesar RubioОценок пока нет
- Macros Excel AvanzadoДокумент57 страницMacros Excel AvanzadoPilar Skarlett Madrid GaeteОценок пока нет
- Pastoreen El Rebaño de Dios-Testigos de Jehová 102Документ13 страницPastoreen El Rebaño de Dios-Testigos de Jehová 102musica para concentrarseОценок пока нет
- El Estudio Técnico de La ProducciónДокумент6 страницEl Estudio Técnico de La ProducciónArturo ftsaaaОценок пока нет
- Manual Sios FormulacionДокумент151 страницаManual Sios FormulacionJesus CasiqueОценок пока нет
- Toma de PedidoДокумент49 страницToma de PedidoYesika Poveda SierraОценок пока нет
- Telefonía Por Cable, SA de CV Metrocarrier Hola1 Presente: Tenancingo Estado de Mexico A 23 de Marzo de 2023Документ29 страницTelefonía Por Cable, SA de CV Metrocarrier Hola1 Presente: Tenancingo Estado de Mexico A 23 de Marzo de 2023RAFAEL BERNAL HERRERAОценок пока нет
- Segmentacion de Costo, Presupuesto y Analisis de VariacionesДокумент6 страницSegmentacion de Costo, Presupuesto y Analisis de VariacionesClaudia VásquezОценок пока нет
- Brochure Carta Compromiso 2vДокумент2 страницыBrochure Carta Compromiso 2vTyrone Rafael Garcia GarciaОценок пока нет
- Subestaciones Digitales: Implementación y VentajasДокумент55 страницSubestaciones Digitales: Implementación y Ventajasivan quispe palominoОценок пока нет
- Control Dimensional de SpoolДокумент10 страницControl Dimensional de SpoolJR YoeОценок пока нет
- Arquitectura Moderna de ComputadorasДокумент10 страницArquitectura Moderna de Computadorasjoseantonio_figueroaОценок пока нет
- Retroalimentacion Pedagogia y Tic PDFДокумент5 страницRetroalimentacion Pedagogia y Tic PDFclaudia chinchillaОценок пока нет
- Politica de Tratamiento de Datos Red Scotiabank PDFДокумент19 страницPolitica de Tratamiento de Datos Red Scotiabank PDFGILMA PABA QUIROZОценок пока нет
- ForoДокумент3 страницыForoANTONIO ROLDAN MENDOZAОценок пока нет
- Manual de Usuario Del PajiclubДокумент76 страницManual de Usuario Del PajiclubSergio BarradasОценок пока нет
- Ana BobadillaДокумент4 страницыAna BobadillaDaniel Gutierrez PerezОценок пока нет
- Trabajo Encargado de La Práctica 05Документ11 страницTrabajo Encargado de La Práctica 05Franks Larry Antezana CalatayudОценок пока нет