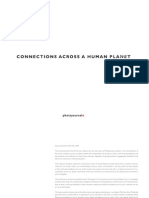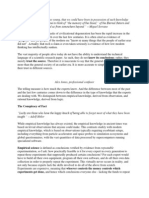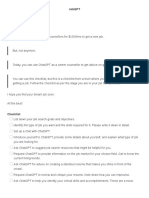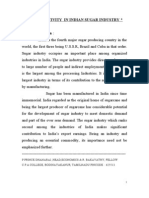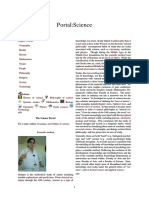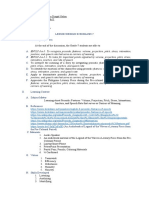Академический Документы
Профессиональный Документы
Культура Документы
Installing Power Center Connect For SAP R
Загружено:
Harvinder GillИсходное описание:
Оригинальное название
Авторское право
Доступные форматы
Поделиться этим документом
Поделиться или встроить документ
Этот документ был вам полезен?
Это неприемлемый материал?
Пожаловаться на этот документАвторское право:
Доступные форматы
Installing Power Center Connect For SAP R
Загружено:
Harvinder GillАвторское право:
Доступные форматы
Installing PowerCenter Connect for SAP R/3 on the PowerCenter Server on UNIX or Linux
Precautions: 1. Always try to open the saprfc.ini file in the wordpad or DOS Editor to edit the file Bcas editing in Notepad may corrupt the file some times. Path : C:\windows\system32\saprfc.ini 2. If you are still getting the System error while connecting to SAP R/3 system even after configuring properly, try to get the entries copied from server to put in the client saprfc.ini file to avoid problems made while editing. 3. Try to use the power connect password, have only capital letters, underscore and digits (eg: INIT_123) even it allows small letters . SAP system is case sensitive now and may some time give problems while connecting. Connectstring : GIIA_T Userid : POWERCONNECT Pwd : INIT_123 4. Power connect client along with the power centre client need to be installed and should be configured before you connect to SAP system as explained in the above document. 5. Restart power connect services if you have made any changes in the Power center server side because of changes in the SAP System so that the changes are reflected. 6. IF you have made any small changes to the code in the mapping you definitely needed to generate the NEW ABAP code, to be installed for that changed mapping otherwise the session will fail. 7. ALSO MAKE SURE TO TICK THE ENABLE OVERRIDE OPTIONS. 8. This is the Snapshot for connecting to SAP system while generating the ABAP Code for a (modified) mapping.
a. Always use Stream mode for connecting. NOTE: File mode create file in your local system. Hence, make sure to select stream mode as it will generate and install the ABAP code at the server side. b. Select correct user, Connect String before entering PW. 9. For any SAP system to which we connect we will have two entries. For eg ; to connect to Production SAP system we will have two entries in saprfc.ini file located in the path C:\WINDOWS\system32.
/ *========================================================== =========*/ /* Type R: Register a RFC server program at a SAP gateway */ /* or connect to an already registered RFC server program */ /* The PowerCenter Integration Server for BW uses */ /* this information */ / *========================================================== =========*/ DEST=POWERCONNECT TYPE=R PROGID=DEST_QICP GWHOST=dbcicbp.cce.hp.com GWSERV=sapgw10 / *========================================================== =========*/ /* Type A: R/3 system - specific application server */ /* The PowerCenter server writer process uses */ /* this information */ / *========================================================== =========*/ DEST=GIIA_P TYPE=A ASHOST=dbcicbp.cce.hp.com SYSNR=10 RFC_TRACE=1 8. Please find the attached latest saprfc.ini file.
Saprfc.ini
Use the following procedure to install PowerCenter Connect for SAP R/3 on the PowerCenter Server on UNIX or Linux. To install PowerCenter Connect for SAP R/3 on the PowerCenter Server on UNIX or Linux: 1. Log on to the PowerCenter Server machine. 2. On the installation CD, locate the PowerCenter Connect directory.
3. Locate the directory specific to the product. 4. Enter ./install to run the installation program. 5. Select Informatica PowerCenter Connect for SAP R/3-Server. 6. Enter the directory where you want to install the driver. Platform UNIX Files sideinfo Location saprfc.ini Location Installed Path PowerCenter Server HOME directory PowerCenter Server HOME directory
Configuring the sideinfo File
Configure the sideinfo file if you are integrating with SAP R/3 using ABAP. Configure the file on the PowerCenter Server to include parameters specific to the SAP R/3 system. This file enables PowerCenter to initiate CPI-C with the R/3 system. If SAP GUI is not installed on the PowerCenter Server machine that uses the sideinfo file, you must make entries in the Services file to run stream mode sessions. Sample sideinfo File The following is a sample entry in the sideinfo file: DEST=sapr3 LU=sapr3 TP=sapdp00 GWHOST=sapr3 GWSERV=sapgw00 PROTOCOL=I Configuring the sideinfo File Use the following procedure to configure the sideinfo file. To configure the sideinfo file: 1.Open the sideinfo file . 2.Define the following parameters in the sideinfo file: 3.If you are connecting to multiple R/3 systems, create one entry for each system in the sideinfo file with unique DEST parameters. Sideinfo Parameter Description DEST Logical name of the SAP R/3 system for the connection. Set equal to Type A DEST entry in saprfc.ini. For SAP versions 4.6C and higher, use no more than 32 characters. For earlier versions, use no more than eight characters. LU Host name of the machine where the R/3 application server is running.
TP Set to sapdp<system number>. GWHOST Host name of the SAP Gateway. GWSERV Set to sapgw<system number>. PROTOCOL Set to I.
Creating Entries in the Services File for Stream Mode Sessions
When you install SAP GUI, the installation program makes entries in the Services file on the local system. If you have not installed SAP GUI on the PowerCenter Server machine that uses the sideinfo file, you must manually create these entries in the Services file to run stream mode sessions. To create entries in the Services file for stream mode sessions: 1.Open the Services file on the PowerCenter Server system. On Windows, look in the \WINNT\system32\drivers\etc directory. On UNIX, look in the /etc directory. 2.Create the following entries: sapdp<system number> <port number of dispatcher service>/tcp sapgw<system number>port number of gateway service>/tcp Check with your SAP R/3 administrator for the port numbers of the gateway service and the dispatcher service.
Configuring the saprfc.ini File
SAP uses the communications protocol, Remote Function Call (RFC), to communicate with other systems. SAP stores RFC-specific parameters and connection information in a file named saprfc.ini. Configure the saprfc.ini file on the PowerCenter Server and PowerCenter Client with parameters that enable communication with the SAP R/3 system. This file allows PowerCenter to connect to the R/3 system as an RFC client. PowerCenter Connect for SAP R/3 uses two types of entries to connect to SAP R/3 through the saprfc.ini file: Type A. Enables a connection between an RFC client and a specific SAP R/3 system. Each Type A entry specifies one SAP R/3 system. Use the same entry for multiple integration methods. Type R. Connects to an SAP R/3 system from which you want to receive outbound IDocs or consume business content data using ALE. The following are sample Type A and Type R entries in the saprfc.ini file: DEST=sapr3 TYPE=A ASHOST=sapr3 SYSNR=00 RFC_TRACE=0
DEST=sapr346CLSQA TYPE=R PROGID=PID_LSRECEIVE GWHOST=sapr346c GWSERV=sapgw00 RFC_TRACE=1 Configuring an Entry in the saprfc.ini File Both the PowerCenter Client and PowerCenter Server use the Type A and Type R entries in the saprfc.ini file. The Designer connects to SAP R/3 to import data into the PowerCenter repository. The PowerCenter Server connects to SAP R/3 to read and write data as an RFC client using the database connection that you create in the Workflow Manager. Warning: Use a DOS editor or Wordpad to configure the saprfc.ini file. If you use Notepad to edit the saprfc.ini file, it may corrupt the file. To configure an entry in the saprfc.ini file: 1.Open the saprfc.ini file. 2.Enter the following parameters, depending on whether you are creating a Type A or Type R entry: Note: All saprfc.ini parameter names must be uppercase. 3.If you are connecting to multiple SAP R/3 systems, create an entry for each system in the saprfc.ini file with unique DEST parameters. For SAP versions 4.6C and higher, use up to 32 characters. For earlier versions, use up to eight characters. All DEST entries must be unique. You must have only one DEST entry for each SAP R/3 system. Type of connection. Set to A or R.
Installing the PCISBW Server
You can install the PCISBW Server on UNIX, Linux, or Windows. Installing the PCISBW Server on UNIX or Linux To install the PCISBW Server, run the setup program on the Informatica installation CD. The installation program installs the following files:
Program files needed to support the PCISBW Server. saprfc.ini template file to connect to the BW system. Use a UNIX or Linux editor to configure this file. To install the PCISBW Server on UNIX or Linux: 1. Log on to the UNIX or Linux machine. 2. On the installation CD, locate the PowerCenter Connect directory. 3. Locate the directory on the CD that is specific to the product. 4. Enter ./install to run the installation program. 5. Select Informatica PowerCenter Connect for SAP BW. 6. Press Enter to install the PCISBW Server in the default directory. You must install the PCISBW Server in the same directory as the PowerCenter Server. If you install it in another directory, you cannot start the PCISBW Server. If the saprfc.ini file already exists, a warning displays asking if you want to overwrite the existing saprfc.ini file. Note: The PCISBW Server on UNIX and Linux runs as an application, not a service. You provide configuration parameters when you start the PCISBW Server from the command line.
Starting and Stopping the PCISBW Server
Before you can start the PCISBW Server, complete the following tasks: Activate the InfoSource. Start the PowerCenter Server. After you start the PCISBW Server, you can create an InfoPackage in BW to run the workflow that contains the PowerCenter session. You must stop the PCISBW Server from the operating system. PowerCenter does not provide an option to stop the PCISBW Server. You cannot use the Workflow Manager or command line program pmcmd to stop the PCISBW Server. Starting and Stopping the PCISBW Server on UNIX or Linux The PCISBW Server on UNIX or Linux runs as an application. You start and stop the application from the command line. When you start and stop the PCISBW Server on UNIX or Linux, the operating system displays information and error messages on the screen. Use the environment variable PMTOOL_DATEFORMAT to set the default date for the PCISBW Server date output. Use the following command to start the PCISBW Server: pmbwserver <DEST_entry_for_R_type> <repository_username> <repository_password> [host_for_PowerCenter Server]: <port_for_PowerCenter Server> [parameter_file_directory] Table 2-3 describes the command parameters to start the PCISBW Server: Table 2-3. Configuration Parameters (UNIX and Linux) Command Parameter Required/ Optional Description
DEST Entry Required Type R DEST entry in the saprfc.ini file. If you have not configured the saprfc.ini file, use this entry when you configure the file. This entry must match the Type R DEST entry in the saprfc.ini file. Repository Username Required The username for the repository. Repository Password Required Password for the repository user. PowerCenter Server Host Optional Host name for the PowerCenter Server. If you leave this field blank, the PowerCenter Server uses the default local host address. If you want to filter data to load into BW while the PCISBW Server is running on UNIX or Linux, you must first stop the PCISBW Server. Then, start the PCISBW Server using the optional parameter. Use the kill command to stop the PCISBW Server. For example, the following command stops the PCISBW Server on UNIX: kill -9 <pmbwserver_pid>
Вам также может понравиться
- A Heartbreaking Work Of Staggering Genius: A Memoir Based on a True StoryОт EverandA Heartbreaking Work Of Staggering Genius: A Memoir Based on a True StoryРейтинг: 3.5 из 5 звезд3.5/5 (231)
- The Sympathizer: A Novel (Pulitzer Prize for Fiction)От EverandThe Sympathizer: A Novel (Pulitzer Prize for Fiction)Рейтинг: 4.5 из 5 звезд4.5/5 (119)
- Never Split the Difference: Negotiating As If Your Life Depended On ItОт EverandNever Split the Difference: Negotiating As If Your Life Depended On ItРейтинг: 4.5 из 5 звезд4.5/5 (838)
- Devil in the Grove: Thurgood Marshall, the Groveland Boys, and the Dawn of a New AmericaОт EverandDevil in the Grove: Thurgood Marshall, the Groveland Boys, and the Dawn of a New AmericaРейтинг: 4.5 из 5 звезд4.5/5 (265)
- The Little Book of Hygge: Danish Secrets to Happy LivingОт EverandThe Little Book of Hygge: Danish Secrets to Happy LivingРейтинг: 3.5 из 5 звезд3.5/5 (399)
- The World Is Flat 3.0: A Brief History of the Twenty-first CenturyОт EverandThe World Is Flat 3.0: A Brief History of the Twenty-first CenturyРейтинг: 3.5 из 5 звезд3.5/5 (2219)
- The Subtle Art of Not Giving a F*ck: A Counterintuitive Approach to Living a Good LifeОт EverandThe Subtle Art of Not Giving a F*ck: A Counterintuitive Approach to Living a Good LifeРейтинг: 4 из 5 звезд4/5 (5794)
- Team of Rivals: The Political Genius of Abraham LincolnОт EverandTeam of Rivals: The Political Genius of Abraham LincolnРейтинг: 4.5 из 5 звезд4.5/5 (234)
- The Emperor of All Maladies: A Biography of CancerОт EverandThe Emperor of All Maladies: A Biography of CancerРейтинг: 4.5 из 5 звезд4.5/5 (271)
- The Gifts of Imperfection: Let Go of Who You Think You're Supposed to Be and Embrace Who You AreОт EverandThe Gifts of Imperfection: Let Go of Who You Think You're Supposed to Be and Embrace Who You AreРейтинг: 4 из 5 звезд4/5 (1090)
- The Hard Thing About Hard Things: Building a Business When There Are No Easy AnswersОт EverandThe Hard Thing About Hard Things: Building a Business When There Are No Easy AnswersРейтинг: 4.5 из 5 звезд4.5/5 (344)
- Hidden Figures: The American Dream and the Untold Story of the Black Women Mathematicians Who Helped Win the Space RaceОт EverandHidden Figures: The American Dream and the Untold Story of the Black Women Mathematicians Who Helped Win the Space RaceРейтинг: 4 из 5 звезд4/5 (890)
- Social Case Study Report on Rape VictimДокумент4 страницыSocial Case Study Report on Rape VictimJulius Harvey Prieto Balbas87% (76)
- North American Indians - A Very Short IntroductionДокумент147 страницNorth American Indians - A Very Short IntroductionsiesmannОценок пока нет
- Elon Musk: Tesla, SpaceX, and the Quest for a Fantastic FutureОт EverandElon Musk: Tesla, SpaceX, and the Quest for a Fantastic FutureРейтинг: 4.5 из 5 звезд4.5/5 (474)
- The Unwinding: An Inner History of the New AmericaОт EverandThe Unwinding: An Inner History of the New AmericaРейтинг: 4 из 5 звезд4/5 (45)
- The Yellow House: A Memoir (2019 National Book Award Winner)От EverandThe Yellow House: A Memoir (2019 National Book Award Winner)Рейтинг: 4 из 5 звезд4/5 (98)
- Configure Windows 10 for Aloha POSДокумент7 страницConfigure Windows 10 for Aloha POSBobbyMocorroОценок пока нет
- AP Biology 1st Semester Final Exam Review-2011.2012Документ13 страницAP Biology 1st Semester Final Exam Review-2011.2012Jessica ShinОценок пока нет
- Q2 SHS Intro To World Religion - Module 2Документ19 страницQ2 SHS Intro To World Religion - Module 2jan roiОценок пока нет
- Movie Recommendation System-1Документ25 страницMovie Recommendation System-1Singi TejaswiniОценок пока нет
- Course Outline Physics EducationДокумент3 страницыCourse Outline Physics EducationTrisna HawuОценок пока нет
- Ethical CRM PracticesДокумент21 страницаEthical CRM Practicesanon_522592057Оценок пока нет
- Social Marketing PlanДокумент25 страницSocial Marketing PlanChristophorus HariyadiОценок пока нет
- Solutions To Basic Economic Problems - AllДокумент27 страницSolutions To Basic Economic Problems - AllAsha GeorgeОценок пока нет
- People v. De Joya dying declaration incompleteДокумент1 страницаPeople v. De Joya dying declaration incompletelividОценок пока нет
- Photojournale - Connections Across A Human PlanetДокумент75 страницPhotojournale - Connections Across A Human PlanetjohnhorniblowОценок пока нет
- LP Moral Decision Making EditedДокумент3 страницыLP Moral Decision Making EditedCiana SacdalanОценок пока нет
- Rationalism vs Empiricism in Scientific KnowledgeДокумент9 страницRationalism vs Empiricism in Scientific Knowledgefeeamali1445Оценок пока нет
- Validated UHPLC-MS - MS Method For Quantification of Doxycycline in Abdominal Aortic Aneurysm PatientsДокумент14 страницValidated UHPLC-MS - MS Method For Quantification of Doxycycline in Abdominal Aortic Aneurysm PatientsAkhmad ArdiansyahОценок пока нет
- SMAW Product DevelopmentДокумент9 страницSMAW Product Developmenttibo bursioОценок пока нет
- Jobgpt 9d48h0joДокумент6 страницJobgpt 9d48h0jomaijel CancinesОценок пока нет
- Productivity in Indian Sugar IndustryДокумент17 страницProductivity in Indian Sugar Industryshahil_4uОценок пока нет
- Existentialism Is A HumanismДокумент4 страницыExistentialism Is A HumanismAlex MendezОценок пока нет
- Red ProjectДокумент30 страницRed ProjectApoorva SrivastavaОценок пока нет
- Portal ScienceДокумент5 страницPortal ScienceiuhalsdjvauhОценок пока нет
- Rak Single DentureДокумент48 страницRak Single Denturerakes0Оценок пока нет
- 1402 2046Документ11 страниц1402 2046Luca PilottiОценок пока нет
- Normal Distribution: X e X FДокумент30 страницNormal Distribution: X e X FNilesh DhakeОценок пока нет
- CPARДокумент22 страницыCPARAngelo Christian MandarОценок пока нет
- Pengaruh Implementasi Sistem Irigasi Big Gun Sprinkler Dan Bahan Organik Terhadap Kelengasan Tanah Dan Produksi Jagung Di Lahan KeringДокумент10 страницPengaruh Implementasi Sistem Irigasi Big Gun Sprinkler Dan Bahan Organik Terhadap Kelengasan Tanah Dan Produksi Jagung Di Lahan KeringDonny Nugroho KalbuadiОценок пока нет
- Cartha Worth SharingДокумент27 страницCartha Worth SharingtereAC85Оценок пока нет
- Classroom Rules and RegulationsДокумент1 страницаClassroom Rules and RegulationsASHYJO28Оценок пока нет
- CV Jan 2015 SДокумент4 страницыCV Jan 2015 Sapi-276142935Оценок пока нет
- Listening LP1Документ6 страницListening LP1Zee KimОценок пока нет