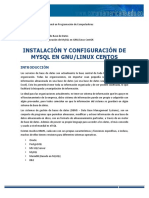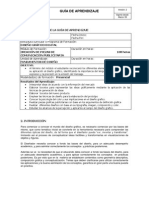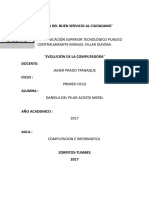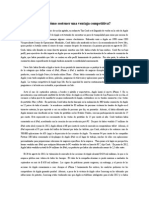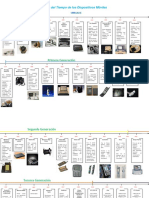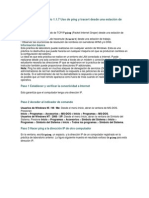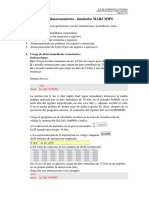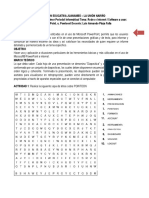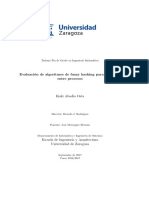Академический Документы
Профессиональный Документы
Культура Документы
Fund A 2
Загружено:
josepalacio497Оригинальное название
Авторское право
Доступные форматы
Поделиться этим документом
Поделиться или встроить документ
Этот документ был вам полезен?
Это неприемлемый материал?
Пожаловаться на этот документАвторское право:
Доступные форматы
Fund A 2
Загружено:
josepalacio497Авторское право:
Доступные форматы
Programa: Anlisis y Programacin de Computadores Docente: Jos Palacio Asignatura: Fundamentos de Sistemas Informticos Tema: Sistema Operativo Microsoft
Windows
SISTEMA OPERATIVO MICROSOFT WINDOWS
INTRODUCCION
Un sistema operativo (SO) es un conjunto de programas destinados a permitir la comunicacin del usuario con un computador y gestionar sus recursos de manera eficiente. Comienza a trabajar cuando se enciende el computador, y gestiona el hardware de la mquina desde los niveles ms bsicos. Hoy en da un sistema operativo se puede encontrar normalmente en la mayora de los aparatos electrnicos complejos que podamos utilizar sin necesidad de estar conectados a un computador y que utilicen microprocesadores para funcionar, ya que gracias a estos podemos entender la mquina y que sta cumpla con sus funciones; este es el caso de: telfonos mviles, reproductores de DVD, autoradios, y muchos ms; incluyendo ms visiblemente a los computadores.
FUNCIONES BSICAS ATRIBUIDAS A UN SISTEMA OPERATIVO
Los sistemas operativos, motivados por su condicin de capa software que posibilita y simplifica el manejo de la computadora, desempean una serie de funciones bsicas esenciales para la gestin de la mquina. Entre las ms destacables, cada una ejercida por un componente interno, podemos resear las siguientes: Gestin de los recursos de la mquina. Ejecucin de servicios para los programas Ejecucin de mandatos (comandos) de los usuarios.
CLASIFICACIN DE LOS SISTEMAS OPERATIVOS
Por Administracin de tareas: o Monotarea: Si solamente puede ejecutar un programa (aparte de los procesos del propio S.O.) en un momento dado. Una vez que empieza a funcionar un programa, continuar hacindolo hasta su finalizacin o interrupcin. o Multitarea: Si es capaz de ejecutar varios programas al mismo tiempo. Este tipo de S.O. normalmente asigna los recursos disponibles (CPU, memoria, perifricos) de forma alternativa a los programas que los solicitan, de manera que el usuario percibe que todos funcionan a la vez. Por Administracin de usuarios: o Monousuario: Si slo permite ejecutar los programas de un usuario al mismo tiempo. o Multiusuario: Si permite que varios usuarios ejecuten simultneamente sus programas, accediendo a la vez a los recursos del computador. Normalmente estos SO utilizan mtodos de proteccin de datos, de manera que un programa no pueda usar o cambiar los datos de otro usuario.
Por su apariencia grfica o Lnea de Comandos: No existe ratn el sistema operativo y las aplicaciones se manipulan a travs de comandos escritos con el teclado. o Interfaz Grfica de Usuario: (GUI) el sistema operativo y los programas se manipulan a travs de elementos grficos, utilizando un apuntador conocido como ratn, aunque tambin se puede manipular con el teclado. Por Manejo de recursos: o Centralizado: Si permite utilizar los recursos de un solo computador. o Distribuido: Si permite utilizar los recursos (memoria, CPU, disco, perifricos) de ms de un computador al mismo tiempo.
EJEMPLOS DE SISTEMAS OPERATIVOS
Familia DOS MS-DOS DR-DOS PC-DOS FreeDOS Novell DOS Familia UNIX AIX GNU/Linux Minix System V Solaris Familia Apple Sistema Mac OS (Actualmente de la familia UNIX)
Familia Windows Windows 95 Windows 98 Windows NT Windows 2000 server Windows ME Windows 2000 Windows XP Windows Server 2003 Windows CE Windows Mobile Windows Vista Windows 2008 Server Windows Seven Existen otros sistemas y familias de sistemas menos conocidos
SISTEMA OPERATIVO MICROSOFT WINDOWS
Microsoft Windows es el nombre de una serie de sistemas operativos desarrollados por Microsoft desde 1981, ao en que el proyecto se denominaba Interface Manager. Anunciado en 1983, Microsoft comercializ por primera vez el entorno operativo denominado Windows en noviembre de 1985 como complemento para MS-DOS, en respuesta al creciente inters del mercado en una interfaz grfica de usuario (GUI). Microsoft Windows lleg a dominar el mercado de ordenadores personales del mundo, superando a Mac OS, el cual haba sido introducido previamente a Windows. En octubre de 2009, Windows tena aproximadamente el 91% de la cuota de mercado de sistemas operativos en equipos cliente que acceden a Internet. Las versiones ms recientes de Windows son Windows 7 para equipos de escritorio, Windows Server 2008 R2 para servidores y Windows Phone 7 para dispositivos mviles. 2
EVOLUCION DEL SISTEMA OPERATIVO WINDOWS
CARACTERISTICAS GENERALES
Logo: Desarrollador: Modelo de desarrollo: Lanzamiento inicial: ltima versin estable: Tipo de ncleo: Mtodo de actualizacin: Licencia: Idiomas: En espaol: Microsoft Corporation Software propietario; Shared Source Noviembre de 1985 Windows 7, Windows Server 2008 R2 (Ncleo NT 6.1 SP1, Compilacin 7601) 9 de febrero de 2011 Monoltico (versiones basadas en MS-DOS), Hbrido (versiones basadas en Windows NT) Windows Update; en empresas se aplican tecnologas como WSUS y SCCM) Microsoft CLUF (EULA) Multilinge
MICROSOFT WINDOWS 7
Windows 7 es la versin ms reciente de Microsoft Windows, lnea de sistemas operativos producida por Microsoft Corporation. Esta versin est diseada para uso en PC, incluyendo equipos de escritorio en hogares y oficinas, equipos porttiles, tablet PC, netbooks y equipos media center. El desarrollo de Windows 7 se complet el 22 de julio de 2009, siendo entonces confirmada su fecha de venta oficial para el 22 de octubre de 2009 junto a su equivalente para servidores Windows Server 2008 R2. A diferencia del gran salto arquitectnico y de caractersticas que sufri su antecesor Windows Vista con respecto a 3
Windows XP, Windows 7 fue concebido como una actualizacin incremental y focalizada de Vista y su ncleo NT 6.0, lo que permiti mantener cierto grado de compatibilidad con aplicaciones y hardware en los que ste ya era compatible. Sin embargo, entre las metas de desarrollo para Windows 7 se dio importancia a mejorar su interfaz para volverla ms accesible al usuario e incluir nuevas caractersticas que permitieran hacer tareas de una manera ms fcil y rpida, al mismo tiempo que se realizaran esfuerzos para lograr un sistema ms ligero, estable y rpido. Diversas presentaciones ofrecidas por la compaa en 2008 se enfocaron en demostrar capacidades multitctiles, una interfaz rediseada junto con una nueva barra de tareas y un sistema de redes domsticas simplificado y fcil de usar denominado Grupo en el hogar, adems de importantes mejoras en el rendimiento general del sistema operativo.
CARACTERISTICAS DE WINDOWS 7
Windows 7 incluye varias caractersticas que no posean las versiones anteriores, como mejoras en el reconocimiento de escritura a mano, soporte para discos duros virtuales, rendimiento mejorado en procesadores multincleo, mejor rendimiento de arranque, DirectAccess, y mejoras en el ncleo. Windows 7 aade soporte para sistemas que utilizan mltiples tarjetas grficas de proveedores distintos, una nueva versin de Windows Media Center y un gadget para l, y aplicaciones como Paint, Wordpad y la Calculadora rediseadas. Se aadieron varios elementos al Panel de control, como un asistente para calibrar el color de la pantalla, un calibrador de texto ClearType, Solucin de problemas, Ubicacin y otros sensores, Administrador de credenciales, Iconos en el rea de notificacin, entre otros. El Centro de seguridad de Windows se renombr a Centro de actividades, y se integraron las categoras de seguridad y el mantenimiento del equipo en el. La barra de tareas fue rediseada, hacindola ms ancha, y los botones de las ventanas ya no traen texto, sino nicamente el icono de la aplicacin. Estos cambios se hacen para mejorar el desempeo en sistemas de pantalla tctil. Estos iconos se han integrado con la barra Inicio rpido usada en versiones anteriores de Windows, y las ventanas abiertas se muestran agrupadas en un nico icono de aplicacin con un borde, indicando que estn abiertas. Los accesos directos sin abrir no tienen un borde. Tambin se coloc un botn para mostrar el escritorio en el extremo derecho de la barra de tareas, que permite ver el escritorio al posar el puntero del ratn por encima de l. Se aadieron las Bibliotecas, que son carpetas virtuales que agregan el contenido de varias carpetas y las muestran en una sola vista. Por ejemplo, las carpetas agregadas en la biblioteca Vdeos por defecto son: Mis vdeos y Vdeos pblicos, aunque se pueden agregar ms, manualmente. Sirven para clasificar los diferentes tipos de archivos (documentos, msica, vdeos, imgenes). Una caracterstica llamada Jump lists guarda una lista de los archivos abiertos recientemente. Haciendo clic derecho a cualquier aplicacin de la barra de tareas aparece una jump list, donde se pueden hacer tareas sencillas de acuerdo a la aplicacin. Por ejemplo, abrir documentos recientes de Office, abrir pestaas recientes de Internet Explorer, escoger listas de reproduccin en el reproductor, cambiar el estado en Windows Live Messenger, etc. INTERFAZ El equipo de desarrollo de la interfaz Ribbon de Microsoft Office 2007 form parte activa en el rediseo de algunos programas y caractersticas de Windows 7, incluyendo dicha interfaz en las herramientas Paint y Wordpad. La barra lateral de Windows, o ms conocida como Windows Sidebar, se ha eliminado y ahora, como pasaba en Vista, los gadgets pueden ubicarse libremente en cualquier lugar del escritorio, ya sea en el lado derecho, izquierdo, arriba o abajo, pero sin contar con la Sidebar. Aero Peek: Las previsualizaciones de Windows Aero se han mejorado pasando a ser ms interactivas y tiles. 4
Cuando se posa el ratn sobre una aplicacin abierta ste muestra una previsualizacin de la ventana, donde muestra el nombre, la previsualizacin y la opcin de cerrarla; adems, si se pone el ratn sobre la previsualizacin, se obtiene una mirada a pantalla completa y al quitarlo se regresa al punto anterior. Adems se incorpor esta misma caracterstica a Windows Flip. Aero Shake: Cuando se tienen varias ventanas abiertas, al seleccionar una por la Barra de Titulo y agitarla, las otras ventanas abiertas se minimizan. Al repetir esta accin, las ventanas vuelven a su ubicacin anterior. Flip 3D: Windows Flip 3D, es una funcin de Windows Aero que mejora la funcin Windows Flip, mostrando un efecto en 3D de las ventanas actualmente abiertas, es decir muestra una vista previa a tamao amplio de las ventanas que actualmente estn abiertas permitiendo as una bsqueda entre bastantes ventanas ms rpida y eficaz, a diferencia de la opcin Windows Flip que se activa con ALT+TAB, esta funcin se activa con la algunos otros sistemas operativos tales como MacOS X o Linux con la interfaz Compiz. Requiere tarjeta de video compatible con DirectX 9.0. Aero Snap: Consiste en que al mover una ventana hacia el borde izquierdo o derecho de la pantalla, la ventana se ajusta automticamente a ese lado del escritorio, y si se mueve al borde superior la ventana se maximiza, pero si la ventana esta maximizada y se mueve hacia abajo se restaura la ventana. Esto es til para ver el contenido de dos ventanas simultneamente, sin embargo no es muy funcional con resoluciones de pantalla demasiado bajas. Jump List: O tambin Salto de Lista, nuevo en Windows 7, consiste simplemente en sealar con el cursor un programa que se est ejecutando en la barra de tareas de Windows 7 y aparecer una especie de miniventana, que al sealarlo muestra una vista previa de la ventana en conjunto con Aero Peek. Las Jump Lists no solo muestran accesos directos a los archivos. A veces, tambin ofrecen acceso rpido a comandos para componer nuevos mensajes de correo electrnico o reproducir msica. Anclaje: En Windows 7, puede anclar los programas favoritos en cualquier parte de la barra de tareas para facilitar su acceso, hay dos formas: 1, Arrastrando el icono del programa o archivo hacia la barra de tarea; 2, Cuando se est ejecutando el programa en la barra de tareas, pulsar el botn secundario del mouse y seleccionar la opcin anclar. combinacin de teclas Win + Tab . Se critica mucho a esta funcin de Windows Vista, pues ya exista en
INICIO DE SESION EN WINDOWS
Cuando se da inicio a un sistema operativo actualmente, incluyendo Windows y cualquier otro sistema, lo primero que aparece en el sistema es el inicio de sesin de usuario. Todos los sistemas operativos actuales son multiusuario, lo que quiere decir que varios usuarios pueden hacer uso del sistema. Si existen varios usuarios registrados en el sistema, se deber seleccionar el usuario deseado haciendo clic sobre el mismo, y si el usuario posee una contrasea se deber escribir la contrasea y presionar la tecla Enter. Cuando existe un solo usuario, automticamente se habilita para escribir la contrasea. Despus de presionar la tecla Enter se habilita el Escritorio de trabajo de dicho usuario. En caso de que exista un solo usuario y no posea contrasea, el sistema pasa automticamente al Escritorio.
ESCRITORIO DE WINDOWS 7
El Escritorio es la primera pantalla que se muestra en el monitor una vez se haya cargado el Sistema Operativo con el cual vamos a trabajar, en nuestro caso ser el escritorio de Windows 7. Este escritorio es muy similar al de otros sistemas operativos de Windows, como puede ser Windows 95, Windows 98, Windows NT, Windows XP, etc. EL PAPEL TAPIZ La imagen de fondo que se observa en el escritorio se conoce como papel tapiz, su finalidad es simplemente adornar el escritorio, se puede colocar como papel tapiz cualquier imagen que el usuario desee, Windows por defecto posee una galera de imgenes disponibles para el papel tapiz pero el usuario puede seleccionar cualquier imagen que desee, en muchos casos los usuarios tienden a colocar fotos familiares, en las organizaciones, se coloca la imagen corporativa. LAS BARRAS Y EL BOTN INICIO
Barra de Tareas. La barra de tareas es la que aparece generalmente en la parte inferior de la pantalla. En el extremo izquierdo est el botn Inicio, a continuacin tenemos la zona de accesos directos, luego los programas abiertos y por ltimo el rea de notificacin. El Botn Inicio. Es el botn a travs del cual podemos acceder a todo el abanico de opciones que nos ofrece Windows XP. Si lo seleccionamos se desplegar un men similar al que se muestra a continuacin denominado Men Inicio. En el men Inicio podemos distinguir diferentes zonas. Vamos a ir viendo cada una de ellas. 6
La zona de la izquierda: contiene a su vez tres reas separadas por una lnea delgada. En el rea superior aparecen programas como Google Chrome y Microsoft Office Word 2007 que son aplicaciones de Windows 7. Con el tiempo y el uso de diferentes programas, Windows 7 ir detectando los ltimos programas utilizados y los ir incluyendo. En algunos de los programas que vemos en esta zona veremos un tringulo negro. Al situar el cursor encima o hacer clic en este tringulo aparecern propuestas de Frecuentes, Recientes o Tareas, segn el programa. Esta es la funcionalidad Jump list que hemos comentado en el tema de caractersticas de Windows 7. El sistema detecta automticamente documentos o acciones que cree que pueden sernos de utilidad y nos las ofrece. De esta forma, no hace falta abrir el programa y luego buscar el documento que hemos cerrado hace poco, sino que desde la lista que nos muestra la flecha podemos seleccionar directamente este archivo y abrirlo inmediatamente.
Ms abajo, vemos un pequeo tringulo y la opcin Todos los programas. Este elemento nos permite ver los programas que hemos instalado en nuestro equipo. Para desplegar el men y visualizarlos slo tienes que dejar el ratn unos segundos sobre esta opcin, o hacer clic. Si tenemos muchos programas, aparecer una barra de desplazamiento para que podamos ver la lista completa. Para volver al estado anterior, abajo veremos la misma pequea flecha o tringulo y la opcin Atrs. Pulsamos en ella o dejamos el cursor unos instantes sobre la opcin y veremos el men Inicio en su estado original. Un detalle a apreciar es que en Todos los programas podemos encontrar carpetas, adems de programas. Tendremos que pulsar una vez sobre la carpeta para ver su contenido. Si nos fijamos, el contenido sale tabulado, es decir, con un pequeo desplazamiento a la derecha, para que distingamos qu programas forman parte del contenido de la carpeta y qu programas estn al mismo nivel y por lo tanto, no 7
dependen de esta carpeta. En la zona inferior encontramos la caja de bsqueda. En ella podremos buscar ficheros y programas, estn donde estn en nuestro ordenador. Es una herramienta muy potente a la que dedicaremos un tema ms adelante. De momento slo vamos a comentar una funcionalidad para que te resulte ms sencillo hacer los ejercicios. Si escribimos algo en ella nos presentar un listado de los resultados que ha encontrado. En el caso de los programas y los archivos podremos pulsar sobre el resultado con el botn derecho del ratn para desplegar un men contextual. En el men, elegimos la opcin Abrir la ubicacin del archivo. De esta forma abriremos la carpeta en que se encuentra el programa rpidamente sin tener que buscarla por todo nuestro equipo. La zona de la derecha contiene a su vez tres reas separadas tambin por una lnea delgada. Un rea personal, con las principales Bibliotecas del usuario: Documentos, Imgenes y Msica, as como acceso a su carpeta personal, a la que se accede pulsando sobre el nombre del usuario, en este caso Jose. Otra enfocada al contenido del Equipo, desde la que podremos ver los diferentes discos duros y las carpetas que contienen. Y una tercera rea dedicada a la gestin y administracin del equipo. En ella encontramos el Panel de control, Dispositivos e Impresoras, Programas predeterminados y Ayuda y Soporte tcnico. Desde el Panel de control podremos configurar y personalizar el aspecto de Windows, los usuarios, el hardware, etc. En Dispositivos e Impresoras podemos ver todos los elementos que tenemos conectados: impresoras, fax, etc. y aadir nuevos dispositivos. La opcin Programas predeterminados permite elegir qu programa se ejecuta para qu funcin o con qu archivo. Si tenemos alguna duda podremos recurrir a la Ayuda y soporte tcnico que Windows nos ofrece. Por ltimo, abajo de todo se encuentra el botn Apagar. Sirve para apagar el equipo, como es lgico. Junto a l la flecha nos abre un men las siguientes opciones: Cambiar de usuario: Para iniciar la sesin con otro usuario, si el equipo tiene una cuenta para cada miembro diferente. Cerrar sesin: Para volver a la pantalla donde se inicia Windows y nos solicita que elijamos un usuario. Si estbamos modificando algn documento es importante guardar los cambios, porque Windows 7 cerrar los programas que estn abiertos. Lo habitual es que el sistema nos pregunte si queremos guardar, pero es recomendable hacerlo antes de tratar de cerrar sesin para evitarnos posibles problemas. Bloquear: Muestra el inicio de sesin del usuario en curso, sin cerrar nada. Esto es til, por ejemplo, si nos vamos a apartar un momento del ordenador y tenemos cosas abiertas que no queremos que terceras personas toquen o vean. Lo interesante es que nuestro usuario tenga contrasea y as, al volver, nicamente tendremos que introducirla para volver a visualizarlo todo, tal cual estaba. 8
Reiniciar: Cierra todos los programas que estn abiertos en el momento, apaga el sistema y lo enciende de nuevo inmediatamente, sin que tengamos que pulsar nada ms. El reinicio ser necesario en ocasiones, durante la instalacin de alguna aplicacin o para solucionar problemas de funcionamiento. Suspender: Apaga muchos de los componentes o perifricos, como los altavoces o la pantalla, pero mantiene encendido lo imprescindible para que no se pierda el trabajo que estbamos haciendo. LA BARRA DE TAREAS La Barra de Tareas es la que aparece en la parte inferior de la pantalla. Se compone del botn Iniciar, a la izquierda, una zona de programas abiertos y anclados, y por ltimo el rea de notificacin. Ya hemos aprendido para qu sirve el botn Iniciar en el punto anterior, ahora nos centraremos en el resto de la barra.
La zona de programas contiene, normalmente, los botones de las ventanas que tenemos abiertas. Windows 7 agrupa por programas. Es decir, que si tenemos cinco ventanas de Internet Explorer abiertas, slo veremos un botn. Si nos fijamos en la imagen de la barra de tareas vemos que hay cinco botones: el que corresponde al Internet Explorer, el Reproductor Windows Media, el del Explorador de Windows, el del navegador web Mozilla Firefox y el de Microsoft Word. Cada uno de estos botones est en un estado diferente, vamos a comentarlos uno a uno para aprender a identificar estos estados. De izquierda a derecha, encontramos: El Internet Explorer, el Reproductor Windows Media y el Explorador de Windows que se encuentran anclados. Distinguimos este estado porque alrededor del botn no hay ningn borde que envuelva el icono en forma de botn. Mozilla Firefox tiene varias ventanas abiertas, en este caso tres. Sabemos que hay ms de una pgina Web abierta porque el borde derecho del botn tiene como varias solapas, simulando que hay una sobre otra. Microsoft Word est abierto, pero slo hay una ventana de este tipo, por eso tiene un borde de botn simple. Cmo sabremos si un programa est anclado o no, si est abierto? No lo sabremos a simple vista, porque tendr el aspecto del segundo o el tercer botn, segn el nmero de ventanas que hayamos abierto. Pero si cerramos todas las ventanas del programa, se mantendr en la barra y adquirir el aspecto del primero. En el caso de un botn que agrupa varias ventanas abiertas, al hacer clic o situarnos sobre l nos muestra una vista previa de cada una de las ventanas. Si identificamos a primera vista cul nos interesa, hacemos clic sobre su imagen. Si no estamos seguros de cul es la que buscamos, al pasar el ratn por encima de cada una de las imgenes, veremos la ventana en primer plano. Que lo veamos en primer plano no implica que se haya abierto definitivamente. Debemos pulsar en su imagen para confirmar que queremos abrir esa ventana.
En esta vista previa de las ventanas en miniatura tambin observamos el ttulo y un botn para cerrarlas, sin necesidad de restaurarla, que puede resultar cmodo. En el botn que representa una nica ventana abierta, al hacer clic visualizaremos la ventana si est minimizada, o la minimizaremos si ya la estbamos viendo. Si abrimos ms ventanas de las que caben en la barra de tareas (que rara vez nos suceder) aparecen unas flechas hacia arriba y hacia abajo en la parte derecha, que nos permiten ver todas las ventanas de la barra. Es como si hubiese una barra debajo de la otra y apareciera una barra de desplazamiento. Nos puede venir bien saber que los iconos de esta zona son flexibles en cuanto a su posicin. Podemos arrastrarlos para situarlos en el orden que mejor nos venga. EL REA DE NOTIFICACIN Esta rea contiene iconos que representan los programas residentes (programas que se cargan automticamente al encender el ordenador), como los programas antivirus; programas que se estn ejecutando, pero permiten minimizarse y quitar su botn de la barra de tareas para ganar espacio, como los programas de mensajera (Windows Messenger o Skype); y otras informaciones adicionales, como la fecha y hora, el idioma o el estado de la conexin a Internet o del sonido. Los iconos menos usados se ocultan automticamente, y para verlos, debemos pulsar el botn con forma de tringulo, como siempre. A la derecha del todo de esta zona adems, encontramos un elemento que ya hemos comentado anteriormente, el botn Mostrar Escritorio con la capacidad Aero Peek. Se trata de una zona en forma de barra vertical situado justo a la derecha de la fecha y hora. Si pasamos el cursor sobre esta zona, las ventanas se vuelven transparentes y se muestra el escritorio. Cuando quitamos el cursor de esta zona, las ventanas vuelven a hacerse visibles. Imaginemos ahora que lo que queremos es ver el escritorio y hacer algo en l, por ejemplo, pulsar con el botn derecho para organizar los iconos. Si mostramos el escritorio utilizando la modalidad Aero Peek (que en definitiva significa realizar alguna accin sin necesidad de hacer clic), nos sera imposible, porque al poner el cursor en el escritorio volveran a aparecer las ventanas. En este caso deberamos hacer clic en Mostrar Escritorio para que se quede as, con todas las ventanas ocultas. Para volver a mostrarlas debemos volver a hacer clic sobre la misma zona. Esta forma de utilizar el botn sera idntica a la del antiguo botn de Mostrar Escritorio de anteriores versiones de Windows, simplemente se ha colocado en la zona de notificacin, porque ya no existe la barra de inicio rpido en que se sola situar.
LOS ICONOS
Se denomina iconos a las pequeas ilustraciones que aparecen en el escritorio. Uno de los tipos de iconos es el icono de objeto. Algunos ejemplos de iconos de objetos son Equipo, Papelera de Reciclaje e Internet Explorer. Estos iconos le permiten abrir archivos y programas alojados en el computador. Los iconos de acceso directo permiten abrir rpidamente una aplicacin. Estos iconos, que aparecen en su escritorio con una flechita en el ngulo inferior izquierdo, son enlaces a archivos y programas. Se puede agregar o eliminar accesos directos sin afectar los programas. Siga estos pasos para abrir un programa desde un icono: 10
1. 2. 3.
Desplace el puntero del ratn sobre el icono. Aparece el texto que identifica su nombre o contenido. Luego, haga doble clic sobre el icono.
CMO ORGANIZAR LOS ICONOS DEL ESCRITORIO 1. Sobre el Escritorio haga clic con el botn derecho del ratn. 2. Seleccione el men Ordenar por. 3. Al desplegarse este men puede elegir organizarlos por nombre, por tipo de elemento, por tamao, por fecha de modificacin.
EL RATON EN WINDOWS
LOS BOTONES DEL RATN
Hoy en da hay una gran variedad de ratones, con 2, 3, incluso hasta cuatro botones, pero las funciones bsicas son las mismas. El botn Izquierdo. Es el ms utilizado porque con l seleccionamos los objetos. El botn del medio o la ruedecilla (scroll) se utiliza para desplazarse hacia arriba o hacia abajo en una ventana o lista. El botn derecho se utiliza para desplegar el men contextual, este men recibe este nombre porque en funcin del objeto seleccionado el men contendr unas opciones u otras.
LAS FUNCIONES DEL RATN
Sealar: Consiste en ubicar el cursor del ratn sobre el objeto deseado, de esta forma se pueden visualizar algunas de las opciones que hemos visto en la seccin del men de inicio, as como algunas otras. Clic: Se realiza presionando el botn izquierdo del ratn sobre algn objeto, de esta forma hacemos una seleccin. Clic Sostenido: Se hace clic y sin soltar el botn se desplaza el mouse hasta una nueva ubicacin. Se utiliza para mover un elemento de un lugar a otro o para dibujar. Doble clic: Presionamos rpidamente el botn izquierdo del ratn dos veces consecutivas. Se utiliza para ejecutar los programas asociados a los iconos. Clic Derecho: Se activa al presionar el botn derecho del ratn, como se dijo anteriormente, esta accin activa el men contextual del objeto seleccionado.
EL TECLADO
El teclado, permite introducir texto. Algunas de las teclas ms comunes son Teclas especiales: La tecla shift nos permite introducir el segundo carcter de una tecla, por ejemplo (:) pulsando shft+ la tecla que contiene el punto (.). La tecla Alt Gr sirve para introducir el tercer carcter de una tecla, por ejemplo, la @ que hay en la tecla del nmero 2. 11
Teclas de movimiento del cursor: Las flechas tienen como objetivo permitir desplazarte bien sea en un documento como en un men o una ventana. Algunos teclados tienen la tecla Windows que permite abrir el men Inicio. Teclas de Funcin: Estas teclas, F1, F2,..., F12 permiten realizar funciones especficas en cada programa. Como por ejemplo, solicitar ayuda pulsando la tecla de funcin F1. Combinar teclas: Para realizar algunas funciones hay que pulsar dos o ms teclas a la vez, por ejemplo, se puede salvar el documento pulsando Ctrl + G, es decir, pulsar la tecla Ctrl y, sin soltarla, pulsar la tecla "g". La tecla ESC se suele utilizar para salir de una pantalla sin guardar cambios. La tecla Bloq Mayus permite escribir texto en maysculas. La tecla BackSpace permite borrar a la izquierda del cursor. La tecla Supr borra a la derecha del cursor. Las teclas Inicio y Fin permiten saltar al comienzo o final de una lnea. Las teclas RePag y AvPag permiten saltar a la pgina anterior o pgina siguiente respectivamente.
12
Вам также может понравиться
- Pfp13466 2630 Userguide Monitor Gs2 2630Документ106 страницPfp13466 2630 Userguide Monitor Gs2 2630FocssОценок пока нет
- Honeywell DCSДокумент31 страницаHoneywell DCSKari Salazar100% (1)
- BPL o PLC Una Tecnologia Alternativa para El Acceso A InternetДокумент13 страницBPL o PLC Una Tecnologia Alternativa para El Acceso A InternetEduardo Alejandro Suárez RosalesОценок пока нет
- 01-Configuración de Base de DatosДокумент9 страниц01-Configuración de Base de Datosjosepalacio497Оценок пока нет
- 02-Manejo de Archivos Con InputStream y OutputStreamДокумент11 страниц02-Manejo de Archivos Con InputStream y OutputStreamjosepalacio497Оценок пока нет
- 11-Stored ProceduresДокумент10 страниц11-Stored Proceduresjosepalacio497Оценок пока нет
- 01-Creación de ClasesДокумент4 страницы01-Creación de Clasesjosepalacio497Оценок пока нет
- Libro Investigacion Formativa en Ingenieria 1Документ343 страницыLibro Investigacion Formativa en Ingenieria 1josepalacio497Оценок пока нет
- Lista de Empresas de Seguridad Informática en Colombia - ACISДокумент5 страницLista de Empresas de Seguridad Informática en Colombia - ACISjosepalacio497Оценок пока нет
- Paper OLAPДокумент5 страницPaper OLAPjosepalacio497100% (1)
- Guia Fundamentos de DiseñoДокумент4 страницыGuia Fundamentos de Diseñojosepalacio497Оценок пока нет
- Trabajo Escrito Erp, CRM, OlapДокумент26 страницTrabajo Escrito Erp, CRM, Olapjosepalacio497Оценок пока нет
- Tutorial WinGPGДокумент26 страницTutorial WinGPGjosepalacio497Оценок пока нет
- Evolucion de La ComputadoraДокумент13 страницEvolucion de La ComputadoraMOGKITSGAMES f.sОценок пока нет
- Herramientas Libres para La Implementación de Sistemas de Control en Tiempo Real Con Microcontroladores ARM71Документ151 страницаHerramientas Libres para La Implementación de Sistemas de Control en Tiempo Real Con Microcontroladores ARM71Sonia Nievas GarciaОценок пока нет
- Cómo ActualizarДокумент2 страницыCómo ActualizarDiego Villa LuzuriagaОценок пока нет
- Ventajas CompetitivasДокумент15 страницVentajas CompetitivasDavid SûcreОценок пока нет
- Linea Del Tiempo de La Evlicion de Los Dispositivos MovilesДокумент3 страницыLinea Del Tiempo de La Evlicion de Los Dispositivos MovilesQuique Marts Tellez57% (7)
- Reto RootByte - Descifrando Una Fuga de InformacionДокумент7 страницReto RootByte - Descifrando Una Fuga de InformacionYoshieki Daniel Tanamachic ChavezОценок пока нет
- Conversor Universal para Codificar Texto A Cualquier Tipo de CodificaciónДокумент6 страницConversor Universal para Codificar Texto A Cualquier Tipo de CodificaciónDick Harold Munguia Miguel100% (1)
- Proyecto de Sistema de Ventas de PasajeДокумент33 страницыProyecto de Sistema de Ventas de PasajeJano Pizarro Martinez100% (1)
- Practica de Laboratorio 1.1.7 WilfranPДокумент10 страницPractica de Laboratorio 1.1.7 WilfranPDavid Galindo BaronОценок пока нет
- Manual Portail Medion S3409Документ43 страницыManual Portail Medion S3409Bernardo Cruz MorenoОценок пока нет
- Desarrollo de Laboratorio 2Документ7 страницDesarrollo de Laboratorio 2Cristian Rafael Calderon CvОценок пока нет
- IneditoДокумент5 страницIneditomattiasgutierrezОценок пока нет
- Actividad Evaluativa Eje 1 - BASES DE DATOS I - IS - 2019 - 09 - 30 - 041 PDFДокумент8 страницActividad Evaluativa Eje 1 - BASES DE DATOS I - IS - 2019 - 09 - 30 - 041 PDFcamilo palacioОценок пока нет
- Ejemplo Diario de CampoДокумент6 страницEjemplo Diario de CampoValentina CárdenasОценок пока нет
- Practica 4 MIPS - Carga y Almacenamiento InformeДокумент6 страницPractica 4 MIPS - Carga y Almacenamiento InformeCathy LinaresОценок пока нет
- Tutorial Installation and Configuration REDMINE On Ubuntu 16.04Документ13 страницTutorial Installation and Configuration REDMINE On Ubuntu 16.04Carlos SiguaОценок пока нет
- Guia de Trabajo Informatica 9-5 ÚltimaДокумент2 страницыGuia de Trabajo Informatica 9-5 Últimaluis plazaОценок пока нет
- Mas Libro de CamarasДокумент49 страницMas Libro de CamarasRuddy Luján BravoОценок пока нет
- Ingenieria de Software - SRD-PabloДокумент31 страницаIngenieria de Software - SRD-Pablomasi8933Оценок пока нет
- Lista de Canales EQUIPOS SDДокумент3 страницыLista de Canales EQUIPOS SDHenrry AvilaОценок пока нет
- Paralelo - Clases de DocumentosДокумент2 страницыParalelo - Clases de DocumentosJohana OjedaОценок пока нет
- Microsoft .NET Framework 4.7.2 para Windows 10, Versión 1709 y Windows Server, Versión 1709Документ3 страницыMicrosoft .NET Framework 4.7.2 para Windows 10, Versión 1709 y Windows Server, Versión 1709Guido Barrientos PaniaguaОценок пока нет
- Tarea 1 Base de Datos - Documentos de GoogleДокумент2 страницыTarea 1 Base de Datos - Documentos de GoogleIgor GomezОценок пока нет
- Base de DatosДокумент10 страницBase de DatosJuan AymaОценок пока нет
- Camara Espia Cargador IphoneДокумент2 страницыCamara Espia Cargador IphoneSae TumОценок пока нет
- Cómo Reprogramar El PCM de Un ChevroletДокумент3 страницыCómo Reprogramar El PCM de Un ChevroletServicios TecnicosОценок пока нет
- Fuzzy Hashing ProcesosДокумент71 страницаFuzzy Hashing ProcesosEdwardОценок пока нет