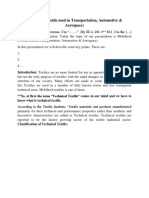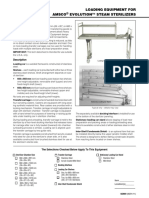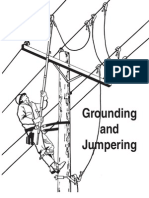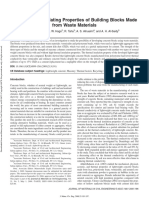Академический Документы
Профессиональный Документы
Культура Документы
Introduction To UNIX
Загружено:
Tirthankar Roy ChowdhuryИсходное описание:
Оригинальное название
Авторское право
Доступные форматы
Поделиться этим документом
Поделиться или встроить документ
Этот документ был вам полезен?
Это неприемлемый материал?
Пожаловаться на этот документАвторское право:
Доступные форматы
Introduction To UNIX
Загружено:
Tirthankar Roy ChowdhuryАвторское право:
Доступные форматы
N.S.
Ghosh UNIX and Shell Programming MCA 3rd Sem
Introduction to UNIX: Lecture One
1.1 Objectives
This lecture covers: The concept of an operating system. The internal architecture of an operating system. The evolution of the UNIX operating system into two broad schools (BSD and SYSV) and the development of Linux, a popular open source operating system. The architecture of the Linux operating system in more detail. How to log into (and out of) UNIX and change your password. The general format of UNIX commands.
1.2 What is an Operating System?
An operating system (OS) is a resource manager. It takes the form of a set of software routines that allow users and application programs to access system resources (e.g. the CPU, memory, disks, modems, printers network cards etc.) in a safe, efficient and abstract way. For example, an OS ensures safe access to a printer by allowing only one application program to send data directly to the printer at any one time. An OS encourages efficient use of the CPU by suspending programs that are waiting for I/O operations to complete to make way for programs that can use the CPU more productively. An OS also provides convenient abstractions (such as files rather than disk locations) which isolate application programmers and users from the details of the underlying hardware.
Page 1 of 61
N.S.Ghosh UNIX and Shell Programming MCA 3rd Sem
Fig. 1.1: General operating system architecture Fig. 1.1 presents the architecture of a typical operating system and shows how an OS succeeds in presenting users and application programs with a uniform interface without regard to the details of the underlying hardware. We see that: The operating system kernel is in direct control of the underlying hardware. The kernel provides low-level device, memory and processor management functions (e.g. dealing with interrupts from hardware devices, sharing the processor among multiple programs, allocating memory for programs etc.) Basic hardware-independent kernel services are exposed to higher-level programs through a library of system calls (e.g. services to create a file, begin execution of a program, or open a logical network connection to another computer). Application programs (e.g. word processors, spreadsheets) and system utility programs (simple but useful application programs that come with the operating system, e.g. programs which find text inside a group of files) make use of system calls. Applications and system
Page 2 of 61
N.S.Ghosh UNIX and Shell Programming MCA 3rd Sem
utilities are launched using a shell (a textual command line interface) or a graphical user interface that provides direct user interaction. Operating systems (and different flavours of the same operating system) can be distinguished from one another by the system calls, system utilities and user interface they provide, as well as by the resource scheduling policies implemented by the kernel.
1.3 A Brief History of UNIX
UNIX has been a popular OS for more than two decades because of its multi-user, multi-tasking environment, stability, portability and powerful networking capabilities. What follows here is a simplified history of how UNIX has developed (to get an idea for how complicated things really are, see the web site http://www.levenez.com/unix/).
Page 3 of 61
N.S.Ghosh UNIX and Shell Programming MCA 3rd Sem
Fig. 1.2: Simplified UNIX FamilyTree In the late 1960s, researchers from General Electric, MIT and Bell Labs launched a joint project to develop an ambitious multi-user, multi-tasking OS for mainframe computers known as MULTICS (Multiplexed Information and Computing System). MULTICS failed (for some MULTICS enthusiasts "failed" is perhaps too strong a word to use here), but it did inspire Ken Thompson, who was a researcher at Bell Labs, to have a go at writing a simpler operating system himself. He wrote a simpler version of MULTICS on a PDP7 in assembler and called his attempt UNICS (Uniplexed Information and Computing System). Because memory and CPU power were at a premium in those days, UNICS (eventually shortened to UNIX) used short
Page 4 of 61
N.S.Ghosh UNIX and Shell Programming MCA 3rd Sem
commands to minimize the space needed to store them and the time needed to decode them - hence the tradition of short UNIX commands we use today, e.g. ls, cp, rm, mv etc. Ken Thompson then teamed up with Dennis Ritchie, the author of the first C compiler in 1973. They rewrote the UNIX kernel in C - this was a big step forwards in terms of the system's portability - and released the Fifth Edition of UNIX to universities in 1974. The Seventh Edition, released in 1978, marked a split in UNIX development into two main branches: SYSV (System 5) and BSD (Berkeley Software Distribution). BSD arose from the University of California at Berkeley where Ken Thompson spent a sabbatical year. Its development was continued by students at Berkeley and other research institutions. SYSV was developed by AT&T and other commercial companies. UNIX flavours based on SYSV have traditionally been more conservative, but better supported than BSD-based flavours. The latest incarnations of SYSV (SVR4 or System 5 Release 4) and BSD Unix are actually very similar. Some minor differences are to be found in file system structure, system utility names and options and system call libraries as shown in Fig 1.3.
Feature kernel name boot init mounted FS default shell FS block size print subsystem echo command (no new line) ps command multiple wait syscalls memory access syscalls
Typical SYSV /unix /etc/rc.d directories /etc/mnttab sh, ksh 512 bytes->2K lp, lpstat, cancel echo "\c" ps -fae poll memset, memcpy
Typical BSD /vmunix /etc/rc.* files /etc/mtab csh, tcsh 4K->8K lpr, lpq, lprm echo -n ps -aux select bzero, bcopy
Fig. 1.3: Differences between SYSV and BSD Linux is a free open source UNIX OS for PCs that was originally developed in 1991 by Linus Torvalds, a Finnish undergraduate student. Linux is neither pure SYSV or pure BSD. Instead, incorporates some features from each (e.g. SYSV-style startup files but BSD-style file system layout) and aims to conform with a set of IEEE standards called POSIX (Portable Operating System Interface). To maximise code portability, it typically supports SYSV, BSD and POSIX system calls (e.g. poll, select, memset, memcpy, bzero and bcopy are all supported).
Page 5 of 61
N.S.Ghosh UNIX and Shell Programming MCA 3rd Sem
The open source nature of Linux means that the source code for the Linux kernel is freely available so that anyone can add features and correct deficiencies. This approach has been very successful and what started as one person's project has now turned into a collaboration of hundreds of volunteer developers from around the globe. The open source approach has not just successfully been applied to kernel code, but also to application programs for Linux (see e.g. http://www.freshmeat.net). As Linux has become more popular, several different development streams or distributions have emerged, e.g. Redhat, Slackware, Mandrake, Debian, and Caldera. A distribution comprises a prepackaged kernel, system utilities, GUI interfaces and application programs. Redhat is the most popular distribution because it has been ported to a large number of hardware platforms (including Intel, Alpha, and SPARC), it is easy to use and install and it comes with a comprehensive set of utilities and applications including the X Windows graphics system, GNOME and KDE GUI environments, and the StarOffice suite (an open source MS-Office clone for Linux).
1.4 Architecture of the Linux Operating System
Linux has all of the components of a typical OS (at this point you might like to refer back to Fig 1.1): Kernel The Linux kernel includes device driver support for a large number of PC hardware devices (graphics cards, network cards, hard disks etc.), advanced processor and memory management features, and support for many different types of filesystems (including DOS floppies and the ISO9660 standard for CDROMs). In terms of the services that it provides to application programs and system utilities, the kernel implements most BSD and SYSV system calls, as well as the system calls described in the POSIX.1 specification.
The kernel (in raw binary form that is loaded directly into memory at system startup time) is typically found in the file /boot/vmlinuz, while the source files can usually be found in /usr/src/linux.The latest version of the Linux kernel sources can be downloaded from http://www.kernel.org. Shells and GUIs Linux supports two forms of command input: through textual command
Page 6 of 61
N.S.Ghosh UNIX and Shell Programming MCA 3rd Sem
line shells similar to those found on most UNIX systems (e.g. sh - the Bourne shell, bash - the Bourne again shell and csh - the C shell) and through graphical interfaces (GUIs) such as the KDE and GNOME window managers. If you are connecting remotely to a server your access will typically be through a command line shell. System Utilities Virtually every system utility that you would expect to find on standard implementations of UNIX (including every system utility described in the POSIX.2 specification) has been ported to Linux. This includes commands such as ls, cp, grep, awk, sed, bc, wc, more, and so on. These system utilities are designed to be powerful tools that do a single task extremely well (e.g. grep finds text inside files while wc counts the number of words, lines and bytes inside a file). Users can often solve problems by interconnecting these tools instead of writing a large monolithic application program.
Like other UNIX flavours, Linux's system utilities also include server programs called daemons which provide remote network and administration services (e.g. telnetd and sshd provide remote login facilities, lpd provides printing services, httpd serves web pages, crond runs regular system administration tasks automatically). A daemon (probably derived from the Latin word which refers to a beneficient spirit who watches over someone, or perhaps short for "Disk And Execution MONitor") is usually spawned automatically at system startup and spends most of its time lying dormant (lurking?) waiting for some event to occur. Application programs Linux distributions typically come with several useful application programs as standard. Examples include the emacs editor, xv (an image viewer), gcc (a C compiler), g++ (a C++ compiler), xfig (a drawing package), latex (a powerful typesetting language) and soffice (StarOffice, which is an MS-Office style clone that can read and write Word, Excel and PowerPoint files).
Redhat Linux also comes with rpm, the Redhat Package Manager which makes it easy to install and uninstall application programs.
1.5 Logging into (and out of) UNIX Systems
Page 7 of 61
N.S.Ghosh UNIX and Shell Programming MCA 3rd Sem
Text-based (TTY) terminals: When you connect to a UNIX computer remotely (using telnet) or when you log in locally using a text-only terminal, you will see the prompt: login: At this prompt, type in your usename and press the enter/return/ key. Remember that UNIX is case sensitive (i.e. Will, WILL and will are all different logins). You should then be prompted for your password: login: will password: Type your password in at the prompt and press the enter/return/ key. Note that your password will not be displayed on the screen as you type it in. If you mistype your username or password you will get an appropriate message from the computer and you will be presented with the login: prompt again. Otherwise you should be presented with a shell prompt which looks something like this: $ To log out of a text-based UNIX shell, type "exit" at the shell prompt (or if that doesn't work try "logout"; if that doesn't work press ctrl-d). Graphical terminals: If you're logging into a UNIX computer locally, or if you are using a remote login facility that supports graphics, you might instead be presented with a graphical prompt with login and password fields. Enter your user name and password in the same way as above (N.B. you may need to press the TAB key to move between fields). Once you are logged in, you should be presented with a graphical window manager that looks similar to the Microsoft Windows interface. To bring up a window containing a shell prompt look for menus or icons which mention the words "shell", "xterm", "console" or "terminal emulator". To log out of a graphical window manager, look for menu options similar to "Log out" or "Exit".
Page 8 of 61
N.S.Ghosh UNIX and Shell Programming MCA 3rd Sem
1.6 Changing your password
One of the things you should do when you log in for the first time is to change your password. The UNIX command to change your password is passwd:
$ passwd
The system will prompt you for your old password, then for your new password. To eliminate any possible typing errors you have made in your new password, it will ask you to reconfirm your new password. Remember the following points when choosing your password:
o o
Avoid characters which might not appear on all keyboards, e.g. ''. The weakest link in most computer security is user passwords so keep your password a secret, don't write it down and don't tell it to anyone else. Also avoid dictionary words or words related to your personal details (e.g. your boyfriend or girlfriend's name or your login). Make it at least 7 or 8 characters long and try to use a mix of letters, numbers and punctuation.
1.7 General format of UNIX commands
A UNIX command line consists of the name of a UNIX command (actually the "command" is the name of a built-in shell command, a system utility or an application program) followed by its "arguments" (options and the target filenames and/or expressions). The general syntax for a UNIX command is $ command -options targets Here command can be though of as a verb, options as an adverb and targets as the direct objects of the verb. In the case that the user wishes to specify several options, these need not always be listed separately (the options can sometimes be listed altogether after a single dash).
Page 9 of 61
N.S.Ghosh UNIX and Shell Programming MCA 3rd Sem
Introduction to UNIX: Lecture Two
2.1 Objectives
This lecture covers:
The UNIX filesystem and directory structure. File and directory handling commands. How to make symbolic and hard links. How wildcard filename expansion works. What argument quoting is and when it should be used.
2.2 The UNIX Filesystem
The UNIX operating system is built around the concept of a filesystem which is used to store all of the information that constitutes the long-term state of the system. This state includes the operating system kernel itself, the executable files for the commands supported by the operating system, configuration information, temporary workfiles, user data, and various special files that are used to give controlled access to system hardware and operating system functions. Every item stored in a UNIX filesystem belongs to one of four types: Ordinary files Ordinary files can contain text, data, or program information. Files cannot contain other files or directories. Unlike other operating systems, UNIX filenames are not broken into a name part and an extension part (although extensions are still frequently used as a means to classify files). Instead they can contain any keyboard character except for '/' and be up to 256 characters long (note however that characters such as *,?,# and & have special meaning in most shells and should not therefore be used in filenames). Putting spaces in filenames also makes them difficult to manipulate - rather use the underscore '_'.
1.
Page 10 of 61
N.S.Ghosh UNIX and Shell Programming MCA 3rd Sem 2. Directories
Directories are containers or folders that hold files, and other directories. 3. Devices To provide applications with easy access to hardware devices, UNIX allows them to be used in much the same way as ordinary files. There are two types of devices in UNIX - block-oriented devices which transfer data in blocks (e.g. hard disks) and character-oriented devices that transfer data on a byte-by-byte basis (e.g. modems and dumb terminals). 4. Links A link is a pointer to another file. There are two types of links - a hard link to a file is indistinguishable from the file itself. A soft link (or symbolic link) provides an indirect pointer or shortcut to a file. A soft link is implemented as a directory file entry containing a pathname.
2.3 Typical UNIX Directory Structure
The UNIX filesystem is laid out as a hierarchical tree structure which is anchored at a special top-level directory known as the root (designated by a slash '/'). Because of the tree structure, a directory can have many child directories, but only one parent directory. Fig. 2.1 illustrates this layout.
Fig. 2.1: Part of a typical UNIX filesystem tree
Page 11 of 61
N.S.Ghosh UNIX and Shell Programming MCA 3rd Sem
To specify a location in the directory hierarchy, we must specify a path through the tree. The path to a location can be defined by an absolute path from the root /, or as a relative path from the current working directory. To specify a path, each directory along the route from the source to the destination must be included in the path, with each directory in the sequence being separated by a slash. To help with the specification of relative paths, UNIX provides the shorthand "." for the current directory and ".." for the parent directory. For example, the absolute path to the directory "play" is /home/will/play, while the relative path to this directory from "zeb" is ../will/play. Fig. 2.2 shows some typical directories you will find on UNIX systems and briefly describes their contents. Note that these although these subdirectories appear as part of a seamless logical filesystem, they do not need be present on the same hard disk device; some may even be located on a remote machine and accessed across a network.
Directory / /bin /usr/bin /sbin /lib /usr/lib /tmp /home or /homes /etc /dev /proc Typical Contents The "root" directory Essential low-level system utilities Higher-level system utilities and application programs Superuser system utilities (for performing system administration tasks) Program libraries (collections of system calls that can be included in programs by a compiler) for low-level system utilities Program libraries for higher-level user programs Temporary file storage space (can be used by any user) User home directories containing personal file space for each user. Each directory is named after the login of the user. UNIX system configuration and information files Hardware devices A pseudo-filesystem which is used as an interface to the kernel. Includes a sub-directory for each active program (or process).
Fig. 2.2: Typical UNIX directories When you log into UNIX, your current working directory is your user home directory. You can refer to your home directory at any time as "~" and the home directory of other users as "~<login>". So ~will/play is another way for user jane to specify an
Page 12 of 61
N.S.Ghosh UNIX and Shell Programming MCA 3rd Sem
absolute path to the directory /homes/will/play. User will may refer to the directory as ~/play.
2.4 Directory and File Handling Commands
This section describes some of the more important directory and file handling commands.
pwd pwd
(print [current] working directory)
displays the full absolute path to the your current location in the filesystem. So $ pwd /usr/bin implies that /usr/bin is the current working directory.
ls ls
(list directory)
lists the contents of a directory. If no target directory is given, then the contents of the current working directory are displayed. So, if the current working directory is /, $ ls bin boot dev etc home lib mnt proc share sbin usr tmp var vol
Actually, ls doesn't show you all the entries in a directory - files and directories that begin with a dot (.) are hidden (this includes the directories '.' and '..' which are always present). The reason for this is that files that begin with a . usually contain important configuration information and should not be changed under normal circumstances. If you want to see all files, ls supports the -a option: $ ls -a Even this listing is not that helpful - there are no hints to properties such as the size, type and ownership of files, just their names. To see more
Page 13 of 61
N.S.Ghosh UNIX and Shell Programming MCA 3rd Sem
detailed information, use the -l option (long listing), which can be combined with the -a option as follows: $ ls -a -l (or, equivalently,) $ ls -al Each line of the output looks like this:
where: type is a single character which is either 'd' (directory), '-' (ordinary file), 'l' (symbolic link), 'b' (block-oriented device) or 'c' (character-oriented device). o permissions is a set of characters describing access rights. There are 9 permission characters, describing 3 access types given to 3 user categories. The three access types are read ('r'), write ('w') and execute ('x'), and the three users categories are the user who owns the file, users in the group that the file belongs to and other users (the general public). An 'r', 'w' or 'x' character means the corresponding permission is present; a '-' means it is absent. o links refers to the number of filesystem links pointing to the file/directory (see the discussion on hard/soft links in the next section). o owner is usually the user who created the file or directory. o group denotes a collection of users who are allowed to access the file according to the group access rights specified in the permissions field. o size is the length of a file, or the number of bytes used by the operating system to store the list of files in a directory. o date is the date when the file or directory was last modified (written to). The -u option display the time when the file was last accessed (read). o name is the name of the file or directory.
o
Page 14 of 61
N.S.Ghosh UNIX and Shell Programming MCA 3rd Sem
ls
supports more options. To find out what they are, type: $ man ls
is the online UNIX user manual, and you can use it to get help with commands and find out about what options are supported. It has quite a terse style which is often not that helpful, so some users prefer to the use the (non-standard) info utility if it is installed:
man
$ info ls
cd $ cd
(change [current working] directory) path
changes your current working directory to path (which can be an absolute or a relative path). One of the most common relative paths to use is '..' (i.e. the parent directory of the current directory). Used without any target directory $ cd resets your current working directory to your home directory (useful if you get lost). If you change into a directory and you subsequently want to return to your original directory, use $ cd mkdir $ mkdir
(make directory) directory
creates a subdirectory called directoryin the current working directory. You can only create subdirectories in a directory if you have write permission on that directory.
rmdir $ rmdir
(remove directory) directory
Page 15 of 61
N.S.Ghosh UNIX and Shell Programming MCA 3rd Sem
removes the subdirectory directory from the current working directory. You can only remove subdirectories if they are completely empty (i.e. of all entries besides the '.' and '..' directories).
cp cp
(copy)
is used to make copies of files or entire directories. To copy files, use:
$ cp
source-file(s) destination
where source-file(s) and destination specify the source and destination of the copy respectively. The behaviour of cp depends on whether the destination is a file or a directory. If the destination is a file, only one source file is allowed and cp makes a new file called destination that has the same contents as the source file. If the destination is a directory, many source files can be specified, each of which will be copied into the destination directory. Section 2.6 will discuss efficient specification of source files using wildcard characters. To copy entire directories (including their contents), use a recursive copy:
$ cp -rd
source-directories destination-directory
mv
mv
(move/rename)
is used to rename files/directories and/or move them from one directory into another. Exactly one source and one destination must be specified:
$ mv
source destination
If destination is an existing directory, the new name for source (whether it be a file or a directory) will be destination/source. If source and destination are both files, source is renamed destination. N.B.: if destination is an existing file it will be destroyed and overwritten by source (you can use the -i option if you would like to be asked for confirmation before a file is overwritten in this way).
Page 16 of 61
N.S.Ghosh UNIX and Shell Programming MCA 3rd Sem
rm $ rm
(remove/delete) target-file(s)
removes the specified files. Unlike other operating systems, it is almost impossible to recover a deleted file unless you have a backup (there is no recycle bin!) so use this command with care. If you would like to be asked before files are deleted, use the -i option: $ rm -i myfile rm: remove 'myfile'? can also be used to delete directories (along with all of their contents, including any subdirectories they contain). To do this, use the -r option. To avoid rm from asking any questions or giving errors (e.g. if the file doesn't exist) you used the -f (force) option. Extreme care needs to be taken when using this option - consider what would happen if a system administrator was trying to delete user will's home directory and accidentally typed:
rm
$ rm -rf / home/will (instead of
cat $ cat rm -rf /home/will).
(catenate/type) target-file(s)
displays the contents of target-file(s) on the screen, one after the other. You can also use it to create files from keyboard input as follows (> is the output redirection operator, which will be discussed in the next chapter): $ cat > hello.txt hello world! [ctrl-d] $ ls hello.txt hello.txt $ cat hello.txt hello world!
Page 17 of 61
N.S.Ghosh UNIX and Shell Programming MCA 3rd Sem
$
more $ more
and less (catenate with pause) target-file(s)
displays the contents of target-file(s) on the screen, pausing at the end of each screenful and asking the user to press a key (useful for long files). It also incorporates a searching facility (press '/' and then type a phrase that you want to look for). You can also use more to break up the output of commands that produce more than one screenful of output as follows (| is the pipe operator, which will be discussed in the next chapter): $ ls -l | more is just like more, except that has a few extra features (such as allowing users to scroll backwards and forwards through the displayed file). less not a standard utility, however and may not be present on all UNIX systems.
less
2.5 Making Hard and Soft (Symbolic) Links
Direct (hard) and indirect (soft or symbolic) links from one file or directory to another can be created using the ln command.
$ ln
filename linkname
creates another directory entry for filename called linkname (i.e. linkname is a hard link). Both directory entries appear identical (and both now have a link count of 2). If either filename or linkname is modified, the change will be reflected in the other file (since they are in fact just two different directory entries pointing to the same file).
$ ln -s
filename linkname
creates a shortcut called linkname (i.e. linkname is a soft link). The shortcut appears as an entry with a special type ('l'): $ ln -s hello.txt bye.txt $ ls -l bye.txt
Page 18 of 61
N.S.Ghosh UNIX and Shell Programming MCA 3rd Sem
lrwxrwxrwx $
1 will finance 13 bye.txt -> hello.txt
The link count of the source file remains unaffected. Notice that the permission bits on a symbolic link are not used (always appearing as rwxrwxrwx). Instead the permissions on the link are determined by the permissions on the target (hello.txt in this case). Note that you can create a symbolic link to a file that doesn't exist, but not a hard link. Another difference between the two is that you can create symbolic links across different physical disk devices or partitions, but hard links are restricted to the same disk partition. Finally, most current UNIX implementations do not allow hard links to point to directories.
2.6 Specifying multiple filenames
Multiple filenames can be specified using special pattern-matching characters. The rules are: '?' matches any single character in that position in the filename. '*' matches zero or more characters in the filename. A '*' on its own will match all files. '*.*' matches all files with containing a '.'. Characters enclosed in square brackets ('[' and ']') will match any filename that has one of those characters in that position. A list of comma separated strings enclosed in curly braces ("{" and "}") will be expanded as a Cartesian product with the surrounding characters.
For example: matches all three-character filenames. ?ell? matches any five-character filenames with 'ell' in the middle. 3. he* matches any filename beginning with 'he'. 4. [m-z]*[a-l] matches any filename that begins with a letter from 'm' to 'z' and ends in a letter from 'a' to 'l'. 5. {/usr,}{/bin,/lib}/file expands to /usr/bin/file /usr/lib/file /bin/file and /lib/file.
1. 2.
???
Note that the UNIX shell performs these expansions (including any filename matching) on a command's arguments before the command is executed.
Page 19 of 61
N.S.Ghosh UNIX and Shell Programming MCA 3rd Sem
2.7 Quotes
As we have seen certain special characters (e.g. '*', '-','{' etc.) are interpreted in a special way by the shell. In order to pass arguments that use these characters to commands directly (i.e. without filename expansion etc.), we need to use special quoting characters. There are three levels of quoting that you can try: Try insert a '\' in front of the special character. Use double quotes (") around arguments to prevent most expansions. 3. Use single forward quotes (') around arguments to prevent all expansions.
1. 2.
There is a fourth type of quoting in UNIX. Single backward quotes (`) are used to pass the output of some command as an input argument to another. For example: $ hostname rose $ echo this machine is called `hostname` this machine is called rose
Introduction to UNIX: Lecture Three
3.1 Objectives
This lecture covers: File and directory permissions in more detail and how these can be changed. Ways to examine the contents of files. How to find files when you don't know how their exact location.
Page 20 of 61
N.S.Ghosh UNIX and Shell Programming MCA 3rd Sem
Ways of searching files for text patterns. How to sort files. Tools for compressing files and making backups. Accessing floppy disks and other removable media.
3.2 File and Directory Permissions
Permission File read User can look at the contents of the file User can modify the contents of the file User can use the filename as a UNIX command Directory User can list the files in the directory User can create new files and remove existing files in the directory User can change into the directory, but cannot list the files unless (s)he has read permission. User can read files if (s)he has read permission on them.
write
execute
Fig 3.1: Interpretation of permissions for files and directories As we have seen in the previous chapter, every file or directory on a UNIX system has three types of permissions, describing what operations can be performed on it by various categories of users. The permissions are read (r), write (w) and execute (x), and the three categories of users are user/owner (u), group (g) and others (o). Because files and directories are different entities, the interpretation of the permissions assigned to each differs slightly, as shown in Fig 3.1. File and directory permissions can only be modified by their owners, or by the superuser (root), by using the chmod system utility.
chmod $ chmod chmod
(change [file or directory] mode) options files
accepts options in two forms. Firstly, permissions may be specified as a sequence of 3 octal digits (octal is like decimal except that the digit range is 0 to 7 instead of 0 to 9). Each octal digit represents the access permissions for the user/owner, group and others respectively. The mappings of permissions onto their corresponding octal digits is as follows:
----x -w0 1 2 Page 21 of 61
N.S.Ghosh UNIX and Shell Programming MCA 3rd Sem -wx r-r-x rwrwx
3 4 5 6 7
For example the command: $ chmod 600 private.txt sets the permissions on private.txt to rw------- (i.e. only the owner can read and write to the file). Permissions may be specified symbolically, using the symbols u (user), g (group), o (other), a (all), r (read), w (write), x (execute), + (add permission), - (take away permission) and = (assign permission). For example, the command: $ chmod ug=rw,o-rw,a-x *.txt sets the permissions on all files ending in *.txt to rw-rw---- (i.e. the owner and users in the file's group can read and write to the file, while the general public do not have any sort of access). also supports a -R option which can be used to recursively modify file permissions, e.g.
chmod
$ chmod -R go+r play will grant group and other read rights to the directory play and all of the files and directories within play.
chgrp $ chgrp
(change group) group files
can be used to change the group that a file or directory belongs to. It also supports a -R option.
3.3 Inspecting File Content
Page 22 of 61
N.S.Ghosh UNIX and Shell Programming MCA 3rd Sem
Besides cat there are several other useful utilities for investigating the contents of files:
file file
filename(s)
analyzes a file's contents for you and reports a high-level description of what type of file it appears to be: $ file myprog.c letter.txt webpage.html myprog.c: C program text letter.txt: English text webpage.html: HTML document text file can identify a wide range of files but sometimes gets understandably confused (e.g. when trying to automatically detect the difference between C++ and Java code).
head head, tail
filename
and tail display the first and last few lines in a file respectively. You can specify the number of lines as an option, e.g. $ tail -20 messages.txt $ head -5 messages.txt includes a useful -f option that can be used to continuously monitor the last few lines of a (possibly changing) file. This can be used to monitor log files, for example:
tail
$ tail -f /var/log/messages continuously outputs the latest additions to the system log file.
objdump
options binaryfile
can be used to disassemble binary files - that is it can show the machine language instructions which make up compiled application programs and system utilities.
objdump od
options filename (octal dump)
Page 23 of 61
N.S.Ghosh UNIX and Shell Programming MCA 3rd Sem
can be used to displays the contents of a binary or text file in a variety of formats, e.g.
od
$ cat hello.txt hello world $ od -c hello.txt 0000000 h e l l o w o r l 0000014 $ od -x hello.txt 0000000 6865 6c6c 6f20 776f 726c 640a 0000014
d \n
There are also several other useful content inspectors that are non-standard (in terms of availability on UNIX systems) but are nevertheless in widespread use. They are summarised in Fig. 3.2.
File type Portable Document Format Postscript Document DVI Document JPEG Image GIF Image MPEG movie WAV sound file HTML document Typical extension .pdf .ps .dvi .jpg .gif .mpg .wav .html Content viewer acroread ghostview xdvi xv xv mpeg_play realplayer netscape
Fig 3.2: Other file types and appropriate content viewers.
3.4 Finding Files
There are at least three ways to find files when you don't know their exact location:
find
If you have a rough idea of the directory tree the file might be in (or even if you don't and you're prepared to wait a while) you can use find:
$ find find
directory
-name
targetfile
will look for a file called targetfile in any part of the directory tree rooted at directory. targetfile can include wildcard characters. For example:
Page 24 of 61
N.S.Ghosh UNIX and Shell Programming MCA 3rd Sem
$ find /home -name "*.txt" -print 2>/dev/null will search all user directories for any file ending in ".txt" and output any matching files (with a full absolute or relative path). Here the quotes (") are necessary to avoid filename expansion, while the 2>/dev/null suppresses error messages (arising from errors such as not being able to read the contents of directories for which the user does not have the right permissions). can in fact do a lot more than just find files by name. It can find files by type (e.g. -type f for files, -type d for directories), by permissions (e.g. -perm o=r for all files and directories that can be read by others), by size (-size) etc. You can also execute commands on the files you find. For example,
find $ find . -name "*.txt" -exec wc -l '{}' ';'
counts the number of lines in every text file in and below the current directory. The '{}' is replaced by the name of each file found and the ';' ends the -exec clause. For more information about find and its abilities, use man info find.
which find
and/or
(sometimes also called whence) command
If you can execute an application program or system utility by typing its name at the shell prompt, you can use which to find out where it is stored on disk. For example: $ which ls /bin/ls
find locate
string
can take a long time to execute if you are searching a large filespace (e.g. searching from / downwards). The locate command provides a much faster way of locating all files whose names match a particular search string. For example:
Page 25 of 61
N.S.Ghosh UNIX and Shell Programming MCA 3rd Sem
$ locate ".txt" will find all filenames in the filesystem that contain ".txt" anywhere in their full paths. One disadvantage of locate is it stores all filenames on the system in an index that is usually updated only once a day. This means locate will not find files that have been created very recently. It may also report filenames as being present even though the file has just been deleted. Unlike find, locate cannot track down files on the basis of their permissions, size and so on.
3.5 Finding Text in Files
grep $ grep grep
(General Regular Expression Print) options pattern files
searches the named files (or standard input if no files are named) for lines that match a given pattern. The default behaviour of grep is to print out the matching lines. For example: $ grep hello *.txt searches all text files in the current directory for lines containing "hello". Some of the more useful options that grep provides are: -c (print a count of the number of lines that match), -i (ignore case), -v (print out the lines that don't match the pattern) and -n (printout the line number before printing the matching line). So $ grep -vi hello *.txt searches all text files in the current directory for lines that do not contain any form of the word hello (e.g. Hello, HELLO, or hELlO). If you want to search all files in an entire directory tree for a particular pattern, you can combine grep with find using backward single quotes to pass the output from find into grep. So $ grep hello `find . -name "*.txt" -print`
Page 26 of 61
N.S.Ghosh UNIX and Shell Programming MCA 3rd Sem
will search all text files in the directory tree rooted at the current directory for lines containing the word "hello". The patterns that grep uses are actually a special type of pattern known as regular expressions. Just like arithemetic expressions, regular expressions are made up of basic subexpressions combined by operators. The most fundamental expression is a regular expression that matches a single character. Most characters, including all letters and digits, are regular expressions that match themselves. Any other character with special meaning may be quoted by preceding it with a backslash (\). A list of characters enclosed by '[' and ']' matches any single character in that list; if the first character of the list is the caret `^', then it matches any character not in the list. A range of characters can be specified using a dash (-) between the first and last items in the list. So [0-9] matches any digit and [^a-z] matches any character that is not a digit. The caret `^' and the dollar sign `$' are special characters that match the beginning and end of a line respectively. The dot '.' matches any character. So $ grep ^..[l-z]$ hello.txt matches any line in hello.txt that contains a three character sequence that ends with a lowercase letter from l to z. (extended grep) is a variant of grep that supports more sophisticated regular expressions. Here two regular expressions may be joined by the operator `|'; the resulting regular expression matches any string matching either subexpression. Brackets '(' and ')' may be used for grouping regular expressions. In addition, a regular expression may be followed by one of several repetition operators:
egrep
means the preceding item is optional (matched at most once). `*' means the preceding item will be matched zero or more times. `+' means the preceding item will be matched one or more times. `{N}' means the preceding item is matched exactly N times. `{N,}' means the preceding item is matched N or more times. `{N,M}' means the preceding item is matched at least N times, but not more than M times.
`?'
For example, if egrep was given the regular expression
Page 27 of 61
N.S.Ghosh UNIX and Shell Programming MCA 3rd Sem
'(^[0-9]{1,5}[a-zA-Z ]+$)|none' it would match any line that either: begins with a number up to five digits long, followed by a sequence of one or more letters or spaces, or o contains the word none
o
You can read more about regular expressions on the grep and egrep manual pages. Note that UNIX systems also usually support another grep variant called fgrep (fixed grep) which simply looks for a fixed string inside a file (but this facility is largely redundant).
3.6 Sorting files
There are two facilities that are useful for sorting files in UNIX:
sort sort
filenames
sorts lines contained in a group of files alphabetically (or if the -n option is specified) numerically. The sorted output is displayed on the screen, and may be stored in another file by redirecting the output. So $ sort input1.txt input2.txt > output.txt outputs the sorted concentenation of files input1.txt and input2.txt to the file output.txt.
uniq uniq
filename
removes duplicate adjacent lines from a file. This facility is most useful when combined with sort: $ sort input.txt | uniq > output.txt
3.7 File Compression and Backup
UNIX systems usually support a number of utilities for backing up and compressing files. The most useful are:
tar
(tape archiver)
Page 28 of 61
N.S.Ghosh UNIX and Shell Programming MCA 3rd Sem
backs up entire directories and files onto a tape device or (more commonly) into a single disk file known as an archive. An archive is a file that contains other files plus information about them, such as their filename, owner, timestamps, and access permissions. tar does not perform any compression by default.
tar
To create a disk file tar archive, use
$ tar -cvf
archivenamefilenames
where archivename will usually have a .tar extension. Here the c option means create, v means verbose (output filenames as they are archived), and f means file.To list the contents of a tar archive, use
$ tar -tvf
archivename
To restore files from a tar archive, use
$ tar -xvf
archivename
cpio
cpio
is another facility for creating and reading archives. Unlike tar, cpio doesn't automatically archive the contents of directories, so it's common to combine cpio with find when creating an archive:
$ find . -print -depth | cpio -ov -Htar >
archivename
This will take all the files in the current directory and the directories below and place them in an archive called archivename.The -depth option controls the order in which the filenames are produced and is recommended to prevent problems with directory permissions when doing a restore.The -o option creates the archive, the -v option prints the names of the files archived as they are added and the -H option specifies an archive format type (in this case it creates a tar archive). Another common archive type is crc, a portable format with a checksum for error control. To list the contents of a cpio archive, use
$ cpio -tv <
archivename
Page 29 of 61
N.S.Ghosh UNIX and Shell Programming MCA 3rd Sem
To restore files, use:
$ cpio -idv <
archivename
Here the -d option will create directories as necessary. To force cpio to extract files on top of files of the same name that already exist (and have the same or later modification time), use the -u option.
compress, gzip
and gzip are utilities for compressing and decompressing individual files (which may be or may not be archive files). To compress files, use:
compress $ compress
filename
or
$ gzip
filename
In each case, filename will be deleted and replaced by a compressed file called filename.Z or filename.gz. To reverse the compression process, use: $ compress -d filename or $ gzip -d filename
3.8 Handling Removable Media (e.g. floppy disks)
UNIX supports tools for accessing removable media such as CDROMs and floppy disks.
mount, umount
The mount command serves to attach the filesystem found on some device to the filesystem tree. Conversely, the umount command will detach it again (it is very important to remember to do this when removing the floppy or CDROM). The file /etc/fstab contains a list of devices and the points at which they will be attached to the main filesystem: $ cat /etc/fstab /dev/fd0 /mnt/floppy auto rw,user,noauto
Page 30 of 61
N.S.Ghosh UNIX and Shell Programming MCA 3rd Sem
0 0 /dev/hdc 0 0
/mnt/cdrom
iso9660 ro,user,noauto
In this case, the mount point for the floppy drive is /mnt/floppy and the mount point for the CDROM is /mnt/cdrom. To access a floppy we can use: $ mount /mnt/floppy $ cd /mnt/floppy $ ls (etc...) To force all changed data to be written back to the floppy and to detach the floppy disk from the filesystem, we use: $ umount /mnt/floppy
mtools
If they are installed, the (non-standard) mtools utilities provide a convenient way of accessing DOS-formatted floppies without having to mount and unmount filesystems. You can use DOS-type commands like "mdir a:", "mcopy a:*.* .", "mformat a:", etc. (see the mtools manual pages for more details).
Introduction to UNIX: Lecture Four
4.1 Objectives
This lecture covers:
The concept of a process. Passing output from one process as input to another using pipes.
Page 31 of 61
N.S.Ghosh UNIX and Shell Programming MCA 3rd Sem
Redirecting process input and output. Controlling processes associated with the current shell. Controlling other processes.
4.2 Processes
A process is a program in execution. Every time you invoke a system utility or an application program from a shell, one or more "child" processes are created by the shell in response to your command. All UNIX processes are identified by a unique process identifier or PID. An important process that is always present is the init process. This is the first process to be created when a UNIX system starts up and usually has a PID of 1. All other processes are said to be "descendants" of init.
4.3 Pipes
The pipe ('|') operator is used to create concurrently executing processes that pass data directly to one another. It is useful for combining system utilities to perform more complex functions. For example: $ cat hello.txt | sort | uniq creates three processes (corresponding to cat, sort and uniq) which execute concurrently. As they execute, the output of the who process is passed on to the sort process which is in turn passed on to the uniq process. uniq displays its output on the screen (a sorted list of users with duplicate lines removed). Similarly: $ cat hello.txt | grep "dog" | grep -v "cat" finds all lines in hello.txt that contain the string "dog" but do not contain the string "cat".
4.4 Redirecting input and output
The output from programs is usually written to the screen, while their input usually comes from the keyboard (if no file arguments are given). In technical terms, we say that processes usually write to standard output (the screen) and take their input from standard input (the keyboard). There is in fact another output channel called standard error, where processes write their error messages; by default error messages are also sent to the screen. To redirect standard output to a file instead of the screen, we use the > operator:
Page 32 of 61
N.S.Ghosh UNIX and Shell Programming MCA 3rd Sem
$ echo hello hello $ echo hello > output $ cat output hello In this case, the contents of the file output will be destroyed if the file already exists. If instead we want to append the output of the echo command to the file, we can use the >> operator: $ echo bye >> output $ cat output hello bye To capture standard error, prefix the > operator with a 2 (in UNIX the file numbers 0, 1 and 2 are assigned to standard input, standard output and standard error respectively), e.g.: $ cat nonexistent 2>errors $ cat errors cat: nonexistent: No such file or directory $ You can redirect standard error and standard output to two different files: $ find . -print 1>errors 2>files or to the same file: $ find . -print 1>output 2>output or $ find . -print >& output
Standard input can also be redirected using the < operator, so that input is read from a file instead of the keyboard: $ cat < output hello bye
Page 33 of 61
N.S.Ghosh UNIX and Shell Programming MCA 3rd Sem
You can combine input redirection with output redirection, but be careful not to use the same filename in both places. For example: $ cat < output > output will destroy the contents of the file output. This is because the first thing the shell does when it sees the > operator is to create an empty file ready for the output. One last point to note is that we can pass standard output to system utilities that require filenames as "-": $ cat package.tar.gz | gzip -d | tar tvf Here the output of the gzip
-d
command is used as the input file to the tar command.
4.5 Controlling processes associated with the current shell
Most shells provide sophisticated job control facilities that let you control many running jobs (i.e. processes) at the same time. This is useful if, for example, you are editing a text file and want ot interrupt your editing to do something else. With job control, you can suspend the editor, go back to the shell prompt, and start work on something else. When you are finished, you can switch back to the editor and continue as if you hadn't left. Jobs can either be in the foreground or the background. There can be only one job in the foreground at any time. The foreground job has control of the shell with which you interact - it receives input from the keyboard and sends output to the screen. Jobs in the background do not receive input from the terminal, generally running along quietly without the need for interaction (and drawing it to your attention if they do). The foreground job may be suspended, i.e. temporarily stopped, by pressing the Ctrl-Z key. A suspended job can be made to continue running in the foreground or background as needed by typing "fg" or "bg" respectively. Note that suspending a job is very different from interrupting a job (by pressing the interrupt key, usually Ctrl-C); interrupted jobs are killed off permanently and cannot be resumed. Background jobs can also be run directly from the command line, by appending a '&' character to the command line. For example:
Page 34 of 61
N.S.Ghosh UNIX and Shell Programming MCA 3rd Sem
$ find / -print 1>output 2>errors & [1] 27501 $ Here the [1] returned by the shell represents the job number of the background process, and the 27501 is the PID of the process. To see a list of all the jobs associated with the current shell, type jobs: $ jobs [1]+ Running $ find / -print 1>output 2>errors &
Note that if you have more than one job you can refer to the job as %n where n is the job number. So for example fg %3 resumes job number 3 in the foreground. To find out the process ID's of the underlying processes associated with the shell and its jobs, use ps (process show): $ ps PID 17717 27501 27502 TTY pts/10 pts/10 pts/10 TIME 00:00:00 00:00:01 00:00:00 CMD bash find ps
So here the PID of the shell (bash) is 17717, the PID of find is 27501 and the PID of ps is 27502. To terminate a process or job abrubtly, use the kill command. kill allows jobs to referred to in two ways - by their PID or by their job number. So $ kill %1 or $ kill 27501 would terminate the find process. Actually kill only sends the process a signal requesting it shutdown and exit gracefully (the SIGTERM signal), so this may not always work. To force a process to terminate abruptly (and with a higher probability of sucess), use a -9 option (the SIGKILL signal):
$ kill -9 27501
Page 35 of 61
N.S.Ghosh UNIX and Shell Programming MCA 3rd Sem
can be used to send many other types of signals to running processes. For example a -19 option (SIGSTOP) will suspend a running process. To see a list of such signals, run kill -l.
kill
4.6 Controlling other processes
You can also use ps to show all processes running on the machine (not just the processes in your current shell):
$ ps -fae ps -aeH
(or ps
-aux
on BSD machines)
displays a full process hierarchy (including the init process).
Many UNIX versions have a system utility called top that provides an interactive way to monitor system activity. Detailed statistics about currently running processes are displayed and constantly refreshed. Processes are displayed in order of CPU utilization. Useful keys in top are:
s u -
set update frequency display processes of one user
k q -
kill process (by PID) quit
On some systems, the utility w is a non-interactive substitute for top. One other useful process control utility that can be found on most UNIX systems is the pkill command. You can use pkill to kill processes by name instead of PID or job number. So another way to kill off our background find process (along with any another find processes we are running) would be: $ pkill find [1]+ Terminated find / -print 1>output 2>errors $ Note that, for obvious security reasons, you can only kill processes that belong to you (unless you are the superuser).
Page 36 of 61
N.S.Ghosh UNIX and Shell Programming MCA 3rd Sem
Introduction to UNIX: Lecture Six
6.1 Objectives
This lecture introduces the two most popular UNIX editors: vi and emacs. For each editor, it covers:
Basic text input and navigation. Moving and copying text. Searching for and replacing text. Other useful commands. A quick-reference chart.
6.2.1 Introduction to vi
(pronounced "vee-eye", short for visual, or perhaps vile) is a display-oriented text editor based on an underlying line editor called ex. Although beginners usually find vi somewhat awkward to use, it is useful to learn because it is universally available (being supplied with all UNIX systems). It also uses standard alphanumeric keys for commands, so it can be used on almost any terminal or workstation without having to worry about unusual keyboard mappings. System administrators like users to use vi because it uses very few system resources.
vi
To start vi, enter:
$ vi
filename
where filename is the name of the file you want to edit. If the file doesn't exist, vi will create it for you.
6.2.2 Basic Text Input and Navigation in vi
The main feature that makes vi unique as an editor is its mode-based operation. vi has two modes: command mode and input mode. In command mode, characters you type perform actions (e.g. moving the cursor, cutting or copying text, etc.) In input mode, characters you type are inserted or overwrite existing text.
Page 37 of 61
N.S.Ghosh UNIX and Shell Programming MCA 3rd Sem
When you begin vi, it is in command mode. To put vi into input mode, press i (insert). You can then type text which is inserted at the current cursor location; you can correct mistakes with the backspace key as you type.To get back into command mode, press ESC (the escape key). Another way of inserting text, especially useful when you are at the end of a line is to press a (append). In command mode, you are able to move the cursor around your document. h, j, k and l move the cursor left, down, up and right respectively (if you are lucky the arrow keys may also work). Other useful keys are ^ and $ which move you to the beginning and end of a line respectively. w skips to the beginning of the next word and b skips back to the beginning of the previous word. To go right to the top of the document, press 1 and then G. To go the bottom of the document, press G. To skip forward a page, press ^F, and to go back a page, press ^B. To go to a particular line number, type the line number and press G, e.g. 55G takes you to line 55. To delete text, move the cursor over the first character of the group you want to delete and make sure you are in command mode. Press x to delete the current character, dw to delete the next word, d4w to delete the next 4 words, dd to delete the next line, 4dd to delete the next 4 lines, d$ to delete to the end of the line or even dG to delete to the end of the document. If you accidentally delete too much, pressing u will undo the last change. Occasionally you will want to join two lines together. Press J to do this (trying to press backspace on the beginning of the second line does not have the intuitive effect!)
6.2.3 Moving and Copying Text in vi
uses buffers to store text that is deleted. There are nine numbered buffers (1-9) as well as the undo buffer. Usually buffer 1 contains the most recent deletion, buffer 2 the next recent, etc.
vi
To cut and paste in vi, delete the text (using e.g. 5dd to delete 5 lines). Then move to the line where you want the text to appear and press p. If you delete something else before you paste, you can still retrieve the delete text by pasting the contents of the delete buffers. You can do this by typing "1p, "2p, etc. To copy and paste, "yank" the text (using e.g. 5yy to copy 5 lines). Then move to the line where you want the text to appear and press p.
6.2.4 Searching for and Replacing Text in vi
Page 38 of 61
N.S.Ghosh UNIX and Shell Programming MCA 3rd Sem
In command mode, you can search for text by specifying regular expressions. To search forward, type / and then a regular expression and press . To search backwards, begin with a ? instead of a /. To find the next text that matches your regular expression press n. To search and replace all occurences of pattern1 with pattern2, type : %s/pattern1/pattern2/g . To be asked to confirm each replacement, add a c to this substitution command. Instead of the % you can also give a range of lines (e.g. 1,17) over which you want the substitution to apply.
6.2.5 Other Useful vi Commands
Programmers might like the :set (:set nonumber turns them off).
number
command which displays line numbers or press ZZ. To force a quit
To save a file, type :w . To save and quit, type :wq without saving type :q! . To start editing another file, type :e filename .
To execute shell commands from within vi, and then return to vi afterwards, type :! shellcommand . You can use the letter % as a substitute for the name of the file that you are editing (so :!echo % prints the name of the current file).
.
repeats the last command.
6.2.6 Quick reference for vi
Inserting and typing text: i insert text (and enter input mode) $a append text (to end of line) ESC re-enter command mode J join lines Cursor movement: h left j down k up l right ^ beginning of line $ end of line 1 G top of document
Page 39 of 61
N.S.Ghosh UNIX and Shell Programming MCA 3rd Sem
G <n> G ^F ^B w b
end of document go to line <n> page forward page backward word forwards word backwards
Deleting and moving text: Backspace delete character before cursor (only works in insert mode) x delete character under cursor dw delete word dd delete line (restore with p or P) <n> dd delete n lines d$ delete to end of line dG delete to end of file yy yank/copy line (restore with p or P) <n> yy yank/copy <n> lines Search and replace: %s/<search string>/<replace string>/g Miscellaneous: u undo :w save :wq save ZZ save :q! quit
file file and quit file and quit without saving
6.3.1 Introduction to emacs
is a popular editor for UNIX, Windows and Macintosh systems. Unlike vi, it is not a standard UNIX system utility, but is available from the Free Software Foundation.
emacs
An emacs zealot will tell you how emacs provides advanced facilities that go beyond simple insertion and deletion of text: you can view two are more files at the same time, compile and debug programs in almost any programming language, typeset documents, run shell commands, read manual pages, email and news and even browse the web from inside emacs. emacs is also very flexible - you can redefine keystrokes and commands easily, and (for the more ambitious) you can even write Lisp programs to add new commands and display modes to emacs, since emacs has its own Lisp
Page 40 of 61
N.S.Ghosh UNIX and Shell Programming MCA 3rd Sem
interpreter. In fact most of the editing commands of Emacs are written in Lisp already; the few exceptions are written in C for efficiency. However, users do not need to know how to program Lisp to use emacs (while it is true that only a programmer can write a substantial extension to emacs, it is easy for anyone to use it afterwards). Critics of emacs point out that it uses a relatively large amount of system resources compared to vi and that it has quite a complicated command structure (joking that emacs stands for Escape-Meta-Alt-Control-Shift). In practice most users tend to use both editors - vi to quickly edit short scripts and programs and emacs for more complex jobs that require reference to more than one file simultaneously. On UNIX systems, emacs can run in graphical mode under the X Windows system, in which case some helpful menus and mouse button command mappings are provided. However, most of its facilities are also available on a text terminal. To start emacs, enter:
$ emacs
filename
where filename is the name of the file you want to edit. If the file doesn't exist, emacs will create it for you.
6.3.2 Basic Text Input and Navigation in emacs
Text input and navigation in emacs is mostly a matter of using the arrow keys to position the cursor and typing some text. Issuing more complex emacs commands usually involves pressing the Ctrl key (sometimes also labelled Control or Ctl) or the Meta key (sometimes also labelled Alt). emacs commands are usually described in this way: means hold the Ctrl key while typing the character <chr>. Thus, C-f would be: hold the Ctrl key and type f. M-<chr> means hold the Meta or Alt key down while typing <chr>. If there is no Meta or Alt key, instead press and release the ESC key and then type <chr>.
C-<chr>
One initially annoying feature of emacs is that its help facility has been installed on Ch (Ctrl h). Unfortunately this is also the code for the backspace key on most systems.
Page 41 of 61
N.S.Ghosh UNIX and Shell Programming MCA 3rd Sem
You can, however, easily make the key work as expected by creating a .emacs file (a file always read on start up) in your home directory containing the following line: (global-set-key "\C-h" 'backward-delete-char-untabify) Here is a .emacs file that contains this line as well as several other useful facilities (see Section 6.3.6). To access the help system you can still type M-x tutorial) M-x help-with-tutorial .
help
or (for a comprehensive
Useful navigation commands are C-a (beginning of line), C-e (end of line), C-v (forward page), M-v (backwards page), M-< (beginning of document) and M-> (end of document). C-d will delete the character under the cursor, while C-k will delete to the end of the line. Text deleted with C-k is placed in a buffer which can be "yanked" back later with C-y.
6.3.3 Moving and Copying Text in emacs
The easiest way to cut and paste text is to go to the start of the text and press C-k until you have deleted the text you want. Then move to the spot where you want to paste the text and press C-y to restore the text. If you make a mistake, C-u will undo the change (emacs supports several levels of undo). Another way to delete a chunk of text is to go the start of the text and press C-SPC (SPC is the spacebar; this sets a mark). Then go to the end of the text you wish to delete and press C-w. Restore the text in the right spot with C-y. To copy and paste, delete the target text as above, and then use C-y twice (once to restore the original text, and once to create the copy).
6.3.4 Searching for and Replacing Text in emacs
To search forwards and backwards incrementally, use C-s and C-r respectively. Pressing C-s or C-r again will repeat the operation. When you have found the text you want, press , or press C-g to cancel the operation and return your cursor to the position where the search started. To replace a string, type M-x replace-string (you may want to modify your .emacs file so that this command is on C-x r). M-% performs a query search and replace.
Page 42 of 61
N.S.Ghosh UNIX and Shell Programming MCA 3rd Sem
6.3.5 Other Useful emacs Commands
Pressing C-g will cancel any emacs command in progress. To save a file, press C-x C-s. To start editing a new file, press C-x
C-f.
To bring up two windows (or "buffers" in emacs-speak), press C-x 2 (C-x 1 gets you back to 1). C-x o switches between buffers on the same screen. C-x b lets you switch between all active buffers, whether you can see them or not. C-x C-k deletes a buffer that you are finished with. brings up a UNIX shell inside a buffer (you may like to put this on C-x skips to a particular line (you may like to put this on C-x g). M-x compile will attempt to compile a program (using the make utility or some other command that you can specify). If you are doing a lot of programming you will probably want to put this on a key like C-x c.
M-x shell C-u). M-x goto-line M-q
will reformat a paragraph. quits emacs.
C-x C-c
6.3.6 Quick reference for emacs
Cursor movement: C-a C-e C-< C-> M-x goto-line C-v M-v beginning of line end of line top of document end of document Go to line page forward page backward
Deleting and moving text: Backspace delete character before cursor (subject to modification of .emacs) C-d delete character under cursor M-d delete word C-k delete to end of line(s) (restore with C-y) C-SPC set mark C-w delete from mark to cursor (restore with C-y)
Page 43 of 61
N.S.Ghosh UNIX and Shell Programming MCA 3rd Sem
Search and replace: C-s incremental search forward C-r incremental search backward C-% query replace M-x replace-string <searchstr> <replstr> Miscellaneous: C-x u C-x C-s C-x C-f C-x 2 C-x 1 C-x o C-x b M-q C-x C-c undo save file find file 2 windows 1 window switch between windows switch buffers reformat paragraph quit
Useful customisable keys (configured using the provided .emacs file): C-x g goto line C-x c compile program (useful with C-x 2) C-x C-u open Unix shell (useful with C-x 2) C-x a repeat command C-x m manual entry
6.4 Other UNIX editors
There are many other editors for UNIX systems. Two popular alternatives to vi and emacs are nedit and pico.
Introduction to UNIX: Lecture Seven
7.1 Objectives
This lecture covers basic system administration concepts and tasks, namely:
Page 44 of 61
N.S.Ghosh UNIX and Shell Programming MCA 3rd Sem
The superuser root. Shutdown and system start-up. Adding users. Controlling user groups. Reconfiguring and recompiling the Linux kernel. Cron jobs. Keeping essential processes alive.
Note that you will not be given administrator access on the lab machines. However, you might like to try some basic administration tasks on your home PC.
7.2 The Superuser root
The superuser is a privileged user who has unrestricted access to all commands and files on a system regardless of their permissions. The superuser's login is usually root. Access to the root account is restricted by a password (the root password). Because the root account has huge potential for destruction, the root password should be chosen carefully, only given to those who need it, and changed regularly. One way to become root is to log in as usual using the username root and the root password (usually security measures are in place so that this is only possible if you are using a "secure" console and not connecting over a network). Using root as your default login in this way is not recommended, however, because normal safeguards that apply to other user accounts do not apply to root. Consequently using root for mundane tasks often results in a memory lapse or misplaced keystrokes having catastrophic effects (e.g. forgetting for a moment which directory you are in and accidentally deleting another user's files, or accidentally typing "rm -rf * .txt" instead of "rm -rf *.txt" ). A better way to become root is to use the su utility. su (switch user) lets you become another user (at least as far as the computer is concerned). If you don't specify the name of the user you wish to become, the system will assume you want to become root. Using su does not usually change your current directory, unless you specify a "-" option which will run the target user's startup scripts and change into their home directory (provided you can supply the right password of course). So: $ su Password: xxxxxxxx # Note that the root account often displays a different prompt (usually a #). To return to your old self, simply type "exit" at the shell prompt.
Page 45 of 61
N.S.Ghosh UNIX and Shell Programming MCA 3rd Sem
You should avoid leaving a root window open while you are not at your machine. Consider this paragraph from a humorous 1986 Computer Language article by Alan Filipski: "The prudent administrator should be aware of common techniques used to breach UNIX security. The most widely known and practised attack on the security of the UNIX brand operating system is elegant in its simplicity. The perpetrator simply hangs around the system console until the operator leaves to get a drink or go to the bathroom. The intruder lunges for the console and types rm -rf / before anyone can pry his or her hands off the keyboard. Amateur efforts are characterised by typing in things such as ls or pwd. A skilled UNIX brand operating system security expert would laugh at such attempts."
7.3 Shutdown and System Start-up
Shutdown:
shutdown, halt, reboot
(in
/sbin)
allows a UNIX system to shut down gracefully and securely. All logged-in users are notified that the system is going down, and new logins are blocked. It is possible to shut the system down immediately or after a specified delay and to specify what should happen after the system has been shut down:
/sbin/shutdown
(shut down now and reboot) # /sbin/shutdown -h +5 (shut down in 5 minutes & halt) # /sbin/shutdown -k 17:00 (fake a shutdown at 5pm)
# /sbin/shutdown -r now
and reboot are equivalent to respectively.
halt
shutdown -h
and
shutdown -r
If you have to shut a system down extremely urgently or for some reason cannot use shutdown, it is at least a good idea to first run the command: # sync which forces the state of the file system to be brought up to date.
System startup:
Page 46 of 61
N.S.Ghosh UNIX and Shell Programming MCA 3rd Sem
At system startup, the operating system performs various low-level tasks, such as initialising the memory system, loading up device drivers to communicate with hardware devices, mounting filesystems and creating the init process (the parent of all processes). init's primary responsibility is to start up the system services as specified in /etc/inittab. Typically these services include gettys (i.e. virtual terminals where users can login), and the scripts in the directory /etc/rc.d/init.d which usually spawn high-level daemons such as httpd (the web server). On most UNIX systems you can type dmesg to see system startup messages, or look in /var/log/messages. If a mounted filesystem is not "clean" (e.g. the machine was turned off without shutting down properly), a system utility fsck is automatically run to repair it. Automatic running can only fix certain errors, however, and you may have to run it manually:
# fsck
filesys
where filesys is the name of a device (e.g. /dev/hda1) or a mount point (like /). "Lost" files recovered during this process end up in the lost+found directory. Some more modern filesystems called "journaling" file systems don't require fsck, since they keep extensive logs of filesystem events and are able to recover in a similar way to a transactional database.
7.4 Adding Users
useradd
(in /usr/sbin):
is a utility for adding new users to a UNIX system. It adds new user information to the /etc/passwd file and creates a new home directory for the user. When you add a new user, you should also set their password (using the -p option on useradd, or using the passwd utility):
useradd
# useradd bob # passwd bob
7.5 Controlling User Groups
Page 47 of 61
N.S.Ghosh UNIX and Shell Programming MCA 3rd Sem
groupadd
(in /usr/sbin):
creates a new user group and adds the new information to /etc/group:
groupadd # groupadd
groupname (in /usr/sbin):
usermod
Every user belongs to a primary group and possibly also to a set of supplementary groups. To modify the group permissions of an existing user, use
# usermod -g
initialgroup username
-G
othergroups
where othergroups is a list of supplementary group names separated by commas (with no intervening whitespace).
groups
You can find out which groups a user belongs to by typing:
# groups
username
7.6 Reconfiguring and Recompiling the Linux Kernel
Linux has a modular, customisable kernel with several switchable options (e.g. support for multiple processors and device drivers for various hardware devices). It may happen that some new hardware is added to a Linux machine which requires you to recompile the kernel so that it includes device driver support (and possibly new system calls) for the new hardware. To do this, you will need to rebuild the Linux kernel from scratch as follows: Look in /usr/src/linux for the kernel source code. If it isn't there (or if there is just a message saying that only kernel binaries have been installed), get hold of a copy of the latest kernel source code from http://www.kernel.org and untar it into /usr/src/linux. Change directory to /usr/src/linux. To configure the kernel type either
Page 48 of 61
N.S.Ghosh UNIX and Shell Programming MCA 3rd Sem
# make config # make # make
(simple text mode configuration), or menuconfig (menu-driven text configuration), or xconfig (graphical configuration for X)
You will be asked to select which modules (device drivers, multiprocessor support etc.) you wish to include. For each module, you can chose to include it in the kernel code (y), incorporate it as an optional module that will be loaded if needed (m) or to exclude it from the kernel code (n). To find out which optional modules have actually been loaded you can run lsmod when the system reboots.
Now type:
# make dep # make # make # make # make
(to build source code dependencies) clean (to delete all stale object files) bzImage (to build the new kernel) modules (to build the new optional modules) modules_install (to install the modules)
The file /usr/src/linux/arch/i386/boot/bzImage now contains your new kernel image. It remains only to install it. Change directory to /usr/src/linux/arch/i386/boot. In the same directory should be a script called install.sh which will copy your kernel image into /boot/vmlinuz:
# install.sh
version
bzImage /boot/System.map /boot
where version is the kernel version number (of form 2.2.xx). Finally, you may need to update the /etc/lilo.conf file so that lilo (the Linux boot loader) includes an entry for your new kernel. Then run
# lilo to update the changes. When you reboot your machine, you should be able to select your new kernel image from the lilo boot loader.
Page 49 of 61
N.S.Ghosh UNIX and Shell Programming MCA 3rd Sem
7.7 Cron Jobs
is a daemon that executes commands that need to be run regularly according to some schedule. The schedule and corresponding commands are stored in the file /etc/crontab.
crond
Each entry in the /etc/crontab file entry contains six fields separated by spaces or tabs in the following form: minute hour day_of_month month weekday command These fields accept the following values:
minute 0 through 59
hour day_of_month month weekday command
0 1 1 0 a
through 23 through 31 through 12 (Sun) through 6 (Sat) shell command
You must specify a value for each field. Except for the command field, these fields can contain the following: A number in the specified range, e.g. to run a command in May, specify 5 in the month field. Two numbers separated by a dash to indicate an inclusive range, e.g. to run a cron job on Tuesday through Friday, place 2-5 in the weekday field. A list of numbers separated by commas, e.g. to run a command on the first and last day of January, you would specify 1,31 in the day_of_month field. * (asterisk), meaning all allowed values, e.g. to run a job every hour, specify an asterisk in the hour field.
You can also specify some execution environment options at the top of the /etc/crontab file: SHELL=/bin/bash PATH=/sbin:/bin:/usr/sbin:/usr/bin MAILTO=root
Page 50 of 61
N.S.Ghosh UNIX and Shell Programming MCA 3rd Sem
To run the calendar command at 6:30am. every Mon, Wed, and Fri, a suitable /etc/crontab entry would be: 30 6 * * 1,3,5 /usr/bin/calendar The output of the command will be mailed to the user specified in the MAILTO environment option. You don't need to restart the cron daemon crond after changing /etc/crontab - it automatically detects changes.
7.8 Keeping Essential Processes Alive
It is important that daemons related to mission critical services are immediately respawned if they fail for some reason. You can do this by adding your own entries to the /etc/inittab file. For example: rs:2345:respawn:/home/sms/server/RingToneServer Here rs is a 2 character code identifying the service, and 2345 are the runlevels (to find about runlevels, type man runlevel) for which the process should be created. The init process will create the RingToneServer process at system startup, and respawn it should it die for any reason.
Introduction to UNIX: Lecture Eight
8.1 Objectives
This chapter covers:
Shells and shell scripts. Shells variables and the environment. Simple shell scripting Advanced shell scripting.
Page 51 of 61
N.S.Ghosh UNIX and Shell Programming MCA 3rd Sem
Start-up shell scripts.
8.2 Shells and Shell Scripts
A shell is a program which reads and executes commands for the user. Shells also usually provide features such job control, input and output redirection and a command language for writing shell scripts. A shell script is simply an ordinary text file containing a series of commands in a shell command language (just like a "batch file" under MS-DOS). There are many different shells available on UNIX systems (e.g. sh, bash, csh, ksh, tcsh etc.), and they each support a different command language. Here we will discuss the command language for the Bourne shell sh since it is available on almost all UNIX systems (and is also supported under bash and ksh).
8.3 Shell Variables and the Environment
A shell lets you define variables (like most programming languages). A variable is a piece of data that is given a name. Once you have assigned a value to a variable, you access its value by prepending a $ to the name: $ bob='hello world' $ echo $bob hello world $ Variables created within a shell are local to that shell, so only that shell can access them. The set command will show you a list of all variables currently defined in a shell. If you wish a variable to be accessible to commands outside the shell, you can export it into the environment: $ export bob (under csh you used setenv). The environment is the set of variables that are made available to commands (including shells) when they are executed. UNIX commands and programs can read the values of environment variables, and adjust their behaviour accordingly. For example, the environment variable PAGER is used by the man command (and others) to see what command should be used to display multiple pages. If you say: $ export PAGER=cat
Page 52 of 61
N.S.Ghosh UNIX and Shell Programming MCA 3rd Sem
and then try the man command (say man stopping. If you now say: $ export PAGER=more
pwd),
the page will go flying past without
normal service should be resumed (since now more will be used to display the pages one at a time). Another environment variable that is commonly used is the EDITOR variable which specifies the default editor to use (so you can set this to vi or emacs or which ever other editor you prefer). To find out which environment variables are used by a particular command, consult the man pages for that command. Another interesting environment variable is PS1, the main shell prompt string which you can use to create your own custom prompt. For example: $ export PS1="(\h) \w> " (lumberjack) ~> The shell often incorporates efficient mechanisms for specifying common parts of the shell prompt (e.g. in bash you can use \h for the current host, \w for the current working directory, \d for the date, \t for the time, \u for the current user and so on see the bash man page). Another important environment variable is PATH. PATH is a list of directories that the shell uses to locate executable files for commands. So if the PATH is set to: /bin:/usr/bin:/usr/local/bin:. and you typed ls, the shell would look for /bin/ls, /usr/bin/ls etc. Note that the PATH contains'.', i.e. the current working directory. This allows you to create a shell script or program and run it as a command from your current directory without having to explicitly say "./filename". Note that PATH has nothing to with filenames that are specified as arguments to commands (e.g. cat myfile.txt would only look for ./myfile.txt, not for /bin/myfile.txt, /usr/bin/myfile.txt etc.)
8.4 Simple Shell Scripting
Consider the following simple shell script, which has been created (using an editor) in a text file called simple:
Page 53 of 61
N.S.Ghosh UNIX and Shell Programming MCA 3rd Sem
#!/bin/sh # this is a comment echo "The number of arguments is $#" echo "The arguments are $*" echo "The first is $1" echo "My process number is $$" echo "Enter a number from the keyboard: " read number echo "The number you entered was $number" The shell script begins with the line "#!/bin/sh" . Usually "#" denotes the start of a comment, but #! is a special combination that tells UNIX to use the Bourne shell (sh) to interpret this script. The #! must be the first two characters of the script. The arguments passed to the script can be accessed through $1, $2, $3 etc. $* stands for all the arguments, and $# for the number of arguments. The process number of the shell executing the script is given by $$. the read number statement assigns keyboard input to the variable number. To execute this script, we first have to make the file simple executable: $ ls -l simple -rw-r--r-1 will finance 175 $ chmod +x simple $ ls -l simple -rwxr-xr-x 1 will finance 175 $ ./simple hello world The number of arguments is 2 The arguments are hello world The first is hello My process number is 2669 Enter a number from the keyboard: 5 The number you entered was 5 $ Dec 13 Dec 13 simple simple
We can use input and output redirection in the normal way with scripts, so: $ echo 5 | simple hello world would produce similar output but would not pause to read a number from the keyboard.
Page 54 of 61
N.S.Ghosh UNIX and Shell Programming MCA 3rd Sem
8.5 More Advanced Shell Scripting
if-then-else
statements
Shell scripts are able to perform simple conditional branches: test ] then commands-if-test-is-true else commands-if-test-is-false fi
if [
The test condition may involve file characteristics or simple string or numerical comparisons. The [ used here is actually the name of a command (/bin/[) which performs the evaluation of the test condition. Therefore there must be spaces before and after it as well as before the closing bracket. Some common test conditions are: file true if file exists and is not empty -f file true if file is an ordinary file -d file true if file is a directory -r file true if file is readable -w file true if file is writable -x file true if file is executable $X -eq $Y true if X equals Y $X -ne $Y true if X not equal to Y $X -lt $Y true if X less than $Y $X -gt $Y true if X greater than $Y $X -le $Y
-s
Page 55 of 61
N.S.Ghosh UNIX and Shell Programming MCA 3rd Sem
true if X less than or equal to Y $X -ge $Y true if X greater than or equal to Y "$A" = "$B" true if string A equals string B "$A" != "$B" true if string A not equal to string B $X ! -gt $Y true if string X is not greater than Y $E -a $F true if expressions E and F are both true $E -o $F true if either expression E or expression
for
is true
loops
Sometimes we want to loop through a list of files, executing some commands on each file. We can do this by using a for loop:
for
variable
do
in
list
statements (referring to $variable) done The following script sorts each text files in the current directory: #!/bin/sh for f in *.txt do echo sorting file $f cat $f | sort > $f.sorted echo sorted file has been output to $f.sorted done
while
loops
Another form of loop is the while loop:
Page 56 of 61
N.S.Ghosh UNIX and Shell Programming MCA 3rd Sem
while [
test
do
statements done
(to be executed while test is true)
The following script waits until a non-empty file input.txt has been created: #!/bin/sh while [ ! -s input.txt ] do echo waiting... sleep 5 done echo input.txt is ready You can abort a shell script at any point using the exit statement, so the following script is equivalent: #!/bin/sh while true do if [ -s input.txt ] echo input.txt is ready exit fi echo waiting... sleep 5 done
case case
statements
statements are a convenient way to perform multiway branches where one input pattern must be compared to several alternatives:
case
variable in pattern1) statement ;; pattern2) statement
(executed if variable matches pattern1)
Page 57 of 61
N.S.Ghosh UNIX and Shell Programming MCA 3rd Sem
;; etc. esac The following script uses a case statement to have a guess at the type of non-directory non-executable files passed as arguments on the basis of their extensions (note how the "or" operator | can be used to denote multiple patterns, how "*" has been used as a catch-all, and the effect of the forward single quotes `): #!/bin/sh for f in $* do if [ -f $f -a ! -x $f ] then case $f in core) echo "$f: a core dump file" ;; *.c) echo "$f: a C program" ;; *.cpp|*.cc|*.cxx) echo "$f: a C++ program" ;; *.txt) echo "$f: a text file" ;; *.pl) echo "$f: a PERL script" ;; *.html|*.htm) echo "$f: a web document" ;; *) echo "$f: appears to be "`file -b $f` ;; esac fi done
Page 58 of 61
N.S.Ghosh UNIX and Shell Programming MCA 3rd Sem
capturing command output
Any UNIX command or program can be executed from a shell script just as if you would on the line command line. You can also capture the output of a command and assign it to a variable by using the forward single quotes ` `: #!\bin\sh lines=`wc -l $1` echo "the file $1 has $lines lines" This script outputs the number of lines in the file passed as the first parameter.
arithmetic operations
The Bourne shell doesn't have any built-in ability to evaluate simple mathematical expressions. Fortunately the UNIX expr command is available to do this. It is frequently used in shell scripts with forward single quotes to update the value of a variable. For example: lines = `expr $lines + 1` adds 1 to the variable lines. expr supports the operators +, -, *, /, % (remainder), <, <=, =, !=, >=, >, | (or) and & (and).
8.6 Start-up Shell Scripts
When you first login to a shell, your shell runs a systemwide start-up script (usually called /etc/profile under sh, bash and ksh and /etc/.login under csh). It then looks in your home directory and runs your personal start-up script (.profile under sh, bash and ksh and .cshrc under csh and tcsh). Your personal start-up script is therefore usually a good place to set up environment variables such as PATH, EDITOR etc. For example with bash, to add the directory ~/bin to your PATH, you can include the line: export PATH=$PATH:~/bin in your .profile. If you subsequently modify your .profile and you wish to import the changes into your current shell, type:
Page 59 of 61
N.S.Ghosh UNIX and Shell Programming MCA 3rd Sem
$ source .profile or $ . ./profile
The source command is built into the shell. It ensures that changes to the environment made in .profile affect the current shell, and not the shell that would otherwise be created to execute the .profile script. With csh, to add the directory
~/bin
to your PATH, you can include the line:
set path = ( $PATH $HOME/bin ) in your .cshrc.
Introduction to UNIX: Exercise Sheet Eight
Use your favourite UNIX editor to create the simple shell script given in Section 8.4 of the notes. Run it, and see how the contents of the script relates to the output. 2. Extend the script so that it generates a random secret number between 1 and 100 (c.f. Exercise Sheet 3, Question 16) and then keeps asking the user to guess the secret number until they guess correctly. The script should give the user hints such as "I'm sorry your guess is too low" or "I'm sorry your guess is too high". 3. Write a shell script which renames all .txt files as .text files. The command basename might help you here. 4. Write a shell script called pidof which takes a name as parameter and returns the PID(s) of processes with that name. 5. Shell scripts can also include functions. Functions are declared as:
1.
Page 60 of 61
N.S.Ghosh UNIX and Shell Programming MCA 3rd Sem
function }
funcname() statements
and invoked as funcname param1 param2... The parameters passed to the function are accessible inside the function through the variables $1, $2, etc. Now add a usage() function to your pidof script which prints usage instructions. Call usage() if the wrong number of parameters is passed to the script. 6. Modify your .bash_profile script so that your PATH includes the current directory (.) and so that your environment variable EDITOR is set to emacs or vi (or whatever else you prefer to use). Run the modified script using source .bash_profile and check that the changes you made have been applied to the current shell (type set).
Page 61 of 61
Вам также может понравиться
- Hidden Figures: The American Dream and the Untold Story of the Black Women Mathematicians Who Helped Win the Space RaceОт EverandHidden Figures: The American Dream and the Untold Story of the Black Women Mathematicians Who Helped Win the Space RaceРейтинг: 4 из 5 звезд4/5 (894)
- The Yellow House: A Memoir (2019 National Book Award Winner)От EverandThe Yellow House: A Memoir (2019 National Book Award Winner)Рейтинг: 4 из 5 звезд4/5 (98)
- The Little Book of Hygge: Danish Secrets to Happy LivingОт EverandThe Little Book of Hygge: Danish Secrets to Happy LivingРейтинг: 3.5 из 5 звезд3.5/5 (399)
- The Subtle Art of Not Giving a F*ck: A Counterintuitive Approach to Living a Good LifeОт EverandThe Subtle Art of Not Giving a F*ck: A Counterintuitive Approach to Living a Good LifeРейтинг: 4 из 5 звезд4/5 (5794)
- Never Split the Difference: Negotiating As If Your Life Depended On ItОт EverandNever Split the Difference: Negotiating As If Your Life Depended On ItРейтинг: 4.5 из 5 звезд4.5/5 (838)
- Elon Musk: Tesla, SpaceX, and the Quest for a Fantastic FutureОт EverandElon Musk: Tesla, SpaceX, and the Quest for a Fantastic FutureРейтинг: 4.5 из 5 звезд4.5/5 (474)
- A Heartbreaking Work Of Staggering Genius: A Memoir Based on a True StoryОт EverandA Heartbreaking Work Of Staggering Genius: A Memoir Based on a True StoryРейтинг: 3.5 из 5 звезд3.5/5 (231)
- The Emperor of All Maladies: A Biography of CancerОт EverandThe Emperor of All Maladies: A Biography of CancerРейтинг: 4.5 из 5 звезд4.5/5 (271)
- The Gifts of Imperfection: Let Go of Who You Think You're Supposed to Be and Embrace Who You AreОт EverandThe Gifts of Imperfection: Let Go of Who You Think You're Supposed to Be and Embrace Who You AreРейтинг: 4 из 5 звезд4/5 (1090)
- The World Is Flat 3.0: A Brief History of the Twenty-first CenturyОт EverandThe World Is Flat 3.0: A Brief History of the Twenty-first CenturyРейтинг: 3.5 из 5 звезд3.5/5 (2219)
- Team of Rivals: The Political Genius of Abraham LincolnОт EverandTeam of Rivals: The Political Genius of Abraham LincolnРейтинг: 4.5 из 5 звезд4.5/5 (234)
- The Hard Thing About Hard Things: Building a Business When There Are No Easy AnswersОт EverandThe Hard Thing About Hard Things: Building a Business When There Are No Easy AnswersРейтинг: 4.5 из 5 звезд4.5/5 (344)
- Devil in the Grove: Thurgood Marshall, the Groveland Boys, and the Dawn of a New AmericaОт EverandDevil in the Grove: Thurgood Marshall, the Groveland Boys, and the Dawn of a New AmericaРейтинг: 4.5 из 5 звезд4.5/5 (265)
- The Unwinding: An Inner History of the New AmericaОт EverandThe Unwinding: An Inner History of the New AmericaРейтинг: 4 из 5 звезд4/5 (45)
- The Sympathizer: A Novel (Pulitzer Prize for Fiction)От EverandThe Sympathizer: A Novel (Pulitzer Prize for Fiction)Рейтинг: 4.5 из 5 звезд4.5/5 (119)
- How To Install GmtsarДокумент24 страницыHow To Install GmtsardedetmixОценок пока нет
- Manage Safety Changes (MOCДокумент5 страницManage Safety Changes (MOCWirawan Adi Setya RОценок пока нет
- Wacker Neuson-Dpu - 25 KNДокумент3 страницыWacker Neuson-Dpu - 25 KNMilutin BožovićОценок пока нет
- Ps 1 SolДокумент3 страницыPs 1 SolPang XsОценок пока нет
- AP Create Accounting - Options & ExplanationДокумент2 страницыAP Create Accounting - Options & ExplanationSaleem JavedОценок пока нет
- Vehicle Air Conditioning (VAC) : System Operation and The Refrigerant CycleДокумент49 страницVehicle Air Conditioning (VAC) : System Operation and The Refrigerant CycleVarun RaizadaОценок пока нет
- Modernize Customer Service with a Cloud-Based Contact CenterДокумент11 страницModernize Customer Service with a Cloud-Based Contact CenterMishОценок пока нет
- Motores SumergiblesДокумент68 страницMotores SumergiblescyberespiaОценок пока нет
- Testing Machines For TextilesДокумент35 страницTesting Machines For TextilesAmarech YigezuОценок пока нет
- Smart Structural Protective Packaging Design Approach For Handicrafts ProductsДокумент12 страницSmart Structural Protective Packaging Design Approach For Handicrafts ProductsNohaОценок пока нет
- Operation Manual: Daikin Room Air ConditionerДокумент92 страницыOperation Manual: Daikin Room Air ConditionerbenОценок пока нет
- Supercharging: Superchargers & TurbochargersДокумент11 страницSupercharging: Superchargers & TurbochargersAkhil Here100% (1)
- Luran S KR2868C: Acrylonitrile Styrene Acrylate / Polycarbonate (ASA/PC)Документ3 страницыLuran S KR2868C: Acrylonitrile Styrene Acrylate / Polycarbonate (ASA/PC)rosebifОценок пока нет
- FGGДокумент12 страницFGGSridharan VenkatОценок пока нет
- Stress-Strain Behaviour of Steel-Fibre-Reinforced Recycled Aggregate Concrete Under Axial TensionДокумент16 страницStress-Strain Behaviour of Steel-Fibre-Reinforced Recycled Aggregate Concrete Under Axial TensionAndrucruz CruzОценок пока нет
- Mobiltech (Textile Used in Transportation, Automotive & Aerospace)Документ12 страницMobiltech (Textile Used in Transportation, Automotive & Aerospace)cario galleryОценок пока нет
- 06 HVAC Plumbing PDFДокумент727 страниц06 HVAC Plumbing PDFTamОценок пока нет
- Procedure Installation of Lighting - LABUAN BAJO PDFДокумент6 страницProcedure Installation of Lighting - LABUAN BAJO PDFWika Djoko OОценок пока нет
- Loading Equipment For Amsco Evolution™ Steam Sterilizers: ApplicationДокумент4 страницыLoading Equipment For Amsco Evolution™ Steam Sterilizers: ApplicationniОценок пока нет
- Piping Vibration: Causes, Limits & Remedies: Public Courses In-House Courses Operator TrainingДокумент12 страницPiping Vibration: Causes, Limits & Remedies: Public Courses In-House Courses Operator Trainingmember1000100% (1)
- LDX2101 Spec SheetДокумент2 страницыLDX2101 Spec SheetGaurav NarulaОценок пока нет
- Lec 958975Документ19 страницLec 958975Rajasekar PichaimuthuОценок пока нет
- Grounding and JumperingДокумент16 страницGrounding and Jumperingferreiramarco56Оценок пока нет
- Lesson 7: Cylinders: Basic Hydraulic SystemsДокумент12 страницLesson 7: Cylinders: Basic Hydraulic Systemsoscar el carevergaОценок пока нет
- Strength and Insulating Properties of Building Blocks Made From Waste MaterialsДокумент7 страницStrength and Insulating Properties of Building Blocks Made From Waste Materialsmjrobust05Оценок пока нет
- Iraqi Code for Reinforced Concrete StructuresДокумент71 страницаIraqi Code for Reinforced Concrete Structuresmamandawe50% (2)
- Timing Chain Tensioner ResetДокумент4 страницыTiming Chain Tensioner ResetHybrid RacingОценок пока нет
- Government Engineering College Surveying Lab ManualДокумент26 страницGovernment Engineering College Surveying Lab ManualNittin BhagatОценок пока нет
- Motorola's TQM Journey to Six Sigma QualityДокумент19 страницMotorola's TQM Journey to Six Sigma QualityKatya Avdieienko100% (1)
- The Tallest Buildings in The WorldДокумент2 страницыThe Tallest Buildings in The WorldW4G8989Оценок пока нет