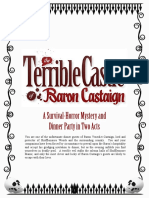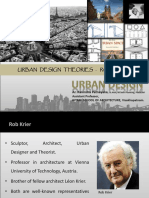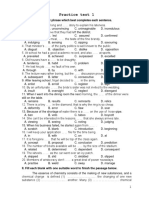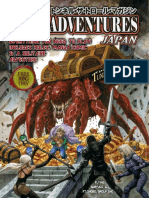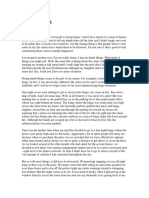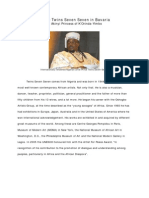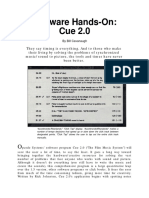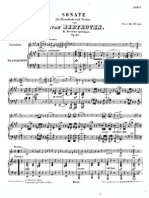Академический Документы
Профессиональный Документы
Культура Документы
Volumetric Light Used in A Complex Environment With Shadows and Noise
Загружено:
Ilias GalanisИсходное описание:
Оригинальное название
Авторское право
Доступные форматы
Поделиться этим документом
Поделиться или встроить документ
Этот документ был вам полезен?
Это неприемлемый материал?
Пожаловаться на этот документАвторское право:
Доступные форматы
Volumetric Light Used in A Complex Environment With Shadows and Noise
Загружено:
Ilias GalanisАвторское право:
Доступные форматы
Volumetric light used in a complex environment with shadows and noise.
Volume Light provides light effects based on the interaction of lights with atmosphere (fog, smoke, and so on). This plug-in provides effects such as radial glows for omni lights, conical glows for spotlights, and parallel beams of fog for directional lights. Objects within the light volume can cast shadows within the spotlight's cone, if using shadow maps as a shadow generator.
A simplified example where the light cone is clearly visible on the right.
Volume Light renders only in Camera or Perspective views. Orthographic or User views dont render Volume Light effects.
Procedures
To use volume light: 1. Create a scene with lights. 2. Create a Camera or Perspective view of your scene. Avoid making the view axis parallel to the cone of a spotlight. This tends to create only a washed-out scene, possibly with rendering artifacts. 3. Choose Rendering > Environment. 4. Under Atmosphere on the Environment panel, click Add. The Add Atmospheric Effect dialog is displayed. 5. Choose Volume Light, and then click OK. 6. Click Pick Light, and then click a light in a viewport to add the light to the list of volume lights. You can also use a Select Objects dialog to select multiple lights. Click Pick Light, and then press H to display the dialog.
7. Set the parameters for volume light. To add a light to the list: 1. Click Pick Light. 2. Click the light in a viewport. To remove a light from the list: 1. Open the list of volume lights. 2. Choose the light you want to remove the volume light effect from. 3. Click Remove Light. To assign volume light to a light through the Modify panel: 1. Open the Modify panel of a light. 2. Open the Atmospheres & Effects rollout. 3. Click Add. 4. Select Volume Light from the Add Atmosphere or Effect dialog and click OK.
5. Highlight Volume Light from the Atmospheres & Effects list and click setup to
adjust the Volume Light parameters. Note: Volume Lights dont support negative multiplier values.
Interface
The Volume Light Parameters rollout appears when you select Volume Light under Effects in the Environment dialog. It has the following controls. Lights group Pick LightClick the light that you want to enable for volume light in any viewport. You can pick multiple lights. Click Pick Light and then press H. This displays a Pick Object dialog that lets you choose multiple lights from the list. Remove LightDeletes a light from the list. Volume group Fog ColorSets the color for the fog that makes up the volume of the light. Click the color swatch, and then choose the color you want in the Color Selector. Unlike the other fog effects, this fog color combines with the color of the light. Possibly the best effect is to use white fog and then color it with a colored light. Attenuation ColorAttenuates volume light over distance. The volume light ramps from the Fog Color to the Attenuation color over the light's Near and Far attenuation distances. Clicking the color swatch displays a color selector so you can change the attenuation color. Attenuation Color interacts with Fog Color. For example, if your fog color is red and your attenuation color is green, in the rendering your fog will shade to purple. Typically the attenuation color should be very dark and neutralblack is a good choice. Use Attenuation ColorMakes attenuation color active.
ExponentialIncreases density exponentially with distance. When turned off, density increases linearly with distance. Activate this check box only when you want to render transparent objects in volume fog. DensitySets the density of the fog. The denser the fog, the more the light reflects off it inside the volume. Densities of 2 to 6 percent probably make the most realistic fog volumes.
Left: Original scene Right: Increasing the density
Max Light%Represents the maximum glow effect that you can achieve (defaults to 90 percent). By turning this down, you can limit the brightness of the glow so that it doesn't get denser and denser as it gets farther away from the light and "whites out." Note: When your scene includes transparent objects inside a volume light, set Max Light to 100 percent. Min Light%Similar to an ambient light setting. If Min Light% is greater than 0, areas outside the light volume will glow also. Note that this means areas of open space (where the light ray can travel forever) will end up the same as the fog color (just as with normal fog). Without objects behind the fog, the scene will always be as bright as the fog color if the Min Light% is greater than 0 (no matter what the actual value is). This is because the fog goes to infinity and is accumulated infinitely. If you're going to use min light% values greater than 0, you should make sure that you enclose your scene by geometry. Atten. Mult. (Attenuation Multiplier)Adjusts the effect of the attenuation color. Filter ShadowsAllows you to get better quality volume-light rendering by increasing the sampling rate (at the cost of some increased rendering time). These are the options: LowThe image buffer is not filtered but directly sampled instead. This option is fine for 8-bit images, AVI files, and so on. MediumAdjacent pixels are sampled and averaged. This produces a very significant improvement in cases where youre getting banding types of artifacts. It is slower than Low. HighAdjacent pixels and the diagonal pixels are sampled, and each are given different weights. This is the slowest method and provides somewhat better quality than Medium. Use Light Smp RangeBlurs the shadows cast in the volume based on the Sample Range value in the light's shadow parameters. Because increasing the Smp Range value blurs the shadow cast by the light, this makes shadows in the fog better match cast shadows, and helps prevent aliasing in the fog shadows. Tip: With the Use Light Smp Range option, the higher the light's Smp Range value, the slower the rendering. However, with this option you can usually get good results with a lower Sample Volume % setting (such as 4), which reduces rendering time.
Sample Volume %Controls the rate at which the volume is sampled. Ranges 1 through 10,000 (where 1 is the lowest quality and 10,000 is the highest quality). AutoControls the Sample Volume % parameter automatically and disables the spinner (this is the default). The preset sampling rates are as follows: low=8; medium=25; high=50 Because the parameter ranges up to 100 there's still room to set it higher. Increasing the Sample Volume % parameter definitely slows things down, but in some cases you may want to increase it (for extremely high sample quality).
Left: Original scene Right: Increasing sample volume to improve quality
Attenuation group The controls in this section are contingent upon the settings of the Start Range and End Range attenuation parameters for the individual light. Note: Rendering Volume Light at some angles can introduce aliasing problems. To eliminate aliasing problems, activate the Near and Far Attenuation settings in the light object that the Volume Light applied to. Start %Sets the start attenuation of the light effect, relative to the actual light parameter's attenuation. It defaults to 100 percent, which means that it starts attenuating at the Start Range point. When you reduce this parameter, it starts attenuating the light at a reduced percentage of the actual Start Range value that is, closer to the light itself. Because you usually want a smooth falloff, you can keep this value at 0, and no matter what the light's actual Start Range, you'll always get a smooth glow without hotspots. End %Sets the end attenuation of the lighting effect, relative to the actual light parameter's attenuation. By setting this lower than 100 percent, you can have a glowing attenuating light that casts light much farther than it actually glows. Default=100.
Left: Original scene
Right: Attenuation limits the range of the light.
Noise group Noise OnTurns the noise on and off. When noise is on there is a slight increase in render time. AmountThe percentage of noise applied to the fog. If the amount is 0, there is no noise. If the amount is 1, the fog becomes pure noise.
Left: Original scene Right: Noise added
Link To LightLinks the noise effect to its light object, rather than to world coordinates. Usually you want noise to look like fog or dust motes in the atmosphere, in which case, as the light moves, the noise should remain with the world coordinates. For certain special effects, however, you might want the noise linked to the light's coordinates. In these cases, turn on Link to Light. TypeChoose one of three types of noise to apply.
RegularThe standard noise pattern. FractalAn iterative fractal noise pattern. TurbulenceAn iterative turbulence pattern.
InvertReverses the noise effect. Dense fog becomes translucent and vice versa. Noise ThresholdLimits the noise effect. When the noise value is above the Low threshold and below the High threshold, the dynamic range stretches to fill 0-1. This makes for a smaller discontinuity (first order instead of 0 order) at the threshold transition and thus produces less potentialaliasing.
HighSets the high threshold. Range=0 to 1.0. LowSets the low threshold. Range=0 to 1.0.
UniformityActs like a high-pass filter: the smaller the value, the more the volume is transparent with discrete blobs of smoke. By around -0.3 or so your image begins to look like specks of dust. Because the fog becomes thinner as this parameter gets smaller, you'll probably need to increase the density or the volume will start to disappear. Range=-1 to 1 LevelsSets the number of times the noise is iteratively applied. Enabled only for Fractal noise or Turbulence. Range=1 to 6, including fractional values. SizeDetermines the size of the tendrils of smoke or fog. Smaller values give smaller tendrils.
Left: Volume light with noise Right: Reducing the size value
PhaseControls the churn of the wind. Wind StrengthControls how the smoke is rendered away from the wind direction, relative to phase. Wind from theDefines the direction the wind is coming from.
Вам также может понравиться
- The Subtle Art of Not Giving a F*ck: A Counterintuitive Approach to Living a Good LifeОт EverandThe Subtle Art of Not Giving a F*ck: A Counterintuitive Approach to Living a Good LifeРейтинг: 4 из 5 звезд4/5 (5783)
- The Yellow House: A Memoir (2019 National Book Award Winner)От EverandThe Yellow House: A Memoir (2019 National Book Award Winner)Рейтинг: 4 из 5 звезд4/5 (98)
- Never Split the Difference: Negotiating As If Your Life Depended On ItОт EverandNever Split the Difference: Negotiating As If Your Life Depended On ItРейтинг: 4.5 из 5 звезд4.5/5 (838)
- The Emperor of All Maladies: A Biography of CancerОт EverandThe Emperor of All Maladies: A Biography of CancerРейтинг: 4.5 из 5 звезд4.5/5 (271)
- Hidden Figures: The American Dream and the Untold Story of the Black Women Mathematicians Who Helped Win the Space RaceОт EverandHidden Figures: The American Dream and the Untold Story of the Black Women Mathematicians Who Helped Win the Space RaceРейтинг: 4 из 5 звезд4/5 (890)
- The Little Book of Hygge: Danish Secrets to Happy LivingОт EverandThe Little Book of Hygge: Danish Secrets to Happy LivingРейтинг: 3.5 из 5 звезд3.5/5 (399)
- Team of Rivals: The Political Genius of Abraham LincolnОт EverandTeam of Rivals: The Political Genius of Abraham LincolnРейтинг: 4.5 из 5 звезд4.5/5 (234)
- Devil in the Grove: Thurgood Marshall, the Groveland Boys, and the Dawn of a New AmericaОт EverandDevil in the Grove: Thurgood Marshall, the Groveland Boys, and the Dawn of a New AmericaРейтинг: 4.5 из 5 звезд4.5/5 (265)
- A Heartbreaking Work Of Staggering Genius: A Memoir Based on a True StoryОт EverandA Heartbreaking Work Of Staggering Genius: A Memoir Based on a True StoryРейтинг: 3.5 из 5 звезд3.5/5 (231)
- Elon Musk: Tesla, SpaceX, and the Quest for a Fantastic FutureОт EverandElon Musk: Tesla, SpaceX, and the Quest for a Fantastic FutureРейтинг: 4.5 из 5 звезд4.5/5 (474)
- The Hard Thing About Hard Things: Building a Business When There Are No Easy AnswersОт EverandThe Hard Thing About Hard Things: Building a Business When There Are No Easy AnswersРейтинг: 4.5 из 5 звезд4.5/5 (344)
- The Unwinding: An Inner History of the New AmericaОт EverandThe Unwinding: An Inner History of the New AmericaРейтинг: 4 из 5 звезд4/5 (45)
- The World Is Flat 3.0: A Brief History of the Twenty-first CenturyОт EverandThe World Is Flat 3.0: A Brief History of the Twenty-first CenturyРейтинг: 3.5 из 5 звезд3.5/5 (2219)
- The Gifts of Imperfection: Let Go of Who You Think You're Supposed to Be and Embrace Who You AreОт EverandThe Gifts of Imperfection: Let Go of Who You Think You're Supposed to Be and Embrace Who You AreРейтинг: 4 из 5 звезд4/5 (1090)
- The Sympathizer: A Novel (Pulitzer Prize for Fiction)От EverandThe Sympathizer: A Novel (Pulitzer Prize for Fiction)Рейтинг: 4.5 из 5 звезд4.5/5 (119)
- Terrible Castle of Baron Castaign SAMPLEДокумент21 страницаTerrible Castle of Baron Castaign SAMPLEdido83100% (1)
- Rob Krier's Theories on Urban Design Elements and Spatial TypesДокумент38 страницRob Krier's Theories on Urban Design Elements and Spatial TypesAppzОценок пока нет
- Bahasa Inggris Indentification 2Документ1 страницаBahasa Inggris Indentification 2Hadiid Arwian AОценок пока нет
- A Flock of Seagulls Messages Tab GuitarДокумент4 страницыA Flock of Seagulls Messages Tab Guitarhz138Оценок пока нет
- Intec ColorCut Pro User Guide v.1.44f OptimisedДокумент22 страницыIntec ColorCut Pro User Guide v.1.44f Optimisedwube hailuОценок пока нет
- V-Cut Tool - VCT - en PDFДокумент1 страницаV-Cut Tool - VCT - en PDFArmando MantillaОценок пока нет
- The Intrinsic ElementДокумент11 страницThe Intrinsic ElementSavira RamadhaniОценок пока нет
- Practice Test 1: I. Choose The Word or Phrase Which Best Completes Each SentenceДокумент61 страницаPractice Test 1: I. Choose The Word or Phrase Which Best Completes Each SentenceBooОценок пока нет
- TNT - Free RPG Day 2018 T&T Adventures JapanДокумент28 страницTNT - Free RPG Day 2018 T&T Adventures JapanSamuel SmallmanОценок пока нет
- R Adorno-The Archive and The InternetДокумент19 страницR Adorno-The Archive and The InternetJavier Elvira MathezОценок пока нет
- Project: Carmen OperaДокумент30 страницProject: Carmen Operabaljinder kaurОценок пока нет
- Dumb LuckДокумент4 страницыDumb Lucksri handayaniОценок пока нет
- Futurelight Phs-700 DMX-protocolДокумент4 страницыFuturelight Phs-700 DMX-protocolMarko StančevićОценок пока нет
- Spiderman 1Документ2 страницыSpiderman 1SanjeetyadavОценок пока нет
- Lif of Pi - Frame NarrativeДокумент14 страницLif of Pi - Frame NarrativeMarcusFelsmanОценок пока нет
- 3971 Toilet Partitions Computation Guide PDFДокумент4 страницы3971 Toilet Partitions Computation Guide PDFHiren PatelОценок пока нет
- Article On Prince Twins Seven SevenДокумент22 страницыArticle On Prince Twins Seven SevenAkinyiОценок пока нет
- Software Hands-On: Cue 2.0Документ9 страницSoftware Hands-On: Cue 2.0Anonymous a49Xzs7Оценок пока нет
- Beethoven Kreutzer Violin Sonata, No. 9 in A MajorДокумент40 страницBeethoven Kreutzer Violin Sonata, No. 9 in A MajorDanny Smith100% (1)
- I Will Sing Forever W Lyrics SATB Accompaniment Chords PDFДокумент16 страницI Will Sing Forever W Lyrics SATB Accompaniment Chords PDFPablo SapulОценок пока нет
- Analysis of Elements in Chekhov's "The BetДокумент2 страницыAnalysis of Elements in Chekhov's "The BetRafa YunitaОценок пока нет
- Mies Van Der Rohe WorksДокумент34 страницыMies Van Der Rohe WorksAshish HoodaОценок пока нет
- Speech One Outline ExampleДокумент2 страницыSpeech One Outline Exampleaadili3813Оценок пока нет
- Simple Step of Creating 3D Drawings in AutocaddДокумент3 страницыSimple Step of Creating 3D Drawings in AutocaddFarhan ShaikhОценок пока нет
- Early Childhood Education Lesson PlanДокумент6 страницEarly Childhood Education Lesson PlanGraciele Joie ReganitОценок пока нет
- The Rise of 'Doortrait' Photography on InstagramДокумент2 страницыThe Rise of 'Doortrait' Photography on InstagramCamila BatistaОценок пока нет
- Board Questions CriminalisticsДокумент14 страницBoard Questions CriminalisticsAries Gallandez100% (1)
- MultimediaДокумент21 страницаMultimediaPrerna Pragati100% (1)
- How To See The Prophet S.A.W. in A Dream.Документ6 страницHow To See The Prophet S.A.W. in A Dream.Ahmad Baabde100% (1)
- Curriculum Map: English 5 1st QuarterДокумент22 страницыCurriculum Map: English 5 1st QuartercessОценок пока нет