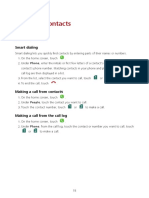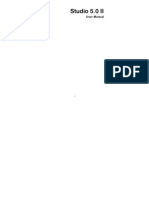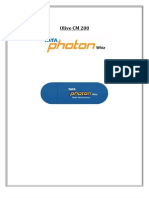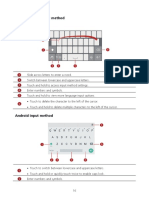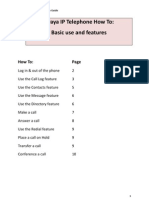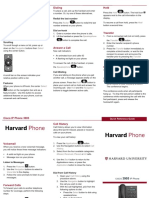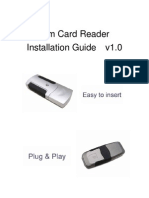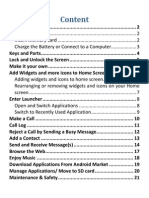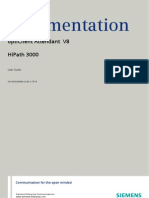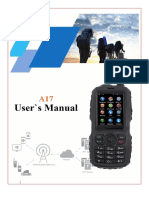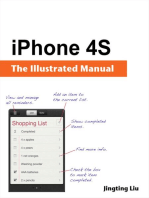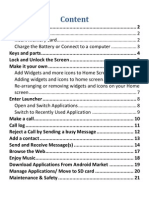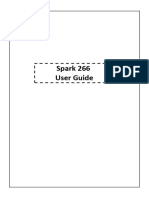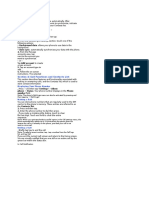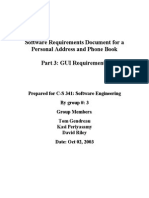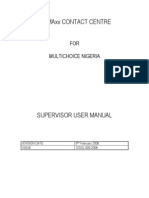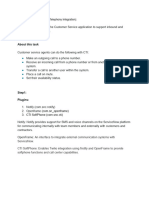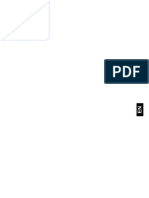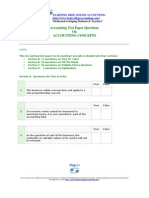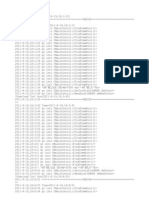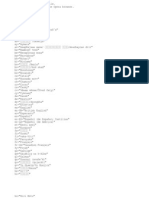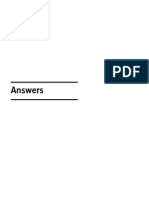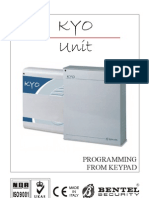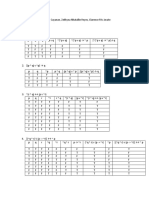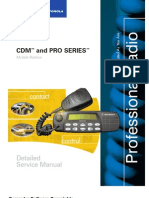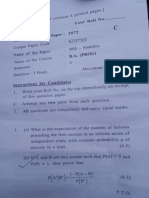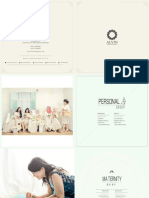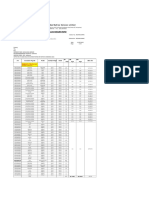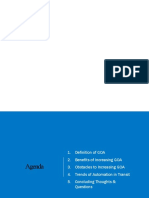Академический Документы
Профессиональный Документы
Культура Документы
IVT BlueSoleil cPhoneTool User Guide
Загружено:
KläRens AhiaborИсходное описание:
Авторское право
Доступные форматы
Поделиться этим документом
Поделиться или встроить документ
Этот документ был вам полезен?
Это неприемлемый материал?
Пожаловаться на этот документАвторское право:
Доступные форматы
IVT BlueSoleil cPhoneTool User Guide
Загружено:
KläRens AhiaborАвторское право:
Доступные форматы
BlueSoleil cPhoneTool User Guide
IVT CORPORATION 5/F, Fa Zhan Plaza No. 12, Shang Di Xin Xi Zhong Road, Hai Dian District, Beijing, 100085, P. R. China
www.bluesoleil.com support@bluesoleil.com
BlueSoleil cPhoneTool User Guide
1. 2.
BlueSoleil cPhoneTool Introduction ........................................................................................1 Establish and Terminate connections .......................................................................................2 2.1 Disconnected/Connected Icon ...............................................................................2 2.2 Connect ..........................................................................................................................2 2.3 Disconnect.....................................................................................................................3 cPhoneTools Function.............................................................................................................4 3.1 3.2 3.3 3.4 3.5 3.6 3.7 Contacts .........................................................................................................................4 Dial ...................................................................................................................................6 Favorite...........................................................................................................................7 History ............................................................................................................................8 Message..........................................................................................................................8 Notification Area cPhoneTool Icon ........................................................................9 Others ...........................................................................................................................10
3.
II
BlueSoleil cPhoneTool User Guide
1.
BlueSoleil cPhoneTool Introduction
BlueSoleil cPhoneTool is a plug-in designed for BlueSoleil, which is used for managing the contacts and messages on your mobile phone, Additionally, BlueSoleil cPhoneTool also allows you to make phone calls, send and receive messages on your computer.
BlueSoleil cPhoneTool User Guide
2.
Establish and Terminate connections
2.1 Disconnected/Connected Icon
Icon States: 1 Connected: The mobile phone is connected to cPhoneTool 2 Disconnected: The connections between cPhoneTool and mobile phone dont exist. Icon function 1 Disconnected iconTerminate the connection between cPhoneTool and the current connected phone. 2 Connected iconEstablish a connection between cPhoneTool and the latest connected phone.
2.2 Connect
To use the cPhoneTool with your mobile phone, you need to establish a Bluetooth connection between your phone and cPhoneTool first. Steps 1 Make your mobile phone discoverable. 2 Search for your mobile phone by following the next three steps. In cPhoneTools main window, click Select device on the title bar, then click Other Devices in the device list. When Bluetooth Phone Connection Wizard pops up, click the Search Devices button. The available Bluetooth mobile phones will be shown in the connection wizard window. 3 Establish a Connection by following the next two steps. In the connection wizard window, select the phone you want to connect to cPhoneTool. Click the Next button 4You might be prompted to enter a passkey for authentication. Enter the same passkey on both sides. Tips 1 The mobile phones you had connected to cPhoneTool will be recorded in the device list. The latest connected phone or the phone which is being connected is shown on the title bar. 2 To connect the latest mobile phone, click the connected icon. To connect another phone which had been connected before, just click it in the device list. 3 Automatically connect the phone when starting up If you want cPhoneTool to connect the latest connected phone automatically
BlueSoleil cPhoneTool User Guide when cPhoneTool starting up, you can Click the cPhoneTool logo icon on the title bar (Figure 1), then choose Tool Options, and select Automatically connect the phone when starting up check box.
Figure 1
2.3 Disconnect
To disconnect the current connected phone, click the disconnected icon. Tips
To switch to another mobile phone to connect , the current phone will be disconnected first.
BlueSoleil cPhoneTool User Guide
3.
cPhoneTools Function
ContactsTo view and manage your contact information, dial and send messages to your contacts. DialTo make an outgoing telephone call, and answer or reject an incoming call. FavoriteTo collect contacts which are important or special from your contact list. History:To view the information of historical calls including telephone number, call time and duration. Messages send and receive messages, and export messages from your mobile To phone. Others Includes file explorer, deleting current device/all devices, closing cPhoneTool main window and the Help about cPhoneTool.
3.1 Contacts
This functionality enables users to: View the mobile phones contacts Search contacts Backup/Recover contacts Edit contacts Add contacts to Favorite Call and send messages to your contacts Steps 1 Search your mobile phone and establish a connection between your phone and cPhoneTool. 2 Click the Contacts icon. The contacts in your mobile phone will be shown in the Contacts tab. 3 Search contactsInput some relevant words in the search box(Figure 2). The contacts with the relevant words will be shown in the Contacts tab.
Figure 2 4 Create a new Contact Click the Add Contact icon button (Figure 3) Click the cPhoneTool logo icon, and select Action
New Contact
BlueSoleil cPhoneTool User Guide
Figure 3 5Backup/Recover your contactsClick the cPhoneTool logo icon, and select Action Backup Contacts or Recover Contacts. A file named contacts_(Bluetooth mobile phone name)_(date of backing up).dat (for example: xxxx.dat) will be generated after clicking Backup Contacts. You can also undo the changes for your contacts through recovering. 6Add contacts to FavoriteRight-click a contact and select Add to Favorite. Figure 4
Figure 4 7 Call/Send Messages to a contact Click a contact item to unfold, and then click the call or message icon on the contact item (Figure 5).
Figure 5 Tips: 1 When clicking a contact to unfold and double-clicking the contact item, cPhoneTool will dial the first telephone number as default. To dial or send messages to a contact with two or more telephone numbers (Figure 6), you have to select one of the telephone numbers first, then click the call or message icon.
BlueSoleil cPhoneTool User Guide
Figure 6
3.2 Dial
This functionality enables users to make outgoing telephone calls, and answer or reject incoming calls. To make an outgoing telephone call, you can input telephone number in the Dial tab, or just click the call icon on the contact or call history item. Step 1 Search your mobile phone, and establish a connection between your phone and cPhoneTool. 2 Dial to callClick the Dial icon. In the Dial tab click the number buttons to input telephone number, then click Call button. If you input a wrong number, click the Backspace button to delete it. (Figure 7)
BlueSoleil cPhoneTool User Guide Figure 7 3 Click call icon to dialTo call a contact or dial a telephone number from call history, you can just click the call icon on the contact or call history item. 4 Answer or reject an incoming telephone call 5 Adjust the volumeDuring the call, drag the volume button of speaker or microphone to adjust the volume. 6 To switch the voice signal from cPhoneTool to your mobile phone, click the voice switching button. (Figure 8).
Figure 8 7RedialClick the dial button, the latest number you dialed will appear in the Dial tab Tips 1 To use cPhoneTool to make an outgoing call or answer an incoming call, firstly you must Click the cPhoneTool logo icon on the title bar, then click Tool Options, and select Use BlueSoelil cPhoneTool to answer call check box. 2 Ringing tone and message alert tone are able to be changed according to users fancy. Click the File button in the Options dialog to browse and select audio files in your computer.
3.3 Favorite
This tab enables users to collect the contacts which are important or special from the contact list. Step 1 Click the Favorite icon. The contacts added to favorite will be shown in this tab. 2 Dial/Send Messages to a contactIn the favorite tab, click a contact item to unfold, and then click the call/message icon on the contact item. 3 Delete a contact/all contacts Right-click on a contact item and click Delete/Delete All.
7
BlueSoleil cPhoneTool User Guide
3.4 History
To view the information of historical calls including telephone number, call time and duration in History tab. Step 1Search your mobile phone, and establish a connection between your phone and cPhoneTool. 2Click the History icon. The information about the call histories will be shown in this tab. 3Dial/Send MessagesIn the history tab, click a contact item to unfold, and then click the call/message icon on the contact item. 4Delete Call History/All Call HistoriesRight-click on a call history item and click Delete or Delete All.
3.5 Message
This functionality enables users to send messages, receive new messages, and export messages from your mobile phone. 1 Send messagesA chatting UI is shown up when you click the message icon on a contact item or call history item. (Figure 9) Write down the message in the chatting UI, and then send it.
BlueSoleil cPhoneTool User Guide
Figure 9 2 Receive new message from the mobile phoneTo retrieve the newly received message from the mobile phone in the chatting UI, please click the cPhoneTool logo icon, then click Tool Options, and select Retrieve the Export newly received message from the phone check box. 3 Export messagesClick the cPhoneTool logo icon, and select Action messages.
3.6 Notification Area cPhoneTool Icon
When cPhoneTool starts up, the cPhoneTool icon appears in the notification area. Operations: 1. Double-click the CPhoneTool icon to open cPhoneTools main window 2. Right-click the cPhoneTool icon to show the popup menu. Popup-menu: 1 Open Main Window: Show the Main Window of cPhoneTool. 2 Send Message: Show the SMS Editor dialog. Messages could be sent to the telephone numbers designated by the user. 3 Quit: Close and exit the cPhoneTool program.
BlueSoleil cPhoneTool User Guide
3.7 Others
Includes file explorer, deleting current device/all devices, closing cPhoneTool main window and the Help about cPhoneTool.
1File ExplorerThis functionality enables users to access folders shared by a
mobile phone. Click the cPhoneTool logo icon, and select File Explorer. File
2Delete Current Device/All Devices Click the cPhoneTool logo icon, and
select File Delete Current Device/Delete All Devices to clear the connection histories.
3Close cPhoneTool main windowClick the cPhoneTool logo icon, and select
File Close.
4Help menu: Click the cPhoneTool logo icon, and select Help. The Help menu
of cPhoneTool contains the following items: Online Help: Display cPhoneTool help document Check for Update: Access BlueSoleil website to check if any update available. Buy: Open the BlueSoleil online store page to buy a license for current version Activate: Input the serial number to activate BlueSoleil cPhoneTool through the Internet. About: Information about your version of cPhoneTool. Tips 1 If you delete the history of the mobile phone which is being connected currently, the connection will be disconnected.
10
Вам также может понравиться
- Manual Dash 4.0Документ20 страницManual Dash 4.0Armando PerezОценок пока нет
- IP 655 Quick ReferenceДокумент2 страницыIP 655 Quick ReferenceRoger JeríОценок пока нет
- SMART PHONE BLU Studio G - User ManualДокумент19 страницSMART PHONE BLU Studio G - User ManualjosehillarОценок пока нет
- Editing Text: Select Text: Touch and Hold The Text To Bring UpДокумент50 страницEditing Text: Select Text: Touch and Hold The Text To Bring UpJosif KaevskiОценок пока нет
- Calls and Contacts: Making A CallДокумент49 страницCalls and Contacts: Making A CallJosif KaevskiОценок пока нет
- Setting The Ringtone: TextingДокумент52 страницыSetting The Ringtone: TextingJosif KaevskiОценок пока нет
- BLU Studio 5.0 II Single SIM ManualДокумент20 страницBLU Studio 5.0 II Single SIM ManualReginaldoОценок пока нет
- Wonderful Communication, Mobile Life.: Welcome To Use Alice MOBILE E169Документ24 страницыWonderful Communication, Mobile Life.: Welcome To Use Alice MOBILE E169Red SquerrelОценок пока нет
- Olive CM 200 User ManualДокумент34 страницыOlive CM 200 User ManualAshok Kumar MeenaОценок пока нет
- User Manual F4001 Mobile PhoneДокумент11 страницUser Manual F4001 Mobile Phonepablo.morales.carvajal1Оценок пока нет
- Huawei Swype Input MethodДокумент51 страницаHuawei Swype Input MethodJosif KaevskiОценок пока нет
- Atrix ManualДокумент2 страницыAtrix ManualBarry ShrumОценок пока нет
- Lenovo C2: User Guide V1.0Документ18 страницLenovo C2: User Guide V1.0Jasmina TepšaОценок пока нет
- Avaya IP Telephone How To: Basic Use and FeaturesДокумент11 страницAvaya IP Telephone How To: Basic Use and FeaturesRafael Carmo TomazОценок пока нет
- Lenovo A6600 Plus - Schematic DiagarmДокумент18 страницLenovo A6600 Plus - Schematic DiagarmNdrik ElektraОценок пока нет
- Gionee L700 User ManualДокумент20 страницGionee L700 User ManualShr4NОценок пока нет
- BLU Studio 5.0 - Schematic DiagarmДокумент21 страницаBLU Studio 5.0 - Schematic DiagarmEduardo Jose Fernandez PedrozaОценок пока нет
- Introductory Guideline for Using Twilio Programmable Messaging and Programmable Voice ServicesОт EverandIntroductory Guideline for Using Twilio Programmable Messaging and Programmable Voice ServicesОценок пока нет
- USBModemHelp enДокумент25 страницUSBModemHelp enWahyu Adjie BasukiОценок пока нет
- Avaya 1608-1608-I IP Deskphone Quick Reference Guide PDFДокумент3 страницыAvaya 1608-1608-I IP Deskphone Quick Reference Guide PDFDaniel MondragonОценок пока нет
- Big Launcher ManualДокумент22 страницыBig Launcher Manualmc443Оценок пока нет
- Internet ConnectionДокумент47 страницInternet ConnectionkamaleshlakkampalllyОценок пока нет
- A6-Note Ug en 201909Документ21 страницаA6-Note Ug en 201909FasilОценок пока нет
- Redial The Last NumberДокумент2 страницыRedial The Last NumberRoger JeríОценок пока нет
- Lenovo A7700: User Guide V1.0Документ17 страницLenovo A7700: User Guide V1.0Ermand YapОценок пока нет
- User Manual Viper I NewДокумент143 страницыUser Manual Viper I NewTurcu ElenaОценок пока нет
- Manual Lenovo Tablet K10Документ19 страницManual Lenovo Tablet K10Ara AbalosОценок пока нет
- User Guide Android 3.x.x.xДокумент23 страницыUser Guide Android 3.x.x.xvirus0623Оценок пока нет
- Sim Card Reader Installation Guide v1.0Документ20 страницSim Card Reader Installation Guide v1.0dynaqueОценок пока нет
- A10 User GuideДокумент22 страницыA10 User GuidemohsinmohamedmaqboolОценок пока нет
- Op Ti Client Attendant v8Документ22 страницыOp Ti Client Attendant v8Roberto22ioolОценок пока нет
- S8094TA User ManualДокумент59 страницS8094TA User ManualMohammadFaisalAmjad0% (1)
- A17 ManualДокумент12 страницA17 ManualDavid GonzalezОценок пока нет
- Quick Start Guide: HUAWEI Ascend Y300Документ28 страницQuick Start Guide: HUAWEI Ascend Y300Yanset Lopez100% (1)
- Manual m8 Join 1Документ121 страницаManual m8 Join 1gigialex72Оценок пока нет
- Accessing Applications: Starting Applications and Switching Between ThemДокумент53 страницыAccessing Applications: Starting Applications and Switching Between ThemJosif KaevskiОценок пока нет
- Valvoline Phone Setup Instructions DC PowerДокумент11 страницValvoline Phone Setup Instructions DC PowerBackup 1Оценок пока нет
- Mobile Explode PictureДокумент18 страницMobile Explode PictureMohamed FernándezОценок пока нет
- EN - Lenovo Vibe X3 User Guide ManualДокумент19 страницEN - Lenovo Vibe X3 User Guide Manualcristi13Оценок пока нет
- Manual m9 JoinДокумент116 страницManual m9 Joingigialex72Оценок пока нет
- HUAWEI Sonic+ Quick Start (U8661, V100R001 01, EN, General Version)Документ28 страницHUAWEI Sonic+ Quick Start (U8661, V100R001 01, EN, General Version)Robert CastroОценок пока нет
- Manual h3 JoinДокумент87 страницManual h3 Joingigialex72Оценок пока нет
- Alcatel Ot 385.manualДокумент2 страницыAlcatel Ot 385.manualCristian Fabian Burgos ArriagadaОценок пока нет
- Notice Lenovo - s5 - User - Guide - en - 2018Документ17 страницNotice Lenovo - s5 - User - Guide - en - 2018Rene GuinotОценок пока нет
- Q Mobile A6 User GuideДокумент22 страницыQ Mobile A6 User GuideTahir Amin KhanОценок пока нет
- Smartnum: Viewing A Contact'S DetailsДокумент2 страницыSmartnum: Viewing A Contact'S Detailsmakis_g3Оценок пока нет
- HUAWEI Honor Quick Start (U8860-51, V100R001 01, EN, Normal, ICS, SI, L) PDFДокумент24 страницыHUAWEI Honor Quick Start (U8860-51, V100R001 01, EN, Normal, ICS, SI, L) PDFBenjamin ReevesОценок пока нет
- Lavaspark266um (8 27)Документ25 страницLavaspark266um (8 27)Gayathri ManukondaОценок пока нет
- Nokia 206.1 UG en GBДокумент52 страницыNokia 206.1 UG en GBbatooluzmaОценок пока нет
- Huawei G3512Документ28 страницHuawei G3512Cesar Cieza SantillanОценок пока нет
- Alcatel Headset MAnualДокумент2 страницыAlcatel Headset MAnualMyra Sze Min OngОценок пока нет
- Accounts and Sync.: Section 4: Call Functions and Contacts ListДокумент1 страницаAccounts and Sync.: Section 4: Call Functions and Contacts Listjemak54Оценок пока нет
- Dial Answer: Cisco Unified IP Phone 9951 and 8961Документ2 страницыDial Answer: Cisco Unified IP Phone 9951 and 8961Roger JeríОценок пока нет
- SRS Document TemplateДокумент14 страницSRS Document TemplateUdayaKumarОценок пока нет
- Wonderful Communication, Mobile Life.: Welcome To Use Telenor InternetДокумент24 страницыWonderful Communication, Mobile Life.: Welcome To Use Telenor InternetIbon21Оценок пока нет
- Asterix Supervisor User ManualДокумент29 страницAsterix Supervisor User ManualNonso OkekeОценок пока нет
- CTI IntegrationДокумент11 страницCTI Integrationkranthimahesh999Оценок пока нет
- Vodafone 354Документ31 страницаVodafone 354ButchthestaffyОценок пока нет
- Esquematico YEZZ 5EДокумент32 страницыEsquematico YEZZ 5EJose LunarОценок пока нет
- Questions Banks On Accounting ConceptsДокумент18 страницQuestions Banks On Accounting ConceptsMUNAWAR ALI100% (5)
- ReadmeДокумент1 страницаReadmeNonato Ferreira RodriguesОценок пока нет
- Soft Update LogДокумент2 страницыSoft Update LogKläRens AhiaborОценок пока нет
- Lang Code MybbДокумент3 страницыLang Code Mybbwhite_snow19Оценок пока нет
- T8uk 2009 Jun AДокумент8 страницT8uk 2009 Jun AKläRens AhiaborОценок пока нет
- Apply File Io Operation in JavaДокумент18 страницApply File Io Operation in JavaEdwin LapatОценок пока нет
- Go, Rust Cheat Sheet 2Документ95 страницGo, Rust Cheat Sheet 2DavidОценок пока нет
- ASIET B.Tech NRI FormsДокумент2 страницыASIET B.Tech NRI FormsAnweshaBoseОценок пока нет
- Declaration of XXXXXXXXX.: (Redacted) Location in The United States of AmericaДокумент17 страницDeclaration of XXXXXXXXX.: (Redacted) Location in The United States of AmericaEnwardCZorhanz94% (31)
- Birlasoft Resume SampleДокумент3 страницыBirlasoft Resume SamplePrince Kumar ChaudharyОценок пока нет
- InstallationДокумент111 страницInstallationSuma P RОценок пока нет
- Haryana With CommentsДокумент148 страницHaryana With Commentsmanojkumartomar7513Оценок пока нет
- OptiX OSN 1800 Brochure PDFДокумент4 страницыOptiX OSN 1800 Brochure PDFThi KháchОценок пока нет
- Kyo 32Документ28 страницKyo 32Kulik AndreiОценок пока нет
- Semiconductor Main MemoryДокумент15 страницSemiconductor Main MemoryBereket TarikuОценок пока нет
- Name: Marjiesel Pearlbhel N. Cayanan, Zekhyna Nhatallie Reyes, Clarence Fitz Javate Section: 11 STEM 28 WW4.1 - TruthtableДокумент3 страницыName: Marjiesel Pearlbhel N. Cayanan, Zekhyna Nhatallie Reyes, Clarence Fitz Javate Section: 11 STEM 28 WW4.1 - TruthtableClarence JavateОценок пока нет
- Nalanda Vidhyalaya: ANNUAL EXAM (2020-2021)Документ2 страницыNalanda Vidhyalaya: ANNUAL EXAM (2020-2021)Avnish PanchalОценок пока нет
- PSPICE Simulation of Three-Phase Inverters by Means of Swiching Functions (Salazar Joós)Документ8 страницPSPICE Simulation of Three-Phase Inverters by Means of Swiching Functions (Salazar Joós)luism_falconiОценок пока нет
- CDM Series Det SVC ManДокумент109 страницCDM Series Det SVC ManRaulJoseOleagaFloresОценок пока нет
- What I Learned Coding X-Wing vs. TIE Fighter: Peter LincroftДокумент40 страницWhat I Learned Coding X-Wing vs. TIE Fighter: Peter LincroftevandrixОценок пока нет
- Math PyqДокумент4 страницыMath Pyqsangwan2503banitaОценок пока нет
- Studio Pricelist PDFДокумент6 страницStudio Pricelist PDFDina Shofiana FaniОценок пока нет
- Composite and Inverse FunДокумент14 страницComposite and Inverse FunNiejay Arcullo LlagasОценок пока нет
- Resume @pradeep KumarДокумент2 страницыResume @pradeep KumarNihar Ranjan TripathyОценок пока нет
- Artikel B.inggrisДокумент4 страницыArtikel B.inggrisNaya BelajarОценок пока нет
- Failure Rate Standar Data PredictionДокумент298 страницFailure Rate Standar Data Predictionratrihaningds100% (1)
- Scheduling Based On Particle Swarm Optimization Algorithm: Review PaperДокумент5 страницScheduling Based On Particle Swarm Optimization Algorithm: Review PaperIJIERT-International Journal of Innovations in Engineering Research and TechnologyОценок пока нет
- Hong Kong Shanghai Maitrox Services Limited: Packing List/Weight MemoДокумент4 страницыHong Kong Shanghai Maitrox Services Limited: Packing List/Weight MemoEndang KusnadiОценок пока нет
- Implications of Increasing Grade of AutomationДокумент36 страницImplications of Increasing Grade of AutomationRudy IndrawanОценок пока нет
- UBL InvoiceДокумент3 страницыUBL InvoiceManuela NistorОценок пока нет
- NTA UGC NET Electronic Science SyllabusДокумент3 страницыNTA UGC NET Electronic Science Syllabusgrk.elrОценок пока нет
- Vdocuments - MX Sedecal HF Series X Ray Generator Service ManualДокумент426 страницVdocuments - MX Sedecal HF Series X Ray Generator Service ManualAndre Dupount .0% (1)
- Position Sensing in Gaming, AR, and VR ControllersДокумент3 страницыPosition Sensing in Gaming, AR, and VR Controllersthomas yenОценок пока нет
- Bim Modeler & Site EngineerДокумент2 страницыBim Modeler & Site EngineerMOHAMMADОценок пока нет
- 3D Incompressible Navier-Stokes Solver Lower-Gauss-Seidel AlgorithmДокумент1 страница3D Incompressible Navier-Stokes Solver Lower-Gauss-Seidel Algorithmscience1990Оценок пока нет