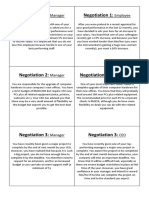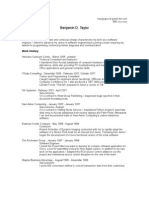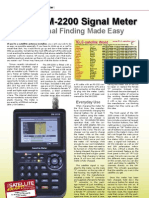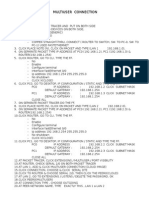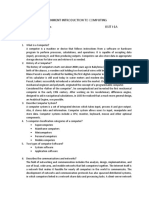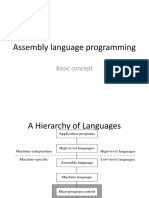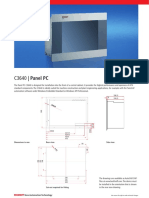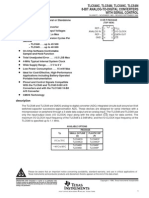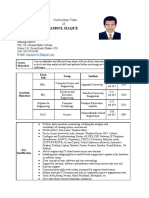Академический Документы
Профессиональный Документы
Культура Документы
RSM Quick Start
Загружено:
Michael FisherИсходное описание:
Авторское право
Доступные форматы
Поделиться этим документом
Поделиться или встроить документ
Этот документ был вам полезен?
Это неприемлемый материал?
Пожаловаться на этот документАвторское право:
Доступные форматы
RSM Quick Start
Загружено:
Michael FisherАвторское право:
Доступные форматы
Retail Scale Management (RSM)
New Brunswick International Retail Scale Management RSM
Quick Start Guide
Page 1 of 15
26/04/2011
Retail Scale Management (RSM)
Revision 1.0 1.1 1.2 1.3 1.4
Author NBI NBI NBI NBI NBI
Date 7th July 2010 27th July 2010 13th October 2010 11th February 2011 26th April 2011
Reason New document First release PLU Saving Option added. RSM v1.02. 4600FTP device configuration. FSD type set by RSM configuration. RSM v1.04. RSM v1.04 Release. Update for Windows 2008 Server and RSM upgrade procedure.
Page 2 of 15
26/04/2011
Retail Scale Management (RSM)
Contents
Software Set-up..............................................................................................................4 Installation..............................................................................................................4 Upgrading RSM.....................................................................................................5 Initial Programming Set-up............................................................................................6 Startup....................................................................................................................6 Login......................................................................................................................6 Store.......................................................................................................................7 Department.............................................................................................................8 Devices...................................................................................................................9 Label Format Areas..............................................................................................11 Department Selection...........................................................................................12 PLU Selection......................................................................................................12 PLU......................................................................................................................13 Send Data Immediately........................................................................................15
Page 3 of 15
26/04/2011
Retail Scale Management (RSM)
Software Set-up
Installation
If RSM has been previously installed, please skip this section and goto Upgrading RSM. To install RSM, ensure the PC is using Windows XP, Vista, 7 or Server 2008 with at least 100MB free hard disk, at least 1GB ram and 1 Network Port, preferably Ethernet wired. It is also preferable to be using a Dual Core processor when performing data intensive functions such as Receiving Data from the Scale. Note if using Server 2008, the Desktop Experience must be installed on the Server. To do this, select the Server Manager on the Server, select Features, select Desktop Experience and click on Add Features. Any previous installation of RSM will be removed, therefore ensure databases are backed up. Firstly the Borland Database Engine (BDE) needs to be installed. To do this, double click on the Setup program in the BDEInst folder and follow the on screen instructions. Once this has been installed, there is no need to remove or reinstall the BDE if installing an RSM upgrade. Once complete, then double click on RSM Installer and follow the on screen instructions. Installation normally only takes a few moments. A reboot may be required and it is strongly advised that this is completed if its requested. If during the first time its run, if errors such as dx.dll cannot be found, then please install Direct X 9.0c, or above, from Microsoft Website. To use the Specification Tool, the separate installation program called SpecToolSetup needs to be ran, with the default installation options followed.
Page 4 of 15
26/04/2011
Retail Scale Management (RSM)
Upgrading RSM
To upgrade RSM from a previous version to the current version, the databases should be backed up before the latest RSM is installed. Once RSM has been installed, the databases can be restored as RSM will automatically update them to the latest version when RSM starts. Note if using RSM to restore the databases, as soon as the restore process has been completed, RSM must be restarted as this is when the databases are upgraded. Failure to follow this operation will result in RSM errors. The database upgrading only works as an upgrading tool. Its not possible to degrade the databases to use them on an older RSM.
Page 5 of 15
26/04/2011
Retail Scale Management (RSM)
Initial Programming Set-up
To setup a basic store within RSM the following steps must be completed. These are: Login Store Setup Department Setup Device Setup Label Setup Programming PLU's
Startup
To start RSM, double click on the RSM Startup icon on the desktop or in the start menu.
Login
To login, enter your user name and password. Pressing Login starts the software while cancel closes the software.
Figure 1, Login The master login name is set to Admin - without quotes. Contact NBI or your dealer for the Administrator password if lost.
Page 6 of 15
26/04/2011
Retail Scale Management (RSM)
From the Main Menu, Select Configuration. To select it, simply left click the mouse on the picture.
Figure 2, Main Menu
Store
From inside the Configuration Menu, select Store. Note that only one store can exist in each RSM database. The store requires a number, a name, a default barcode type, barcode flag data, barcode item data and a default label format.
Figure 3, Store Configuration When complete, press Save to return to the configuration menu.
Page 7 of 15
26/04/2011
Retail Scale Management (RSM)
Department
From inside the Configuration Menu, select Department. Note that a Department needs to be set up as departments are contained within a Store. Select the drop down department number and select New. The department requires a number, a name, a default barcode type, barcode flag data, barcode item data and a default label format.
Figure 4, Department Configuration If the barcode or label format are selected as Default then the store configuration will be used. When complete, press Save to return to the configuration menu.
Page 8 of 15
26/04/2011
Retail Scale Management (RSM)
Devices
From inside the Configuration Menu, select Devices. Note that devices are contained within Departments.
Figure 5, Device Configuration showing 4600FTP configuration Select the drop down device number and select New. The device requires a scale number, IP address, description, enabled or disabled, model, driver, advanced communications mode, department where used, preset keys, Thermal Head dot per mm and the weighing interval. If the device is set to SM720 or 3600, then the driver is forced to TCP. If the device is set to 4600, then the driver is set to FTP but it can be changed to TCP if required. Note that to get the full functionality, the driver must be set to FTP. Usually, the Advanced Communications Mode is set to Off and the Dots per mm are set to 8. If the device is set to 4600 and its driver is set to FTP then the additional settings of Username and Password will be shown. These settings have to match the 4600 settings. If editing an existing device, simply select the Device in the drop down box. Select the correct model type for the scale, such as 3600 or 4600. When 3600 or 4600 model is selected, it will default to the Wrapped Tare whilst a retail scale such as a SM720 will default to an Unwrapped Tare. The Tare type can be changed where required. Wrapped and Unwrapped Tare's are programmed in PLU programming.
Page 9 of 15
26/04/2011
Retail Scale Management (RSM)
Additionally, the model type is used to show and calculate the correct sizes for text programming, hence its important to select the correct model type. Advanced Mode is used to communicate to devices that do not have the latest Scale software. If Advanced Mode is set to Off, then the basic data is sent to the Devices such as Dates, Prices and Texts. Further or extended data such as Multibar Barcodes or Country Of Origin Label (COOL) will only be sent if Advanced Mode is set to On. Its default setting is set to Off, however if additional data such as COOL is required then it must be set to On. When complete, press Save to return to the configuration menu. If the Preset Keys have been modified then they will be sent to the Scale at this time. Note, if the Preset Keys have been designed for another department and not the Device Department then a warning message will be shown asking the user to confirm the use of this Preset Key layout. Pressing Cancel or Back will return to the previous page, but if data has not been saved yet, the user will be presented with the chance to save it then. Help on the Device Configuration can be displayed by pressing help.
Page 10 of 15
26/04/2011
Retail Scale Management (RSM)
Label Format Areas
Text areas such as ingredient, commodity and special messages have a height and width per label format. These sizes of text areas are used during text, ingredient, special message and commodity programming. To set-up the Label formats, select Default Programming Settings and select Label Format Areas. Note that as Label formats are set per department it is possible to have multiple F1 label formats per store.
Figure 6, F1 Label Format Areas The fixed label formats such as U2 or T8 have already been preprogrammed. The Free Formats, F1 to F99, are configurable. Simply Select one of the preprogrammed label formats that is close to your label size and press the Copy button. Then enter 1 into the box and press ok. Edit the dimensions of the text areas as mm into the free format, along with the size of text areas, 1 to 20, and press Save Label. This has now setup F1 label format. When complete, press Save Department to save all the labels used in the department and to return to the Default Settings screen. Now that a Store, Department, Device and Label Format have been setup, programming of PLU's can now commence. To do this, press the Back Button to return to the Main Menu and then select the Progamming menu
Page 11 of 15
26/04/2011
Retail Scale Management (RSM)
Department Selection
Department selection will be shown if there are more than 1 departments configured in RSM. As there is only 1 department at the moment, RSM will automatically select the department for you.
PLU Selection
To program a PLU, select the PLU button and either select the existing PLU or enter the number into the number box and press OK. If a new PLU is required, enter the new PLU number in to the number box and press OK.
Figure 7, PLU Selection The PLU list shows the first and second lines of the commodity names. When creating a new PLU, a confirmation will be required. After which another confirmation will be shown asking if the Default PLU should be used as a starting point.
Page 12 of 15
26/04/2011
Retail Scale Management (RSM)
PLU
Initially the commodity name will be shown, followed by the main PLU programming screen. Also at this time, the default PLU saving option is loaded. This setting is configured in Default Programming Settings. It is advised that the Label Format F1 is chosen immediately otherwise edits will be required later as the Label Format effects the number of lines of text available in PLU Programming. To select the Label Format, Select the tab Text and then select F1 in the Label Format drop down box. Decimal points and hour separators will be added automatically where needed.
Figure 8, PLU Programming The Active button allows for PLU's to be programmed in the future but not enabled. If Default is selected for Print Format, the Department label format is used, which could be the Store default if that Department label format was set to Default. Nutrifact decimal places are initially configured as manual. To set to automatic, see the configuration of RSM later in this document. The FSD discount type is set in RSM configuration, Default programming settings. This is a global setting used for all PLU's within the Store. The default configuration is set to FSD Discount Off. The programming tab 4600 Additions will only be shown if the department contains a 4600 device that's been set to use the FTP driver. Note - If Special Message has number selected AND text entered, the SM720 will use the text, whilst the 4600 will use the number selected. Note - If Ingredients has number selected AND text entered, the SM720 will use the text, whilst the 4600 will use the number selected.
Page 13 of 15 26/04/2011
Retail Scale Management (RSM)
The formatting of the barcode Item code can be set to use either the Normal or 4600 barcode. When the user selects a normal barcode, RSM will select a compatible 4600 barcode. Also, when the user selects a 4600 barcode, RSM will select a compatible normal barcode. However, if RSM cannot do this, due to the fact that the SM720 has different barcodes to the 4600, then a default barcode will be selected and a warning message shown. If the two barcodes programmed in the PLU have a different number of Item code digits, for example the 4600 barcode has 6 digits (123456) and the normal barcode has 4 digits, then the barcode will be truncated or expanded where necessary. It is now possible to select Unit Price override and Right side of barcode data per PLU, however the scale specifications may need altering to allow these features. When the user selects a Print Format, RSM will select a compatible 4600 Print Format. Also, when the user selects a 4600 Print Format, RSM will select a compatible Print Format. If RSM is unable to do this, due to the fact the the SM720 has a different selection of label formats, then a default label format will be selected as a warning message shown. It should be noted that T20 for the 4600 Print Format will select F1 and T69 will select F50. To move to the previous PLU, press the previous button or press Page down on the keyboard. If changes were made to the PLU the option of saving them will be presented. To move to the next PLU, press the next button or press Page up on the keyboard. If changes were made to the PLU the option of saving them will be presented. If the PLU currently being edited needs to be copied, select the copy button and enter the new PLU number. If the original PLU has been modified before copy is selected it will be saved first. To delete a PLU press the delete button and confirm the action. It shall be erased from the RSM database and also from the device. To change the PLU number, either enter the PLU number directly or press the Select PLU button. If the PLU number is changed it will offer to save any changes and then display the new PLU number. When PLU programming is complete, pressing the save button will either save the PLU Immediately or display the option to save the PLU immediately or to schedule the PLU. Once PLU programming has been completed and the user presses the back button to return to the Programming Menu, all the Immediately saved PLU's are sent to the device.
Page 14 of 15
26/04/2011
Retail Scale Management (RSM)
Send Data Immediately
When the option to send data immediately is selected, the database record is saved and the data will be sent to all the Enabled devices within the currently selected department.
Figure 9, Sending Data Immediately During communication to the device, a pop-up message will be displayed showing the current status. Any failed communications will be automatically retried after 5 minutes. If this fails again, the record is kept where it can be manually resent.
Page 15 of 15
26/04/2011
Вам также может понравиться
- The Yellow House: A Memoir (2019 National Book Award Winner)От EverandThe Yellow House: A Memoir (2019 National Book Award Winner)Рейтинг: 4 из 5 звезд4/5 (98)
- The Subtle Art of Not Giving a F*ck: A Counterintuitive Approach to Living a Good LifeОт EverandThe Subtle Art of Not Giving a F*ck: A Counterintuitive Approach to Living a Good LifeРейтинг: 4 из 5 звезд4/5 (5794)
- The Little Book of Hygge: Danish Secrets to Happy LivingОт EverandThe Little Book of Hygge: Danish Secrets to Happy LivingРейтинг: 3.5 из 5 звезд3.5/5 (400)
- Elon Musk: Tesla, SpaceX, and the Quest for a Fantastic FutureОт EverandElon Musk: Tesla, SpaceX, and the Quest for a Fantastic FutureРейтинг: 4.5 из 5 звезд4.5/5 (474)
- A Heartbreaking Work Of Staggering Genius: A Memoir Based on a True StoryОт EverandA Heartbreaking Work Of Staggering Genius: A Memoir Based on a True StoryРейтинг: 3.5 из 5 звезд3.5/5 (231)
- Hidden Figures: The American Dream and the Untold Story of the Black Women Mathematicians Who Helped Win the Space RaceОт EverandHidden Figures: The American Dream and the Untold Story of the Black Women Mathematicians Who Helped Win the Space RaceРейтинг: 4 из 5 звезд4/5 (895)
- Team of Rivals: The Political Genius of Abraham LincolnОт EverandTeam of Rivals: The Political Genius of Abraham LincolnРейтинг: 4.5 из 5 звезд4.5/5 (234)
- Never Split the Difference: Negotiating As If Your Life Depended On ItОт EverandNever Split the Difference: Negotiating As If Your Life Depended On ItРейтинг: 4.5 из 5 звезд4.5/5 (838)
- The Emperor of All Maladies: A Biography of CancerОт EverandThe Emperor of All Maladies: A Biography of CancerРейтинг: 4.5 из 5 звезд4.5/5 (271)
- Devil in the Grove: Thurgood Marshall, the Groveland Boys, and the Dawn of a New AmericaОт EverandDevil in the Grove: Thurgood Marshall, the Groveland Boys, and the Dawn of a New AmericaРейтинг: 4.5 из 5 звезд4.5/5 (266)
- The Unwinding: An Inner History of the New AmericaОт EverandThe Unwinding: An Inner History of the New AmericaРейтинг: 4 из 5 звезд4/5 (45)
- The Hard Thing About Hard Things: Building a Business When There Are No Easy AnswersОт EverandThe Hard Thing About Hard Things: Building a Business When There Are No Easy AnswersРейтинг: 4.5 из 5 звезд4.5/5 (345)
- The World Is Flat 3.0: A Brief History of the Twenty-first CenturyОт EverandThe World Is Flat 3.0: A Brief History of the Twenty-first CenturyРейтинг: 3.5 из 5 звезд3.5/5 (2259)
- The Gifts of Imperfection: Let Go of Who You Think You're Supposed to Be and Embrace Who You AreОт EverandThe Gifts of Imperfection: Let Go of Who You Think You're Supposed to Be and Embrace Who You AreРейтинг: 4 из 5 звезд4/5 (1090)
- The Sympathizer: A Novel (Pulitzer Prize for Fiction)От EverandThe Sympathizer: A Novel (Pulitzer Prize for Fiction)Рейтинг: 4.5 из 5 звезд4.5/5 (121)
- Router HackingДокумент10 страницRouter HackingferjuveloОценок пока нет
- ADEL Lock System Interface Function (SDK) ManualДокумент6 страницADEL Lock System Interface Function (SDK) ManualAnonymous 3UwGpOmFATОценок пока нет
- Proprio Foot: Key FeaturesДокумент5 страницProprio Foot: Key FeaturesMireya MorenoОценок пока нет
- Static and Dynamic Tests - DR K.K. BajpeiДокумент26 страницStatic and Dynamic Tests - DR K.K. BajpeiMAGED MOHMMED AHMED QASEMОценок пока нет
- Negotiations Role CardsДокумент1 страницаNegotiations Role CardsWGОценок пока нет
- Gen Diff ProtpdfДокумент55 страницGen Diff ProtpdfAyan MajiОценок пока нет
- HPC Orchestrator SC16Документ10 страницHPC Orchestrator SC16Sudhakar Lakkaraju100% (1)
- Antena 3.8 MT C PDFДокумент30 страницAntena 3.8 MT C PDFapolo2019Оценок пока нет
- DX DiagДокумент14 страницDX DiagMelissa MorganОценок пока нет
- Type-61 ElastomerSeatedButterflyValves 10 28 2022Документ10 страницType-61 ElastomerSeatedButterflyValves 10 28 2022viksursОценок пока нет
- Ben Taylor's Curriculum VitaeДокумент3 страницыBen Taylor's Curriculum Vitaemacguges100% (1)
- Introduction To Theory of The ComplexityДокумент290 страницIntroduction To Theory of The Complexityphuongvc100% (1)
- PICkit 3 Poster 51792aДокумент1 страницаPICkit 3 Poster 51792aEugenio Morocho CayamcelaОценок пока нет
- C Programming Lecture Notes 1Документ105 страницC Programming Lecture Notes 1anilperfectОценок пока нет
- LEGO Power Functions RC v110Документ15 страницLEGO Power Functions RC v110ionicjrОценок пока нет
- Book Restorer™ Help: InstructionsДокумент24 страницыBook Restorer™ Help: Instructionsramumo5859Оценок пока нет
- Engineering Specification For MV SwitchgearДокумент21 страницаEngineering Specification For MV SwitchgearSundaresan SabanayagamОценок пока нет
- Yokogawa Pag 121 PDFДокумент175 страницYokogawa Pag 121 PDFAnonymous malHQ6100% (1)
- YaRrr BookДокумент247 страницYaRrr BookBaalaji RavichandranОценок пока нет
- Trimax SM-2200 Signal Meter: Satellite Signal Finding Made EasyДокумент4 страницыTrimax SM-2200 Signal Meter: Satellite Signal Finding Made EasyAlexander WieseОценок пока нет
- Multiuser Connection - For Cisco Packet Tracer ActivityДокумент2 страницыMultiuser Connection - For Cisco Packet Tracer ActivitycatipztipzОценок пока нет
- Assignment Introduction To ComputingДокумент2 страницыAssignment Introduction To ComputingKaren AlonzoОценок пока нет
- Lenovo V110 14IAP Platform SpecificationsДокумент1 страницаLenovo V110 14IAP Platform Specificationskhamida nur faizahОценок пока нет
- NVQ Knowledge Question Booklet 2013-14 2850Документ35 страницNVQ Knowledge Question Booklet 2013-14 2850Scott Trainor33% (3)
- Assembly Language ProgrammingДокумент20 страницAssembly Language ProgrammingSolomon SBОценок пока нет
- Bulan: Mei 2021 NO Nama Nip/Nrp PenempatanДокумент9 страницBulan: Mei 2021 NO Nama Nip/Nrp PenempatanRendika RealitaОценок пока нет
- C3640 - Panel PC: New Automation TechnologyДокумент2 страницыC3640 - Panel PC: New Automation TechnologyHernán MamaniОценок пока нет
- Catch ReportДокумент26 страницCatch Reportabhishek kulkarniОценок пока нет
- TLC 549Документ19 страницTLC 549Farhana ImronОценок пока нет
- Curriculum Vitae of Shamsul HaqueДокумент2 страницыCurriculum Vitae of Shamsul HaqueRakibul HasanОценок пока нет