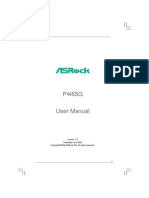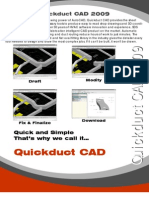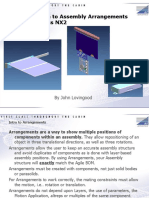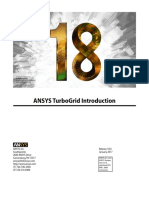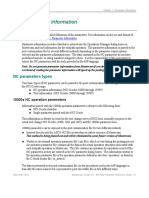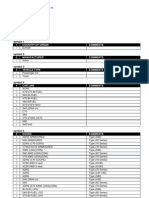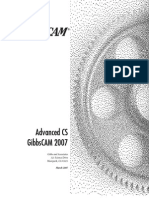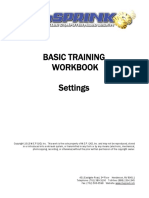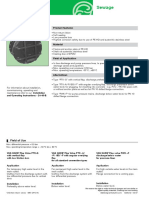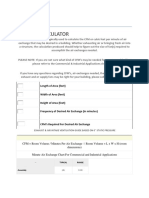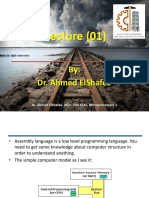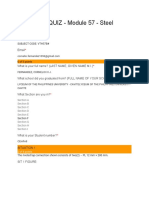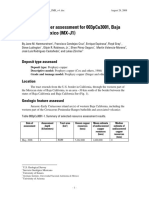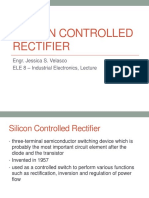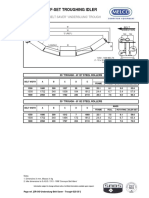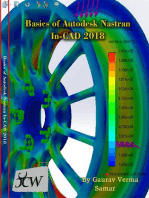Академический Документы
Профессиональный Документы
Культура Документы
ProNest 8 Quick Start Guide
Загружено:
stanescunИсходное описание:
Авторское право
Доступные форматы
Поделиться этим документом
Поделиться или встроить документ
Этот документ был вам полезен?
Это неприемлемый материал?
Пожаловаться на этот документАвторское право:
Доступные форматы
ProNest 8 Quick Start Guide
Загружено:
stanescunАвторское право:
Доступные форматы
COPYRIGHTS
Copyright 2006 MTC Software, Inc. All rights reserved. Information in this document is subject to change without notice. The software described in this document is furnished under a license agreement or nondisclosure agreement. The software may be used or copied only in accordance with the terms of those agreements. No part of this publication may be reproduced, stored in a retrieval system, or transmitted in any form or any means electronic or mechanical, including photocopying and recording for any purpose other than the purchasers personal use without the written permission of MTC Software Incorporated. MTC Software, Inc. 22 West Main Street Lockport, NY 14094 U.S.A. www.mtc-software.com
TRADEMARKS
ProNest is a registered trademark of MTC Software Incorporated in the United States and/or other countries. Microsoft and Windows are registered trademarks of Microsoft Corporation in the United States and/or other countries. Adobe and Adobe Reader are either registered trademarks or trademarks of Adobe Systems Incorporated in the United States and/or other countries. AutoCAD is a registered trademark of Autodesk Incorporated in the United States and/or other countries.
8 Rev-10/06.
ProNest Installation and Quick Start Guide
In this guide...
Whats new in this release ___________________________________________________________________ 2 System requirements_______________________________________________________________________ 4 Installing ProNest__________________________________________________________________________ 5 Opening and closing ProNest _________________________________________________________________ 6 Authorizing ProNest ________________________________________________________________________ 7 Obtaining your authorization code _____________________________________________________________ 8 Contacting MTC Software, Inc. _______________________________________________________________ 9 ProNest Quick Start Guide __________________________________________________________________ 11 The main ProNest window_______________________________________________________________ 11 Starting a new job ____________________________________________________________________ 12 Adding parts to your part list ____________________________________________________________ 13 Automatic and interactive nesting ________________________________________________________ 17 Modifying the nest ____________________________________________________________________ 18 Creating clusters of parts _______________________________________________________________ 20 Moving and rotating selected parts________________________________________________________ 21 Creating a new nest ___________________________________________________________________ 22 Deleting a nest _______________________________________________________________________ 22 Cut simulation________________________________________________________________________ 23 Saving and opening jobs________________________________________________________________ 24 Output______________________________________________________________________________ 25 Reports _____________________________________________________________________________ 25 Index __________________________________________________________________________________ 26
This guide performs two functions. The first half is an installation guide. It describes whats new and updated in this release and helps you install and start the latest version of ProNest. It also provides information about system requirements, program authorization, and how to contact MTC Software, Inc. The second half of the guide starts in the last chapter, called ProNest Quick Start Guide. The purpose of the quick start guide is to walk you through many of the important tasks in ProNest. By following the steps presented in this guide, you will get a basic understanding of how to use ProNest.
ProNest Installation Guide
Whats new in this release
The latest version of ProNest includes powerful new features and enhancements that improve the quality and efficiency of your output, while simplifying the user interface at the same time. Common Line Cutting has been expanded with a new module that allows any combination of parts to share common lines. Settings have been reorganized and simplified to better match the general flow of the application, from adding parts to nesting to generating output. A brand new online help system has been created for settings in ProNest 8. It has been designed to provide you with a better understanding of each setting and to help you get the most out of ProNest. This release also provides support for machines with repositioning capability. The Work Zones module allows you to define the size and distance between repositions. Together with Cut Sequence Rules, you can define exactly how a nest should be cut with a high degree of control.
Settings enhancements
General layout: The layout and flow of the settings pages have been modified to better match the general flow of the application: Importing Parts is first, Output is last. Additionally, the settings have been reorganized slightly to simplify the experience of editing settings. For example, all the settings that act as defaults for importing parts are now located on the Importing Parts settings page. Basic machine configuration: Adding or removing processes from your machine has been greatly simplified. When you have selected the appropriate post processor, the available processes are presented to you. Simply select the ones you need and deselect the ones you dont. You can even assign process settings from one existing process to another. Cut Sequence Rules: Take full control over the cut sequence order. By creating a cut sequence rule, you can define the sequencing of individual actions, such as pre-pierces, punches, scribes, exterior profiles, interior profiles and many more. Automatic nesting strategies: Simplified editing capability, together with the ability to name each strategy, allows you to fully customize your nesting strategies.
Feature enhancements
Importing parts: Advanced CAD layer support provides a richer, more intuitive way of identifying and assigning CAD layers to a machine process. As CAD parts are selected, ProNest automatically discovers and presents the layers found. All you have to do is select the layers that need processing. Also, a Favorites button has been added for importing CAD files. With this feature, you can maintain a list of commonly used CAD folders for quick navigation. Common Line Cutting (CLC): In addition to regular bumping, capability for a zero separation bump has been added. This feature allows a part to be bumped in contact with another part or with the plate edge. This ability is very useful when building advanced CLC clusters or for placing parts that will have an edge common with the plate edge. Also, control over the creation of CLC Arrays is now possible through interactive CLC array. With this feature, you can specify the number of rows and columns to create. Skeleton Cut-Up: Instead of a single grid that defines skeleton lines, you can specify two grids: One that defines the interior skeleton lines; the other defines the exterior. In addition, you can create partial skeleton lines called bridge lines to cut the skeleton between specific parts on the nest. Other improvements to Skeleton Cut-Up include control over plate edge extensions and the cut direction of horizontal cuts, vertical cuts, and cuts that touch the plate edge. Cut Sequence Rules also provide control over exactly when interior and exterior skeleton lines will be cut. Collision Avoidance: Lead placement has been greatly improved for collision avoidance. When leads are automatically moved for collision avoidance, ProNest can give preferential treatment to placing leads on corners. Also, the leads can be trimmed automatically if placed in conflict with other parts. Output: A new advanced cutting technique allows you to convert sharp corners into rounded corners. Simply specify an angle and all corners sharper than that angle will be rounded using a radius that you define. These settings can be specified in a settings table (XLS) to allow different values for different conditions. Also, prepiercing has been enhanced to provide the ability to pre-pierce all profiles in a part before it is cut. The cut sequencing of pre-pierces can be controlled further through the use of Cut Sequence Rules.
ProNest Installation Guide
Reports: New and improved standard reports have been added to minimize the need for custom reports. If custom reports are needed, more than one report file (.rav) can now be used. This makes it easier to separate custom reports from ProNests list of standard reports.
Nesting improvements
Pattern Array: Combinations of different patterns are now used to effectively fill the nesting region. In addition, Pattern Array can now identify parts that produce better patterns when used in groups of three. Most parts create their best pattern when used in pairs, but some parts produce better 3-part patterns. Speed enhancements: Optimizations have been made to improve the speed of automatic nesting. For example: the speed of pattern array has improved by as much as 80% - benefiting any nesting strategy that makes use of it. Part filling: Pattern Array and Common Line Cut Array can be used to fill available regions during automatic nesting. This can result in improved material utilization. Nesting on remnants and skeletons: Rectangular Nesting now makes efficient use of the available space on remnants and skeletons instead of nesting on their rectangular region. Pattern Array and CLC Array (when used as part of an automatic nesting strategy) now recognize remnants and skeletons to nest and fill efficiently on them.
New modules
Advanced Common Line Cutting: In addition to the features offered by the Common Line Cutting (CLC) module, Advanced CLC adds the ability to create complete common line nests using unlimited quantities of unique parts. Consequently, users are not limited to only pairs, quads and arrays. Highly efficient nests with drastically reduced cutting times may be developed quickly and easily. Cut path editing for these common line clusters is also available. Work Zones: This module was designed for machines with repositioning capability. It allows users to segment the available work area into smaller work zones of a desired dimension. Parts can now be nested into each zone, making it less likely that profiles have to be split. Also, cut sequencing occurs by zone to reduce the need for manual sequencing. When using work zones, you can control the work zone length, the reposition distance, the ability to reposition backwards, and the maximum number of repositions allowed. Nest Background Image: Superimpose an image of your plate onto the ProNest work area. To use this feature, simply take a digital picture of a plate and assign that image to a nest. This is ideal for applications where the source material has surface defects. Having the ability to see the superimposed material image while you are nesting eliminates guesswork and saves programming time.
ProNest Installation Guide
System requirements
Software
Windows 2000 (with service pack 4) or later Microsoft Internet Explorer 6.0 or later Microsoft Excel*
Hardware
1 GHz processor or faster (3 GHz recommended) 512 MB RAM (1 GB recommended) VGA display with at least 256 colors and a resolution of 1024 x 768 200 MB available disk space * Microsoft Excel 2000 or later is recommended for editing ProNest settings spreadsheets (.xls). If Microsoft Excel is not available, then the XLS editor provided in the installation can be used.
ProNest Installation Guide
Installing ProNest
Important: Before installing ProNest, be sure that you have logged in as the system administrator. Otherwise, ProNest cannot install properly. To install ProNest: 1 2 3 4 5 Close all programs. Insert the CD labeled ProNest into your CD-ROM drive. If Autorun is enabled on your system, the installation starts automatically and you can skip steps 3 and 4. From the Start menu, select Run. Type D:\setup (substitute the appropriate letter of your CD-ROM drive for D). Follow the instructions on the screen to complete the installation.
By default, ProNest is installed in the following location: C:\Program Files\MTC\ProNest 8\Program
ProNest Installation Guide
Opening and closing ProNest
After you install the program, the ProNest icon is displayed on your desktop. To open ProNest:
From your desktop, double-click the ProNest icon OR
From the Start menu, point to All Programs, point to MTC Products, point to ProNest 8 Nesting System, and then click ProNest 8. To close ProNest: Click OR On the File menu, click Exit. in the upper-right corner of the main ProNest window.
Note: If this is your first time opening the program, you will need to authorize the product (for more information, see Authorizing ProNest in the next section).
ProNest Installation Guide
Authorizing ProNest
As soon as you install ProNest, you should launch the application and authorize the product. Follow the process below to authorize your copy of ProNest. To authorize ProNest: 1 2 When you open ProNest for the first time, the ProNest License dialog will appear. If you have already completed this dialog and clicked OK, the dialog will not appear. In this case you may skip steps 2 and 3. Depending on the type of installation you need, select either the first option, ProNest will be licensed for this computer only, or the second option, ProNest will be licensed on my local network. If you select the second option, you will also need to specify the location of the network license file. Type the path to the license file (pn8.lic) in the Location of the network license file box. You can also click on to browse for the license file. Note: There are two types of installations: Local and Network. Local installation: The local installation is typically done when a single license equates to a single computer. Anyone can use ProNest on that computer. This sort of installation is common for single-user licenses and trials. Network installation: This type of installation can be completed only if network licenses have been purchased. The network installation provides more flexibility for multiple users than the local installation. For these installations, a network computer is selected to perform the task of authorizing computers that run ProNest (clients). Once this is done, ProNest can be installed on any number of clients. Clients are authorized until a certain number of licenses are in use. Anyone else who wants to run ProNest will then have to wait for one of the others to close. 3 When your selection is complete, click OK. The License Configuration dialog will appear. It will display your current license status, which will read: This product is not authorized. Authorization not present. 4 Click Request Authorization Code. This process involves obtaining a valid authorization code from MTC Software, Inc. For more information about obtaining an authorization code, see Obtaining your authorization code in the next section. When you have obtained an authorization code, type it in the box and click OK.
ProNest Installation Guide
Obtaining your authorization code
To authorize ProNest, you must first request an authorization code. This code can be obtained from MTC Software, Inc. It is based on the modules you have purchased (including whether or not it is a network license) and on the site code from the License Configuration dialog. The procedure for requesting an authorization code is partly automated for users with an internet connection.
Users with an internet connection
When you click Request Authorization Code on the License Configuration dialog, your default internet browser will open to the Authorization Code Request web page. On the Authorization Code Request web page: 1 2 Fill in all required fields: these are marked with an asterisk (*). Click Submit.
Note: When you click Submit on the Authorization Code Request web page, an email is sent to MTC Software, Inc. concerning your request for authorization. You will then receive an email containing your authorization code. Since our response is not automated, it may take up to an hour to process your request if it is received during our normal business hours.
Users without an internet connection
While obtaining an authorization code by email is recommended, you can still obtain an authorization code without an internet connection. To do so, you can call or fax the site code shown in the License Configuration dialog. Phone: 1-716-434-3755 FAX: 1-716-434-3711 When requesting an authorization code by fax, please include the following information to ensure a prompt response: The site code The product name (in this case: ProNest) Your full name Your company name, address, and telephone number
ProNest Installation Guide
Contacting MTC Software, Inc.
Address: MTC Software, Inc. 22 West Main Street Lockport, NY 14094 U.S.A. 1-716-434-3755 1-716-434-3711 www.mtc-software.com Monday to Friday 8:00 A.M. to 5:00 P.M. Eastern Time
Telephone: Fax: World Wide Web : Office hours:
Technical Support
MTC Software, Inc. is committed to providing you with the best overall product experience. This includes intuitive technical products and flexible options to fit your support needs. Our products are designed with superior quality and ease of use in mind, but we understand that issues do arise from time to time that need the backing of our support resources. For current hours of operation, details about all support offerings, and a knowledge base, please visit our website: www.mtc-software.com/support
ProNest Installation Guide
Sales
Contact your account representative for information about the latest MTC Software, Inc. products, the Subscription Services program, upgrade options and prices, and more. If you have a technical question or problem, please contact Technical Support. Worldwide Headquarters: MTC Software, Inc. 22 West Main Street Lockport, NY 14094 USA Phone: 1-716-434-3755 Fax: 1-716-434-3711 Email:* mtc@mtc-software.com USA Regional Offices: Asia Pacific: Layton, Utah Phone: 1-716-434-3755 x207 Email:* bruceg@mtc-software.com Phoenix, Arizona Phone: 1-716-434-3755 x208 Email:* oliverg@mtc-software.com Sun Prairie, Wisconsin Phone: 1-716-434-3755 x209 Email:* jasonm@mtc-software.com The United Kingdom, Ireland, and Africa: MTC Software Limited No.7 Clarendon Place Leamington Spa, Warwickshire, CV32 5QL United Kingdom Phone: +44 (0) 87 0803 1297 Fax: +44 (0) 87 0803 1298 Email:* mtcUK@mtc-software.com * When sending an email, please include your company name and address to ensure prompt handling of your request. MTC Software Pty. Ltd. PO Box 92, Ascot Vale 3032 Ascot Vale 3032 Victoria, Australia Phone: +61 (3) 93751455 Fax: +61 (3) 93751499 Email:* mtcAU@mtc-software.com Mainland Europe and Middle East: MTC Software GmbH Robert Bosch-Stra. 32 D-64625 Bensheim Germany Phone: +49 (0) 6251 7 70 69 30 Fax: +49 (0) 6251 7 70 69 39 Email:* mtcDE@mtc-software.com
10
ProNest Quick Start Guide
ProNest Quick Start Guide
Even though ProNest was designed with ease of use in mind, it can still be intimidating at first glance. This guide should give you a good understanding of the basic functions of ProNest. This guide will walk you through the following tasks: Opening, saving, and starting new jobs. Adding parts to your part list Nesting (interactive and automatic) Cut simulation Generating output and reports
The main ProNest window
When you launch ProNest, the main window will appear. It is divided into three sections: menus and toolbars, Part List and Color Legend, and the nesting area. The top section of the main window contains the main menu (File, Edit, View) and several toolbars. These menus and toolbars will be used throughout this guide to perform specific tasks. The status bar along the bottom of the main window is also considered part of the menus and toolbars. The left-hand side of the main window is occupied by tool windows: the Part List and the Color Legend. When ProNest is started normally, the Part List will not contain any parts. The remaining area of the main window is devoted to nesting. In the nesting area will be the image of an empty nest. On startup, ProNest will automatically select a machine (settings file) and open a new job. The empty nest displayed will have the dimensions of the machines default plate. Note: Discussion of ProNest settings is beyond the scope of this guide. For more information about ProNest settings, consult the ProNest 8 Manual. During installation, this document is placed in the following location: ProNest 8\Help\ProNest 8 Manual.pdf * To open this document, you will need Adobe Reader.
11
ProNest Quick Start Guide
Starting a new job
When ProNest is started, a new job is automatically created for you. For the purposes of this guide, we will discard this job and create a new one. To create a new job: 1 On the File Menu, click New Job. The New Job dialog will appear.
2 3 4
Type My first job in the Description box. Select Demo Plasma Machine from the Use this machine combo box. Click OK.
Note: When you click OK to create a new job, the Edit Part List window will automatically appear. Adding parts to your part list will usually be the first step after creating a new job. For now, close this window. To close the Edit Part List window: In the upper-right corner of the window, click Return to Nesting. Closing the Edit Part List window will cause ProNest to return to the main window. Notice that the Part List toolbar is still empty. The status bar at the bottom of the screen will indicate the name of the current machine. The machine displayed here contains all the settings that are used for the current job. The machine displayed in the status bar will match with the machine you selected in the New Job dialog. At this point, we are ready to add parts to our part list.
12
ProNest Quick Start Guide
Adding parts to your part list
This section of the guide will show how to add parts to your part list. Editing of the jobs part list is done in the Edit Part List window. To open the Edit Part List window: On the Job menu, click Edit Part List. The Edit Part List window will open. Like the main window, the Edit Part List window has menus and toolbars along the top and a status bar along the bottom. The rest of the window is split into four sections: The upper-left contains ProNest part sources. Each part source appears as a different tab. The CAD and VSP tabs are standard part sources. Other tabs will also appear here, depending on which modules you have purchased. This guide will focus only on using the CAD source. The lower-left contains the jobs part list. All parts that have been added will appear here. The upper-right contains a tool window called Preview. The currently selected part is displayed here. If the selected part is from one of the part sources, then this preview is showing a pre-processed view of the selected part file. If the selected part is in the part list, then the preview displays the part exactly as it would nest on a plate. The lower-right contains a tool window called Properties. Properties for the currently selected part are displayed here. When the selected part is from one of the part sources, the part properties reflect the values that will be used to add the part. Changing these values will affect any subsequent parts that are added to the part list. If the selected part is from the part list, however, the properties reflect the actual properties of the part. Changing these values directly affects the selected part.
Sample CAD files
During installation of ProNest, example CAD (.dxf) files were placed into the following folder: C:\Program Files\MTC\ProNest 8\Examples This guide will use these files to help showcase the features of ProNest. Feel free to use these files as you learn ProNest.
13
ProNest Quick Start Guide
To select a CAD part:
1 Select the CAD tab in the Part Sources section.
The CAD tab works like Windows Explorer, allowing you to browse the folders and files on your system. Use the Look in box to help navigate. By default, the Files of type box will be set to AutoCAD files (*.dwg;*.dxf). The selection in this box will filter the contents of the current folder, only showing the files that match. 2 In the CAD tab, browse to the following folder: C:\Program Files\MTC\ProNest 8\Examples 3 Find and click MF2.DXF once to select it.
When selected, the name of the part will appear highlighted. The Preview tool window will display the selected CAD file and the Properties tool window will display the properties that will be used to add the part. Important: The CAD files installed into the Examples folder were drawn using specific layer names. Each layer name defines a different attribute such as profiles for cutting, scribing, punching, or dimension information. Using the properties for a selected CAD part, you can match each CAD layer with a machine process. Using layers in this way allows ProNest to distinguish between the different aspects of a drawing when the part is added. When adding parts, assigning layers to the proper machine processes is critical to correct output.
14
ProNest Quick Start Guide
To modify CAD Layer information prior to adding a part: 1 With MF2.DXF selected, click on the CAD Import tab in the Properties tool window. In the CAD Layers section, the following process-layer mappings will already exist: Cut - [Plasma] Scribe - [Scribe-P] 0;CUT SCRIBE
Also notice that preview color used for each process is displayed to the left of the process name. 2 Click on the word SCRIBE in the right column and then click the down-arrow.
This will display a list of the CAD layers found in the selected part and in the machine settings for Scribe-P. In the illustration above, the layers found for MF2.DXF are 0, CUT, PUNCH, and SCRIBE. Notice that each of these layer names has a small image of a part next to it ( ). This image indicates that the layer was found in the part. Other layer names may appear simply because they have been assigned to the process as a default layer mapping. Default layer mappings are defined in your machine settings. In the illustration above, the SCRIBE, 2, and Mark layers have been specified in the default layer mapping setting for Scribe-P. These layer names have a small settings image next to it ( ). When MF2.DXF is first selected, SCRIBE is the only layer mapped to the Scribe-P process because it is the only layer name that is found both in the part and in the machine settings for Scribe-P. 3 Clear the SCRIBE check box (but do not click OK or Cancel). Notice that as you clear the SCRIBE check box, the blue scribe lines in the preview disappear. This means that if you were to click OK and then add the part, the information on the parts SCRIBE layer would not be imported into ProNest. By not mapping a layer name to a process, you are instructing ProNest to ignore the contents of that layer. Also notice that you cannot select 2 or Mark because neither layer was found in the part. 4 Select the SCRIBE check box and click OK.
Prior to adding a part to the part list, it is common to edit the property values in the Nesting and CAD Import tabs. Typically, you will need to change the quantity and material for the part (although these can be changed after the part is added). To add MF2.DXF to the part list (be sure that MF2.DXF is selected): 1 2 3 In the Properties tool window, select the Nesting tab. Change the value for Required to 5. In the Standard toolbar at the top of the window, click Add Part. MF2.DXF will be added to the Part List in the lower-left.
15
ProNest Quick Start Guide
To add BLADE.DXF to the part list: 1 2 3 4 In the CAD tab, select BLADE.DXF. In the Properties tool window, select the Nesting tab. Change the value for Required to 12. On the Edit menu, click Add Part. BLADE.DXF will be added to the Part List in the lower-left. Tip: There are several ways to add parts from the CAD source. In addition to using the menu and toolbars, you can: Double-click a part Drag a part from the CAD source down into the Part List. Similar to Windows Explorer, you can select multiple part files and then add them. To select a range of parts, select the first part and then hold SHIFT as you select the last part in the range. You can also hold CTRL as you individually select multiple parts in the list. Now that you have a simple part list developed, return to the main window. To close the Edit Part List window: In the upper-right corner of the window, click Return to Nesting.
16
ProNest Quick Start Guide
Automatic and interactive nesting
At this point you have learned how to start a new job and then how to add parts to your part list. With a couple of parts in the Part List and an empty nest in the nesting area, you are now ready for nesting. Parts can be nested in two different ways: Interactive nesting: Parts are added one at a time from the Part List. Nested parts are positioned manually by moving and rotating them. Automatic nesting: ProNest calculates the position of all parts in the Part List and nests them. Usually, all quantities in the part list will be nested when automatic nesting is complete. To interactively add parts to the nest: Drag a part from the Part List onto the nest. OR Double-click a part in the Part List. To automatically add parts to the nest: Click the green OR Click the yellow Start AutoNest button in the Nest toolbar. Start AutoNest button in the Nest toolbar.
Note: The Start AutoNest button: Yellow vs. Green The yellow AutoNest button is slightly different from the green button. The green button will simply begin automatic nesting using the machines default nesting strategy and plate size. The yellow button opens the AutoNest Setup dialog. Using this dialog, you can make last-minute changes to things like: The selected nesting strategy Where automatic nesting should begin (first, current, or new nest) The types and sizes of plates to use When the settings in the AutoNest Setup dialog are ready, click OK to begin automatic nesting.
17
ProNest Quick Start Guide
Modifying the nest
Once you have added parts to the nest, you are free to modify the nest in any way. You can delete parts from the nest, add more parts, rotate and move parts around, and perform more advanced functions such as clustering. This section of the guide will showcase several ways of working with parts on a nest.
Selecting parts
Nested parts cannot be moved or rotated until they are selected. To select a single part: Click anywhere inside the part. To select all parts on the nest: On the Edit menu, click Select All. To select multiple parts: Hold SHIFT as you select each part. To area-select multiple parts: Right-click and drag a rectangular area to surround the parts that should be selected. As you drag, the selection area will be drawn as a box with dotted lines. Tip: The direction of an area-select drag changes how parts are selected. If the selection area is created by dragging to the right, then parts will be selected only if they are fully contained by the selection area. If the selection area is created by dragging to the left, then parts will be selected if they are fully contained by selection area or if they come in contact with the border of the selection area.
When a part (or group of parts) is selected, it will turn blue and will be surrounded by a selection box. The selection box surrounds the entire selection and features bump and rotate handles. These handles provide specialized ways to move and rotate the selection. See the section called Moving and rotating selected parts for more information about using the selection box handles.
18
ProNest Quick Start Guide
Unselecting parts
When parts are selected, they are not truly nested. It is more correct to think of selected parts as a floating group of parts. To nest a selection, unselect it. To unselect all parts: Click anywhere in the nesting area that is not inside any part. OR On the Edit menu, click Unselect All. To remove a single part from the selection: Hold SHIFT and select the part you want to unselect. All other parts in the selection will remain selected. Note: As you select and unselect nested parts, you may have noticed changes in the Part List. Sometimes the reported nested quantity appears like this: 2 of 5 nested [1] This means that 2 out of 5 parts are nested and that 1 part is selected. If the selected part were then unselected, the quantities would appear like this: 3 of 5 nested
Removing a part from the nest
A nested part can be removed from the nest, returning it to the part list. This causes the parts available quantity to rise as its nested quantity decreases. To remove a selected part from the nest: Press DELETE. OR Drag the part from the nesting area into the Part List tool window. OR On the Edit menu, click Delete.
19
ProNest Quick Start Guide
Creating clusters of parts
Two or more parts can be grouped together into a cluster. A cluster maintains the orientation of its parts with respect to each other while allowing you to work with the cluster as if it were a single part. This is typically used when parts are arranged in a way that is generally useful. Clustering a group of parts makes the cluster available in the part list as a Custom Part. The custom part can then be used as if it were a regular part. To create a cluster: 1 2 Select two adjacent parts on the nest. On the Part menu, click Cluster. If this is your first cluster, then the Part List tool window should now contain a part called Custom Part 1. The thumbnail image for this part will show that the part is made from the two parts currently selected on the nest. Note: Notice that the two selected (and clustered) parts on the nest act as if they are a single part. If you unselect them and then click on either part they both become selected. If you drag one of the parts, they both move together. Clustered parts will act like a single part until they are unclustered. To uncluster parts: 1 2 Select parts on the nest that are clustered. On the Part menu, click Uncluster. The parts are now independent from each other. One part can be selected without the other becoming selected. This does not, however, remove the cluster from the part list (the part called Custom Part 1).
20
ProNest Quick Start Guide
Moving and rotating selected parts
Once parts are selected, they can be moved and rotated into any position. To move a selected part: Drag a part from one location on the nest to another.
Using the bump handles
Parts can be moved in a variety of ways using the bump handles. Bump handles ( ) are located on the sides of the selection box. As you point to each bump handle, the pointer will change to an arrow indicating the bump direction. Normal bump: Click a bump handle. This moves a part until it comes in contact with either another part or the plate edge and will leave the part a normal separation distance from other parts or from the plate edge. Nudge: While holding SHIFT, click a bump handle. The part will move a small distance in the specified direction. The distance is defined in settings. Zero separation bump: While holding CTRL, click a bump handle. This works similar to normal bump except that it will leave the part in contact with the other part or with the plate edge (with no separation). This is useful if you intend to cut common lines. Tip: You can also use the arrow keys to bump parts. Pressing UP, for example, acts just like clicking the top bump handle. Like the bump handles, the arrow keys can be combined with SHIFT and CTRL to perform nudges and zero separation bumps.
Using the rotate handles
Rotate handles ( ) are located in the corners of the selection box. As you point to each of these handles, the pointer will change to indicate a specific rotate function. Free rotate (upper-right): Drag this handle to rotate the part freely. Incremental rotate (upper-left): Click this handle to rotate the part counter-clockwise by a fixed amount (defined in settings). Rotate to Next 90 (lower-left): Click this handle to rotate the part counter-clockwise to the next 90 rotation. 90 rotations are all based on the parts neutral orientation (not its current rotation). Rotate Long Side (lower-right): Click this handle to rotate the part counter-clockwise to the next 90 rotation for the parts longest side. A right-triangle part would rotate to positions that place its hypotenuse at 90, 180, 270, and 360 orientations.
21
ProNest Quick Start Guide
Creating a new nest
With ProNest you can manage exactly which nests are used. If you dont like a particular nest, you can delete it. If you need another nest, you can create one and begin nesting on it. To create a new nest: 1 On the Nest menu, click New Nest. The New Nest Setup dialog will appear.
At this point, a custom rectangular plate will already be selected. To specify the dimension of your new plate, you can either type values in the Length and Width boxes or you can select a standard plate size from the box directly above Length. 2 3 Type 150 in the Length box. Type 50 in the Width box. Notice that the preview updates as you change the plate dimensions. 4 5 Select a material in the Material box. Your choices will be limited to the materials required by the parts in your part list. Click OK.
When you click OK in the New Nest Setup dialog, ProNest will create the new nest and make it current. You should now see your new (and empty) nest in the main window.
Deleting a nest
Deleting a nest will place all of its parts back in the part list, adjusting their quantities appropriately. To delete the current nest: On the Nest menu, click Delete Nest. To delete all nests in the job: On the Nest menu, click Delete All Nests. Note: ProNest always has a current nest even if you delete all nests or if you delete the only nest in the job. If you delete the last remaining nest in the job (referred to as Nest 1 of 1), the end result will be similar to selecting all the parts on this nest and then deleting them. Similarly, if you delete all nests, the end result will be similar to deleting every nest past the first nest and then clearing the first nest.
22
ProNest Quick Start Guide
Cut simulation
Before generating output, it is often convenient to see how a nest will be cut. Cut simulation presents an animation that approximates how a nest would be cut by your machine. ProNest allows simple control over the simulation, similar to playing a movie. To view cut simulation for the current nest: On the Nest menu, click Cut Simulation. When you enter cut simulation, the parts on the nest will be drawn in the Uncut color from the Color Legend tool window. Also, the Cut Simulation toolbar will appear.
To play the simulation: On the Cut Simulation toolbar, click the Play button. When cut simulation starts, a small image of a cutting head will appear at the initialization point of the nest. The cutting head will then move around the nest, cutting, scribing, and punching the nest in the same order as CNC output would instruct the machine. To pause the simulation: On the Cut Simulation toolbar, click the Pause button. To stop the simulation: On the Cut Simulation toolbar, click the Stop button. To quit cut simulation and return to normal nesting: On the Cut Simulation toolbar, click Close. Tips: The speed of the cut simulation can be controlled by moving the Speed slider. Move the slider to the left for a slower simulation. Move the slider to the right for a faster simulation. You can skip ahead (or back) by clicking on any profile in the nest.
23
ProNest Quick Start Guide
Saving and opening jobs
Often you will want to save your work so you can return to it at a later time. The exact state of your job (including your settings) can be saved in a job file. ProNest jobs have the extension: .nif. To save a job: 1 On the File menu, click Save Job As. The Save Job As dialog will appear. By default, this dialog will open to the following folder: Program Files\MTC\ProNest 8\Jobs 2 3 4 Browse to the appropriate folder for your job. In the File name box, type the name for your job file. Click Save. The current job will be saved with the name you specified. To open a job: 1 On the File menu, click Open Job. The Open Job dialog will appear. Use this dialog to browse to the folder containing the job you want to open. 2 3 Tip: Select the job file you want to open. Click Open. On the right-hand side of the Open Job dialog is a box containing job information. Displayed in this box is the jobs description (if any), the machine settings that were saved in it, date created, date modified, and the version of ProNest last used to save the job. When a job is opened, ProNest will first load a fresh copy of settings from the machine shown in the job information box. Then, as it opens the job, it may or may not restore the settings that were saved in it. Below the job information box is a check box called Restore settings from Job. Select this check box to restore the settings that were saved in the job. This tells ProNest to completely restore settings to what they were when the job was saved. Clear this check box to open the job and use the machine settings as they are. This is typically done when you have edited your machine settings and want to re-output a job using those new settings.
24
ProNest Quick Start Guide
Output
Ultimately, the purpose of any ProNest job is to generate correct output for your machine controller. When a job is ready for this step, CNC output can be generated. To create CNC output for the current job: 1 On the File menu, click Output CNC. The Output CNC dialog will open. Use this dialog to select the file name for the output file. 2 3 In the File name box, type a name for your output file. Click Save. ProNest will generate a CNC file for each nest in your job, creating a unique file name that is based on the file name you chose in step 2. These CNC files would then be sent to your machine controller. Important: This guide was designed to show some of the basic features of ProNest. ProNest is typically not ready to produce valid output code immediately after installation. Output code produced as a result of following the steps in this guide should not be expected to work for your particular machine controller. While most applications are easy to setup, special files are sometimes required. For help with setup issues, contact Technical Support.
Reports
At any time you can view and print reports for your current job. There are several standard reports to choose from in the Reports dialog. To open the Reports dialog: On the File menu, click Reports. The Reports dialog will open, showing a list of reports that are available. To preview a particular report: 1 2 Select the check box for the report you want to preview. Click Preview
25
ProNest Installation and Quick Start Guide
Index A
Adding parts. See Part List Authorization code obtaining, 8 using, 7 Authorizing ProNest, 78 Automatic nesting, 17 AutoNest Setup dialog, 17
L
Local installation, 7
M
Manual nesting. See Interactive nesting Modifying the nest, 18 MTC Software, Inc. contacting, 9 Sales, 10 Technical Support, 9
B
Bump, 21 Bump handles, 18, 21
N
Nest creating new, 22 deleting, 22 modifying, 18 Nesting automatic, 17 interactive, 17 Network installation, 7 New features, 2 New Job dialog, 12 New Nest Setup dialog, 22 Nudge, 21
C
CAD files adding to the part list, 15 browsing for, 14 layer information, 15 sample files, 13 selecting, 14 CAD Import layer information, 15 properties, 15 Closing ProNest, 6 Clusters, 20 CNC Output, 25 Contacting MTC Software, Inc., 9 Sales, 10 Technical Support, 9 Cut simulation, 23
O
Opening ProNest, 6 Output. See CNC Output
D
Deleting parts, 19
P
Part list adding parts, 1216 toolbar, 12 Parts area select, 18 cluster, 20 removing, 19 selecting, 18 unselecting, 19 ProNest authorizing, 7 closing, 6 installing, 5 opening, 6 user manual, location of, 11 ProNest Job information, 24 opening, 24 restore settings from, 24 saving, 24 starting new, 12 ProNest main window, 11
E
Edit Part List window closing, 16 layout, 13 opening, 13
I
Installing ProNest, 5 Interactive nesting, 17
J
Job. See ProNest Job
26
ProNest Installation and Quick Start Guide
R
Removing parts, 19 Reports, 25 Requesting an authorization code, 8 Restore settings from job, 24 Rotate free, 21 incremental, 21 long side, 21 to next 90, 21 Rotate handles, 18, 21
yellow vs. green, 17 System requirements, 4
T
Technical Support, 9
U
Unselecting parts, 19
W
Whats new in this release, 2
S
Selecting parts, 18 Selection box, 18 Simulation. See Cut simulation Start AutoNest button, 17
Z
Zero separation bump, 21
27
Вам также может понравиться
- P4 I 65 GДокумент36 страницP4 I 65 GRoccoGranataОценок пока нет
- DrawingДокумент8 страницDrawingTommyVercettiОценок пока нет
- CATIA V5 - Licensing CookbookДокумент31 страницаCATIA V5 - Licensing CookbookLucianОценок пока нет
- ShopData Quickduct CAD 2009Документ2 страницыShopData Quickduct CAD 2009Daniel AustinОценок пока нет
- Create Assembly Model Top DownДокумент8 страницCreate Assembly Model Top Downsorry can'thelpitОценок пока нет
- Basic Pro-E Ques and AnswerДокумент14 страницBasic Pro-E Ques and Answerapi-3808872100% (1)
- NX 10-Sheet Metal Design (Advanced) - Video TrainingTutorialsДокумент4 страницыNX 10-Sheet Metal Design (Advanced) - Video TrainingTutorialsSmartlearning TechnologyОценок пока нет
- Assembly Arrangements With Unigraphics NX2Документ13 страницAssembly Arrangements With Unigraphics NX2lam nguyenОценок пока нет
- SDS2 7.0-Assorted ToolsДокумент96 страницSDS2 7.0-Assorted ToolsJOSEMIRINSPETORОценок пока нет
- Tekla Structures: Task Manager User GuideДокумент61 страницаTekla Structures: Task Manager User GuideMG Xie100% (1)
- Bend TrainingДокумент4 страницыBend TrainingbdaneshvarОценок пока нет
- CNC Machine Controller Using STEP-NCДокумент6 страницCNC Machine Controller Using STEP-NCLuis Enrique CorzoОценок пока нет
- Bearinx - Online Shaft CalculationДокумент6 страницBearinx - Online Shaft CalculationMarian DunareanuОценок пока нет
- ANSYS TurboGrid IntroductionДокумент24 страницыANSYS TurboGrid IntroductionTech MitОценок пока нет
- Nvidia InspectorДокумент19 страницNvidia InspectorPetterОценок пока нет
- Pro/e Wildfire 4.0 SketcherДокумент118 страницPro/e Wildfire 4.0 SketcherjatinjdmОценок пока нет
- SolidWorks Tutorial 5 For Prepatory and Advanced Vocational TrainingДокумент33 страницыSolidWorks Tutorial 5 For Prepatory and Advanced Vocational TrainingagingagentОценок пока нет
- 307 Parameter InformationДокумент293 страницы307 Parameter InformationHoang LamОценок пока нет
- S.Balamurugan: Asst - Prof (SR.G) Departement of Mechanical Engineering SRM UniversityДокумент38 страницS.Balamurugan: Asst - Prof (SR.G) Departement of Mechanical Engineering SRM UniversityPradeepvenugopalОценок пока нет
- Ansa v13.1.2 Release NotesДокумент18 страницAnsa v13.1.2 Release Notesharsh14363Оценок пока нет
- Copra: RF SoftwareДокумент44 страницыCopra: RF Softwareabhimanyu alwaniОценок пока нет
- Code Wizard Workshop NotesДокумент29 страницCode Wizard Workshop NotesRenato SimõesОценок пока нет
- Superflush SF-400CДокумент25 страницSuperflush SF-400CmgiovannozziОценок пока нет
- Template Editor User Guide 10Документ129 страницTemplate Editor User Guide 10CálculoEstructuralОценок пока нет
- Wenzel Technical Data Sheet LH 1210 1512 Premium SelectДокумент4 страницыWenzel Technical Data Sheet LH 1210 1512 Premium SelectBoris 'Junior' BorisovОценок пока нет
- FPD-1120 Instruction Manual V2 R1 (1-20-2016)Документ109 страницFPD-1120 Instruction Manual V2 R1 (1-20-2016)Selvin SantosОценок пока нет
- V9.1 Lathe Tutorial Change Pages (Inch)Документ39 страницV9.1 Lathe Tutorial Change Pages (Inch)Andrew TОценок пока нет
- Introducing简介: 3DquickpressДокумент46 страницIntroducing简介: 3DquickpressxevniОценок пока нет
- Surface FinishДокумент27 страницSurface Finishykc38Оценок пока нет
- ANSYS Mechanical APDL As A Server Users GuideДокумент16 страницANSYS Mechanical APDL As A Server Users GuideSuri Kens MichuaОценок пока нет
- How To Create / Assign Shortcut Key To A Command Like Hide/Show in Catia V5Документ4 страницыHow To Create / Assign Shortcut Key To A Command Like Hide/Show in Catia V5vkmsОценок пока нет
- Design and Fabrication of Fixture For Labyrinth RingДокумент6 страницDesign and Fabrication of Fixture For Labyrinth RingAkhilesh KumarОценок пока нет
- ProE Wildfire 4 Tutorial 4-3D AnnotationsДокумент26 страницProE Wildfire 4 Tutorial 4-3D AnnotationsPrithviraj Daga100% (3)
- A-00-00 Quick Setup GuideДокумент32 страницыA-00-00 Quick Setup GuideCdcArduino ArduinoОценок пока нет
- Toolbox Solidworks 2016Документ53 страницыToolbox Solidworks 2016brpnaidu2157Оценок пока нет
- Creo 80 Enhancement Summary DeckДокумент106 страницCreo 80 Enhancement Summary DeckMuhammad AtifОценок пока нет
- Edu Cat en Cts Ci v5r19Документ3 страницыEdu Cat en Cts Ci v5r19hippokgОценок пока нет
- CATIA CAD Customization Automation API Job ProjectsДокумент10 страницCATIA CAD Customization Automation API Job ProjectssarfrajОценок пока нет
- Sodick Technology SelectorДокумент14 страницSodick Technology SelectorTrần Văn TrườngОценок пока нет
- PowerMILL 2016 - Getting Started enДокумент87 страницPowerMILL 2016 - Getting Started enRaulEstalОценок пока нет
- MastercamX GettingStartedGuideДокумент410 страницMastercamX GettingStartedGuideLong DuongОценок пока нет
- Downloaded From HTTPДокумент6 страницDownloaded From HTTPjbouzaОценок пока нет
- HZS 120 Concrete Batching PlantДокумент2 страницыHZS 120 Concrete Batching PlantHenan NF Mechanical Installation Co., Ltd.Оценок пока нет
- Advanced CSДокумент192 страницыAdvanced CSbilly dillpickerОценок пока нет
- 2008 NX Open StatusДокумент24 страницы2008 NX Open Statushector_547Оценок пока нет
- Apostila PowerMILL 5.5 - 5 EixosДокумент126 страницApostila PowerMILL 5.5 - 5 EixosRoberto SilvaОценок пока нет
- Alpha XS CNC Tutorial-ENGLISHДокумент141 страницаAlpha XS CNC Tutorial-ENGLISHEugen NaydyonОценок пока нет
- MasterCAM - V9 - Beginner F1 TutorialДокумент34 страницыMasterCAM - V9 - Beginner F1 TutorialRafael Donadio100% (1)
- ProNest 8 Quick Start GuideДокумент29 страницProNest 8 Quick Start GuideNguyen Tien Luong0% (1)
- Mold Tooling Design (V5R16) - CatiaДокумент306 страницMold Tooling Design (V5R16) - Catiageorge_ichim100% (1)
- TurboNest 2 Quick Start GuideДокумент31 страницаTurboNest 2 Quick Start GuideHien NguyenОценок пока нет
- PowerINSPECT2010 WhatsNew OMVProUserДокумент48 страницPowerINSPECT2010 WhatsNew OMVProUserHector Fabio Vega EspinelОценок пока нет
- Chapter 17 - Transient Stability AnalysisДокумент45 страницChapter 17 - Transient Stability AnalysisPradeep_VashistОценок пока нет
- Basic Training Workbook SettingsДокумент8 страницBasic Training Workbook SettingsIvonn OchoaОценок пока нет
- System Routing Workbench of Catia V5Документ189 страницSystem Routing Workbench of Catia V5rasgeetsinghОценок пока нет
- Murata Data Caps ESR ESLДокумент6 страницMurata Data Caps ESR ESLecl_manОценок пока нет
- Product Specifications: Handheld Termination AidДокумент1 страницаProduct Specifications: Handheld Termination AidnormОценок пока нет
- InfoWater Student Analysis and Design WorkbookДокумент80 страницInfoWater Student Analysis and Design WorkbookefcarrionОценок пока нет
- Pipe Clamp For Sway Bracing TOLCOДокумент1 страницаPipe Clamp For Sway Bracing TOLCOEdwin G Garcia ChОценок пока нет
- Disc Brake System ReportДокумент20 страницDisc Brake System ReportGovindaram Rajesh100% (1)
- Same Virtus: Alarm ListДокумент23 страницыSame Virtus: Alarm ListLacatusu Mircea100% (1)
- Practical Report Guideline EEE250Документ8 страницPractical Report Guideline EEE250MOHD ASYRAAF BIN SAIDINОценок пока нет
- TOEC8431120DДокумент522 страницыTOEC8431120Dvuitinhnhd9817Оценок пока нет
- Sewage: Vag Hade Flap ValveДокумент4 страницыSewage: Vag Hade Flap ValveAhmedRamadanОценок пока нет
- Pile FoundationДокумент38 страницPile FoundationChowdhury PriodeepОценок пока нет
- 3yr-Astro-Properies of StarsДокумент35 страниц3yr-Astro-Properies of StarsBharath V YОценок пока нет
- Basic Electronics Lab ManualДокумент47 страницBasic Electronics Lab ManualAlpesh ThesiyaОценок пока нет
- CFMДокумент16 страницCFMShoaibIqbalОценок пока нет
- Nihonto Part IДокумент38 страницNihonto Part IGergő VidaОценок пока нет
- Microprocessor I - Lecture 01Документ27 страницMicroprocessor I - Lecture 01Omar Mohamed Farag Abd El FattahОценок пока нет
- Quant Short Tricks PDFДокумент183 страницыQuant Short Tricks PDFAarushi SaxenaОценок пока нет
- TMT Boron CoatingДокумент6 страницTMT Boron Coatingcvolkan1100% (2)
- MODULAR QUIZ - 57 - Steel DesignДокумент9 страницMODULAR QUIZ - 57 - Steel DesignCornelio J. FernandezОценок пока нет
- Cheng-Yi Cheng - Yi: KBU 10A/15A/25A/35A SERIESДокумент2 страницыCheng-Yi Cheng - Yi: KBU 10A/15A/25A/35A SERIESThomas ThomasОценок пока нет
- T 096Документ3 страницыT 096abelОценок пока нет
- 003pcu3001 Baja California - JMH - v4 PDFДокумент15 страниц003pcu3001 Baja California - JMH - v4 PDFEmir RubliovОценок пока нет
- Grade 12 Differentiation CHPT 7 & 8Документ60 страницGrade 12 Differentiation CHPT 7 & 8Sri Devi NagarjunaОценок пока нет
- ST7201-Finite Element MethodДокумент14 страницST7201-Finite Element MethodVishal RanganathanОценок пока нет
- Power Electronics Circuits Devices and Applications by Muhammad H RashidДокумент602 страницыPower Electronics Circuits Devices and Applications by Muhammad H Rashidkartik balojiОценок пока нет
- Silicon Controlled RectifierДокумент38 страницSilicon Controlled RectifierPaoОценок пока нет
- Steam Turbine ProtectionДокумент5 страницSteam Turbine ProtectionRajesh P100% (1)
- CH 1 Optical Fiber Introduction - 2Документ18 страницCH 1 Optical Fiber Introduction - 2Krishna Prasad PheluОценок пока нет
- 5ROS Underslung BSaverTROUGHS25Документ1 страница5ROS Underslung BSaverTROUGHS25jonodo89Оценок пока нет
- North Sails Brochure 2007 enДокумент24 страницыNorth Sails Brochure 2007 ennorthsailsОценок пока нет
- CATIA V5-6R2015 Basics - Part I : Getting Started and Sketcher WorkbenchОт EverandCATIA V5-6R2015 Basics - Part I : Getting Started and Sketcher WorkbenchРейтинг: 4 из 5 звезд4/5 (10)
- SketchUp Success for Woodworkers: Four Simple Rules to Create 3D Drawings Quickly and AccuratelyОт EverandSketchUp Success for Woodworkers: Four Simple Rules to Create 3D Drawings Quickly and AccuratelyРейтинг: 1.5 из 5 звезд1.5/5 (2)
- Certified Solidworks Professional Advanced Weldments Exam PreparationОт EverandCertified Solidworks Professional Advanced Weldments Exam PreparationРейтинг: 5 из 5 звезд5/5 (1)
- FreeCAD | Step by Step: Learn how to easily create 3D objects, assemblies, and technical drawingsОт EverandFreeCAD | Step by Step: Learn how to easily create 3D objects, assemblies, and technical drawingsРейтинг: 5 из 5 звезд5/5 (1)
- Product Manufacturing and Cost Estimating using CAD/CAE: The Computer Aided Engineering Design SeriesОт EverandProduct Manufacturing and Cost Estimating using CAD/CAE: The Computer Aided Engineering Design SeriesРейтинг: 4 из 5 звезд4/5 (4)
- Autodesk Inventor 2020: A Power Guide for Beginners and Intermediate UsersОт EverandAutodesk Inventor 2020: A Power Guide for Beginners and Intermediate UsersОценок пока нет
- Autodesk Fusion 360: A Power Guide for Beginners and Intermediate Users (3rd Edition)От EverandAutodesk Fusion 360: A Power Guide for Beginners and Intermediate Users (3rd Edition)Рейтинг: 5 из 5 звезд5/5 (2)