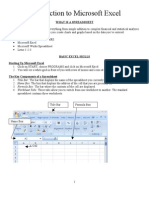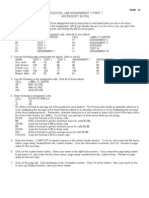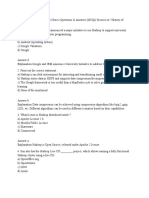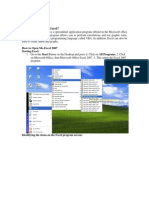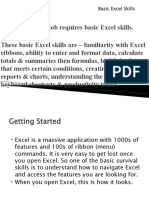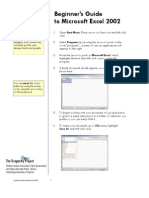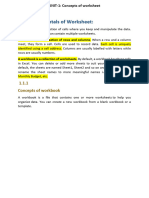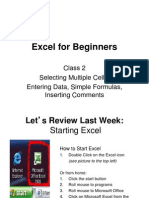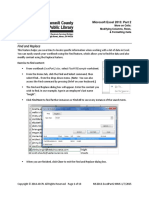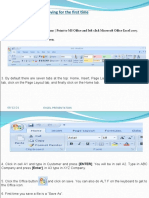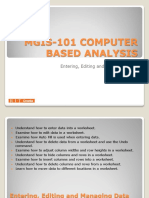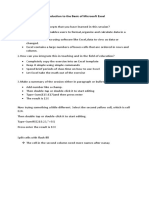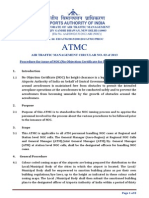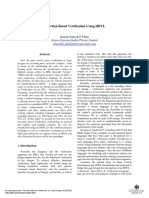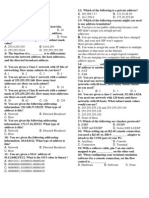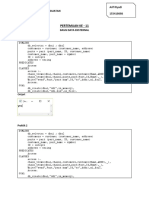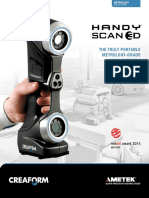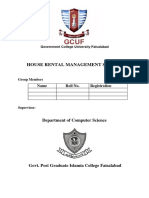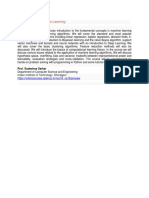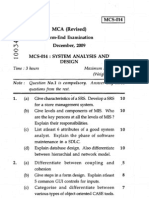Академический Документы
Профессиональный Документы
Культура Документы
Magic
Загружено:
Subodh BhargavИсходное описание:
Авторское право
Доступные форматы
Поделиться этим документом
Поделиться или встроить документ
Этот документ был вам полезен?
Это неприемлемый материал?
Пожаловаться на этот документАвторское право:
Доступные форматы
Magic
Загружено:
Subodh BhargavАвторское право:
Доступные форматы
1.
Using Advanced Filter to another sheet
Advanced filter can only filter to the active sheet. The active sheet can pull information from another sheet, but it cannot push information to another sheet. Youd get this message:
But by using the Advanced Filter on the Data tab:
you can pull information to the active sheet:
Rg2 is a range defined on another sheet. The sheet were filtering to is currently empty.
After clicking OK (notice the Unique records is checked, above):
2. Select all 0s; or Select all specific keyword
Suppose you had a worksheet which looked something like the following, and you wanted to select all the cells containing the word amounts:
You cant do it with F5/(Goto) Special and use features there, but you can use Excel 2007s Find All, with a twist
If you use Home tab, Find and Select from the Editing section, then Find (or, simply press Ctrl/F):
type in amounts (without the quotes), then click the Find All button, youll see:
Heres the twist: instead of selecting the items in the found list, you can use ctrl/A (or shift click the last item in order to select from the already-selected item through the item youre now selecting, or even ctrl/click to select specific items), and all items selected in the list will also be selected in the worksheet:
Now, when you close the dialog box, the cells will still be selected!*
Special thanks to Jan Karel Pieterse for this tip!
Now, suppose your worksheet looks something like the following, and you want to change all the yellow cells to be bold (and still yellow):
Selecting by text now wont do, but theres another feature of Excels Find command: find by Format. Note the Format button at the top, (you may need to click the Options button):
When you click this, youll see:
In this dialog, you can enter all the properties of the formatting youre going to want to find, but theres also an easier way: click the bottom button, Choose Format From Cell! When you do this, youll see a special cursor which looks like the regular cellselection cursor but with an eye-dropper next to it!
When you click on the cell containing the format you want to find, youll then see a preview of the formatting in the dialog box, and you can combine this with text to find as well!
Heres the result:
3. Cut/Copy, Insert Paste by dragging borders!
In order for this tip to work, you need to have the setting checked for Enable fill handle and cell drag-and-drop turned on (which is the default setting anyway). This is in the Office button, Excel Options, Advanced section, as shown here:
To cut and paste a range, select it and drag the border (the cursor will change to a cursor with a 4-headed arrow). To cut and insert paste a range, drag a range by its border and the shift key held down. You will see an indication of where the range will be inserted:
The grey line indicates where A1:C2 will be cut and insert-pasted. The intellisense shows that the new location will be at A5:C6. If you hold the ctrl key down with either of the two actions above, the cut becomes a copy.
4. Use Fill-handle to insert or delete rows
Did you know that holding the shift down while using the fill handle will shift cells? Well, now you do! Lets take a look. 1. Hold shift key while dragging Fill Handle. You will see a new shape to the fill handle, a split vertical 2-headed arrow. 2. If drag down you will insert rows 3. If drag up you will delete rows 4. If drag right you will insert columns 5. If drag left you will delete columns
5. Shift/find finds backwards
This is great for finding the last department in a list, for example:
How can you tell where the last Acctg department is? Use Find & Select from the Home Tab (or ctrl/F), and before clicking Find Next, hold the shift key, and youre there in one click!
You can use a wildcard to search for anything backwards, so starting from cell A1, you can find the last row or column!
6. Combining cells with Paste Special/Skip Blanks
Youve seen the Skip Blanks feature in the Paste Special dialog, but do you know how to use it? It refers to the range being copied blank cells in the source wont erase cells in the receiving range. Example: A1:A7 has a,,c,,e,,g and B1:B7 has b,,d,,f,,h: Copy B1:B7, select A2, Right/Click, Paste Special
with Skip blanks:
Heres the result:
7. Right-click drag the Fill Handle for several options
If you use the fill handle and drag with the right-mouse down, you will be presented with a dialog containing several options when you let go:
What the original selection contains will determine what options are available in the dialog:
Notice that in the first example, dates were selected, so the middle section of the dialog (filling dates) is available, but the second example has the middle section disabled because dates werent selected. The Fill Weekdays option with dates selected can be quite useful:
Cell C1s fill handle was dragged down to cell C9 with the right mouse used, and Fill Weekdays was chosen. Notice 1/8, 1/9, 1/15, and 1/16 are missing, because theyre weekends.
8. Defining names for large non-contiguous ranges
If you need to name a multi-area range, youre limited to about 255 characters in the definition. This can cause problems as seen here: In this worksheet we want to give a name to all the cells containing values so that its easy to clear them or add them up, or refer to them in some way.
Also notice the tabs name is quite long. Okay, we want to name the cells, so we select them first (its easiest using F5, Special, and making this selection):
That is, were selecting constants which are numbers (not text). Then we use Define Name from the Formulas tab. But youll find that if the resulting name were too long, then Excel wont even bring up the dialog! You can name these cells most easily, though, by using VBA! Press Alt/F11, getting you to the VBE (Visual Basic Environment), then Ctrl/G (the immediate pane), then type this exactly, and press enter: Selection.Name = MyData Then Alt/Q will bring you back to Excel. Now the name MyData will accurately refer to the desired cells.
9. What is that :1, :2 I see in the workbook title?
The New Window button from the Window section of the View tab creates another view of the same workbook:
You can use it to: View separate sheets of the same workbook at the same time:
View the same sheet but remote areas simultaneously:
View formulas and values simultaneously:
To rejoin the windows, close the window by the x in the upper right, not by Office button/Close, because the separate windows would save and reopen that way. You can use New Window many times and get as many windows as you wish of the workbook. Think of it as if you were looking out your physical window and seeing parked cars. Now move to another window and look at the same cars. You have a slightly different perspective of the same object. Thats kind of whats going on here.
10. Double-clicking tools
Double-click the format painter keeps it alive to click on several cells without having to click it again. Double-click a shape tool (rectangle, for example) to draw several without revisiting the tool. (From the Shape button on the Insert tab):
Press the esc key to stop that feature or click the tool again!
11. AutoSum Tool features
Suppose you have a block of cells like in this illustration, containing numbers which you want to enter the totals both on the right and below; that is, in E1:E7 and A8:E8. Youd probably do it something like this:
1. Click in E1 and click the Sum tool (on the Editing section of the Home tab)
and press enter, or double-click the Sum tool. 2. Click the fill handle in E1 and drag to E7, or double click the fill handle in E1. 3. Select cell A8, click the sum tool, enter the formula, select the fill handle, drag to E8. Hold on to your hats. It can be done in one click: Make this selection as shown in the illustration:
Select an extra blank column and row. Click AutoSum Tool once, and youre done! I know you have to try it!
Next, if you have a multi-cell selection, as in this illustration:
A single click of the sum tool will put the correct totals in!
12. Change dates like 20050923 to one Excel can understand
Suppose you are looking at a worksheet which contains dates which cant be formatted as real dates because of their structure:
Select the date(s), and use Data tab, Text-To-Columns,
which brings up the Text-to-Columns wizard:
Even though the dates are fixed width, in this case you can simply click Next twice.
In step 3 of wizard Select Date, YMD:
If you click Finish now, the result will replace the dates. You can select another destination cell:
Heres the result:
13. Allow only unique entries in a column
Use Data Validation from the Data tab:
with a custom formula like =COUNTIF(B:B.B1)=1:
Remember the COUNTIF function its syntax is =COUNTIF(Range,criteria). With all the cells in column B selected, this formula returns TRUE only if the COUNTIF for all of column B (the
range) contains only 1 value of Can contain only unique values. If you were to select B2 at this point and re-examine the data validation formula, youd see =COUNTIF(B:B,B2)=1. Lets enter 1 in cell B7 and see what happens:
The message appears because the data validation for cell B7 is =COUNTIF(B:B,B7), which returns 2. The message comes from the error alert tab of the Data Validation dialog:
14. Right-mouse/drag the border of a range for several new options
If you right-mouse drag & drop the border of a range to a new location, then when you let go of the right-click, youre presented with a dialog containing many options:
If you drag a range this way and before letting go you drag it right back to the original location, you will still be presented with the above dialog, and this way you can copy/paste special values in place with the mouse.
15. Shift/click inner VCR controls
In the tab VCR-type scrolling controls,
if you hold the shift key down while clicking one of the inner two controls, you will scroll a page of tabs (all the tabs that are viewable) at a time instead of one sheet at a time.
16. Using Pictographs
Anything in the clipboard can be pasted onto a chart
Clicking on the coins, copy (ctrl/c), click on a series, Home/paste (or ctrl/v):
Right-click on the series, use Format Data Series:
Click these options:
There are 3 format options: 1. Stretch (default) 2. Stack 3. Stack and scale to
Вам также может понравиться
- Basic Excel FormulasДокумент164 страницыBasic Excel FormulasmissliniusОценок пока нет
- Range Formulas and Functions: Microsoft ExcelДокумент18 страницRange Formulas and Functions: Microsoft ExcelMhie RecioОценок пока нет
- Intro To Excel Spreadsheets: What Are The Objectives of This Document?Документ14 страницIntro To Excel Spreadsheets: What Are The Objectives of This Document?sarvesh.bharti100% (1)
- Hordhac Barashada Excelka - Qaybtan 1: Range iyo FormulasДокумент39 страницHordhac Barashada Excelka - Qaybtan 1: Range iyo FormulasmaxОценок пока нет
- 300 Examples - Become An Excel Pro!Документ165 страниц300 Examples - Become An Excel Pro!Francisco Cardoso DiasОценок пока нет
- Introduction to Excel SpreadsheetsДокумент7 страницIntroduction to Excel SpreadsheetsmikaelnmОценок пока нет
- Welcome To The Session: Basic Excel OperationsДокумент51 страницаWelcome To The Session: Basic Excel OperationsSaleh M. ArmanОценок пока нет
- Microsoft Excel: Microsoft Excel User Interface, Excel Basics, Function, Database, Financial Analysis, Matrix, Statistical AnalysisОт EverandMicrosoft Excel: Microsoft Excel User Interface, Excel Basics, Function, Database, Financial Analysis, Matrix, Statistical AnalysisОценок пока нет
- MS ExcelДокумент65 страницMS Excelgayathri naiduОценок пока нет
- Lab Manual For CCNPДокумент180 страницLab Manual For CCNPblck bxОценок пока нет
- Excel GuideДокумент8 страницExcel Guideapi-194272037100% (1)
- Lab Assignment 2 Ms Excel 2 InstructionsДокумент2 страницыLab Assignment 2 Ms Excel 2 Instructionssangeet711Оценок пока нет
- Excel for Beginners: Learn Excel 2016, Including an Introduction to Formulas, Functions, Graphs, Charts, Macros, Modelling, Pivot Tables, Dashboards, Reports, Statistics, Excel Power Query, and MoreОт EverandExcel for Beginners: Learn Excel 2016, Including an Introduction to Formulas, Functions, Graphs, Charts, Macros, Modelling, Pivot Tables, Dashboards, Reports, Statistics, Excel Power Query, and MoreОценок пока нет
- Excel Data Analysis and Statistics GuideДокумент40 страницExcel Data Analysis and Statistics GuideCART11Оценок пока нет
- Debugger FundamentalsДокумент49 страницDebugger FundamentalscbrigatiОценок пока нет
- ACI Lab Presentation PDFДокумент29 страницACI Lab Presentation PDFVenugopal Athiur RamachandranОценок пока нет
- BigData ObjectiveДокумент93 страницыBigData ObjectivesaitejОценок пока нет
- Rbmi Excel FileДокумент6 страницRbmi Excel FileJeeshan mansooriОценок пока нет
- Exercise 10 IT EraДокумент16 страницExercise 10 IT EraAngellica Ruth MatroОценок пока нет
- Lecture 3 - Splitting Windows and Freezing Panes, Series and Custom ListsДокумент7 страницLecture 3 - Splitting Windows and Freezing Panes, Series and Custom Listsvarsha1504Оценок пока нет
- What Is Microsoft Excel?: How To Open Ms-Excel 2007Документ28 страницWhat Is Microsoft Excel?: How To Open Ms-Excel 2007Gohel RudraОценок пока нет
- Excel TutorialДокумент41 страницаExcel TutorialQing ShiОценок пока нет
- Excel 2007 Tutorial To Improve Your Efficiency: Basic Spreadsheet TasksДокумент43 страницыExcel 2007 Tutorial To Improve Your Efficiency: Basic Spreadsheet Tasksb9000254Оценок пока нет
- Creating Excel Functions, Filling Cells, and Printing (39Документ20 страницCreating Excel Functions, Filling Cells, and Printing (39KaziRafiОценок пока нет
- Excel 2007 TutorialДокумент8 страницExcel 2007 TutorialMuhammad AliОценок пока нет
- EXCEL TEMPLATES OPERATIONS GUIDEДокумент31 страницаEXCEL TEMPLATES OPERATIONS GUIDEmondew99Оценок пока нет
- Starting Microsoft ExcelДокумент18 страницStarting Microsoft ExcelAnnaliza Galia JunioОценок пока нет
- An Introduction to ExcelДокумент4 страницыAn Introduction to Excelhello2gauravОценок пока нет
- Excel Intro Part 2Документ10 страницExcel Intro Part 2simply_coool100% (2)
- Basic Skills in Excel in 2013Документ3 страницыBasic Skills in Excel in 2013savannaheyzОценок пока нет
- Excel 2007 Part 1 Class NotesДокумент16 страницExcel 2007 Part 1 Class NotesbhuvirenuОценок пока нет
- Microsoft Excel 2011: Basic Tutorial: 1. Create A New Blank WorkbookДокумент18 страницMicrosoft Excel 2011: Basic Tutorial: 1. Create A New Blank WorkbookRajesh RajendranОценок пока нет
- Excel BasicsДокумент15 страницExcel BasicstpartapОценок пока нет
- Wa0003Документ29 страницWa0003Gaurav AnandОценок пока нет
- Computer Center, C-61 IPCL Township, Nagothane - 402 125Документ43 страницыComputer Center, C-61 IPCL Township, Nagothane - 402 125Ravinder ChibОценок пока нет
- Excel Training - EvaluationДокумент26 страницExcel Training - Evaluationsimplykishore125Оценок пока нет
- Excel Spreadsheet Formulas: Reference OperatorsДокумент43 страницыExcel Spreadsheet Formulas: Reference OperatorsFarhan KhanОценок пока нет
- Excel-Practical Record 36-40Документ19 страницExcel-Practical Record 36-40nani11k3Оценок пока нет
- Beginner's Guide To Microsoft Excel 2002: The Dragonfly ProjectДокумент6 страницBeginner's Guide To Microsoft Excel 2002: The Dragonfly ProjectPs Rajaa100% (1)
- BAS Excel FunctionsДокумент27 страницBAS Excel FunctionsMizraim Banico TirolОценок пока нет
- Concept of WorksheetДокумент16 страницConcept of WorksheetAnamika DhoundiyalОценок пока нет
- Excel Functions: Using Reference OperatorsДокумент21 страницаExcel Functions: Using Reference OperatorsRanjith KumarОценок пока нет
- Applying Custom Formatting and LayoutsДокумент21 страницаApplying Custom Formatting and Layoutsjoint accountОценок пока нет
- Excelforbeginnersclass 2Документ18 страницExcelforbeginnersclass 2api-269534646Оценок пока нет
- Lesson 3 - Enter, Edit, and Delete DataДокумент5 страницLesson 3 - Enter, Edit, and Delete DataPuche MaraОценок пока нет
- 2013 Excel Part 2Документ13 страниц2013 Excel Part 2MuktarОценок пока нет
- Ms Excel 2007Документ24 страницыMs Excel 2007GorishsharmaОценок пока нет
- Adv Excel - Chapter 2Документ56 страницAdv Excel - Chapter 2Anuj ShankarОценок пока нет
- Excel TerminologyДокумент26 страницExcel TerminologyMayaОценок пока нет
- Creating A File and Saving For The First TimeДокумент15 страницCreating A File and Saving For The First TimeRavi Yadav BattalaОценок пока нет
- Lesson 1: Entering Text and Numbers: The Microsoft Excel WindowДокумент65 страницLesson 1: Entering Text and Numbers: The Microsoft Excel Windowsanchi sethiОценок пока нет
- Excel Data Entry Tips and TechniquesДокумент90 страницExcel Data Entry Tips and TechniquesSantosh RaiОценок пока нет
- Entering, Editing, Managing and Formatting Data - 2020 - W2Документ21 страницаEntering, Editing, Managing and Formatting Data - 2020 - W2Bara DanielОценок пока нет
- Introduction To The Basic of Microsoft ExcelДокумент3 страницыIntroduction To The Basic of Microsoft ExcelMaryRitchelle PonceОценок пока нет
- Excel Tips and TechniquesДокумент6 страницExcel Tips and TechniquesdrrobertchristОценок пока нет
- Excel Basics TutorialДокумент46 страницExcel Basics Tutorialmirza shaniОценок пока нет
- Excel intro: Spreadsheet basicsДокумент10 страницExcel intro: Spreadsheet basicsAditi TripathiОценок пока нет
- 10 Excel TricksДокумент8 страниц10 Excel TricksSirajuddinОценок пока нет
- Excel 2007 Lecture BasicsДокумент6 страницExcel 2007 Lecture BasicsOz PeerОценок пока нет
- The Search Engine Land Guide To SEOДокумент24 страницыThe Search Engine Land Guide To SEOSubodh BhargavОценок пока нет
- Python For The Non-ScripterДокумент17 страницPython For The Non-ScripterSubodh BhargavОценок пока нет
- Atmc2 13 17jan13Документ8 страницAtmc2 13 17jan13Subodh BhargavОценок пока нет
- Dehradoon First Floot - DWG ModelДокумент1 страницаDehradoon First Floot - DWG ModelSubodh BhargavОценок пока нет
- UTI Diagnosis, Treatment & ProgressionДокумент5 страницUTI Diagnosis, Treatment & ProgressionSubodh BhargavОценок пока нет
- SMBДокумент431 страницаSMBSamuel LilitОценок пока нет
- Computational IntelligenceДокумент54 страницыComputational Intelligencebogdan.oancea3651Оценок пока нет
- C and Data Structures Q and AДокумент267 страницC and Data Structures Q and AAnandaKrishna SridharОценок пока нет
- Assertion Based Verification Using HDVL: Interra Systems (India) Private LimitedДокумент7 страницAssertion Based Verification Using HDVL: Interra Systems (India) Private LimitedmanojkumarОценок пока нет
- JDBCДокумент71 страницаJDBCJanmejay PantОценок пока нет
- Chrome Now Works With Oracle E-Business SuiteДокумент2 страницыChrome Now Works With Oracle E-Business SuitesheltongОценок пока нет
- NMS 1N02 PDFДокумент55 страницNMS 1N02 PDFUroj Nazir AhmedОценок пока нет
- 1) A Class A Address HasДокумент5 страниц1) A Class A Address HaspatipawanОценок пока нет
- IGCSE ICT GlossaryДокумент20 страницIGCSE ICT GlossaryHarshi kala100% (1)
- HDLC Frame Types ExplainedДокумент3 страницыHDLC Frame Types ExplainedShahzeb KhanОценок пока нет
- Smart Potato EmuДокумент9 страницSmart Potato EmuVictor DrulaОценок пока нет
- DB Tut5Документ2 страницыDB Tut5wirdinaОценок пока нет
- 2011 Micro Station V8i New Value by VersionДокумент2 страницы2011 Micro Station V8i New Value by VersionMarcin SteckiОценок пока нет
- Pertemuan Ke - 11: Praktikum Kecerdasan BuatanДокумент5 страницPertemuan Ke - 11: Praktikum Kecerdasan BuatanSimbah Lagi Simbah LagiОценок пока нет
- Malware and Computer Security: Cc101 - Introduction To ComputingДокумент46 страницMalware and Computer Security: Cc101 - Introduction To ComputingYucc FuuОценок пока нет
- The Truly Portable Metrology-Grade 3D ScannersДокумент7 страницThe Truly Portable Metrology-Grade 3D ScannersAndrias TribonoОценок пока нет
- RMA Process OverviewДокумент29 страницRMA Process OverviewJason GomezОценок пока нет
- House Rental Management SystemДокумент8 страницHouse Rental Management SystemNutShell Software Learning Lab100% (1)
- EssaysДокумент9 страницEssaysRajul SrivastavaОценок пока нет
- Installation and Upgrade Guide: Access Manager Appliance 4.4Документ84 страницыInstallation and Upgrade Guide: Access Manager Appliance 4.4anon_443133443Оценок пока нет
- Nptel Mooc Cse 2016Документ5 страницNptel Mooc Cse 2016VISHAL KONDLEОценок пока нет
- Zencrack81 Installation and ExecutionДокумент46 страницZencrack81 Installation and ExecutionAttique JavaidОценок пока нет
- Unit 5 NotesДокумент49 страницUnit 5 NotesShifanilaОценок пока нет
- System Analysis and Design Exam QuestionsДокумент2 страницыSystem Analysis and Design Exam Questionsjammu_rachnaОценок пока нет
- OOPS MID2 (UandiStar - Org)Документ16 страницOOPS MID2 (UandiStar - Org)Gulshan SavanthОценок пока нет
- Unix Basics: by Rajesh MenghaniДокумент38 страницUnix Basics: by Rajesh MenghaniShubham SharmaОценок пока нет