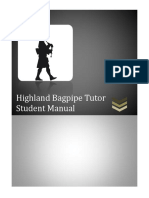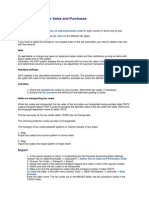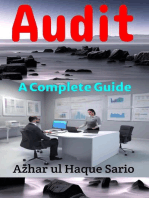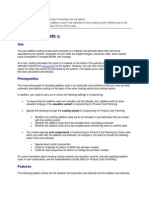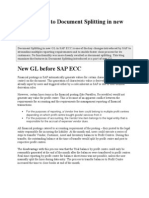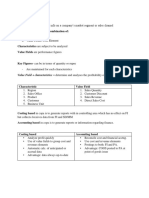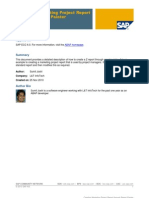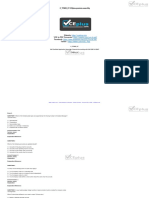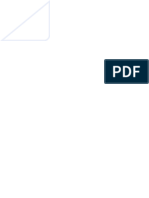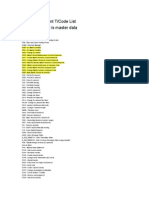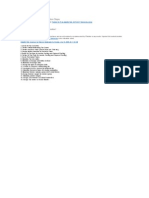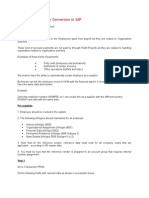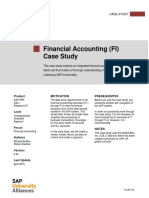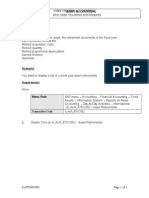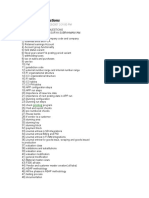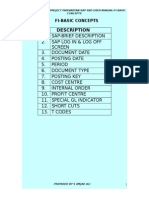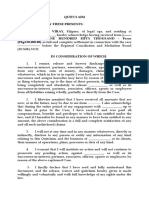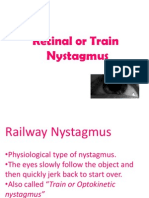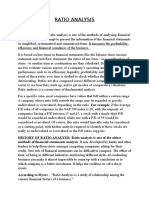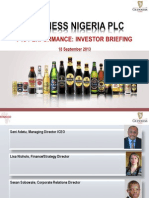Академический Документы
Профессиональный Документы
Культура Документы
Initiate and Complete A Journal Entry Document Via Park Document (Document Types SA or ZB)
Загружено:
Padma NagaИсходное описание:
Оригинальное название
Авторское право
Доступные форматы
Поделиться этим документом
Поделиться или встроить документ
Этот документ был вам полезен?
Это неприемлемый материал?
Пожаловаться на этот документАвторское право:
Доступные форматы
Initiate and Complete A Journal Entry Document Via Park Document (Document Types SA or ZB)
Загружено:
Padma NagaАвторское право:
Доступные форматы
SAP Journal Entry Basics
Initiate and Complete a Journal Entry Document via Park Document (Document Types SA or ZB)
Refer to the Overview section of this Guide for details about the Journal Entry process. The Park Document transaction is used to create a journal entry for the following situations: To record the initial posting of amounts for assets, liabilities, revenue, or expense to the General Ledger and reports. To correct or transfer amounts already posted between G/L Accounts and / or Cost Objects, except for non-salary cost transfers pertaining to federally sponsored projects (nonsalary cost transfers for federally sponsored projects must be processed per the Non-Salary Cost Transfer section of this guide). To record an accrual or deferral of revenue or expense (also outlined in a separate section of the Guide). As a note, the Park Document transaction pertains only to creating Document Types SA (all manually entered documents that are NOT Non-Salary Cost Transfers on Sponsored Projects) and ZB (for an Accrual / Deferral journal entry), as outlined in more detail in the steps of this section. The Non-Salary Cost Transfer tool, covered later in this Guide, pertains to creating Document Type ZJ for federally sponsored projects. The Park Document transaction contains a Fast Data Entry function that allows the keying of a document in a table format, known as a screen template variant. Several screen template variants were customized for Duke to allow faster entry of journal vouchers and provide for the inclusion or exclusion of certain fields by selecting the appropriate screen template variant.
Original: 2/1/02
Revised: 8/30/2010 10:21 AM
Page 13
SAP Journal Entry Basics
Park Document (cont.)
Description of fast entry screen template variants:
ZJVT - a template like ZJV with an added field to enter line item text. This line item text displays on the Actual Line Item reports as additional information about that posting (RECOMMENDED). ZJVF - a template like ZJV with added fields for a fund and line item text. This template is used for the posting of assets for Company Code 0010. ZJV - a standard screen template for Duke with fields for accounts, amounts, etc., but no tax or text fields. This is the simplest template, but does not include line item text fields (line item text fields are mandatory, so this is not an ideal template). ZJVTT a template like ZJV with added fields for tax and line item text. This template is used for corrections of postings involving tax codes by those in central areas. In addition, the Editing Options function (Transaction Code FB00) allows you to set your own preferences for various options, such as the preferred fast entry screen template (see the previous section of this Guide). The Document Initiator can monitor or track the status of the document and the levels of approval needed using their SAP R/3 Outbox (covered later in this Guide). In addition, please remember that during the week of fiscal month close, a journal entry must be initiated and completed in enough time to allow the workflow process to be completed and ensure the entry is posted in that fiscal month. For the fiscal month JV cutoff dates and times, pllease refer to the bottom section of the fiscal calendar. The fiscal calendar is located at: http://www.finsvc.duke.edu/resources/calendars.php .
Original: 2/1/02
Revised: 8/30/2010 10:21 AM
Page 14
SAP Journal Entry Basics
Initiate and Complete a Journal Entry Document via Park Document - F-65
Via User Menu: Financials Park Document Financial Documents
On the Park Document: Document Header screen:
8 1 4 6 7 3 5 2
1. 2.
Enter todays date in the Document date field (use the Drop-down button to select if desired). Enter one of the following in the Doc. type field: SA (defaults) Use for all manually entered documents that are NOT Non-Salary Cost Transfers on Sponsored Projects. ZB Use for an Accrual / Deferral journal entry (see the Accrual and Deferral section of the Journal Entry Advanced Guide for more details). Note: Do NOT use any other Document type than those listed above, even though others are listed on the drop-down for that field. If other Document types are selected, the entry will not route properly and therefore will not post to the General Ledger and reports. The document will just sit in the R/3 system.
Original: 2/1/02
Revised: 8/30/2010 10:21 AM
Page 15
SAP Journal Entry Basics
Initiate / Complete a Journal Entry (cont.)
3. Enter the appropriate Company code in that field. Note: The company code entered here must match the company code used on the first line item of the journal entry. Therefore, if the journal entry will contain line items for more than one company code, be sure to enter the company code on this initial screen that will match the first line item on the journal entry.
4.
Ensure the date defaulted in the Posting date field falls within the fiscal period in which you are trying to post (only change if posting to a prior period during fiscal period or year end closings). Note: The Posting date determines the fiscal period in which the journal entry will post, so the Period field defaults per the Posting date (i.e., the posting date will override anything manually entered in the Period field). Enter USD in the Currency/rate field. Enter the Assigned JV (journal voucher) number assigned by Accounting Services in the Reference field (must be entered in the eight digit format JVMMxxxx, where MM=fiscal month, xxxx=assigned number). Enter generic text that pertains to all lines of a journal entry in the Doc. header text field (free text field to describe the entry). Click on the Fast Data Entry button (Shift+F8) to display the Enter G/L account document: Add G/L account items screen.
5. 6.
7. 8.
Original: 2/1/02
Revised: 8/30/2010 10:21 AM
Page 16
SAP Journal Entry Basics
Initiate / Complete a Journal Entry (cont.)
On the Park Document: G/L account items screen:
The screen layout is determined by the template that defaults based on your user settings. The template can be temporarily changed from this screen per steps below, or your user default settings can be changed for a more permanent solution (see previous section of this Guide).
OPTIONAL: To choose a different screen template:
Note: The screen template variant selected in these steps will default for subsequent journal entries UNTIL you log off of SAP. To change the default template in your user settings and eliminate these steps, see the Set User Preferences via Editing Options section.
9.
To display the Screen template variants dialog box (shown below), follow the menu path: Settings Screen template.
10
10. Double click on the desired Variant (ZJVT is recommended for most users) and note that the template has now changed. Note: See the overview section for detailed descriptions of the Duke screen variants.
Revised: 8/30/2010 10:21 AM Page 17
Original: 2/1/02
SAP Journal Entry Basics
Initiate / Complete a Journal Entry (cont.)
To enter line items on the ZJVT fast entry template:
20 15. Enter ONLY one of these fields per line.
12 11
13
14
16
17 & 18
11. Enter 40 (debit entry) or 50 (credit entry) in the PK (posting key) field (debit entry line items should be keyed first per accounting procedures). Note: Use the Tab key to move between fields.
12. Enter the G/L Account in the Account field for the entry. 13. Enter the Amount for the entry. 14. Enter the Company code in the CoCd field for the entry. Note: If entering multiple company codes, the company code entered on the first line item MUST match the company code entered on the Header Data screen. If this field is left blank, the company code entered on the Header Data screen will default into the field for each line item entered.
Original: 2/1/02
Revised: 8/30/2010 10:21 AM
Page 18
SAP Journal Entry Basics
Initiate / Complete a Journal Entry (cont.)
15. Enter either the Cost center, or Profit center, or WBS element depending on account type (expense, revenue, or project). Note: Asset and liability accounts do not require an entry in these columns. However, you will be prompted to enter a fund (1001000) for some asset or liabilities for Company Code 0010 on another screen before posting the entry. If preferred, use the menu path: Settings Screen template, and choose ZJVF, which contains a field for the fund and text.
16. Enter adequate documentation in the Text field for the line item per guidelines below: While this field is limited in size, provide a brief description about initially recorded charge being transferred for those receiving the debit or credit line item on their report, as well as for those reviewing / approving the entry. The description should include the Document Number of the original transaction, the Fiscal Period/Fiscal Year and a brief reason for the correction or entry. Refer to the Journal Voucher (JV) Guidance at the web site http://www.finsvc.duke.edu/gap/jvworkflow/guidance.html for guidelines and examples of adequate documentation To copy text from one line item to lines below, enter + (copies last text) or ++ (copies last text with notification) at the beginning of the text field for subsequent lines. 17. Repeat steps 11-16 as required for more debit and credit lines.
Original: 2/1/02
Revised: 8/30/2010 10:21 AM
Page 19
SAP Journal Entry Basics
Initiate / Complete a Journal Entry (cont.)
18. If you accidentally click on the Enter button or the Document Overview button before youve entered all the lines: The line items already keyed will be edited and warning or error messages will be displayed in dialog boxes. Clear messages and correct errors, clicking on the button to work through the editing of all line items. Enter
When all errors are corrected, the Park Document: Display Overview screen will be displayed. To continue entering more lines, simply click on the Fast Data Entry button to return to the entry screen and scroll down past the line items already keyed to the first blank line item. 19. If more line items are needed, click on the Next page button (or press Page down) to display a new screen with more line items. Note: The last line item entered will display at the top as a place holder and more blank line items will appear. Continue to enter data as needed using the Next page button until all lines are entered. The Previous page and First page buttons can also be used to scroll back through the screens or return to the first screen.
Once all line items are entered:
20. Click on the Note: Document overview button (Shift+F2). The line items already keyed will be edited and warning or error messages will be displayed in dialog boxes. Clear messages and correct errors, clicking on the Enter button to work through the editing of all line items. When all errors are corrected, the Park Document: Overview screen will be displayed.
Revised: 8/30/2010 10:21 AM Page 20
Original: 2/1/02
SAP Journal Entry Basics
Initiate / Complete a Journal Entry (cont.)
On the Park Document: Overview screen:
Use these buttons to view line items on additional screens if needed.
21
21. Review debit and credit totals and the net amount of the journal entry. Note: The debit and credit totals MUST net to zero (i.e., balance) in order to complete the document and initiate the approval workflow process. The debit and credit totals do NOT have to net to zero (i.e., balance) in order to park a partially completed document and place it on hold. If needed, use the Next page (Page Down) and Previous page (Page Up) buttons to view lines on additional screens.
Original: 2/1/02
Revised: 8/30/2010 10:21 AM
Page 21
SAP Journal Entry Basics
Initiate / Complete a Journal Entry (cont.)
To add extra text (note) for the entire document:
22. Note that the extra text: Applies to all line items. May be displayed from any line item. Supplements the text entered in the description field on individual line items. Must provide adequate documentation to describe the nature of the entry and why it was done (who authorized it). Serves as documentation of the entry for reviewers / approvers and for audit purposes. Note: If the text is not entered, proper documentation needs to be kept on file in the department for the current year plus seven additional years. Refer to the Journal Voucher (JV) Guidance document at the web site http://www.finsvc.duke.edu/gap/jvworkflow /guidance.html for guidelines and examples of adequate documentation. 23. Ensure the Park Document: Overview screen is displayed (use the Document Overview button if needed).
24
24. To display the Texts in Accounting Document screen (see example on next page), follow the menu path: Extra Texts
Original: 2/1/02 Revised: 8/30/2010 10:21 AM Page 22
SAP Journal Entry Basics
Initiate / Complete a Journal Entry (cont.)
On the resulting Texts in Accounting Document screen:
25
25. To display the Change Note: 0010 screen, double click anywhere on the Note line (on the word Note or in 1st line field).
27
26
26. Click in front of the * (asterisk symbol) and enter the text. 27. When text is entered, click on the Back button (F3) to return to the Texts in Accounting Document screen (see example on next page).
Original: 2/1/02
Revised: 8/30/2010 10:21 AM
Page 23
SAP Journal Entry Basics
Initiate / Complete a Journal Entry (cont.)
28
Note:
The beginning of the text will appear on the note line in the 1st line field. If prompted by Information dialog box that text changes were transferred, click the Ok button.
28. Click on the Continue button (Shift+F1) to return to the Park Document: Display Overview screen.
Original: 2/1/02
Revised: 8/30/2010 10:21 AM
Page 24
SAP Journal Entry Basics
Initiate / Complete a Journal Entry (cont.)
To correct, add, or delete line items (OPTIONAL):
Note: The following steps are OPTIONAL for corrections if needed before completing the document. (If not needed, skip to Step 35 to complete the document.)
29
29. Click on the Fast Data Entry button (Shift+F8) to display the Park Document: G/L Account Items screen.
32 31
30
30. Correct any fields displayed in white or add line items as needed. 31. To delete a line item, key 0.00 (zero dollar amount) in the Amount field for the desired line to be deleted. Note The deleted line item still appears with a zero amount until the document is completed. Once completed, line items with zero amounts are ignored.
32. Click on the Overview button (Shift+F2) to return to the Park Document: Overview screen if desired.
Original: 2/1/02
Revised: 8/30/2010 10:21 AM
Page 25
SAP Journal Entry Basics
Initiate / Complete a Journal Entry (cont.)
To park a partially entered document and place on hold (OPTIONAL):
Note: If the document does not need to be placed on hold, skip to Step 35 to complete the document. The Park feature is useful when the document is partially entered or the debits and credits do not equal and more analysis is needed. Documents can be parked or put on hold as often as needed until ready to be completed. The Park feature must be used to attach an Excel or Word file to the parked document before completing the document.
33
33. Click on the Note:
Park document button or press Ctrl+S. The Park Document (Save) button will NOT initiate the approval process. Parked documents do not have to net to zero. A parked document that has not been completed will not appear on any financial reports in R/3. A document number will be assigned to the entry and reserved in the system until the document is posted.
34. In the resulting box or at the bottom of the screen, review the parked document number that is reserved in the system (this number remains with the document as it is completed, approved, and posted to the R/3 General Ledger). 35. When ready to finish entering line items, make corrections, or attach an Excel or Word file, use the Change Parked Document transaction (FBV2) to complete the document (see that section of the Guide).
Original: 2/1/02 Revised: 8/30/2010 10:21 AM Page 26
SAP Journal Entry Basics
Initiate / Complete a Journal Entry (cont.)
To complete the document and initiate the approval process:
Note: The document must be completed in order to initiate the approval routing process, known as Journal Voucher (JV) Workflow. Until the document is completed per the steps below, the document will NOT post to the R/3 General Ledger and will NOT appear on financial reports.
37
36
36. Ensure the debit and credit totals net to zero (i.e. balance). Note: The debit and credit totals MUST net to zero (i.e., balance) in order to complete the document and initiate the approval workflow process. The debit and credit totals do NOT have to net to zero (i.e., balance) in order to park a partially completed document and place it on hold.
37. To start the approval process as outlined below, follow the menu path: Document Complete. Note: If certain G/L Accounts are used in the entry, a warning message states Let the system calculate tax amounts. See the next step if needed.
Revised: 8/30/2010 10:21 AM Page 27
Original: 2/1/02
SAP Journal Entry Basics
Initiate / Complete a Journal Entry (cont.)
38
38. If prompted by the warning message shown above: Click on the OK button to close the dialog box if applicable (message may only appear in Status Bar per Users settings) Click on the Enter button (upper left corner of screen) to continue and complete the document. 39. Note the following information about the JV Workflow process: The document is assigned a sequential R/3 document number for the company code entered on the Header (nine digits with the first digit always being a 1). Since a company code has its own set of accounting books, each company code also has its own set of document numbers (all with the same format and all within the same range beginning with 100000000). These numbers start over and are re-used each fiscal year. . For instance, the document numbered 100000123 in Company Code 0010 for 2005 is totally different and unrelated to document number 100000123 in the same company code for 2006. As another example, the document numbered 100000123 in Company Code 0010 for 2006 could be completely different and unrelated to a document numbered 100000123 in Company Code 0030 for 2006. Until posted, the completed document is still labeled in R/3 as a parked document. The R/3 system determines if any review is needed for each document and the levels of approvals needed per the approval parameters established by each Management Center and the department.
Original: 2/1/02
Revised: 8/30/2010 10:21 AM
Page 28
SAP Journal Entry Basics
Initiate / Complete a Journal Entry (cont.)
If no review is needed, the document posts to the R/3 General Ledger and updates financial reports. If review and approvals are needed, the document automatically routes to those designated for review and approval and emails are sent to notify those approvers. When the document is fully approved (all approval levels are met per the approval rules), the document posts to the R/3 General Ledger with the same document number and updates reports. 40. Note the following information about documents where multiple company codes are entered (Cross Company Code entries): Once the document is fully approved and ready for posting, the system creates and posts separate documents with unique document numbers for each company code. (The definition of a company code = separate set of books.) Each document contains those debits and credits affecting that company code, including a system generated line item for the movement of cash between company codes. In addition, a cross company code reference number is assigned to every document (known as the Overall number). This number ties together all the related individual documents in the system. The number (0100000123003006) consists of a 0 in the first digit, the nine digit document number for the company code entered in the header and first line item, the four digit company code, and the last two digits of the fiscal year. 41. To monitor the status of the completed document and to track any approvals needed, refer to the Monitor the Status of Completed Journal Entries via the Initiators SAP Outbox section of this Guide.
Original: 2/1/02
Revised: 8/30/2010 10:21 AM
Page 29
SAP Journal Entry Basics
Initiate / Complete a Journal Entry (cont.)
42. Note that once a journal entry document is posted, it cannot be completely reversed by a user. If you have a large document that needs to be completely reversed, contact Accounting Services at either 684-6013 or 684-9296. Accounting Services has the ability to reverse the document for you and the document will be identified with a Document Type AB. Otherwise, you will need to key the reversal of all the debits and credits as a new Document Type SA entry. 43. Click on the Exit button press Shift+F3 until the initial R/3 screen is displayed.
Original: 2/1/02
Revised: 8/30/2010 10:21 AM
Page 30
Вам также может понравиться
- Bagpipe Student Manual PDFДокумент116 страницBagpipe Student Manual PDFRhonda Seiter75% (4)
- FBCJ Cash Journal PostingДокумент13 страницFBCJ Cash Journal PostingKauam SantosОценок пока нет
- Define Tax Codes For Sales and PurchasesДокумент2 страницыDefine Tax Codes For Sales and PurchasesMeenal Pathak AlmelkarОценок пока нет
- SAP Asset Accounting Changes-02jul21Документ30 страницSAP Asset Accounting Changes-02jul21Sekhar KattaОценок пока нет
- Additive Costs SAPДокумент3 страницыAdditive Costs SAPaprianОценок пока нет
- What Are Business Transaction EventsДокумент20 страницWhat Are Business Transaction EventsSaket ShahiОценок пока нет
- 20 FICO Tips - Series 3 - SAP BlogsДокумент17 страниц20 FICO Tips - Series 3 - SAP BlogsManish BalwaniОценок пока нет
- Actual Costing With Parallel COGM in S4HAHA22 Fiori App 1704696331Документ25 страницActual Costing With Parallel COGM in S4HAHA22 Fiori App 1704696331s25590Оценок пока нет
- Reflective Paper Assignment 2 Professional Practice Level 2Документ3 страницыReflective Paper Assignment 2 Professional Practice Level 2api-350779667Оценок пока нет
- F-02 General DoumentДокумент9 страницF-02 General DoumentP RajendraОценок пока нет
- SAP Foreign Currency Revaluation: FAS 52 and GAAP RequirementsОт EverandSAP Foreign Currency Revaluation: FAS 52 and GAAP RequirementsОценок пока нет
- Introduction To Document Splitting in New GLДокумент8 страницIntroduction To Document Splitting in New GLvenkat6299Оценок пока нет
- GRIR Clearing When NO IR For GRДокумент11 страницGRIR Clearing When NO IR For GRJuluri Syam MaheshОценок пока нет
- 1956 11 15 Saucerian Bulletin Vol-1#5Документ6 страниц1956 11 15 Saucerian Bulletin Vol-1#5Keith S.Оценок пока нет
- TASK SHEET - Preliminary Pages of CBLMДокумент2 страницыTASK SHEET - Preliminary Pages of CBLMEdleo Maghopoy80% (5)
- Bankreconciliationconfiguration PDFДокумент7 страницBankreconciliationconfiguration PDFJan HarvestОценок пока нет
- Reduce Your Company's Spending With Automatic Clearing of Vendor Down PaymentsДокумент16 страницReduce Your Company's Spending With Automatic Clearing of Vendor Down PaymentsSarfraz MohammedОценок пока нет
- BasicCustomizing (Edocument)Документ8 страницBasicCustomizing (Edocument)cags8580Оценок пока нет
- Profitability AnalysisДокумент6 страницProfitability AnalysisMelanieОценок пока нет
- Capillary Puncture Equipment and Procedures: Topic 7Документ39 страницCapillary Puncture Equipment and Procedures: Topic 7Angelica Camille B. AbaoОценок пока нет
- Product costing made easyДокумент40 страницProduct costing made easyMohan RajОценок пока нет
- Addon Integration ModuleДокумент19 страницAddon Integration ModuleRajib Bose100% (1)
- FICO TcodesДокумент6 страницFICO TcodesShakeel AhmedОценок пока нет
- SAP Controlling and COST Center Accounting (CO-CCA)Документ17 страницSAP Controlling and COST Center Accounting (CO-CCA)Ancuţa CatrinoiuОценок пока нет
- Report Painter1Документ15 страницReport Painter1kumarkrishna.grОценок пока нет
- SAP - Premium.C TFIN52 67.by .VCEplus.96q-DEMO PDFДокумент28 страницSAP - Premium.C TFIN52 67.by .VCEplus.96q-DEMO PDFShashank MallepulaОценок пока нет
- Sap Fi GlossaryДокумент5 страницSap Fi GlossarydbedadaОценок пока нет
- SAP FICO Transaction CodesДокумент4 страницыSAP FICO Transaction CodesParesh VaghasiyaОценок пока нет
- SAP CO Profitability Analysis Transaction CodesДокумент24 страницыSAP CO Profitability Analysis Transaction CodesJay DuntanОценок пока нет
- Cross-Company/Inter-company Transactions: Via MenusДокумент11 страницCross-Company/Inter-company Transactions: Via MenusRajeev MenonОценок пока нет
- SAP FI Important TcodeДокумент4 страницыSAP FI Important TcodesalhumОценок пока нет
- Check Enter Company Code Global Parameters in Sap PDFДокумент7 страницCheck Enter Company Code Global Parameters in Sap PDFAMIT AMBREОценок пока нет
- SAP Withholding Tax Configuration StepsДокумент1 страницаSAP Withholding Tax Configuration StepsNic NgОценок пока нет
- RCT ConfigurationsДокумент14 страницRCT ConfigurationsMohsin NabeelОценок пока нет
- Integration Layout TXT Suministrolr Aeat Sii v5Документ53 страницыIntegration Layout TXT Suministrolr Aeat Sii v5Murdum MurdumОценок пока нет
- Profit Center Accounting ConfigurationДокумент4 страницыProfit Center Accounting ConfigurationSpandana SatyaОценок пока нет
- SAP FICO Interview QuestionsДокумент16 страницSAP FICO Interview QuestionsHaribabu SunkaraОценок пока нет
- Aap With Partial PaymentДокумент6 страницAap With Partial PaymentDas babuОценок пока нет
- BRS Configuration StepsДокумент24 страницыBRS Configuration StepsVenkatt PendyalaОценок пока нет
- Employee To Vendor Conversion in SAPДокумент87 страницEmployee To Vendor Conversion in SAPChetan DasariОценок пока нет
- Operating Concern SAP FICOДокумент18 страницOperating Concern SAP FICOrajiv2856100% (1)
- How To Upload CO-PA HierarchieДокумент10 страницHow To Upload CO-PA HierarchieChristy PerryОценок пока нет
- Intro ERP Using GBI Case Study FI (Letter) en v2.40Документ22 страницыIntro ERP Using GBI Case Study FI (Letter) en v2.40meddebyounesОценок пока нет
- Recommended Practice To Activate EA-FINДокумент1 страницаRecommended Practice To Activate EA-FINShyam SОценок пока нет
- Withholding TaxДокумент3 страницыWithholding TaxPrashant SinghОценок пока нет
- POD - Series 1 POD - Series 2: RefurbishmentДокумент3 страницыPOD - Series 1 POD - Series 2: RefurbishmentshekarОценок пока нет
- Search String Basics: Scenario-1: Trading Partner Update in Inter-Company GL AccountДокумент6 страницSearch String Basics: Scenario-1: Trading Partner Update in Inter-Company GL AccountKenisha KhatriОценок пока нет
- Accounts Payable & APP (Accounts Payment Program) - VenkateshbabuДокумент40 страницAccounts Payable & APP (Accounts Payment Program) - VenkateshbabuVenkatesh BabuОценок пока нет
- New Ways To Depreciate Fixed Assets in ERP 6 1Документ4 страницыNew Ways To Depreciate Fixed Assets in ERP 6 1Neelesh KumarОценок пока нет
- COST CENTER ASSET RETIREMENTSДокумент3 страницыCOST CENTER ASSET RETIREMENTSrajdeeppawarОценок пока нет
- Prop. Solution For India Asset and Tax DepreciationДокумент8 страницProp. Solution For India Asset and Tax DepreciationJit Ghosh100% (1)
- Question Guidelines For SAP CertificationДокумент30 страницQuestion Guidelines For SAP CertificationRakesh KathuriaОценок пока нет
- Reconcile COPA, SD, FI ValuesДокумент3 страницыReconcile COPA, SD, FI Valuessauraj p0% (1)
- Useful SAP FI Transaction Codes for Organizational Structure, General Ledger, PaymentsДокумент3 страницыUseful SAP FI Transaction Codes for Organizational Structure, General Ledger, Paymentsdarshanash2009Оценок пока нет
- File Format Description of MT940Документ8 страницFile Format Description of MT940fanoustОценок пока нет
- Plan Your Migration from Costing to Account CO-PAДокумент6 страницPlan Your Migration from Costing to Account CO-PAV S Krishna AchantaОценок пока нет
- Questions FicoДокумент11 страницQuestions FicoSathya Ganesan100% (1)
- SAP FICO interview questionsДокумент3 страницыSAP FICO interview questionsAtul BhatnagarОценок пока нет
- Q. 01 Explain The Client Concept of SAP?Документ35 страницQ. 01 Explain The Client Concept of SAP?Nithin JosephОценок пока нет
- What Is Special GL TransactionДокумент4 страницыWhat Is Special GL TransactionRaj ShettyОценок пока нет
- Uploading Plans & Forecasts To SAP v1.0Документ3 страницыUploading Plans & Forecasts To SAP v1.0FurqanОценок пока нет
- SAP Basic ConceptsДокумент9 страницSAP Basic Conceptsganesanmani1985Оценок пока нет
- Readingpracticetest2 v9 33612Документ17 страницReadingpracticetest2 v9 33612Saskia AuliaОценок пока нет
- 316 ch1Документ36 страниц316 ch1katherineОценок пока нет
- ''Let All God's Angels Worship Him'' - Gordon AllanДокумент8 страниц''Let All God's Angels Worship Him'' - Gordon AllanRubem_CLОценок пока нет
- Agganna Sutta - Theory of KingshipДокумент8 страницAgganna Sutta - Theory of KingshipTanya ChopraОценок пока нет
- Gandhi and Indian Economic Planning (Unit III)Документ21 страницаGandhi and Indian Economic Planning (Unit III)Aadhitya NarayananОценок пока нет
- Practical 1Документ3 страницыPractical 1Paulus DorlenОценок пока нет
- Syllabus 30A Fall 2014Документ4 страницыSyllabus 30A Fall 2014Gabby TanakaОценок пока нет
- Irish Chapter 6 Causes of DeathДокумент8 страницIrish Chapter 6 Causes of DeathIrish AlonzoОценок пока нет
- QuitclaimДокумент2 страницыQuitclaimAlfred Hernandez CampañanoОценок пока нет
- A480 PDFДокумент95 страницA480 PDFIrma OsmanovićОценок пока нет
- Paradine V Jane - (1646) 82 ER 897Документ2 страницыParadine V Jane - (1646) 82 ER 897TimishaОценок пока нет
- Balay Dako Menu DigitalДокумент27 страницBalay Dako Menu DigitalCarlo -Оценок пока нет
- Outlook Business The Boss July 2015Документ14 страницOutlook Business The Boss July 2015Nibedita MahatoОценок пока нет
- NystgmusДокумент16 страницNystgmusCheska Justine San JuanОценок пока нет
- Baptism in The Holy SpiritДокумент65 страницBaptism in The Holy SpiritMICHAEL OMONDIОценок пока нет
- International Computer School Outlook RevisionДокумент5 страницInternational Computer School Outlook RevisionJia Hui JoanaОценок пока нет
- Chapter 16-Analyzing Qualitative DataДокумент3 страницыChapter 16-Analyzing Qualitative DataLiko Pah TuafОценок пока нет
- A History Analysis and Performance Guide To Samuel Barber?Документ117 страницA History Analysis and Performance Guide To Samuel Barber?giorgio planesioОценок пока нет
- JIPMER B.Sc. Prospectus 2016Документ31 страницаJIPMER B.Sc. Prospectus 2016Curtis LawsonОценок пока нет
- Analyze Financial Performance with Ratio AnalysisДокумент4 страницыAnalyze Financial Performance with Ratio AnalysisKartikeyaDwivediОценок пока нет
- Director VP Program Manager in Raleigh NC Resume Mary Paige ForresterДокумент6 страницDirector VP Program Manager in Raleigh NC Resume Mary Paige ForresterMaryPaigeForresterОценок пока нет
- Depository Receipts: Presented By-Vikash Sharma (51) Ruchi BangaДокумент12 страницDepository Receipts: Presented By-Vikash Sharma (51) Ruchi Bangasuraj kumar0% (1)
- GUINNESS F13 Full Year BriefingДокумент27 страницGUINNESS F13 Full Year BriefingImoUstino ImoОценок пока нет
- A Legacy of Female Autonomy During The Crusades: Queen Melisende of Jerusalem by Danielle MikaelianДокумент25 страницA Legacy of Female Autonomy During The Crusades: Queen Melisende of Jerusalem by Danielle MikaelianDanielle MikaelianОценок пока нет
- SLI ProfileThe title "TITLE SLI Profile" is less than 40 characters and starts with "TITLEДокумент3 страницыSLI ProfileThe title "TITLE SLI Profile" is less than 40 characters and starts with "TITLEcringeОценок пока нет