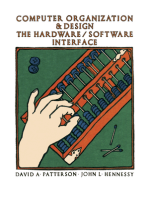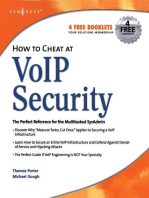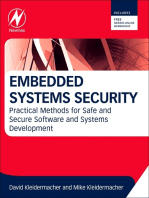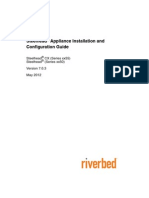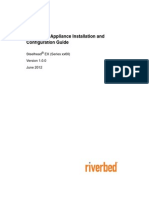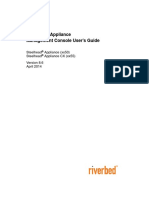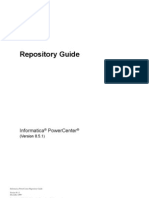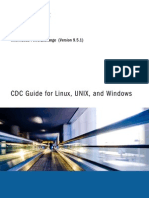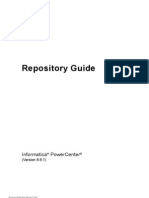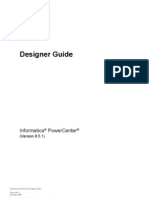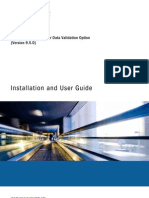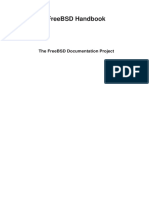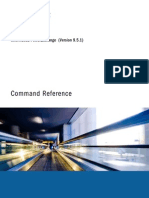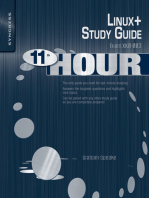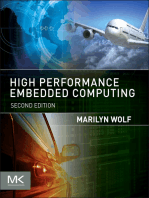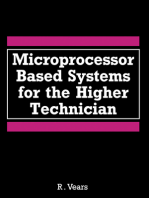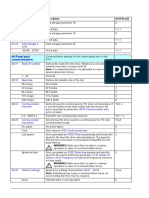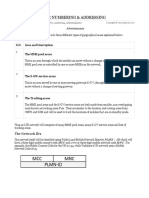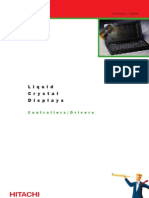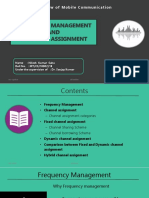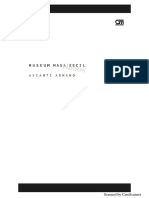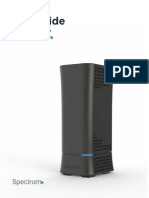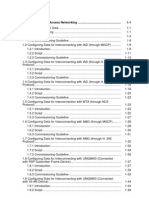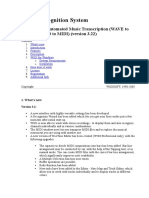Академический Документы
Профессиональный Документы
Культура Документы
Virtual Steelhead Installation Guide: Version1.0 (Rios V6.1.1) September 2010
Загружено:
nachi_eceИсходное описание:
Оригинальное название
Авторское право
Доступные форматы
Поделиться этим документом
Поделиться или встроить документ
Этот документ был вам полезен?
Это неприемлемый материал?
Пожаловаться на этот документАвторское право:
Доступные форматы
Virtual Steelhead Installation Guide: Version1.0 (Rios V6.1.1) September 2010
Загружено:
nachi_eceАвторское право:
Доступные форматы
Virtual Steelhead Installation Guide
Version1.0 (RiOS v6.1.1) September 2010
2003-2010 Riverbed Technology, Incorporated. All rights reserved. Riverbed Technology, Riverbed, Steelhead, Virtual Steelhead, RiOS, Interceptor, Cascade, and the Riverbed logo are trademarks or registered trademarks of Riverbed Technology, Inc. All other trademarks used or mentioned herein belong to their respective owners. Linux is a trademark of Linus Torvalds in the United States and in other countries. VMware is a trademark of VMware, Incorporated. Oracle and JInitiator are trademarks or registered trademarks of Oracle Corporation. Microsoft, Windows, Vista, Outlook, and Internet Explorer are trademarks or registered trademarks of Microsoft Corporation. UNIX is a registered trademark in the United States and in other countries, exclusively licensed through X/Open Company, Ltd. Parts of this product are derived from the following software: Apache 2000-2003. The Apache Software Foundation. All rights reserved. Busybox 1999-2005 Eric Andersen ethtool 1994, 1995-8, 1999, 2001, 2002 Free Software Foundation, Inc Less 1984-2002 Mark Nudelman Libevent 2000-2002 Niels Provos. All rights reserved. LibGD, Version 2.0 licensed by Boutell.Com, Inc. Libtecla 2000, 2001 by Martin C. Shepherd. All rights reserved. Linux Kernel Linus Torvalds login 2.11 1993 The Regents of the University of California. All rights reserved. md5, md5.cc 1995 University of Southern California, 1991-2, RSA Data Security, Inc. my_getopt.{c,h} 1997, 2000, 2001, 2002, Benjamin Sittler. All rights reserved. NET-SNMP 1989, 1991, 1992 by Carnegie Mellon University. All rights reserved. Derivative Work - 1996, 1998-2000 Copyright 1996, 1998-2000 The Regents of the University of California. All rights reserved. OpenSSH 1983, 1990, 1992, 1993, 1995, 1993 The Regents of the University of California. All rights reserved. pam 2002-2004 Tall Maple Systems, Inc. All rights reserved. pam-radius 1989, 1991 Free Software Foundation, Inc. pam-tacplus 1997-2001 by Pawel Krawczyk sscep 2003 Jarkko Turkulainen. All rights reserved. ssmtp GNU General Public License syslogd 2002-2005 Tall Maple Systems, Inc. All rights reserved. Vixie-Cron 1988, 1990, 1993, 1994 by Paul Vixie. All rights reserved. Zile 1997-2001 Sandro Sigalam 2003 Reuben Thomas. All rights reserved. This product includes software developed by the University of California, Berkeley (and its contributors), EMC, and Comtech AHA Corporation. This product is derived from the RSA Data Security, Inc. MD5 Message-Digest Algorithm. For detailed copyright and license agreements or modified source code (where required), see the Riverbed Support site at https:/ /support.riverbed.com. Certain libraries were used in the development of this software, licensed under GNU Lesser General Public License, Version 2.1, February 1999. For a list of libraries, see the Riverbed Support at https://support.riverbed.com. You must log in to the support site to request modified source code. Other product names, brand names, marks, and symbols are registered trademarks or trademarks of their respective owners. The content of this manual is furnished on a RESTRICTED basis and is subject to change without notice and should not be construed as a commitment by Riverbed Technology, Incorporated. Use, duplication, or disclosure by the U.S. Government is subject to restrictions set forth in Subparagraphs (c) (1) and (2) of the Commercial Computer Software Restricted Rights at 48 CFR 52.227-19, as applicable. Riverbed Technology, Incorporated assumes no responsibility or liability for any errors or inaccuracies that may appear in this book.
Riverbed Technology
199 Fremont Street San Francisco, CA 94105 Phone: 415.247.8800 Fax: 415.247.8801 Web: http://www.riverbed.com
Part Number 712-00069-01
Contents
Contents
Preface......................................................................................................................................................... 5 About This Guide ..........................................................................................................................................5 Audience ..................................................................................................................................................5 Document Conventions .........................................................................................................................6 Product Dependencies and Compatibility .................................................................................................6 Third-Party Software Dependencies....................................................................................................6 SNMP-Based Management Compatibility.................................................................................................7 Antivirus Compatibility................................................................................................................................7 Additional Resources ....................................................................................................................................8 Online Notes............................................................................................................................................8 Documentation and Support Knowledge Base ..................................................................................8 Contacting Riverbed......................................................................................................................................8 Internet .....................................................................................................................................................8 Support.....................................................................................................................................................9 Professional Services ..............................................................................................................................9 Documentation........................................................................................................................................9 Chapter 1 - Overview of the Virtual Steelhead.......................................................................................11 Introducing the Virtual Steelhead .............................................................................................................11 Virtual Steelhead Platform Models ....................................................................................................12 VMware ESX and ESXi ...............................................................................................................................13 vSphere Application Service Compatibility .....................................................................................13 ESX Limitations.....................................................................................................................................14 Deployment Guidelines ..............................................................................................................................14 Configuration ........................................................................................................................................14 Performance...........................................................................................................................................15 Deployment Options ...................................................................................................................................15 Virtual In-Path.......................................................................................................................................15 Out-of-Path ............................................................................................................................................16 Chapter 2 - Installing and Configuring the Virtual Steelhead...............................................................17 Basic Steps for Installing and Configuring a Virtual Steelhead ............................................................17 Obtaining the Steelhead Appliance Virtual Machine Image .................................................................18
Virtual Steelhead Installation Guide
iii
Contents
Completing the Pre-Configuration Checklist ..........................................................................................19 Installing the Virtual Steelhead..................................................................................................................19 Completing the Initial Configuration .......................................................................................................31 Logging in to the Virtual Steelhead Management Console ...................................................................34 Purchasing the Token and Receiving the Licenses .................................................................................36 Managing Licenses and Model Upgrades................................................................................................36 Flexible Licensing Overview...............................................................................................................36 Activating the Token and Installing the Licenses ............................................................................37 Model Upgrade Overview ..................................................................................................................39 Rebooting and Shutting Down the Virtual Steelhead ............................................................................43 Verifying Your Connections .......................................................................................................................44 Verifying Your Configuration ....................................................................................................................44 Index ..........................................................................................................................................................47
iv
Virtual Steelhead Installation Guide
Preface
Welcome to the Virtual Steelhead Installation Guide. The Virtual Steelhead is a software version of the Steelhead appliance. Read this preface for an overview of the information provided in this guide and the documentation conventions used throughout, software dependencies, additional reading, and contact information. This preface includes the following sections: About This Guide on page 5 Product Dependencies and Compatibility on page 6 SNMP-Based Management Compatibility on page 7 Antivirus Compatibility on page 7 Additional Resources on page 8 Contacting Riverbed on page 8
About This Guide
The Virtual Steelhead Installation Guide describes how to install and configure the Virtual Steelhead.
Audience
This guide is written for storage and network administrators familiar with administering and managing WANs using common network protocols such as TCP, CIFS, HTTP, FTP, and NFS. This guide assumes you are familiar with using the Riverbed Command-Line Interface as described in the Riverbed Command-Line Interface Reference Manual, and with the VMware ESX(i) host.
Virtual Steelhead Installation Guide
Preface
Product Dependencies and Compatibility
Document Conventions
This manual uses the following standard set of typographical conventions.
o
Convention italics boldface
Meaning Within text, new terms and emphasized words appear in italic typeface. Within text, commands, keywords, identifiers (names of classes, objects, constants, events, functions, program variables), environment variables, filenames, GUI controls, and other similar terms appear in bold typeface. Information displayed on your terminal screen and information that you are instructed to enter appears in Courier font. Within syntax descriptions, values that you specify appear in angle brackets. For example: interface <ipaddress> Within syntax descriptions, optional keywords or variables appear in brackets. For example:
Courier <> [] {} |
ntp peer <addr> [version <number>]
Within syntax descriptions, required keywords or variables appear in braces. For example: {delete <filename> | upload <filename>} Within syntax descriptions, the pipe symbol represents a choice to select one keyword or variable to the left or right of the symbol. (The keyword or variable can be either optional or required.) For example: {delete <filename> | upload <filename>}
Product Dependencies and Compatibility
This section provides information about product dependencies and compatibility. It includes the following sections: Third-Party Software Dependencies on page 6 SNMP-Based Management Compatibility on page 7 Antivirus Compatibility on page 7 Additional Resources on page 8
Third-Party Software Dependencies
The following table summarizes the software requirements for the Virtual Steelhead.
Virtual Steelhead Installation Guide
SNMP-Based Management Compatibility
Preface
Riverbed Component VMware Virtual Steelhead Management Console, Virtual Steelhead Central Management Console
Software Requirements VMware ESX and ESXi 4.0 Any computer that supports a Web browser with a color image display. The Management Console has been tested with Mozilla Firefox version v2.x, v3.x and Microsoft Internet Explorer version v6.x and v7.x. Note: JavaScript and cookies must be enabled in your Web browser.
SNMP-Based Management Compatibility
The Virtual Steelhead supports a proprietary Riverbed MIB accessible through SNMP. SNMPv1 (RFCs 1155, 1157, 1212, and 1215), SNMPv2c (RFCs 1901, 2578, 2579, 2580, 3416, 3417, and 3418), and SNMPv3 are supported, although some MIB items might only be accessible through SNMPv2 and SNMPv3. SNMP support allows the Steelhead appliance to be integrated into network management systems such as Hewlett Packard OpenView Network Node Manager, BMC Patrol, and other SNMP-based network management tools.
Antivirus Compatibility
The Steelhead appliance has been tested with the following antivirus software with no impact on performance: Network Associates (McAfee) VirusScan v7.0.0 Enterprise on the server Network Associates (McAfee) VirusScan v7.1.0 Enterprise on the server Network Associates (McAfee) VirusScan v7.1.0 Enterprise on the client Symantec (Norton) AntiVirus Corporate Edition v8.1 on the server The Steelhead appliance has been tested with the following antivirus software with moderate impact on performance: F-Secure Anti-Virus v5.43 on the client F-Secure Anti-Virus v5.5 on the server Network Associates (McAfee) NetShield v4.5 on the server Network Associates VirusScan v4.5 for multi-platforms on the client Symantec (Norton) AntiVirus Corporate Edition v8.1 on the client
Virtual Steelhead Installation Guide
Preface
Additional Resources
Additional Resources
This section describes resources that supplement the information in this guide. It includes the following sections: Online Notes on page 8 Documentation and Support Knowledge Base on page 8
Online Notes
The following online file supplements the information in this manual. It is available on the Riverbed Support site at https://support.riverbed.com.
Online File vsh_<release_number><build_number>.pdf Purpose Describes the product release and identifies fixed problems, known problems, and workarounds. This file also provides documentation information not covered in the manuals or that has been modified since publication.
Please examine this file before you begin the installation and configuration process. It contains important information about this release of the Virtual Steelhead.
Documentation and Support Knowledge Base
For a complete list and the most current version of Riverbed documentation log in to the Riverbed Support Web site located at https://support.riverbed.com. The Riverbed Knowledge Base is a database of known issues, how-to documents, system requirements, and common error messages. You can browse titles or search for key words and strings. To access the Riverbed Knowledge Base, log in to the Riverbed Support site located at https://support.riverbed.com. For documentation onVMware OVFTool and vSphere client, go to www.vmware.com.
Contacting Riverbed
This section describes how to contact departments within Riverbed.
Internet
You can find out about Riverbed products through our Web site at http://www.riverbed.com.
Virtual Steelhead Installation Guide
Contacting Riverbed
Preface
Support
If you have problems installing, using, or replacing Riverbed products contact Riverbed Support or your channel partner who provides support. To contact Riverbed Support, please open a trouble ticket at https:/ /support.riverbed.com or call 1-888-RVBD-TAC (1-888-782-3822) in the United States and Canada or +1 415 247 7381 outside the United States.
Professional Services
Riverbed has a staff of professionals who can help you with installation assistance, provisioning, network redesign, project management, custom designs, consolidation project design, and custom-coded solutions. To contact Riverbed Professional Services go to http://www.riverbed.com or email proserve@riverbed.com.
Documentation
We continually strive to improve the quality and usability of our documentation. We appreciate any suggestions you may have about our online documentation or printed materials. Send documentation comments to techpubs@riverbed.com.
Virtual Steelhead Installation Guide
Preface
Contacting Riverbed
10
Virtual Steelhead Installation Guide
CHAPTER 1
Overview of the Virtual Steelhead
This chapter provides an overview of the Virtual Steelhead. Introducing the Virtual Steelhead, next VMware ESX and ESXi on page 13 Deployment Guidelines on page 14 Deployment Options on page 15
Introducing the Virtual Steelhead
The Virtual Steelhead is a software version of the Steelhead appliance that delivers the benefits of WAN optimization similar to those already offered by the Steelhead appliance hardware while providing the flexibility of virtualization at the branch level. Built on the same Riverbed Optimization System (RiOS) technology as the Steelhead appliance, the Virtual Steelhead family includes 11 models that reduce bandwidth and speed up application delivery and performance. The Virtual Steelheads run on the widely deployed VMware vSphere virtualisation platform locally installed on industry-standard hardware servers. The VMware Server ESX(i) v4.0 provides the 64bit virtualization platform. Figure 1-1 illustrates the Virtual Steelhead setup.
Figure 1-1. The Virtual Steelhead Running on the ESX(i) 4.0 Platform
Virtual Steelhead Installation Guide
11
Overview of the Virtual Steelhead
Introducing the Virtual Steelhead
By installing Virtual Steelheads at a branch office location, you enable consolidation and high availability while providing most of the functionality of the physical Steelhead appliance, with the following exceptions: Riverbed Services Platform (RSP) Proxy File Service (PFS) Fail-to-wire Hardware reports such as the Disk Status report Hardware-based alerts and notifications, such as a RAID alarm
Note: Virtual Steelhead support in RiOS v6.1.x includes virtual appliance models 250 (L-H), 550 (M, H) , 1050 (L-H), and 2050 (L-H).
You can integrate Virtual Steelheads into a wide range of networks either out-of-path or virtual in-path. The Virtual Steelheads support both the asymmetric route detection and connection forwarding features. You can make Virtual Steelheads highly available in active-active configurations with datastore synchronization as serial clusters. After Virtual Steelheads are licensed and have a serial number, you can manage them across the enterprise from a Riverbed Central Management Console (CMC) v6.0.x.
Virtual Steelhead Platform Models
Figure 1-2 lists the platform models available for the Virtual Steelhead branch office version. Each Virtual Steelhead has a primary and an auxiliary interface.
Figure 1-2. Virtual Steelhead Platform Models
Virtual Steelhead Model V250L
Virtual CPU 1 CPU
Memory
Management Disk 30 GB
Datastore
Virtual NIC 2 LAN/ WAN 2 LAN/ WAN 2 LAN/ WAN 2 LAN/ WAN 2 LAN/ WAN 2 LAN/ WAN
Bandwidth 1 mbps
Maximum Connections 30
IOPS Limit 270
IOPS Interval 100
1 GB
44 GB
V250M
1 CPU
1 GB
30 GB
44 GB
1 mbps
125
270
100
V250H
1 CPU
1 GB
30 GB
44 GB
2 mbps
200
270
100
V550M
2 CPUs 2 CPUs 2 CPUs
2 GB
30 GB
80 GB
2 mbps
300
270
100
V550H
2 GB
30 GB
80 GB
4 mbps
600
270
100
V1050L
2 GB
30 GB
102 GB
8 mbps
800
270
100
12
Virtual Steelhead Installation Guide
VMware ESX and ESXi
Overview of the Virtual Steelhead
Virtual Steelhead Model V1050M
Virtual CPU 2 CPUs 2 CPUs 4 CPUs 4 CPUs 4 CPUs
Memory
Management Disk 30 GB
Datastore
Virtual NIC 2 LAN/ WAN 2 LAN/ WAN 2 LAN/ WAN 2 LAN/ WAN 2 LAN/ WAN
Bandwidth 10 mbps 20 mbps 45 mbps 45 mbps 45 mbps
Maximum Connections 1300
IOPS Limit 270
IOPS Interval 100
2 GB
102 GB
V1050H
4 GB
30 GB
202 GB
2300
540
100
V2050L
6 GB
30 GB
400 GB
2500
1080
100
V2050M
6 GB
30 GB
400 GB
4000
1080
100
V2050H
6 GB
30 GB
400 GB
6000
1080
100
Note: NIC interfaces are not tied to Virtual Steelhead models. You can have as many or as few NICs as you want up to what ESX(i) supports. A minimum of one in-path is required for the Virtual Steelhead.
Note: The given datastore size per model allocates some extra disk space to accommodate VMware overhead.
VMware ESX and ESXi
The VMware ESX and ESXi are virtualization platforms that enable you to install and run the Riverbed Steelhead as a virtual appliance. For details about VMware ESX and ESXi, see http://www.vmware.com. The hardware must support virtual technology (VT). To assure hardware compatibility, see http://www.vmware.com/resources/compatibility/search.php.
vSphere Application Service Compatibility
VMware provides several application tools to manage VMs, providing flexibility you cannot achieve easily with physical machines. This section describes some of the tools that migrate part or all of a VM and their compatibility with Virtual Steelheads. The following vCenter tools are compatible with Virtual Steelheads, provided that there are no changes to the Virtual Steelhead properties:
Virtual Steelhead Installation Guide
13
Overview of the Virtual Steelhead
Deployment Guidelines
vMotion (LD vMotion) - a vCenter tool to migrate a VM from one ESX host to another. You can migrate a VM while it is running. The ESX hosts must have similar CPUs, the network port groups must be available, and specific equipment the VM is using must be available on the target host. After migration, the VM uses the CPU and memory resources on the new ESX host. Storage Motion (SVMotion) - a vCenter tool to migrate the underlying VM files (VMDK, VMX, and so on) to a different datastore location. You can migrate VM files while the VM is running. DRS - a vCenter feature to dynamically balance VMs across ESX hosts.
Note: Be aware that the Virtual Steelhead performance can degrade during a VM migration.
Note: For detailed information on vCenter tools, see the VMware documentation.
ESX Limitations
ESX 4.0 supports up to eight virtual CPUs and ten interfaces.
Note: For detailed information on VMware ESX, see the VMware documentation.
Deployment Guidelines
Riverbed recommends the following guidelines while deploying the Virtual Steelhead package on an ESX(i) host.
Configuration
Ensure that a network loop does not form - An in-path interface is, essentially, a software connection between the lanX_Y and wanX_Y interfaces. Before deploying a Virtual Steelhead, Riverbed strongly recommends that you connect each LAN and WAN virtual interface to a distinct virtual switch and physical NIC (through the vSphere Networking tab). Connecting LAN and WAN virtual NICs to the same vSwitch or physical NIC could create a loop in the system and might make your ESX host unreachable. Enable promiscuous mode for the LAN/WAN vSwitch - Promiscuous mode allows the LAN/WAN Virtual Steelhead NICs to intercept traffic not destined for the box and is mandatory for traffic optimization. You must accept promiscuous mode on each in-path virtual NIC. You can enable promiscuous mode through the vSwitch properties in vSphere. For details, see Installing the Virtual Steelhead on page 19. Use distinct port-groups for each LAN or WAN vNIC connected to a vSwitch for each Virtual Steelhead - If you are running multiple Virtual Steelhead Virtual Machines (VMs) on a single ESX host, you must add the LAN (or WAN) vNIC from each VM into a different port-group (on each vSwitch). This will prevent the formation of network loops.
14
Virtual Steelhead Installation Guide
Deployment Options
Overview of the Virtual Steelhead
Performance
Use at least a Gigabit link for LAN/WAN - For optimal performance, connect the LAN/WAN virtual interfaces to physical interfaces that are capable of at least 1 Gbps. Do not share physical NICs - For optimal performance, assign a physical NIC to a single LAN or WAN interface. Do not share physical NICs destined for LAN/WAN virtual interfaces with other VMs running on the ESX host. Doing so might create performance bottlenecks. Always reserve virtual CPUs - To ensure Virtual Steelhead performance, it is important that the Virtual Steelhead receives a fair share of CPU cycles. To allocate CPU cycles, reserve the number of virtual CPUs for the Virtual Steelhead model and also reserve the number of clock cycles (in terms of CPU MHz). For example, for a model V550M requiring 2 vCPUs running on a quad-core Xeon-based system running at 2.6 GHz on a ESX host, reserve 2 vCPUs plus 2 * 2.6 GHz CPU cycles. The overhead introduced by VMware is approximately 5%. For details, see Managing Licenses and Model Upgrades on page 36. Do not over-provision the physical CPUs - Do not run more VMs than there are CPUs. For example, if an ESX host is running off a 4-core CPU, all the VMs on the host should use not more than 4 vCPUs. Use a server-grade CPU for the ESX host - For example, use a Xeon or Opteron CPU as opposed to an Intel Atom. Always reserve RAM - Memory is another very important factor in determining Virtual Steelhead performance. Reserve the RAM that is needed by the Virtual Steelhead model plus 5% more for the VMware overheadthis provides a significant performance boost. For example, a V250L model actually needs 1 GB RAM, so you need to reserve 1 GB + 55 MB. For details, see Managing Licenses and Model Upgrades on page 36. Do not over provision physical RAM - The total virtual RAM needed by all running VMs should not be greater than the physical RAM on the system. Do not use low-quality storage for the datastore disk - Make sure that the Virtual Steelhead disk used for the datastore VMDK is based off a disk medium that supports a high number of Input/Output Operations Per Second (IOPS). For example, use NAS, SAN, or dedicated SATA disks. Do not share host physical disks - VMware recommends that to achieve near-native disk I/O performance, you do not share host physical disks (such as SCSI or SATA disks) between VMs. While deploying a Virtual Steelhead, allocate an unshared disk for the datastore disk.
Deployment Options
The Virtual Steelhead can be deployed in the same scenarios as the Steelhead appliance. However, because the Virtual Steelhead does not provide failover in either hardware or software, Riverbed recommends that you do not deploy a Virtual Steelhead in-path. To provide a failover mechanism, Riverbed recommends either a virtual in-path or an out-of-path deployment. These deployments allow a router using WCCP or PBR to handle failover.
Virtual In-Path
The Steelhead is virtually in the path between the client and the server. This differs from a physical in-path in that a packet redirection mechanism is used to direct packets to Steelheads that are not in the physical path. Redirection mechanisms include WCCP and PBR. In this configuration, clients and servers continue to see client and server IP addresses.
Virtual Steelhead Installation Guide
15
Overview of the Virtual Steelhead
Deployment Options
On Virtual Steelhead models with multiple WAN ports, you can deploy WCCP and PBR with the same multiple interface options as the Steelhead appliance. For a virtual in-path deployment, attach only the WAN virtual NIC to the physical NIC that will be used, and configure the router using WCCP or PBR to forward traffic to the VM to optimize. You must also enable In-Path OOP on the Virtual Steelhead.
Out-of-Path
The Steelhead is not in the direct path between the client and the server. Servers see the IP address of the server-side Steelhead appliance rather than the client IP address, which might impact security policies. For a virtual out-of-path deployment, connect the primary interface to the physical in-path to be used, and configure the router to forward traffic to this NIC. You must also enable OOP on the Virtual Steelhead.
Note: For details on in-path and out-of-path deployment options, see the Steelhead Appliance Deployment Guide.
16
Virtual Steelhead Installation Guide
CHAPTER 2
Installing and Configuring the Virtual Steelhead
This chapter describes how to install and configure the Virtual Steelhead. It includes the following sections: Basic Steps for Installing and Configuring a Virtual Steelhead on page 17 Obtaining the Steelhead Appliance Virtual Machine Image on page 18 Completing the Pre-Configuration Checklist on page 19 Installing the Virtual Steelhead on page 19 Completing the Initial Configuration on page 31 Logging in to the Virtual Steelhead Management Console on page 34 Purchasing the Token and Receiving the Licenses on page 36 Managing Licenses and Model Upgrades on page 36 Rebooting and Shutting Down the Virtual Steelhead on page 43 Verifying Your Configuration on page 44
Basic Steps for Installing and Configuring a Virtual Steelhead
This section provides an overview of the basic steps to install and configure a Virtual Steelhead, followed by detailed procedures.
Task 1. Verify your hardware requirements to ensure that the hardware you have set aside is sufficient to run the Virtual Steelhead model. 2. Obtain the Virtual Steelhead package from Riverbed Support. Reference Figure 1-2
Obtaining the Steelhead Appliance Virtual Machine Image on page 18
3. Gather network settings for the configuration wizard. 4. Deploy the Virtual Steelhead image, which automatically configures the Virtual Steelhead to the V250L model specifications.
Completing the Pre-Configuration Checklist on page 19 Installing the Virtual Steelhead on page 19
Virtual Steelhead Installation Guide
17
Installing and Configuring the Virtual Steelhead
Obtaining the Steelhead Appliance Virtual Machine Image
Task 5. In VMware Infrastructure Client, configure the VM to accommodate the correct target Virtual Steelhead model specifications. You can skip this step if you are installing a model V250 and have the appropriate hardware. 6. Power on the VM, start the Virtual Steelhead, and log in. 7. Complete the initial configuration. 8. Exit the configuration wizard. 9. Purchase a token from Riverbed Sales. 10. Go to Configure > Maintenance > Licenses and enter the token, which generates a license request string. 11. Add the license(s). 12. Select the new Virtual Steelhead model in the form below the license table and submit the form. 13. Save the configuration and restart. 14. Power on the VM and log in to the Virtual Steelhead. 15. Verify your configurationthe Management Console appears, and the Virtual Steelhead appliance state is healthy. 16. Refer to the Riverbed product documentation for more information. Note: In the Riverbed product documentation, the term Steelhead appliance refers to the physical Steelhead appliance as well as the Virtual Steelhead unless otherwise stated.
Reference Figure 1-2 and Installing the Virtual Steelhead on page 19
Completing the Initial Configuration on page 31
Purchasing the Token and Receiving the Licenses on page 36 Managing Licenses and Model Upgrades on page 36
Flexible Licensing Overview on page 36 Model Upgrade Overview on page 39
Rebooting and Shutting Down the Virtual Steelhead on page 43
Verifying Your Configuration on page 44
Getting Started Guide Steelhead Management Console Users Guide Riverbed Command-Line Interface Reference Manual Steelhead Appliance Deployment Guide
Obtaining the Steelhead Appliance Virtual Machine Image
The Virtual Steelhead is provided by Riverbed as an image that contains the VMX and VMDK files necessary to create the virtual machine. The Virtual Steelhead image is an installable Open Virtual Appliance (OVA) package. OVA is a platformindependent, efficient, extensible and open packaging distribution format. The OVA package provides a complete specification of the Virtual Steelhead model V250L, including its required virtual disks, CPU, memory, networking, and storage. To install a Virtual Steelhead model other than the model V250L, you first install the V250L and then upgrade it to a higher model. The OVA is a compressed .tar.gz package that quickly creates a virtual machine with predefined settings. It contains the following files: OVF file - provides the XML description of the Virtual Steelhead.
18
Virtual Steelhead Installation Guide
Completing the Pre-Configuration Checklist
Installing and Configuring the Virtual Steelhead
Two VMDK files - one file contains the management system (the smaller VMDK) and the other contains the datastore. The separate files let you resize the datastore without losing any data in the management partitions. Manifest file - contains the SHA1 checksum of the OVF and VMDK. VMX file - contains the primary configuration. To obtain the OVA package, log in to your customer account at https://support.riverbed.com.
Completing the Pre-Configuration Checklist
This section lists the parameters you specify to complete the initial configuration of the Virtual Steelhead. Be prepared to provide values for the network settings listed in the following checklist when prompted by the configuration wizard:
Network Setting Hostname IP address Netmask Default gateway DNS Server Domain Name Your Value
Installing the Virtual Steelhead
This section describes the procedures for installing the virtual machine OVA package obtained from Riverbed. You install the package using your VMware management tools, either OVFTool or VMware vSphere client. This section describes how to install and configure the default Virtual Steelhead model V250L on a VMware ESX host using the vSphere client. To install a Virtual Steelhead model other than the model V250L, you first install the V250L and then upgrade it to a higher model. Each package contains predefined hardware requirements and configuration for the V250L model Virtual Steelhead. Do not open or modify any of the files in the package. The package files take up several GBs of disk space (the package itself is less than one GB).
Note: Go to www.vmware.com for documentation on OVFTool and vSphere client.
To install a Virtual Steelhead 1. Obtain the VM package from https://support.riverbed.com and download it locally.
Virtual Steelhead Installation Guide
19
Installing and Configuring the Virtual Steelhead
Installing the Virtual Steelhead
2. Open VMware vSphere, type the hostname IP address or name, type your user name, password, and click Login.
Figure 2-1. vSphere Client Login Page
3. Choose File > Deploy OVF template.
20
Virtual Steelhead Installation Guide
Installing the Virtual Steelhead
Installing and Configuring the Virtual Steelhead
4. Click Deploy from file, click Browse, select the OVA file, and click Open.
Figure 2-2. Deploy OVF Template Page
Virtual Steelhead Installation Guide
21
Installing and Configuring the Virtual Steelhead
Installing the Virtual Steelhead
5. Click Next.
Figure 2-3. Deploy OVF Template Details Page
22
Virtual Steelhead Installation Guide
Installing the Virtual Steelhead
Installing and Configuring the Virtual Steelhead
6. Verify that the OVA file is the one you want to deploy, and click Next.
Figure 2-4. Name and Location Page
7. Type a name for the Virtual Machine.
Virtual Steelhead Installation Guide
23
Installing and Configuring the Virtual Steelhead
Installing the Virtual Steelhead
8. Click Next.
Figure 2-5. Datastore Page
9. Select a datastore in which to store the virtual machine and its virtual disk files. The standard installation puts both VMDKs on a single datastore. The datastore holds the virtual machine files and is not used for the Riverbed Optimization System (RiOS) datastore. Make sure the datastore you select has enough capacity for the OVA package to install. For example, for a V250L you would need at least 74 GB. The smaller VMDK containing the management system can be installed on any datastore type. Riverbed recommends that you put the larger VMDK containing the RiOS datastore on the fastest available datastore. The datastore should have enough room to expand to the required size of the Virtual Steelhead model. Do not share host physical disks (such as SCSI or SATA disks) between VMs. Select an unshared disk for the datastore disk. Do not delete datastore disk 1 (DS1). 10. Click Next. 11. On the Disk Format page, select Thick provisioned format. Thick provisioning preallocates all storage.
24
Virtual Steelhead Installation Guide
Installing the Virtual Steelhead
Installing and Configuring the Virtual Steelhead
12. Click Next.
Figure 2-6. Network Mapping Page
13. Select the destination network name and choose a network from the drop-down list to map the source network to a destination network.
Important: Make sure that you map each source network to a unique destination network. If a source network is mapped to the same destination as another source, an error message appears. Mapping source networks to the same destination network can create a loop in the system and might make your ESX host unreachable. For details, see Deployment Guidelines on page 14.
Virtual Steelhead Installation Guide
25
Installing and Configuring the Virtual Steelhead
Installing the Virtual Steelhead
14. Click Next.
Figure 2-7. Ready to Complete Page
15. Verify the deployment settings and click Finish. A dialog box shows the amount of time it will take for the deployment to complete.
Figure 2-8. Deployment Progress
26
Virtual Steelhead Installation Guide
Installing the Virtual Steelhead
Installing and Configuring the Virtual Steelhead
When the deployment finishes, a dialog box tells you the deployment was successful.
Figure 2-9. Deployment Complete
16. Click Close. The new virtual machine appears under the hostname or host IP address to the virtual machine inventory. The next step is to accept promiscuous mode on each in-path virtual NIC. Promiscuous mode allows the LAN/WAN Virtual NICs to intercept traffic not destined for the virtual machine and is mandatory for traffic optimization. 17. Select the hostname or IP address.
Virtual Steelhead Installation Guide
27
Installing and Configuring the Virtual Steelhead
Installing the Virtual Steelhead
18. Select the Configuration tab.
Figure 2-10. Configuration Tab
28
Virtual Steelhead Installation Guide
Installing the Virtual Steelhead
Installing and Configuring the Virtual Steelhead
19. Next to the first LAN/WAN vSwitch, click Properties.
Figure 2-11. vSwitch Properties
20. Click Edit.
Virtual Steelhead Installation Guide
29
Installing and Configuring the Virtual Steelhead
Installing the Virtual Steelhead
21. Select the Security tab.
Figure 2-12. vSwitch Properties Security Tab
22. After Promiscuous mode, select Accept from the drop-down menu and click OK. 23. Repeat steps 17 through 22 for each in-path virtual NIC. 24. Right-click the virtual machine you just created, choose Power, and choose Power On. 25. Select the Console tab.
30
Virtual Steelhead Installation Guide
Completing the Initial Configuration
Installing and Configuring the Virtual Steelhead
26. Click the dark screen; the Virtual Steelhead starts and the login prompt appears.
Figure 2-13. Log in to the Virtual Steelhead
Tip: To release the cursor from the console, press Ctrl+Alt.
27. Log in to the Virtual Steelhead as administrator.
Completing the Initial Configuration
This section describes how to complete the initial configuration of the Virtual Steelhead. To configure the Virtual Steelhead 1. After you log in to the Virtual Steelhead as administrator, the system prompts you to start the configuration wizard. Enter yes at the system prompt. For example:
Configuration wizard. Do you want to use the wizard for initial configuration? yes
Tip: Press Enter to enter the default value. If you mistakenly answer no, you can start the configuration wizard by entering configuration jump-start at the system prompt.
Tip: Press '?' for help. Press CTRL+B to go back to the previous step.
Virtual Steelhead Installation Guide
31
Installing and Configuring the Virtual Steelhead
Completing the Initial Configuration
2. Complete the configuration wizard steps on the client-side Virtual Steelhead as described in the following table.
Wizard Prompt Step 1: Host name? Step 2: Use DHCP on the primary interface? Description Enter the host name for the Steelhead appliance. You are given the option to enable the DHCP to automatically assign an IP address to the primary interface for the Virtual Steelhead. Riverbed recommends that you do not set DHCP. The default value is no. Step 3: Primary IP address? Step 4: Netmask? Step 5: Default gateway? Step 6: Primary DNS server? Step 7: Domain name? Enter the IP address for the VVirtual Steelhead. Enter the netmask address. Enter the default gateway for the Steelhead appliance. Enter the primary DNS server IP address. Enter the domain name for the network where the Virtual Steelhead is to reside. If you set a domain name, you can enter host names in the system without the domain name. Step 8: Admin password? Riverbed strongly recommends that you change the default administrator password at this time. The password must be a minimum of 6 characters. The default administrator password is password. Step 9: SMTP server? Enter the SMTP server. External DNS and external access for SMTP traffic is required for email notification of events and failures to function. Important: Make sure you provide a valid SMTP server to ensure email notifications for events and failures. Step 10: Notification email address? Step 11: Set the primary interface speed? Enter a valid email address to which notification of events and failures are to be sent. Enter the speed on the primary interface (that is, the Virtual Steelhead). Make sure this value matches the settings on your router or switch. The default value is auto. Step 10: Notification email
address? example@xample.com
Example Step 1: hostname? amnesiac Step 2: Use DHCP? no
Step 3: Primary IP address?
10.10.10.6
Step 4: Netmask? 255.255.0.0 Step 5: Default gateway? 10.0.0.1 Step 6: Primary DNS server?
10.0.0.2
Step 7: Domain name? example.com
Step 8: Admin password? xxxyyy
Step 9: SMTP server? natoma
Step 11: Set the primary interface speed? [auto] auto
32
Virtual Steelhead Installation Guide
Completing the Initial Configuration
Installing and Configuring the Virtual Steelhead
Wizard Prompt Step 12: Set the primary interface duplex?
Description Enter the duplex mode on the primary interface. Make sure this value matches the settings on your router or switch. The default value is auto. Enter yes at the system prompt to configure in-path support. An in-path configuration is a configuration in which the Steelhead is in the direct path of the client and server. For detailed information about inpath configurations, see the Steelhead Appliance Deployment Guide.
Example Step 12: Set the primary interface
duplex? [auto] auto
Step 13: Would you like to activate the in-path configuration?
Step 13: Would you like to
activate the in-path configuration? yes
Step 14: In-Path IP address? Step 15: In-Path Netmask? Step 16: In-Path Default gateway? Step 17: Set the in-path: LAN interface speed?
Enter the in-path IP address for the Virtual Steelhead. Enter the in-path netmask address. Enter the in-path default gateway (the WAN gateway). Enter the in-path, LAN interface speed. Make sure this value matches the settings on your router or switch. The default value is auto.
Step 14: In-Path IP address?
10.11.11.6
Step 15: In-Path Netmask? 255.255.0.0 Step 16: In-Path Default Gateway?
10.11.11.16
Step 17: Set the in-path: LAN
interface speed? [auto] auto
Step 18: Set the in-path: LAN interface duplex?
Enter the in-path, LAN duplex. Make sure this value matches the settings on your router or switch. The default value is auto.
Step 18: Set the in-path: LAN
interface duplex? [auto] auto
Step 19: Set the in-path: WAN interface speed?
Enter the in-path, WAN interface speed. Make sure this value matches the settings on your router or switch. The default value is auto.
Step 19: Set the in-path: WAN
interface speed? [auto] auto
Step 20: Set the in-path: WAN interface duplex?
Enter the in-path, WAN duplex speed. Make sure this value matches the setting on your router or switch. The default value is auto.
Step 20: Set the in-path: WAN
interface duplex? [auto] auto
3. The system confirms your settings.
You have entered the following information: 1. Hostname: amnesiac 2. Use DHCP on primary interface: no 3. Primary IP address: 10.10.10.6 4. Netmask: 255.255.0.0 5. Default gateway: 10.0.0.1 6. Primary DNS server: 10.0.0.2 7. Domain name: example.com 8. Admin password: xxxyyy 9. SMTP server: natoma 10. Notification email address: example@example.com 11. Set the primary interface speed: auto 12. Set the primary interface duplex: auto 13. Would you like to activate the in-path configuration: yes
Virtual Steelhead Installation Guide
33
Installing and Configuring the Virtual Steelhead
Logging in to the Virtual Steelhead Management Console
14. In-Path IP address: 10.11.11.6 15. In-Path Netmask: 255.255.0.0 16. In-Path Default gateway: 10.11.11.16 17. Set the in-path:LAN interface speed: auto 18. Set the in-path:LAN interface duplex: auto 19. Set the in-path:WAN interface speed: auto 20. Set the in-path:WAN interface duplex: auto To change an answer, enter the step number to return to. Otherwise hit <enter> to save changes and exit. Choice:
The Virtual Steelhead configuration wizard automatically saves your configuration settings. 4. To log out of the system, enter the following command at the system prompt:
amnesiac> exit
Logging in to the Virtual Steelhead Management Console
This section describes how to log in to the Virtual Steelhead Management Console. The Management Console makes managing the Virtual Steelhead simpler through a web browser interface. You can connect to the Virtual Steelhead through any supported Web browser. To connect to the Virtual Steelhead you must know the host, domain, and administrator password that you assigned during the initial setup.
Note: Cookies and JavaScript must be enabled in your browser.
To log in to the Virtual Steelhead 1. Enter the URL for the Virtual Steelhead in the location box of your browser:
protocol://host.domain
protocol is http or https. The secure HTTPS uses the SSL protocol to ensure a secure environment. If you use HTTPS to connect, you are prompted to inspect and verify the SSL key.
34
Virtual Steelhead Installation Guide
Logging in to the Virtual Steelhead Management Console
Installing and Configuring the Virtual Steelhead
host is the IP address or hostname you assigned to the Virtual Steelhead during the initial configuration. If your DNS server maps the IP address to a name, you can specify the DNS name.
Note: Alternatively, you can specify the IP address instead of the host and domain.
The Management Console Login page appears.
Figure 2-14. Login Page
2. In the Username text box, type the user login: admin or monitor. The default login is admin. Users with administrator (admin) privileges can configure and administer the Steelhead. Users with monitor (monitor) privileges can view connected Steelheads and reports. A monitor user cannot make configuration changes, modify private keys, view logs, or manage cryptographic modules in the system. 3. In the Password text box, type the password you assigned in the configuration wizard. 4. Click Login to display the Home page. The Home page summarizes the current status of the Virtual Steelhead.
Virtual Steelhead Installation Guide
35
Installing and Configuring the Virtual Steelhead
Purchasing the Token and Receiving the Licenses
Purchasing the Token and Receiving the Licenses
Before you can add licenses to a Virtual Steelhead, you must first purchase a token from Riverbed. The token has a model number association that is assigned to the new Virtual Steelhead after you complete its licensing. To view your purchased token, log in to your account at https://support.riverbed.com. After you receive a token you are ready to install the licenses.
Managing Licenses and Model Upgrades
This section describes how to install, update, and remove a license. It also describes how to use flexible licensing to manage model configurations and upgrades. It includes the following sections: Flexible Licensing Overview, next Activating the Token and Installing the Licenses on page 37 Upgrading a Model that Requires No Additional Virtual Hardware on page 39 Upgrading a Model that Requires Additional Virtual Hardware on page 40 Removing a License on page 43 You perform all license management and Virtual Steelhead model upgrades in the Configure > Maintenance > Licenses page.
Flexible Licensing Overview
RiOS provides a flexible way to manage Virtual Steelhead licenses, model configurations, and upgrades. Rather than a performing an incremental model upgrade or replacing a virtual appliance with a new OVA image, RiOS provides specification licenses that configure specific performance characteristics of a Virtual Steelhead. A specification license points to a specific, validated model and includes the required licenses and the virtual hardware specification.
36
Virtual Steelhead Installation Guide
Managing Licenses and Model Upgrades
Installing and Configuring the Virtual Steelhead
By activating a specification license on an Virtual Steelhead you can transform the its capabilities to meet performance characteristics for any model within a platform family.
Figure 2-15. Virtual Steelhead Licenses
Virtual Steelhead Model
License
V250L V250M V250H V550M V550H V1050L V1050M V1050H V2050L V2050M V2050H
MSPECV250L MSPECV250M MSPECV250H MSPECV550M MSPECV550H MSPECV1050L MSPECV1050M MSPECV1050H MSPECV2050L MSPECV2050M MSPECV2050H
Note: Model downgrades are not supported, even for model evaluation trials. If you purchase a V250L and want to evaluate a V550M, you can install an evaluation license. When the trial period for the V550M expires, you cannot downgrade the Virtual Steelhead back to the V250L. For this reason, you must create a new, separate VM for the evaluation trial. Then, if you want to upgrade to the new model, you purchase the full license for the V550M (in this example) and upgrade the Steelhead. This requires a new token and hardware specification for the new model and you must restart the Virtual Steelhead with a clean datastore.
Activating the Token and Installing the Licenses
This section describes how to activate a token, receive the license, and install the licenses on a Virtual Steelhead. To activate the token and install a license 1. Restart the Virtual Steelhead with a clean datastore. For details, see Rebooting and Shutting Down the Virtual Steelhead on page 43. 2. Log in to the Virtual Steelhead and bring up the Management Console. The ESX console does not support pasting text directly into the Virtual Steelhead.
Virtual Steelhead Installation Guide
37
Installing and Configuring the Virtual Steelhead
Managing Licenses and Model Upgrades
3. Choose Configure > Maintenance > Licenses to display the Licenses page.
Figure 2-16. Licenses Page
4. Under License Request Token, type the token number and click Generate License Request Key. When you enter the token, RiOS returns a license request key. 5. Once you have obtained the license request key, go to the Riverbed Licensing Portal at https:// licensing.riverbed.com (non-registered users) or to the Riverbed Support site at http:// support.riverbed.com/account/tokens/ (registered users) to generate your license keys. The license keys include the VBASE license as well as any other licenses needed for the Virtual Steelhead model. The Licensing Portal is a public website; the Riverbed Support website requires registration. After your licenses are generated, they appear online and will also be emailed to you for reference. 6. Return to the Configure > Maintenance > Licenses page and click Add a New License. 7. Copy and paste the license key into the text box. Separate multiple license keys with a space, Tab, or Enter. 8. Click Add.
38
Virtual Steelhead Installation Guide
Managing Licenses and Model Upgrades
Installing and Configuring the Virtual Steelhead
9. Click Save to save your settings permanently. 10. Choose Configure > Maintenance > Services and click Restart to restart the optimization service.
Model Upgrade Overview
You can use a hardware specification to upgrade a model. Some model upgrades require additional virtual hardware. When the appliance has the required virtual hardware, activating the hardware specification upgrades the appliance to the new model number. When the existing hardware is not adequate, the message hardware required appears after the hardware specification description. For details on Virtual Steelhead model requirements, see Virtual Steelhead Platform Models on page 12.
Next Steps
After installing a license, the next steps to complete a model upgrade depend on whether the upgrade requires additional virtual hardware. If you do not need to add virtual hardware to the Steelhead, see Upgrading a Model that Requires No Additional Virtual Hardware on page 39. If you are upgrading a Steelhead to a model that requires new virtual hardware components, see Upgrading a Model that Requires Additional Virtual Hardware on page 40.
Upgrading a Model that Requires No Additional Virtual Hardware
This section describes how to activate a hardware specification that does not require additional virtual hardware on a Virtual Steelhead. Upgrades to models within a platform family (V250, V550, V1050, V2050) require only a new license, because the existing virtual hardware is sufficient. For example, an upgrade from a model V1050L to a model V1050M is a license-only upgrade. Downgrades are not permitted. To activate a hardware specification 1. Stop the optimization service. 2. Choose Configure > Maintenance > Licenses to display the Licenses page. 3. The hardware specifications appear at the bottom of the page. The hardware specification description includes the potential bandwidth and connection counts. The current specification appears in bold.
Virtual Steelhead Installation Guide
39
Installing and Configuring the Virtual Steelhead
Managing Licenses and Model Upgrades
Hardware specifications that will be available for the model after the license or required hardware have been installed are included in the list but are dimmed.
Figure 2-17. Hardware Specifications Appear on the Licenses Page
4. Select the hardware specification you wish to activate. 5. Click Apply. 6. Click Restart to restart the optimization service.
Upgrading a Model that Requires Additional Virtual Hardware
This section describes how to activate a hardware specification that requires additional virtual hardware on a Virtual Steelhead. Upgrades to models from one platform family to another require additional virtual hardware. For example, to upgrade from a V250L to a V550M requires another CPU, more RAM, and additional datastore disk space. Perform the following steps after installing the license.
40
Virtual Steelhead Installation Guide
Managing Licenses and Model Upgrades
Installing and Configuring the Virtual Steelhead
To upgrade a model 1. In the Management Console, choose Configure > Maintenance > Licenses. click Stop to stop the optimization service, and log out of the Virtual Steelhead. 2. Right-click the VM, choose Power, and choose Power Off. 3. In vSphere Client, right-click the VM and choose Edit Settings. 4. Check the memory, CPU, and hard disk settings. Change any setting necessary to accommodate the model upgrade.
Figure 2-18. VM Properties Page - Hardware Tab
To add memory On the Hardware tab, click Memory. Reserve the RAM that is needed by the Virtual Steelhead model plus 5% more for the VMware overheadthis provides a significant performance boost. For example, a V250L model needs 1 GB RAM, so you need to reserve 1 GB + 55 MB. Under Memory Configuration, increase the memory by clicking a colored triangle (on the slider or in the legend), using the slider control, or selecting a number from the drop-down list. Only multiples of 4MB are valid for memory settings. If you manually enter a value that is not a multiple of 4MB, a warning message appears. Click OK.
Virtual Steelhead Installation Guide
41
Installing and Configuring the Virtual Steelhead
Managing Licenses and Model Upgrades
To add hard disk space On the Hardware tab, click Hard Disk 2. Click Remove. Click Remove from virtual machine and delete files from disk. Click Add. You can add the disk even when the VM is running. Click Add. Click Hard Disk. Click Next. Click Create a new virtual disk and click Next. Select the disk size in GB. Click OK. Click Next. Click Finish.
Note: The disk is automatically numbered Hard disk 2.
To add CPU capacity On the Hardware tab, click CPUs. After Number of virtual processors, increase the number by selecting 2 or 4 from the drop-down list to reserve the number of virtual CPUs for the Virtual Steelhead model. Click OK. Click the Resources tab. Use the slider control to reserve the number of clock cycles (in terms of CPU MHz). For example, for a model V550M requiring 2 vCPUs running on a quad-core Xeon-based system running at 2.6 GHz on a ESX host, reserve 2 vCPUs plus 2 * 2.6 GHz CPU cycles. The overhead introduced by VMware is approximately 5%. Click OK. 5. Right-click the Virtual Steelhead, choose Power, and choose Power On. 6. Log in to the Virtual Steelhead and bring up the Management Console. 7. Choose Configure > Maintenance > Licenses to display the Licenses page. The bottom of the screen lists the available hardware specifications. The current specification appears in bold. The hardware specification description includes the potential bandwidth and connection counts. Hardware specifications that will be available after the license or required virtual hardware have been installed are included in the list but are dimmed. 8. Select the hardware specification you wish to activate. If a hardware specification requires a reboot after activation, the message activation reboots appliance appears. 9. Click Apply. The Virtual Steelhead reboots and the optimization service restarts.
42
Virtual Steelhead Installation Guide
Rebooting and Shutting Down the Virtual Steelhead
Installing and Configuring the Virtual Steelhead
When the upgrade is complete, the Virtual Steelhead is transformed into the new model. The model number appears on the Virtual Steelhead banner in the upper-right corner of the screen.
Downgrade Limitation
After using flexible licensing to upgrade, you cannot return the Virtual Steelhead to a lower model.
Removing a License
In some situations you might want to remove a license. To remove a license 1. Choose Configure > Maintenance > Licenses to display the Licenses page. 2. Select the license you wish to delete. 3. Click Remove Selected. 4. Click Save to save your settings permanently.
Rebooting and Shutting Down the Virtual Steelhead
You can reboot or shut down the system in the Maintenance > Reboot/Shutdown page. Rebooting the system disrupts existing network connections that are currently proxied through it. Rebooting can take a few minutes. When you shut down the system, connections are broken and optimization ceases. Shutdown can take a few minutes. To reboot or shut down the system 1. Choose Configure > Maintenance > Reboot/Shutdown to display the Reboot/Shutdown page.
Figure 2-19. Reboot/Shutdown Page
2. Click Reboot. After you click Reboot, you are logged out of the system and it is rebooted. 3. Click Shutdown to shut down the system. After you click Shutdown, the system is turned off. To restart the system, you must manually turn on the Steelhead appliance.
Virtual Steelhead Installation Guide
43
Installing and Configuring the Virtual Steelhead
Verifying Your Connections
Important: To remove data from the datastore, click Clear the Data Store on Reboot.
Verifying Your Connections
This section describes how to verify that you have properly connected the Virtual Steelhead. To verify your connections 1. From a remote host, connect to the CLI. At the system prompt, enter the following command:
ssh admin@host.domain
or
ssh admin@ipaddress
2. When you are prompted for a password, specify the administrator password you set when you ran the configuration wizard. 3. At the system prompt, enter ping commands to verify the connections. For example:
ping -I <primary-IP-address> <primary-default-gateway>
or, to verify in-path connectivity
ping -I <inpath interface> <IP address>
Verifying Your Configuration
Perform the following tasks to verify that you have properly configured the Virtual Steelhead. To verify optimization in an in-path configuration 1. Navigate to the Reports > Optimization > Bandwidth Optimization page in the Management Console to verify optimization. 2. Map a remote drive on a client machine. 3. Drag and drop a 1 MB file from the client to the remote server. Ensure that the server is located across the WAN. 4. Drag and drop the 1 MB file again. Performance improves significantly.
44
Virtual Steelhead Installation Guide
Verifying Your Configuration
Installing and Configuring the Virtual Steelhead
Note: For details on managing and configuring the Virtual Steelhead, see the Steelhead Management Console Users Guide, the Steelhead Appliance Deployment Guide, and the Riverbed Command-Line Interface Reference Manual. In the Riverbed product documentation, the term Steelhead appliance refers to the physical Steelhead appliance as well as the Virtual Steelhead unless otherwise stated.
Note: To monitor Virtual Steelhead resource use, you can configure alarms in vCenter. For example, you can configure an alarm when a VM experiences an unusually long wait time for CPU or other resources.
Virtual Steelhead Installation Guide
45
Installing and Configuring the Virtual Steelhead
Verifying Your Configuration
46
Virtual Steelhead Installation Guide
Index
A Antivirus compatibility 7 C Compatibility hardware 13 vSphere 13 Configuration checklist 19 Configuration wizard, completing 31 Configuration, initial 31 Configuration, verifying 44 CPU allocating cycles 15, 42 physical 15 virtual 15 D Datastore disk storage 15 Default gateway 19 Deploy OVF 20 Deployment guidelines 14 DNS Server 19 Document conventions, overview of 6 Documentation, contacting 9 Domain Name 19 Downgrading an appliance model 37 Downloading the OVA package 19 E ESX host server 15 limitations 14 ESX/ESXi deployment guidelines 14, 15 Evaluation license 37 F Flexible licensing 36 G Guidelines for deployment and performance 14
H Hardware dependencies, overview of 6 Hardware required message 39 Hardware specifications 40 Hostname 19 I Initial configuration 31 IP address 19 K Known issues 8 L LAN/WAN virtual interface link size 15 License Request Key 38 Licenses, managing 36 Licenses, removing 43 Logging in 34 Login page 35 M Management Console logging in to 34 Manifest file 19 N Netmask 19 Network loops, preventing 14 Network mapping 25 NIC physical 15 NIC assignment 15 NICs, connecting 14 O Online documentation 8 Online notes 8 OVA package 19 OVF file 18 OVFTool 19
Virtual Steelhead Installation Guide
47
Index
P Package 19 installing 19 obtaining from Riverbed 19 Performance 14, 15 Platform models 12 Port-groups 14 Professional services, contacting 9 Promiscuous mode 14, 27 R RAM 15, 41 Reboot 43 Related reading 8 Release notes 8 Riverbed, contacting 8 S Shut down 43 SNMP compatibility 7 Software dependencies, overview of 6 Specification license 36 SSL protocol 34 Support 9 T Technical Publications, contacting 9 Technical support, contacting 9 Token ID number 38 Token key 37 U Updating license 36 Upgrading model 36 V vCenter 13 alarms 45 tool compatibility 13 Virtual disk, creating 42 Virtual Machine image 18 naming 23 Virtual NICs, connecting 14 Virtual processors, creating 42 Virtual RAM 15 Virtual Steelhead 14 running multiple on a host 14 Virtual Steelhead platform models 12 VMDK files 19 VMware overhead 15, 42 Server 11 vSphere client 19
vSphere Application Service Compatibility 13 vSphere Application Services 13 vSwitch configuring 14 W Web browser interface 34
48
Index
Вам также может понравиться
- Networks Firewall Solution GuideДокумент25 страницNetworks Firewall Solution Guidekasim_khan07Оценок пока нет
- Computer Organization and Design: The Hardware / Software InterfaceОт EverandComputer Organization and Design: The Hardware / Software InterfaceРейтинг: 4 из 5 звезд4/5 (12)
- Programming Microcontrollers with Python: Experience the Power of Embedded PythonОт EverandProgramming Microcontrollers with Python: Experience the Power of Embedded PythonОценок пока нет
- 06 Final Copa Lesson PlanДокумент91 страница06 Final Copa Lesson Planलक्ष्मण कुमार द्विवेदीОценок пока нет
- Beginning LoRa Radio Networks with Arduino: Build Long Range, Low Power Wireless IoT NetworksОт EverandBeginning LoRa Radio Networks with Arduino: Build Long Range, Low Power Wireless IoT NetworksОценок пока нет
- Embedded Systems Security: Practical Methods for Safe and Secure Software and Systems DevelopmentОт EverandEmbedded Systems Security: Practical Methods for Safe and Secure Software and Systems DevelopmentРейтинг: 4.5 из 5 звезд4.5/5 (2)
- PowerPC Microprocessor Common Hardware Reference Platform: A System ArchitectureОт EverandPowerPC Microprocessor Common Hardware Reference Platform: A System ArchitectureРейтинг: 4 из 5 звезд4/5 (1)
- What Is CpuДокумент7 страницWhat Is CpuEgzon SalihuОценок пока нет
- Wireless Sensor Network Routing ProtocolsДокумент25 страницWireless Sensor Network Routing ProtocolsSandeep VermaОценок пока нет
- Riverbed Command-Line InterfaceДокумент447 страницRiverbed Command-Line InterfaceMatthew Cantu100% (1)
- Riverbed Command-Line Interface Reference ManualДокумент592 страницыRiverbed Command-Line Interface Reference ManualjascottnhОценок пока нет
- Riverbed SetupДокумент84 страницыRiverbed SetupMeque JuniorОценок пока нет
- Steelhead® Appliance Installation and Configuration GuideДокумент78 страницSteelhead® Appliance Installation and Configuration Guideamendes_lifeОценок пока нет
- SH CX 8.6 UgДокумент746 страницSH CX 8.6 Ugvenkey venkeyОценок пока нет
- MC Ug CXДокумент624 страницыMC Ug CXAdilson BezerraОценок пока нет
- Riverbed Virtual Steelhead Appliance Installation GuideДокумент90 страницRiverbed Virtual Steelhead Appliance Installation GuidejorGMCОценок пока нет
- RiverbedДокумент204 страницыRiverbedFernando PrietoОценок пока нет
- SteelHead - Deployment Installation Gui08Документ90 страницSteelHead - Deployment Installation Gui08Partha DashОценок пока нет
- Riverbed CliДокумент652 страницыRiverbed Clisalini murugaiyahОценок пока нет
- PC 851 CommandLineReferenceДокумент506 страницPC 851 CommandLineReferenceGouri Chandrakanth Solleti100% (1)
- Docu 48946Документ508 страницDocu 48946RobertPivacОценок пока нет
- PC 851 AdministratorGuideДокумент580 страницPC 851 AdministratorGuideSorin GhentaОценок пока нет
- PC 851 RepositoryGuideДокумент358 страницPC 851 RepositoryGuidevijaym27Оценок пока нет
- PC 851 TroubleshootingGuideДокумент614 страницPC 851 TroubleshootingGuideSun Akaa0% (1)
- PWX 101 (CDC) GuideForLinux (UNIX) AndWindows en PDFДокумент298 страницPWX 101 (CDC) GuideForLinux (UNIX) AndWindows en PDFArun Kumar CgОценок пока нет
- PowerExchange CDC GuideForLinux (UNIX) AndWindows en PDFДокумент298 страницPowerExchange CDC GuideForLinux (UNIX) AndWindows en PDFShiva CHОценок пока нет
- MDM 950 MetadataManagerGuide enДокумент96 страницMDM 950 MetadataManagerGuide enAshwarya GuptaОценок пока нет
- BIG-IP Command Line Interface GuideДокумент514 страницBIG-IP Command Line Interface Guidesdreid220% (1)
- DQ 951 Upgrade950 enДокумент73 страницыDQ 951 Upgrade950 enTalbi HassanОценок пока нет
- PC 85 TransformationGuideДокумент666 страницPC 85 TransformationGuideYoungistan FhОценок пока нет
- PWX 951 (CDC) GuideForLinux (UNIX) AndWindows enДокумент246 страницPWX 951 (CDC) GuideForLinux (UNIX) AndWindows enNaresh VermaОценок пока нет
- PC 861 TransformationGuide PDFДокумент458 страницPC 861 TransformationGuide PDFVinícius PereiraОценок пока нет
- PC 861 CommandReferenceДокумент316 страницPC 861 CommandReferencevickyОценок пока нет
- PC 861 RepositoryGuideДокумент220 страницPC 861 RepositoryGuidetrkreddyОценок пока нет
- PWX 951 UtilitiesGuide enДокумент179 страницPWX 951 UtilitiesGuide enanjanayanОценок пока нет
- PC 851 DesignerGuideДокумент454 страницыPC 851 DesignerGuidesatheeshreddyОценок пока нет
- PC 950 DataValidationOption UserGuide enДокумент161 страницаPC 950 DataValidationOption UserGuide enNirmal NayakОценок пока нет
- MDM 1000 InstallationGuideForWebLogicMSSQL enДокумент112 страницMDM 1000 InstallationGuideForWebLogicMSSQL enshankar34Оценок пока нет
- Freebsd Handbook: The Freebsd Documentation ProjectДокумент1 051 страницаFreebsd Handbook: The Freebsd Documentation ProjectarlindoramalhoОценок пока нет
- CtreeppДокумент897 страницCtreeppMaría Carolina RangelОценок пока нет
- Informatica 951 MessageReferenceДокумент481 страницаInformatica 951 MessageReferencenivedithОценок пока нет
- IN 951 AdministratorGuide en PDFДокумент649 страницIN 951 AdministratorGuide en PDFVenkatesh NarisettyОценок пока нет
- DA 951 UserGuide enДокумент360 страницDA 951 UserGuide enSri RasirajuОценок пока нет
- MDM 1000 InstallationGuideFor (JBoss) MSSQL enДокумент115 страницMDM 1000 InstallationGuideFor (JBoss) MSSQL enshankar34Оценок пока нет
- 8100 Series Switch CLIДокумент1 956 страниц8100 Series Switch CLICarlo FlorencioОценок пока нет
- PWX 951 CommandReference enДокумент152 страницыPWX 951 CommandReference enNaresh VermaОценок пока нет
- In 961HF2 AdministratorGuide enДокумент320 страницIn 961HF2 AdministratorGuide enManisundaramОценок пока нет
- DX 951 DeveloperGuide enДокумент93 страницыDX 951 DeveloperGuide enjahnavi208Оценок пока нет
- PC 961HF1 DesignerGuide en PDFДокумент296 страницPC 961HF1 DesignerGuide en PDFVenkata Rao KОценок пока нет
- PC - 861 - Transformation Language Reference GuideДокумент369 страницPC - 861 - Transformation Language Reference Guideamisha2562585Оценок пока нет
- DQ 951 InstallationAndConfigurationGuide enДокумент155 страницDQ 951 InstallationAndConfigurationGuide enychachaОценок пока нет
- DQ 951 PC Integration UserGuide enДокумент23 страницыDQ 951 PC Integration UserGuide enSvr RaviОценок пока нет
- MDM 1000 InstallationGuideFor (JBoss) DB2 enДокумент123 страницыMDM 1000 InstallationGuideFor (JBoss) DB2 enshankar34Оценок пока нет
- REST API Connector Guide: Informatica Cloud (Version Winter 2016)Документ21 страницаREST API Connector Guide: Informatica Cloud (Version Winter 2016)Ashwarya GuptaОценок пока нет
- Eleventh Hour Linux+: Exam XK0-003 Study GuideОт EverandEleventh Hour Linux+: Exam XK0-003 Study GuideРейтинг: 4.5 из 5 звезд4.5/5 (2)
- Robot Operating System (ROS) for Absolute Beginners: Robotics Programming Made EasyОт EverandRobot Operating System (ROS) for Absolute Beginners: Robotics Programming Made EasyОценок пока нет
- Citrix XenDesktop Implementation: A Practical Guide for IT ProfessionalsОт EverandCitrix XenDesktop Implementation: A Practical Guide for IT ProfessionalsОценок пока нет
- Building Secure Firmware: Armoring the Foundation of the PlatformОт EverandBuilding Secure Firmware: Armoring the Foundation of the PlatformОценок пока нет
- High-Performance Embedded Computing: Applications in Cyber-Physical Systems and Mobile ComputingОт EverandHigh-Performance Embedded Computing: Applications in Cyber-Physical Systems and Mobile ComputingОценок пока нет
- A20 User Manual 2013-03-22Документ0 страницA20 User Manual 2013-03-22Stefan S KiralyОценок пока нет
- How To Increase TX Power Signal Strength of WiFiДокумент10 страницHow To Increase TX Power Signal Strength of WiFiMarko Perić Ledeni KikiОценок пока нет
- ENG EC-BOS-2 SeriesДокумент3 страницыENG EC-BOS-2 SeriesFreddyОценок пока нет
- $CE Sight: Reference XLGHДокумент842 страницы$CE Sight: Reference XLGHKelly WilliamsОценок пока нет
- PCIUT3100Документ2 страницыPCIUT3100Enrique ContrerasОценок пока нет
- Embedded Linux Multimedia - OdpДокумент72 страницыEmbedded Linux Multimedia - OdpTung minh nguyenОценок пока нет
- EN - ACH580 HVAC Control Program Firmware ManualДокумент17 страницEN - ACH580 HVAC Control Program Firmware ManualHayk PichikyanОценок пока нет
- Sony SL-HF750 PDFДокумент40 страницSony SL-HF750 PDFFrankofotoОценок пока нет
- Meter Configuration Report For MW-1708A338-02 - INACAP - 16!05!2018Документ36 страницMeter Configuration Report For MW-1708A338-02 - INACAP - 16!05!2018LinkisОценок пока нет
- HD-DVR-7016 Oneywell PDFДокумент4 страницыHD-DVR-7016 Oneywell PDFalesearchvianaОценок пока нет
- Ericsson Md110 Bc12 Sp5 Using E1 Iso-Qsig To Cisco Unified Callmanager 5.0Документ44 страницыEricsson Md110 Bc12 Sp5 Using E1 Iso-Qsig To Cisco Unified Callmanager 5.0Ricardo DominguezОценок пока нет
- 20461C 01Документ19 страниц20461C 01dfrr2000Оценок пока нет
- Wunderkind by Andreas Dante PDFДокумент1 страницаWunderkind by Andreas Dante PDFArtur FilipeОценок пока нет
- Lte Numbering and AddressingДокумент3 страницыLte Numbering and AddressingRoderick OchiОценок пока нет
- DatasheetДокумент17 страницDatasheetchandreshpateОценок пока нет
- Mobile Manual: B Ief Int Od CtíonДокумент22 страницыMobile Manual: B Ief Int Od Ctíonmiguel100% (1)
- GOS Manual PDFДокумент138 страницGOS Manual PDFjadadОценок пока нет
- Frequency Management and Channel AssignmentДокумент17 страницFrequency Management and Channel AssignmentnileshОценок пока нет
- Museum Masa Kecil by Avianti Armandpdf PDF FreeДокумент147 страницMuseum Masa Kecil by Avianti Armandpdf PDF FreeFena ArityaОценок пока нет
- Final Askey - User Manual - 20170612 PDFДокумент58 страницFinal Askey - User Manual - 20170612 PDFjaymie rodriguezОценок пока нет
- Operating SystemsДокумент18 страницOperating SystemsMr. Rahul Kumar VermaОценок пока нет
- Loop-iNET Intelligent Network Management System: Features DescriptionДокумент9 страницLoop-iNET Intelligent Network Management System: Features DescriptionamhtetОценок пока нет
- SoftX3000 Operation Manual-Configuration ExamplesДокумент553 страницыSoftX3000 Operation Manual-Configuration Examplesricardomoreirascribd100% (2)
- Arts PDF Split & Merge Lite™Документ29 страницArts PDF Split & Merge Lite™Seb63pОценок пока нет
- Cyclic Redundancy CheckДокумент40 страницCyclic Redundancy CheckVinnu VinniОценок пока нет
- WIDI Recognition SystemДокумент6 страницWIDI Recognition SystemRadomir NesicОценок пока нет
- Cipt1 Vol 1&2Документ864 страницыCipt1 Vol 1&2Pham Duy KhuongОценок пока нет