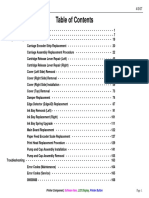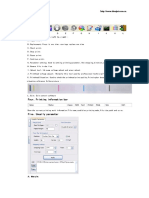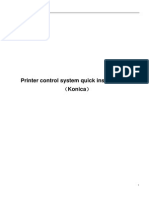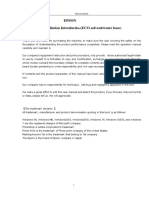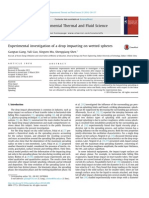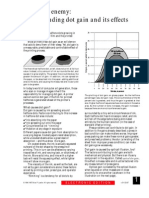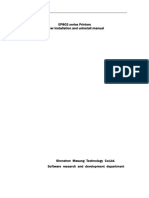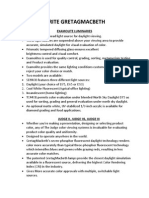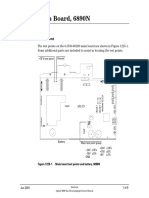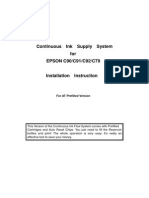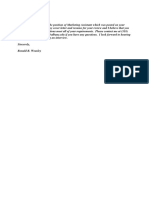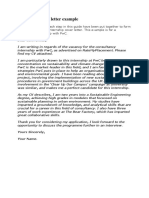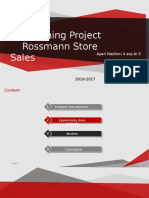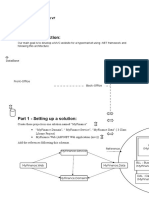Академический Документы
Профессиональный Документы
Культура Документы
Instruction Manual: Made For Imaging by
Загружено:
Deena Clare ThomasИсходное описание:
Оригинальное название
Авторское право
Доступные форматы
Поделиться этим документом
Поделиться или встроить документ
Этот документ был вам полезен?
Это неприемлемый материал?
Пожаловаться на этот документАвторское право:
Доступные форматы
Instruction Manual: Made For Imaging by
Загружено:
Deena Clare ThomasАвторское право:
Доступные форматы
Instruction Manual
Made for iLC imaging by Gee Please www.gplz.com
Continuous Ink System CISS for use in Epson R230 applicable to other models When your printer package arrives, make sure to check that all the accessories shown below are enclosed.
Package Check:
Check the Printer & Printer Accessories Make sure the printers accessories are inside the printer box. Check for the Power Cord, USB Cable, Direct CD printing Tray and CDInstaller/Driver. Without those you cant start printing. Open the printer and make sure there is no debris of packaging materials inside the printing bay and remove all packaging before use. If CIS system is installed, make sure to check for spillage and prime the CIS ink system before use. (Read further for priming the ink).
CISS Check:
Check for the CISS items Make sure you also find the following items with the package. (It might already be installed on the printer after arrival). a1-a2. Continuous Ink System (1), a1 (Tank) and a2 (Cartridge) b1-b2. Air breather plugs (6), Square adhesive pad (1), T shape adhesive pad (1) c. Syringe (6) a1 (CIS Ink Tank) a2 (CIS Cartridge)
b1-b2 (T & square adhesive pad and breathers)
c (Syringe)
CISS Installation if not already installed:
Set-Up Continuous Ink Supply System (CISS) Priming the Inks Step 1. Layout all parts of the system and make sure everything is clean. Step 2. Check CIS for any leaks and tubes dont have bubbles and or severely folded areas; they must be tightly connected and straight. Step 3. Place the CIS ink tank on the same horizontal level as the printer or at an optimum position for level pressure. The Ink tank has two chambers per color, the chamber which holds the ink has a higher volume while the other with the lesser volume is the ink compartment that ensures flowing pressure is consistent. It is advised that the chamber with lesser volume contain lesser ink for optimal pressure, tilt tank to make inks less on the other chamber. Step 4. Make sure all plugs/covers are in place, move the ink to the side of the printer at the same horizontal level. Step 5. Remove the plugs on the lesser volume compartment carefully so not to crack the tank. You can then plug in carefully the breathers, make sure the wider part is inserted to the tank, make sure it fits snugly. Check the picture below.
Installing the Cartridge Step 1. Step 2. Unplug the Printer. Open printer main compartment and check if the ink tray is at rest (on the area where you can easily open it). If not plug it in and power up the printer by pressing the third button from the left. After that, if the ink tray is still not in the installing position, press the first button from the left and wait till it does position itself (Do not force tray to position). Open the gray cover and push in the cartridges till each one clicks in place. Check printer manual if unsure. Picture on the right shows that cartridge is not in position.
Step 3.
Tube Adjustment and Positioning Step 1. Step 2. After installing the cartridge, put the tubing line 45 to the cartridge and close the cover. Make sure all tubes are straight and not twisted. And make sure the cartridges are free to move left to right. Consult image below.
Step 3.
Turn on the printer and observe if the cartridges can move freely. Try a test print and go to printer maintenance mode. (Check printer manuals for maintenance mode). There is auto cleaning and test printing on maintenance mode to ensure that your prints come out as expected.
Refilling the Inks When you see your ink is about to run out or ink tank levels are low, you can start refilling them even for a single color. Step 1. Remove the Tank Plugs (behind the breathers, the colored rubber ones)
Step 2. Step 3. Step 4.
Pour corresponding color ink to its corresponding tank, wipe spillage with towel and clean after you refill inks. Use some kind of funnel or use the provided syringe to refill. Make sure you use the recommended ink as provided by ILC, using other inks sometimes will clog the CIS and your printer head. If you plan to remove the cartridge, put some tape on the cartridge ink exit holes or over a napkin. The ink tank and cartridge must be placed on the same level as to prevent spillage and unbalanced pressure.
!
Step 1. Step 2. Step 3. Step 4.
Attention Needed!
After successful installation, do not remove the cartridges on the printer unless necessary. If removed, place cartridge upside down and exit holes facing up to prevent spillage. Cover with tape if removed for long periods. When refilling tanks, do not move it around or shake it up and down. Maintain save level as printer while refilling. Store at around 15 to 35 C Use only recommended ink, order from ILC imaging for more compatible inks.
!
Step 1. Step 2. Step 3.
Caution:
Do not ingest ink; keep out of reach of Children. Do not expose to sunlight for prolonged periods or other extreme weather conditions. Do not drop the CISS system and the printer.
How to reset the ink chip. Your CISS cartridge is provided with the ARC system (Auto Reset Chip). It is suppose to reset it self every time it is loaded on to the printer. When the printer complains ink is low, you can reset the chip; however the printer might detect it as a third-party ink. This is not a problem as long as the printer continues to print. When you see the image on the right on your Status Monitor, its time to reset the ink. Step 1. Step 2. Step 3. Click the How to button to open the Ink Replacement Utility. Just press Next to proceed. Click Next on the prompts until it says to Open the printer cover. You dont need to do so, just click Next to continue Click Next on all the other prompt and you dont need to do anything, wait until it says Ink Charging is complete. Click Finish to reset the chip.
When Ink tank is full and printer shows warnings for the ink not covered above. You might need to download an ink re-setter utility. Please contact ILC imaging for the process. I hope you find this manual useful. Please provide feedback by commenting on the post at www.gplz.com.
Troubleshooting: Troubleshooting tips Problem 1 If Ink Tank warning message or Cartridge Full warning is encountered (an X mark on one of the inks on the Status Monitor of the printer). The printer thinks your ink should be empty. Banding/white lines in my print outs. Suggestion Turn the printer on and off for a minute. If this doesnt resolve by itself, reset the ink chip as instructed on How to reset ink chip
Try to execute the printer maintenance utility (Going to printer properties and then the Maintenance tab), you need to execute a nozzle print test and possibly a nozzle cleaning must be executed. A couple of cleaning cycles might do the trick. Sometimes, air on the system produces these white lines. If problem persist, you might need to re-prime the CISS. In the mean time, try removing the cartridge and suck the ink holes using the syringe. Make sure to avoid spillage.
When I have completed a printing job the ink is siphoning backwards down the tubing.
Check the CISS ink priming list and see if you have plugged the breathers correctly and you followed the priming instructions. If not, try to re-prime the system. Run a couple of cleaning cycles for the printer to auto-charge the ink. You will hear a slight grinding sound when the printer is charging inks and you see the ink move towards the ink cartridge from the tank. Adjust the CISS tubes correctly, too long and it might get caught inside causing this error message. You might check some debris falling inside the printer too, or some paper caught in between the blades.
A error message paper loading error is encountered. This is the same warning if the first two buttons on the printer is blinking red. There might be something stuck inside the printer, or the CISS tube does not allow the printer head to move freely. Refilling the tanks causes the printer not to print.
You might have poured the ink too quickly or some debris has fall inside the tubing. Try re-priming the ink. Follow the Priming the inks instructions above. Remove the cartridge and reattach them more carefully, avoid spillage. Turn the printer on and off a couple of times. If the error persist, try resetting the chips as instructed on How to reset ink chip
Printer doesnt recognize the cartridge.
If you are still unable to fix the problem call your dealer for support.
Вам также может понравиться
- Wireless Attacks - WiFu v. 3.0 Course OverviewДокумент9 страницWireless Attacks - WiFu v. 3.0 Course OverviewKirtass Toheed0% (1)
- 7800 Fielde ServiceДокумент370 страниц7800 Fielde Servicemohannad64Оценок пока нет
- ItemДокумент604 страницыItemapi-263566460% (1)
- Keil Softwar1Документ5 страницKeil Softwar1Bhargavi BodigeОценок пока нет
- Heat Exchangers: Efficient Product HeatingДокумент11 страницHeat Exchangers: Efficient Product Heatingمصطفى- القرقعيОценок пока нет
- Quick Start GuideДокумент10 страницQuick Start Guidesvic11Оценок пока нет
- 20110520101701Документ27 страниц20110520101701Arie Teckno100% (2)
- How To Install A Print Server: Important: Print Servers Do Not Work With "Multifunction" or "All in One" MachinesДокумент22 страницыHow To Install A Print Server: Important: Print Servers Do Not Work With "Multifunction" or "All in One" MachinesZubas TevesatОценок пока нет
- Printer Setup GuideДокумент12 страницPrinter Setup Guidecosmin DarieОценок пока нет
- POS Printer Ethernet Interface Users ManualДокумент10 страницPOS Printer Ethernet Interface Users ManualALEXANDRA GALINDEZОценок пока нет
- Epson Manual Installation GuideДокумент68 страницEpson Manual Installation GuideLuis RangelОценок пока нет
- Service Guide BookДокумент152 страницыService Guide BookSupport Biomed100% (1)
- Field Repair Guide - 9-27-10 PDFДокумент376 страницField Repair Guide - 9-27-10 PDFtdoyle10Оценок пока нет
- PhotoPrint Dither TypesДокумент1 страницаPhotoPrint Dither Typesalexandarno1Оценок пока нет
- Assesment G7 PDFДокумент6 страницAssesment G7 PDFSiddharth SaxenaОценок пока нет
- Https Digiprintsupplies - Zendesk.com Attachments Token 9zadretbiapxzss Name Troubleshooting+Print+Head+ (Nozzles) +problemsДокумент6 страницHttps Digiprintsupplies - Zendesk.com Attachments Token 9zadretbiapxzss Name Troubleshooting+Print+Head+ (Nozzles) +problemsmehoОценок пока нет
- Experimental Thermal and Fluid Science: Gangtao Liang, Yali Guo, Xingsen Mu, Shengqiang ShenДокумент8 страницExperimental Thermal and Fluid Science: Gangtao Liang, Yali Guo, Xingsen Mu, Shengqiang ShenhsemargОценок пока нет
- Request For Daily Care JV5Документ8 страницRequest For Daily Care JV5Lalo GutierrezОценок пока нет
- How Do I Connect To A Remote Front Panel That Is Hosted Behind A Remote RouterДокумент4 страницыHow Do I Connect To A Remote Front Panel That Is Hosted Behind A Remote RouterGomia DetuttiОценок пока нет
- Unveiling The Dynamics of Ultra High Velocity Droplet Impact On Solid SurfacesДокумент11 страницUnveiling The Dynamics of Ultra High Velocity Droplet Impact On Solid Surfacesxu KОценок пока нет
- Pattern Recognition & Learning II: © UW CSE Vision FacultyДокумент47 страницPattern Recognition & Learning II: © UW CSE Vision FacultyDuong TheОценок пока нет
- Time Management MatrixДокумент1 страницаTime Management MatrixArRDM24Оценок пока нет
- Lista de Repuestos EASY PRINTДокумент90 страницLista de Repuestos EASY PRINTjcojedar2009Оценок пока нет
- TCP/IP Troubleshooting ToolsДокумент10 страницTCP/IP Troubleshooting ToolsLoredel Doria LueteОценок пока нет
- Printer Maintenance GuideДокумент19 страницPrinter Maintenance GuideEDU0914100% (1)
- Pro 4000Документ464 страницыPro 4000Tsampa TsampaОценок пока нет
- Inkjet Printing GuideДокумент26 страницInkjet Printing Guidelydiem09100% (1)
- Encon Thermal Engineers: Answer To The Continued Need For Energy ConservationДокумент70 страницEncon Thermal Engineers: Answer To The Continued Need For Energy ConservationAtul SaxenaОценок пока нет
- Ems Piezon Fs 367 ConnectionДокумент4 страницыEms Piezon Fs 367 Connectionshakil ahmadОценок пока нет
- Setup Standard TCP/IP Printer PortДокумент11 страницSetup Standard TCP/IP Printer PortMallikarjun GMОценок пока нет
- Mathcad - Pulse WaveformДокумент4 страницыMathcad - Pulse WaveformNguyễn Sơn LâmОценок пока нет
- CISS Install and Refill InstructionsДокумент5 страницCISS Install and Refill InstructionsBalawin DananauОценок пока нет
- Eagle RIP OperatorGuide - ENGДокумент151 страницаEagle RIP OperatorGuide - ENGKingsley Gomes100% (1)
- Cephalopod-inspired ultralow voltage dielectric elastomer iridophoresДокумент40 страницCephalopod-inspired ultralow voltage dielectric elastomer iridophoresGeorge SОценок пока нет
- Colorcalibrationtutorial 2008 v4 enДокумент21 страницаColorcalibrationtutorial 2008 v4 enpicolorjОценок пока нет
- Install ColorGate Profile RIPДокумент2 страницыInstall ColorGate Profile RIPmuktahansОценок пока нет
- RefManual CalderaДокумент204 страницыRefManual CalderaHoffman ElizaldeОценок пока нет
- Reset Ink Levels #57, #56, #58Документ2 страницыReset Ink Levels #57, #56, #58Stefanos MantatzisОценок пока нет
- Instructions For Updating The Printer Firmware in Chipless, Method 13Документ5 страницInstructions For Updating The Printer Firmware in Chipless, Method 13Kevin Dispo MontajesОценок пока нет
- Dot GainДокумент5 страницDot GainKrissada Anuchon100% (1)
- EP802 Printer Driver Manual, Ver20220421Документ20 страницEP802 Printer Driver Manual, Ver202204210d serviceОценок пока нет
- X Rite GregtagmacbethДокумент21 страницаX Rite GregtagmacbethdeepanairbalachandraОценок пока нет
- PT DHCP DNS HTTPДокумент5 страницPT DHCP DNS HTTPPisarenco GrigoreОценок пока нет
- UltraPrint User Guide. by Alto Imaging TechnologiesДокумент94 страницыUltraPrint User Guide. by Alto Imaging TechnologiesLeopoldo MedinaОценок пока нет
- 1225 Main Board 6890NДокумент6 страниц1225 Main Board 6890NMarine JolieОценок пока нет
- EagleRIP Offset Presentation-InglesДокумент37 страницEagleRIP Offset Presentation-InglesJavier Martinez CañalОценок пока нет
- Christian Camilo Afanador Marín: Professional ChemistДокумент6 страницChristian Camilo Afanador Marín: Professional ChemistJOANNE MICHELLE CASTIBLANCO FERNANDEZОценок пока нет
- Generate stepper motor speed profiles in real timeДокумент10 страницGenerate stepper motor speed profiles in real timeSteven Pfeifenroth100% (1)
- A Step by Step Procedure On Designing Circuit Layout Using Express PCB SoftwareДокумент7 страницA Step by Step Procedure On Designing Circuit Layout Using Express PCB SoftwarePankaj SinghОценок пока нет
- Easy to configure AcroRIP (Color & White) for beginnersДокумент1 страницаEasy to configure AcroRIP (Color & White) for beginnersBaron SigmaОценок пока нет
- PreflightChecksOverview PDFДокумент72 страницыPreflightChecksOverview PDFLuís BlancoОценок пока нет
- Acrorip 8.2.6 Initial Setup For Epson 1500W / 1400: General ParametersДокумент5 страницAcrorip 8.2.6 Initial Setup For Epson 1500W / 1400: General ParameterssiGmaОценок пока нет
- Uni BeltДокумент80 страницUni Beltapi-26356646Оценок пока нет
- PGG - Print Sample - 093005 PDFДокумент1 страницаPGG - Print Sample - 093005 PDFciceroalvimОценок пока нет
- CMYK GUIDE - Metamerism PDFДокумент6 страницCMYK GUIDE - Metamerism PDFMario Daniel ConejoОценок пока нет
- 2005 Gracol Setup Guide 001aДокумент18 страниц2005 Gracol Setup Guide 001aThảo PhạmОценок пока нет
- Refillable Cartridge Instructions For Epson P600 ConeColor CIS InstructionsДокумент8 страницRefillable Cartridge Instructions For Epson P600 ConeColor CIS InstructionsIon IonutОценок пока нет
- CIS for Epson C79 - Easy Printer Ink InstallationДокумент7 страницCIS for Epson C79 - Easy Printer Ink InstallationMuhammad Syafi'i MahjuriОценок пока нет
- Pixmax Continuous Instruction ManualДокумент7 страницPixmax Continuous Instruction ManualJohn Michael JetiganОценок пока нет
- R230 Ka Ciss Set KareДокумент7 страницR230 Ka Ciss Set KareArvind KumarОценок пока нет
- Epson cx5500Документ6 страницEpson cx5500Antonio Rivera Mabini Jr.Оценок пока нет
- Internship MailДокумент1 страницаInternship MailAyari Supras NadhmiОценок пока нет
- Internship MailДокумент1 страницаInternship MailAyari Supras NadhmiОценок пока нет
- Intenrship RatemyplacemenetДокумент1 страницаIntenrship RatemyplacemenetAyari Supras NadhmiОценок пока нет
- Rossman Store Sales PredictionsДокумент29 страницRossman Store Sales PredictionsAyari Supras NadhmiОценок пока нет
- Correction TPSeance3 EntityFramework Part1Документ22 страницыCorrection TPSeance3 EntityFramework Part1Ayari Supras Nadhmi100% (1)