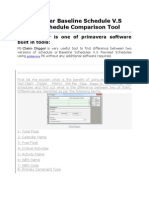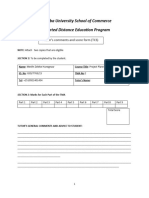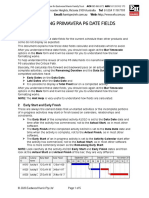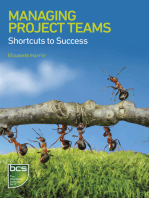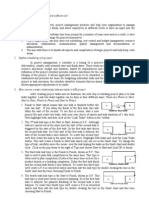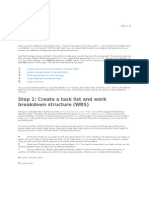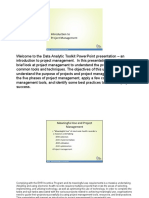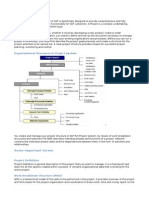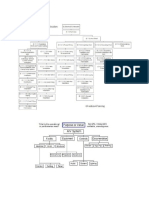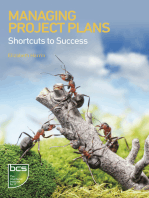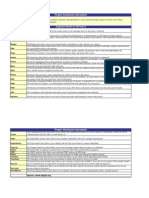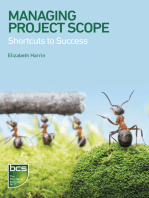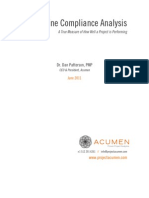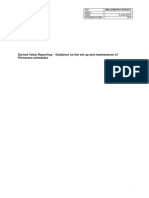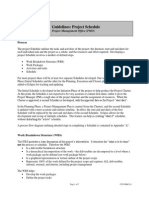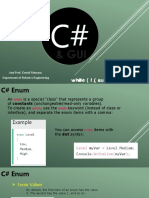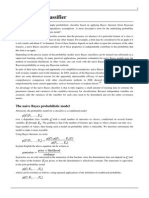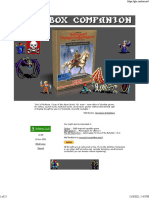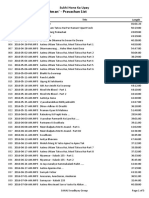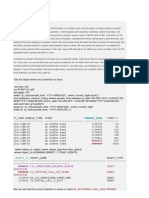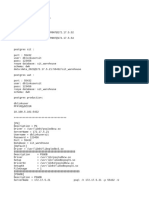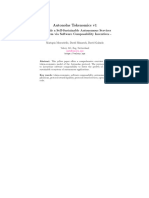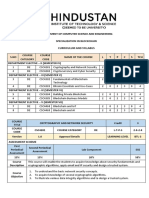Академический Документы
Профессиональный Документы
Культура Документы
Developing Project
Загружено:
Robert LewisИсходное описание:
Авторское право
Доступные форматы
Поделиться этим документом
Поделиться или встроить документ
Этот документ был вам полезен?
Это неприемлемый материал?
Пожаловаться на этот документАвторское право:
Доступные форматы
Developing Project
Загружено:
Robert LewisАвторское право:
Доступные форматы
Activities
Page 1 of 15
Activities
Activities are the fundamental work elements of a project. They are the lowest level of a work breakdown structure (WBS) and, as such, are the smallest subdivision of a project that directly concerns the project manager. Although you can divide activities into steps, an activity's primary resource is typically responsible for managing and tracking the progress of an activity's steps, while the project manager is typically responsible for managing and tracking the progress of the overall activity. You can define the following information for an activity: Activity ID and name, which enables you to uniquely identify and describe the activity Activity start and finish dates Activity calendar Activity type, duration type, and percent complete type, which are used to specify which calendar applies to an activity; whether an activity is a milestone; how to keep an activity's unit values, duration values, and resource units/time values synchronized; and how to calculate an activity's percent complete Activity codes and values, which enable you to classify and categorize activities Constraints on the activity's scheduled start and finish dates Expenses Predecessor and successor relationships, which are used to define relationships with other activities Work products and documents and deliverables Resources Notes and feedback, which are used to communicate with the resources working on an activity Roles, which enable you to identify skill requirements for staffing the activity Steps, which divide the activity into smaller units Work breakdown structure element
Activity types
Activity types control how an activitys duration and dates are calculated. Choose from six activity types: Task dependent
file://C:\Users\albert.lucky\AppData\Local\Temp\~hh20E8.htm
7/2/2011
Activities
Page 2 of 15
Resource dependent Level of effort Start Milestone Finish Milestone WBS summary Each activity must be assigned an activity type. See Also: Activities
Activity dates
The following table defines the types of activity dates available in the module and how they are used to plan and schedule your project.
Date Field Start
Finish
Actual Start Actual Finish Early Start
Early Finish
Definition For an activity that has not started, the current start date of the activity. Set to the remaining start date until the activity is started, then set to the actual start date. For an activity that has not started, the current finish date of the activity. Set to the activity planned finish date when the activity is not started, the remaining finish date when the activity is in progress, and the actual finish date once the activity is completed. The date on which the activity is actually started. The date on which the activity is actually finished. The earliest possible date the remaining work for the activity can begin. This date is calculated by the project scheduler based on activity relationships, schedule constraints, and resource availability. The Early Start equals the Remaining Start unless you preserve the scheduled early dates during leveling. The earliest possible date the activity can finish. This date is calculated by the project scheduler based on activity relationships, schedule constraints, and resource availability. The Early Finish equals the Remaining Finish unless you preserve the scheduled early dates during leveling.
file://C:\Users\albert.lucky\AppData\Local\Temp\~hh20E8.htm
7/2/2011
Activities
Page 3 of 15
Late Start
The latest possible date the remaining work for the activity must begin without delaying the project finish date. This date is calculated by the project scheduler based on activity relationships, schedule constraints, and resource availability. The Late Start equals the Remaining Late Start unless you preserve the scheduled late dates during leveling. Late Finish The latest possible date the activity must finish without delaying the project finish date. This date is calculated by the project scheduler based on activity relationships, schedule constraints, and resource availability. The Late Finish equals the Remaining Late Finish unless you preserve the scheduled late dates during leveling. Planned Start For an activity that has not started, the date the activity is scheduled to begin. This date is set equal to the early start date by the project scheduler but can be updated manually by the project manager. This date is not changed by the project scheduler once you apply an Actual Start date. Planned Finish For an activity that has not started, the date the activity is scheduled to finish. This date is set equal to the early finish date by the project scheduler but can be updated manually by the user. This date is not changed by the project scheduler once you apply an Actual Finish date. Anticipated The expected start date of the project, EPS Start node, or WBS level, used during the planning phase. This date is manually entered and is not affected by scheduling. An anticipated start date cannot be entered at the activity level. Anticipated The expected finish date of the project, EPS Finish node, or WBS level, used during the planning phase. This date is manually entered and is not affected by scheduling. An anticipated finish date cannot be entered at the activity level. Remaining The earliest possible date the remaining work Start for the activity is scheduled to begin. This date is calculated by the project scheduler but can be updated manually by the user. Before the activity is started, the Remaining Start is the same as the Planned Start. Once the activity has started, the Remaining Start is equal to the Data Date. When the activity is complete, the Remaining Start is blank. Remaining The earliest possible date the remaining work Finish for the activity is scheduled to finish. This date
file://C:\Users\albert.lucky\AppData\Local\Temp\~hh20E8.htm
7/2/2011
Activities
Page 4 of 15
is calculated by the project scheduler but can be updated manually by the user. Before the activity is started, the Remaining Finish is the same as the Planned Finish. When the activity is complete, the Remaining Finish is blank. Remaining The latest possible date the remaining work for Late Start the activity must begin without delaying the project finish date. This date is calculated by the project scheduler based on activity relationships, schedule constraints, and resource availability. When the activity is complete, the Remaining Late Start is blank. Remaining The latest possible date the activity must finish Late Finish without delaying the project finish date. This date is calculated by the project scheduler based on activity relationships, schedule constraints, and resource availability. When the activity is complete, the Remaining Late Finish is blank. Expected The date the activity is expected to finish, Finish according to the primary resource. Typically, the primary resource enters this date in Timesheets. When scheduling your projects, you may choose to use the Expected Finish dates or not. Constraint Date The constraint date for the activity is the date for which the activity's constraint applies. You can enter a primary and secondary constraint. Depending on the constraint type, this date could be a start date or a finish date. For example, if the constraint is a Finish On constraint, the constraint date is the date on which the activity must finish. If the activity does not have a constraint, this field will be empty. Note An A appearing after the Start or Finish value indicates that the value is the Actual Start or Actual Finish. An * appearing after the Start or Finish value indicates that there is a Start or Finish constraint on this activity.
Synchronizing activity duration, units, and resource units/time
The Project Management module automatically synchronizes the duration, labor/nonlabor units, and
file://C:\Users\albert.lucky\AppData\Local\Temp\~hh20E8.htm
7/2/2011
Activities
Page 5 of 15
resource units/time for activities so that the following equation is always true for each activity: Duration = Units (Resource Units Time) However, since three variables are involved (duration, units, and resource units/time), when you change the value of one variable, the Project Management module must alter the value of a second to balance the equation. The Duration Type setting for an activity allows you to control how the Project Management module synchronizes these variables when any one of the equation's variables is changed. The following table lists the value that is automatically changed by the Project Management module to synchronize the variables whenever the value of one of the duration type variables is changed.
Activity duration type
When you change units, this value changes...
When you change duration, this value changes...
When you change units/time, this value changes... Duration Units
Fixed units/time Fixed Duration & units/time Fixed units Fixed Duration & units
Duration Units Units/Time Units
When you add a When you resource and add there are no additional budgeted units, resources, this value this value changes... changes... Units Duration Units Units Units Units Duration Units/Time of each resource
Duration Units/Time Duration Units/Time Units/Time Units
Define general activity information
1. Choose Project, Activities, then select the activity whose general information you want to define. 2. Display Activity Details, then click each tab in Activity Details and enter the corresponding information. Tip To specify which Activity Details you want to display and their order, click the Layout Options bar, then choose Bottom Layout Options.
Add activities in the Activity Table
Select an activity within the group to which you want to add a new activity. Click Add. The new
file://C:\Users\albert.lucky\AppData\Local\Temp\~hh20E8.htm
7/2/2011
Activities
Page 6 of 15
activity is placed according to the sorting options selected for the layout. Depending on your user preferences, the New Activity wizard may start and help you add an activity.
Add activities in the Activity Network
In the Activity Network, select the group band or another activity box within the group band into which you want to add the new activity, then click Add. Depending on your user preferences, the New Activity wizard may start and help you add an activity. Note If activities are not grouped in the Activity Network, the activity is added to the bottom of the Activity Network.
Adding activities using a wizard
Activities are the fundamental work elements of a project. They are the lowest level of a work breakdown structure (WBS) and, as such, are the smallest subdivision of a project that directly concerns the project manager. If the Use New Activity Wizard checkbox is marked in the User Preferences dialog box, the New Activity wizard displays each time you add an activity to guide you through the process. See Also: Set wizard options
Define activity types
1. Choose Project, Activities. 2. Select the activity whose activity type you want to define. 3. Display Activity Details, then click the General tab. 4. Select an activity type: To indicate that the activity's resources are scheduled according to the activity calendar, select Task Dependent. To indicate that each of the activity's resources are scheduled according to his/her own calendar,
file://C:\Users\albert.lucky\AppData\Local\Temp\~hh20E8.htm
7/2/2011
Activities
Page 7 of 15
select Resource Dependent. To indicate that the activity's duration is dependent on its predecessor and/or successor activities, select Level of Effort. To indicate that the activity marks the beginning of a major stage in the project, select Start Milestone. To indicate that the activity marks the end of a major stage in the project, select Finish Milestone. To indicate that the activity's duration is dependent on the activities assigned to the same WBS level, select WBS Summary. Notes You cannot apply constraints to Level of Effort and WBS Summary activities. Start and Finish Milestones do not have time-based costs, resource assignments, or durations. You cannot assign resources that drive activity dates to WBS summary activities.
Define activity duration types
1. Choose Project, Activities. 2. Select the activity whose duration type you want to define. 3. Display Activity Details, then click the General tab. 4. Select the duration type: Choose Fixed Units/Time if you want the resource units per time to remain constant when the activity duration or units change. This type is used when an activity has fixed resources with fixed productivity output per timeperiod. You most often choose this duration type when you are using resource dependent activities. Choose Fixed Duration & Units/Time if you want the activity duration to remain constant and the remaining units to change. This type is used when the activity is to be completed within a fixed timeperiod regardless of the resources assigned. You most often choose this duration type when you are using task dependent activities. Choose Fixed Units if you want the activity units to remain constant when the duration or resource units per time change. This type is used when the total amount of work is fixed, and increasing the resources can decrease the activity duration. You most often choose this duration type when you are using resource dependent activities. Choose Fixed Duration & Units if you want the activity duration to remain constant and the units/time to change. This type is used when the activity is to be completed within a fixed timeperiod and the total amount of work is fixed. You most often choose this duration type when
file://C:\Users\albert.lucky\AppData\Local\Temp\~hh20E8.htm
7/2/2011
Activities
Page 8 of 15
you are using task dependent activities. Note The Duration Type field is disabled if the Activity Type is Start Milestone or Finish Milestone. See also: Set the project default activity duration type
Define activity percent complete types
Overview 1. Choose Project, Activities. 2. Select the activity whose percent complete type you want to define. 3. Display Activity Details, then click the General tab. 4. Select the percent complete type: To indicate that the activity's percent complete will be entered by the user for this activity, select Physical. In this case, Activity % Complete = Physical % Complete. To specify that the activity's percent complete be calculated from the original and remaining durations, select Duration. In this case, Activity % Complete = Duration % Complete = (Original Duration Remaining Duration) Original Duration. To specify that the activity's percent complete be calculated from the actual and remaining units, select Units. In this case, Activity % Complete = Units % Complete = (Actual Labor Units + Actual Nonlabor Units) (Actual Labor Units + Actual Nonlabor Units +Remaining Labor Units + Remaining Nonlabor Units).
Change an activity's work breakdown structure assignment
1. Choose Project, Activities. 2. Select the activity whose WBS assignment you want to define or change. 3. Display Activity Details, then click the General tab. 4. In the WBS field, click activity. , then select the WBS element to which you want to assign the selected
file://C:\Users\albert.lucky\AppData\Local\Temp\~hh20E8.htm
7/2/2011
Activities
Page 9 of 15
5. Click the Select button.
Assign a calendar to an activity
1. Choose Project, Activities. 2. Select the activity whose calendar you want to define. 3. Display Activity Details, then click the General tab. 4. In the Activity Calendar field, click .
5. Choose the calendar that you want to assign to the selected activity, then click the Select button. Tip To choose whether to display global or project calendars in the Select Activity Calendar dialog box, click the Display Options bar.
Enter activity durations
1. Choose Project, Activities. 2. Select the activity whose duration you want to enter. 3. Display Activity Details, then click the Status tab. To enter the original duration for the activity, in the Original field, type the amount of time followed by the timeperiod. To enter the actual duration for the activity, in the Actual field, type the amount of time followed by the timeperiod. You can only enter actual duration for activities that are completed. To enter the remaining duration for the activity, in the Remaining field, type the amount of time followed by the timeperiod. You can only enter remaining duration for activities that are in progress. To enter at completion duration for the activity, in the At Complete field, type the amount of time followed by the timeperiod. You can only enter at completion duration for activities that are not started or in progress. Note A timeperiod does not display if the Show Duration Label checkbox is not marked in the User Preferences, Time Units tab.
file://C:\Users\albert.lucky\AppData\Local\Temp\~hh20E8.htm
7/2/2011
Activities
Page 10 of 15
Tips The Project Management module automatically recalculates the time value and period you enter according to the project's calendar and the standard timeperiod defined by your system administrator. To view the available timeperiod abbreviations, choose Admin, Admin Preferences, then click the Time Periods tab.
Enter activity start and finish dates
1. Choose Project, Activities. 2. Select the activity whose start and finish dates you want to enter. 3. Display Activity Details, then click the Status tab. To enter the activity's start date, in the Started field, click , then select a date.
To enter the activity's actual start date, mark the Started checkbox, then type the actual start date in the Started field or click to select a date. To enter the activity's finish date, in the Finished field, click , then select a date.
To enter the activity's actual finish date, mark the Finished checkbox, then type the actual finish date in the Finished field or click to select a date. Note When you enter a start or finish date, depending on your application settings, a dialog box may prompt you to enter a constraint. To accept the constraint, click Yes in the Confirmation dialog box. If you specify start and/or finish dates without applying Must Start On or Must Finish On constraints, the dates you enter may be changed when the project is scheduled.
Enter a physical percent complete for activities
Overview 1. Choose Project, Activities. 2. Select the activity whose physical percent complete you want to enter.
file://C:\Users\albert.lucky\AppData\Local\Temp\~hh20E8.htm
7/2/2011
Activities
Page 11 of 15
3. Display Activity Details, then click the General tab. 4. Select Physical as the percent complete type. 5. Click the Status tab. 6. In the Physical % field, type a physical percent complete. Note You may enter a percent complete value for in progress activities only. If the activity has not started yet or has already finished, you will not be able to specify a percent complete value.
Enter unit information for resource assignments
1. Choose Project, Activities. 2. Select the activity whose unit values you want to record. 3. Display Activity Details, then click the Resources tab. 4. To enter the budgeted units for the activity, type the value in the Budgeted Units column. To enter the actual units for the activity, type the value in the Actual Units column. You can only enter actual units for activities that are in progress or completed. To enter the remaining units for the activity, type the value in the Remaining Units column. You can only enter remaining units for activities that are in progress. Note A timeperiod does not display if the Show Unit Label checkbox is not marked in the User Preferences, Time Units tab. Tips The Project Management module automatically recalculates the time value and period you enter according to the standard timeperiod defined by your system administrator. To view the available timeperiod abbreviations, choose Admin, Admin Preferences, then click the Time Periods tab. See Also: Synchronizing activity duration, units, and resource units/time
Enter cost information for resource assignments
1. Choose Project, Activities.
file://C:\Users\albert.lucky\AppData\Local\Temp\~hh20E8.htm
7/2/2011
Activities
Page 12 of 15
2. Select the activity whose costs you want to enter. 3. Display Activity Details, then click the Resources tab. 4. To enter the budgeted cost for the activity, type the value in the Budgeted Cost column. To enter the actual cost for the activity, type the value in the Actual Cost column. To enter the remaining cost for the activity, type the value in the Remaining Cost column. You can only enter remaining cost for activities that are in progress. Note When you enter an actual cost on an activity that is not in progress, and the Cost Units Linked checkbox is not marked on the assignment, the budgeted cost and remaining cost will not be linked. The budgeted cost will remain untouched and the remaining cost will change. To maintain the same value for the at completion cost, set the When Updating Actual Units or Cost option (found on the Calculations tab in the Project details) to Subtract Actual from At Completion. To view additional columns in the Resources tab, see Change Resources tab columns.
Designating an activity owner
You can designate users as activity owners. An Activity Owner who has the required Primavera Web application license and privileges can update the activity's status and other details. Follow this procedure to designate a user as an activity owner. Display the Owner Column 1. In the Activities view, choose View, Columns. 2. In the Available Options list, expand the General category. 3. Locate the Owner field, highlight it and then click to move it to the Selected Options field.
4. Click OK. The system responds by displaying the Owner column in the Activity Table. Designate an Activity Owner 1. In the Activity Table of the Activities view, double click the appropriate activity under the Owner column. 2. Highlight the appropriate user and click Select. The system responds by displaying the user in the Owner column.
file://C:\Users\albert.lucky\AppData\Local\Temp\~hh20E8.htm
7/2/2011
Activities
Page 13 of 15
Delete an activity
1. Choose Project, Activities. 2. Select the activity you want to delete, then click Delete. 3. Click Yes to confirm that you want to delete the selected activity. Tip To remove an activity, but maintain the relationship between its predecessor and successor activities, dissolve the activity instead of deleting it.
Dissolve an activity
Dissolving an activity maintains the project's network logic by removing the dissolved activity and joining its predecessor and successor activities with a finish to start relationship. You cannot dissolve an activity unless it has a predecessor and successor. Select the activity, then choose Edit, Dissolve.
Define milestones
1. Choose Project, Activities. 2. Select the activity you want to define as a start or finish milestone. 3. Display Activity Details, then click the General tab. 4. In the Activity Type field, select Start Milestone or Finish Milestone. Note Milestones cannot have durations, time-based costs, or resource assignments.
View activity float values
1. Choose Project, Activities. 2. Select the activity whose float values you want to view. 3. Display Activity Details, then click the Status tab. The Free Float field displays the amount of time the selected activity can be delayed without delaying the activities that immediately follow (successor activities).
file://C:\Users\albert.lucky\AppData\Local\Temp\~hh20E8.htm
7/2/2011
Activities
Page 14 of 15
The Total Float field displays the amount of time the selected activity can be delayed without delaying the project's finish date. Tip You can also display Total Float and Free Float columns in the Activity Table. Note An activity's free and total float is automatically calculated each time you schedule the project. You cannot edit an activity's float values directly. See Also: Define Activity Table columns
View activity summaries
1. Choose Project, Activities. 2. Select the activity whose summary information you want to view. 3. Display Activity Details, then click the Summary tab. To view summary information about the activity's units, choose Display Units. To view summary information about the activity's costs, choose Display Cost. To view all of the activity's start and finish dates, choose Display Dates.
Copy and paste activities in the Activity Table
1. Select the activities you want to copy. 2. Click Copy. 3. Select the WBS band where you want to insert the copied activities, then click Paste. 4. Mark the checkboxes next to the information you want to copy, then click OK.
Copy and paste activities in the Activity Network
1. Select the activities you want to copy. 2. Click Copy. 3. Select the group band or another activity within the group band where you want to insert the
file://C:\Users\albert.lucky\AppData\Local\Temp\~hh20E8.htm
7/2/2011
Activities
Page 15 of 15
copied activities, then click Paste. If activities are not grouped in the Activity Network, you do not need to select a group band. 4. Mark the checkboxes next to the information you want to copy, then click OK.
Cut and paste activities in the Activity Table
1. Select the activities you want to cut and paste. 2. Click Cut. 3. Select the WBS band where you want to insert the cut activities, then click Paste.
Cut and paste activities in the Activity Network
1. Select the activities you want to cut and paste. 2. Click Cut. 3. Select the group band (or another activity box within the group band) where you want to insert the cut activities, then click Paste.
file://C:\Users\albert.lucky\AppData\Local\Temp\~hh20E8.htm
7/2/2011
Вам также может понравиться
- CYP 01 06 Primavera Activity DatesДокумент2 страницыCYP 01 06 Primavera Activity DatesecorlandoОценок пока нет
- Primavera Basics Tips and TricksДокумент14 страницPrimavera Basics Tips and TricksMed Reda AkОценок пока нет
- DatesДокумент1 страницаDatesHatem HejaziОценок пока нет
- Primavera P6 (Fat Client) Understanding Date FieldsДокумент5 страницPrimavera P6 (Fat Client) Understanding Date FieldsKinley ConsultingОценок пока нет
- Enterprise Project Structure (EPS)Документ29 страницEnterprise Project Structure (EPS)Ameer JoshiОценок пока нет
- Type in Primavera P6Документ38 страницType in Primavera P6Zahid Ahmad100% (1)
- Statusing Activities in Project ManagementДокумент8 страницStatusing Activities in Project ManagementARP MEILОценок пока нет
- Planning Interview QuestionsДокумент24 страницыPlanning Interview QuestionsS.m.sajjad Haider NaqviОценок пока нет
- Claim Digger Baseline Schedule VДокумент28 страницClaim Digger Baseline Schedule VDilip KumarОценок пока нет
- Project Dates: What Are The Dates in SAP Project System?Документ4 страницыProject Dates: What Are The Dates in SAP Project System?Matthew MartinОценок пока нет
- Project Planning and Scheduling TMA2Документ10 страницProject Planning and Scheduling TMA2Dereje ZelekeОценок пока нет
- Understanding Primavera P6 Date Fields: © 2020 Eastwood Harris Pty LTDДокумент5 страницUnderstanding Primavera P6 Date Fields: © 2020 Eastwood Harris Pty LTDMaher MahgoubОценок пока нет
- Primavera - 06 GlossaryДокумент17 страницPrimavera - 06 GlossaryNaeem Uddin KolachiОценок пока нет
- Updating The ScheduleДокумент2 страницыUpdating The Schedulemayur_lanjewarОценок пока нет
- Schedule Updates: Mndot Project Management Office PresentsДокумент38 страницSchedule Updates: Mndot Project Management Office PresentsAnila SadasivanОценок пока нет
- Microsoft Project Presentation-Adeel ZiaДокумент52 страницыMicrosoft Project Presentation-Adeel ZiaadeelziaОценок пока нет
- p6 ReferenceДокумент27 страницp6 ReferenceFrank Loyola BanuaОценок пока нет
- SAP Project System - A Ready ReferenceДокумент7 страницSAP Project System - A Ready ReferencemsandeeprajaОценок пока нет
- Pat Iii: Project SchedulingДокумент81 страницаPat Iii: Project Schedulingdalia shifaОценок пока нет
- Total PrimaveraДокумент60 страницTotal PrimaveraSmart SaadОценок пока нет
- ActivitiesДокумент2 страницыActivitiesmayur_lanjewarОценок пока нет
- MS ProjectДокумент7 страницMS ProjectRajesh Kumar RОценок пока нет
- Step 1: Create A Task List and Work Breakdown Structure (WBS)Документ15 страницStep 1: Create A Task List and Work Breakdown Structure (WBS)taolawaleОценок пока нет
- MSC ProjectManagement FinalДокумент20 страницMSC ProjectManagement FinalSC Priyadarshani de SilvaОценок пока нет
- Shubham Rathod SE A1Документ9 страницShubham Rathod SE A1Shubham RathodОценок пока нет
- Preparing A Project Timeline: A Seven Step ProcessДокумент28 страницPreparing A Project Timeline: A Seven Step ProcessMabtoor MabxОценок пока нет
- As Built ScheduleДокумент7 страницAs Built ScheduleDayana Romero MonroyОценок пока нет
- PM4 (Project Scheduling-Reading)Документ15 страницPM4 (Project Scheduling-Reading)saini1221rajnishОценок пока нет
- Sample Interview QuestionsДокумент35 страницSample Interview QuestionsAnonymous E2oSW7Оценок пока нет
- The Necessity of Project Schedule Updating/Monitoring/StatusingДокумент7 страницThe Necessity of Project Schedule Updating/Monitoring/StatusingBTconcordОценок пока нет
- P6 EPPM Understanding Date ColumnsДокумент4 страницыP6 EPPM Understanding Date ColumnsMohsin RazaОценок пока нет
- Introduction To Project ManagementДокумент39 страницIntroduction To Project ManagementMikaila BurnettОценок пока нет
- Sap Project System A Ready Reference Part 1 PDFДокумент14 страницSap Project System A Ready Reference Part 1 PDFmajid DОценок пока нет
- 3 Pages DeletedДокумент3 страницы3 Pages Deleteddjango123Оценок пока нет
- Software Project Management (SPM) - Lecture-6Документ20 страницSoftware Project Management (SPM) - Lecture-6Mahesh ChintuОценок пока нет
- Organizational Structures in Project System:: Some Important TermsДокумент6 страницOrganizational Structures in Project System:: Some Important TermsVijay ChowdaryОценок пока нет
- The Project Start Date Here Plays A Key Role Because Based On The Start Date and The End DateДокумент4 страницыThe Project Start Date Here Plays A Key Role Because Based On The Start Date and The End Datetejo murgiyantoОценок пока нет
- Project TemplateДокумент46 страницProject Templateabhishek_s_gupta4753Оценок пока нет
- Primavera PresentationДокумент33 страницыPrimavera PresentationNithin Dev100% (1)
- Ultimate Guide To Scheduling - ProjectManagerДокумент32 страницыUltimate Guide To Scheduling - ProjectManagerNirmala BalakrishnanОценок пока нет
- Lecture 05A 21032024 083824amДокумент21 страницаLecture 05A 21032024 083824amwajahatrasool2003Оценок пока нет
- Schedule % Complete in Primavera p6 PDFДокумент11 страницSchedule % Complete in Primavera p6 PDFMohammed ZubairОценок пока нет
- Scheduling, Levels & L4 ScheduleДокумент5 страницScheduling, Levels & L4 ScheduleSyamraj JayarajanОценок пока нет
- Day 2 - HandoutДокумент18 страницDay 2 - Handoutcivil geotechОценок пока нет
- Project 2007 Full HandoutДокумент42 страницыProject 2007 Full HandoutvinodhscbОценок пока нет
- Baseline Compliance Analysis: Dr. Dan Patterson, PMPДокумент10 страницBaseline Compliance Analysis: Dr. Dan Patterson, PMPCad NoviceОценок пока нет
- EV Guidlines Network RailДокумент17 страницEV Guidlines Network RailDa BossОценок пока нет
- Project Scheduling Proesses and TechniquesДокумент36 страницProject Scheduling Proesses and TechniquesSilendrina MishaОценок пока нет
- Guidelines Project ScheduleДокумент7 страницGuidelines Project ScheduleyoursasimОценок пока нет
- Scheduling and ProgressДокумент4 страницыScheduling and ProgressANDI AGUNG SОценок пока нет
- 1.project Management WorkbookДокумент46 страниц1.project Management Workbookantuhuentru100% (1)
- What Is The Difference Between Planning and Scheduling?Документ5 страницWhat Is The Difference Between Planning and Scheduling?kolmiyoxzОценок пока нет
- Earned Value Manage Men 1Документ8 страницEarned Value Manage Men 1Sant Ram MauryaОценок пока нет
- Wsm-Report IncompДокумент16 страницWsm-Report IncompLXJ MalolesОценок пока нет
- Critical Path Analysis and PERT ChartsДокумент6 страницCritical Path Analysis and PERT ChartsRajeshwari NayakОценок пока нет
- Radiation Heat Transfer PDFДокумент6 страницRadiation Heat Transfer PDFTauseef HassanОценок пока нет
- Topic 5: Lesson 1: Configuring, Managing, and Troubleshooting Resource AccessДокумент53 страницыTopic 5: Lesson 1: Configuring, Managing, and Troubleshooting Resource AccessarivsОценок пока нет
- Asst Prof. Essaid Meryam Department of Robotics EngineeringДокумент20 страницAsst Prof. Essaid Meryam Department of Robotics EngineeringkyungmunОценок пока нет
- Naive Bayes ClassifierДокумент9 страницNaive Bayes Classifierbrm1shubhaОценок пока нет
- Create Sample SolutionДокумент11 страницCreate Sample SolutionMay Zin MgОценок пока нет
- Ethical WorkshopДокумент18 страницEthical WorkshopVikas ChaudharyОценок пока нет
- Gold Box Companion Website InfoДокумент15 страницGold Box Companion Website InfoNeil RawlsОценок пока нет
- Handbook of Real Time and Embedded SystemsДокумент9 страницHandbook of Real Time and Embedded SystemsUmair Mujtaba QureshiОценок пока нет
- Oracle Cloud Security SQLДокумент7 страницOracle Cloud Security SQLBala KulandaiОценок пока нет
- 2019 BRAP Membership Application Form1Документ2 страницы2019 BRAP Membership Application Form1Mike GesmundoОценок пока нет
- 11 PDFsam Redis CookbookДокумент5 страниц11 PDFsam Redis CookbookHữu Hưởng NguyễnОценок пока нет
- Sukhi Hone Ka Upay B.BR - Pt.Shri Ravindraji 'Aatman' - Pravachan ListДокумент5 страницSukhi Hone Ka Upay B.BR - Pt.Shri Ravindraji 'Aatman' - Pravachan ListAnshu JainОценок пока нет
- PeopleSoft Recruitment DatasheetДокумент5 страницPeopleSoft Recruitment DatasheetAseng LiuОценок пока нет
- HP Service Manager Wizards GuideДокумент93 страницыHP Service Manager Wizards GuideLaredОценок пока нет
- SRS For Grading SystemДокумент21 страницаSRS For Grading SystemGaurav KataraОценок пока нет
- Sample IT Change Management Policies and Procedures GuideДокумент29 страницSample IT Change Management Policies and Procedures GuidePragnya VedaОценок пока нет
- How To Guide - Configuring NSEL On Cisco Firepower Threat Defense (FTD) - V1.0-06032017Документ26 страницHow To Guide - Configuring NSEL On Cisco Firepower Threat Defense (FTD) - V1.0-06032017mohamad hachemОценок пока нет
- SQL LoaderДокумент35 страницSQL LoaderSharathRajОценок пока нет
- What Is A GC Buffer Busy WaitДокумент2 страницыWhat Is A GC Buffer Busy Waitmrstranger1981Оценок пока нет
- Postgres InfoДокумент3 страницыPostgres Infoamir nouriОценок пока нет
- Database UpdatesДокумент8 страницDatabase UpdatesMarshnil Sonavane GoswamiОценок пока нет
- Pos FunctionalityДокумент28 страницPos FunctionalityThen JagОценок пока нет
- Autonolas Tokenomics Core Technical DocumentДокумент38 страницAutonolas Tokenomics Core Technical Documentxue ChelseaОценок пока нет
- Material Selection ProcessДокумент10 страницMaterial Selection ProcessLouie GresulaОценок пока нет
- FlorizelДокумент28 страницFlorizelBrenda M.Оценок пока нет
- LakshmiinrusimhaprapattiДокумент3 страницыLakshmiinrusimhaprapattiRadhe GovindaОценок пока нет
- Qualys Data For RemediationДокумент10 страницQualys Data For Remediationapriant fesОценок пока нет
- Alphageek (TM) Quiz Answers ForДокумент10 страницAlphageek (TM) Quiz Answers ForNavyaMSОценок пока нет
- BLOCKCHAI SyllabusДокумент27 страницBLOCKCHAI SyllabusChennamadhavuni SahithiОценок пока нет
- Tutorial 2Документ2 страницыTutorial 2Christoper YuanОценок пока нет