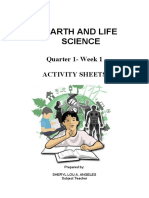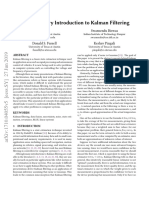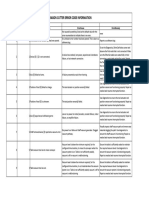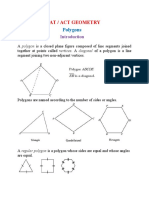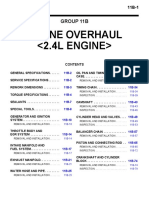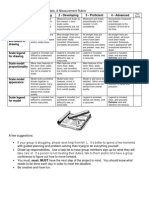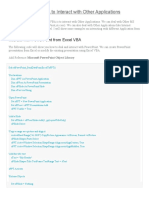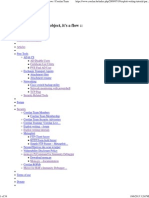Академический Документы
Профессиональный Документы
Культура Документы
NPConfig
Загружено:
cino2011Авторское право
Доступные форматы
Поделиться этим документом
Поделиться или встроить документ
Этот документ был вам полезен?
Это неприемлемый материал?
Пожаловаться на этот документАвторское право:
Доступные форматы
NPConfig
Загружено:
cino2011Авторское право:
Доступные форматы
NaviPac Configuration
NPConfig.docx page 1 of 31
NaviPac
3. Users Guide to NaviPac Configuration
Program
NaviPac Configuration
NPConfig.docx page 2 of 31
NaviPac NPConfig
THE MAIN WINDOW..................................................................................................... 3
TREE VIEW ....................................................................................................................... 3
EDIT VIEW ........................................................................................................................ 4
BUTTONS AND STATUS ..................................................................................................... 6
THE MENU ....................................................................................................................... 6
INSTRUMENTS ............................................................................................................... 9
EDIT INSTRUMENT ............................................................................................................ 9
EDIT I/O SETTINGS ......................................................................................................... 10
EDIT SPECIAL SETTINGS ................................................................................................. 11
REMOVE AN INSTRUMENT .............................................................................................. 12
ADD AN INSTRUMENT .................................................................................................... 12
SORT INSTRUMENT LIST ................................................................................................. 13
NAVIGATION STATIONS .................................................................................................. 13
DYNAMIC POSITIONING OBJECTS .................................................................................... 14
GEODESY ....................................................................................................................... 15
PROJECTION AND ELLIPSOID ........................................................................................... 16
DATUM SHIFT ................................................................................................................. 19
DATA UNIT ..................................................................................................................... 22
OBJECTS ........................................................................................................................ 23
WARM START ............................................................................................................... 25
NAVIGATION ................................................................................................................ 25
USER COMMANDS ...................................................................................................... 27
EXTERNAL CONFIGURATION ................................................................................ 28
HIDDEN COMMANDS ................................................................................................. 29
MANUAL START ............................................................................................................. 30
INI FILE ......................................................................................................................... 30
DONGLE EXCEPTION ...................................................................................................... 30
DONGLE LIST ................................................................................................................. 30
ADMINISTRATOR ............................................................................................................ 31
SIMULATE ALL ............................................................................................................... 31
NaviPac Configuration
NPConfig.docx page 3 of 31
The main window
The above window pops up when the program is started. The system loads automatically
the configuration setup in use (eg. \eiva\navipac\db\gensetup.db) is automatic loaded and
the name displayed in the top box.
Please note that you may edit any setup file with the program, but to use it for navigation
it has to be titled gensetup.db. Please refer to later section on external configuration on
page 28.
The window may be resized to larger size but not smaller.
Tree view
The left part of the window includes a tree view listing (and control tool) for the entire
setup database:
- File header
Display information about last saved configuration such as operator, modification
NaviPac Configuration
NPConfig.docx page 4 of 31
time, database version, number of entities, server information, dongle information
and NaviPac mod. These items cannot be edited.
- Instruments
Display and control/editing of all instruments included in the list. See page 9 for
further details. Instruments are ordered after:
o Surface navigation:
Any instrument used for surface navigation such as GPS or tracking
system.
o Gyro:
Gyro and compass for vessel and dynamic objects.
o Motion sensor:
Roll/pitch heave sensors for vessel and dynamic objects.
o Doppler Log:
Doppler velocity log for positioning improvement.
o Dynamic Positioning:
Positioning of remove or UW vehicles USBL, LBL, remote GPS,
tracking system, telemetry etc.
o Special Input:
Dedicated drivers for time, waypoints, targets etc.
o Data Output:
Output to extern system and instruments.
o Data acquisition:
Echosounders, magnetometers etc.
o Offset:
User defined offset on vessel or dynamic objects.
- Geodesy
Control and display of the selected geodesy. See page 15 for further details.
o Projection
o Ellipsoid
o Datum Shift
o Data unit selection (Scale)
- Objects
Display and control of the object being used in this setup. See page 23 for further
details.
- Warm start
Display and control of which program to activate during navigation. See page 25
for further details.
Edit view
If an entry is selected in the tree list, then the right window gives access to editing the
most common entries, as shown for a gyro:
NaviPac Configuration
NPConfig.docx page 5 of 31
The various editing parameters are treated elsewhere.
Editing is based on a few primitive controls
- Edit fields
Allow changing texts, integers or floating-point values. You set focus in the field
and change the value. Changes is accepted by enter or changing focus.
- Lists
Selection of entry from list.
Click on the entry and a small button appear to the right. Click on it and a list
pop-up with a v on the current selected item. Changes are accepted as soon as
selection is performed
- Check buttons
Enabling or disabling certain features:
Single click inside the box. Changes are accepted as soon as selection is
performed
- File Selection:
List actual file prompt for filename
- I/O selection
List the actual I/O setting and allows changing via COM Port tester. Requires that
NaviPac Configuration
NPConfig.docx page 6 of 31
NaviPac online is stopped!
Depending on configuration, some entries are read-only, i.e. only shown for presentation.
They will then be shown greyed out.
Buttons and status
Some buttons and status fields is placed around the window must are quite self-
explainable.
- File status:
The upper right part of the window gives a small status on the loaded setup file.
o Loaded
File has been loaded OK and not changed since
o Edited
Operator have performed changes but not saved them yet
o Saved
Operator has saved the file
- Navigation status
Show is the online navigation is running (Running) or not (Stopped)
- Start navigation
Start navigation. Saves file if not already saved. Performs a warm start if possible
otherwise a manual (cold) start.
- Stop navigation
Stop online navigation. Is only available if status is running.
- Save setup (the small icon at the lower right part)
- User defined buttons
Up to 5 user-defined buttons at the bottom of the window. Each command
represents a link to one executable file. For further details refer to page 27.
The menu
The main program menu gives access to a few general commands
- File, New
Create a new empty database file. Operator must perform Save as so give it some
reasonable name.
- File, Open
Opens a new setup database
- File, Save
Save current file
- File, Save as
Save as new name please note that only gensetup.db is legal in operational
mode
NaviPac Configuration
NPConfig.docx page 7 of 31
- File, Project Manager
Activate dedicated NaviPac project manager. Allows back up and restore of
complete set-up.
- File, Working Folder
Allow the operator to change working folder (data and set-up file location)
- File, Exit
Exit the program
- View, Display Setup Report
Generate ASCII listing of the setup. Show result in NOTEPAD.
- View, Display Vessel Offsets:
Graphical presentation (XY and YZ) of vessel and instrument location. See
dedicated help (DisplayVesselOffset).
- View, Display Ports
Open small ASCII listing of all interfaces ordered by port number.
- Options, Global parameters
Manipulation of a series of general NaviPac parameters. See dedicated help.
- Options, Survey parameters
Manipulation of a series of survey related parameters. See dedicated help.
- Options, Depth calculation parameters
Manipulation of constants for depth calculations.
- Options, UW positioning
Special UW positioning settings such as LBL formats.
- Options, Event settings
Global control of event setting. Can also be manipulated online.
- Options, Event texts:
Definition for user defined event texts.
- Options, Analyse graphics file:
Open small utility program for graphical file import/export
- Options, Test COM port:
Open small utility program for test of serial I/O
- Options, GEOCalc
Opens a small utility program for testing of the EIVA geodesy library etc.
- Options, NaviPac mode:
Select NaviPac mode (normal or TMS/RigMove), enable telemetry etc.
- Options, Barge Setup:
In TMS or Rig move specify barge set-up including fairlead points, anchor
locations etc.
- Options, Telemetry:
In telemetry mode specify in/outputs
- Options, Station location:
Open small utility program to specify GPS station location, tidal station and CTD
measure points.
- Help, Contents:
Display this file
NaviPac Configuration
NPConfig.docx page 8 of 31
- Help, Data formats:
Gives a short listing of all supported instruments
- Help, Geodesy
Opens help file with detailed information about EIVA geodesy
- Help, Instrument Setup
Special hints to instrument setup
- Help Event Setting
Guidance to the use of Events in NaviPac
- Help, Install Guide
Show detail install guide
- Help, General NaviPac Course
Show PDF file with detailed training material
- Help, NaviPac Definitions
List various terms and definitions that you should know as NaviPac user
- Help, Info About NAVIPAC.INI
Introduction to the setup file for advanced users
- Help, Ask a Question:
Send a mail to support@eiva.dk
- Help, Report a Bug
Send a bug report to EIVA
- Help, Release notes
Link to all SW module release notes
- Help, Search for Help
Search for help on the EIVA web pages:
NaviPac Configuration
NPConfig.docx page 9 of 31
- Help, About :
Shown current program version and dongle information.
Instruments
In the setup application the operator may change various parameters for an instrument,
change I/O settings, remove instruments, add new instruments and change the instrument
order.
Edit instrument
To change instrument general parameter, you simply have to select the instrument in the
list. The available parameters will then appear at the right.
The list will then consist of a series of general parameters (common for all instruments)
and perhaps some type specific parameters. A list of instrument specific parameters is
given in another document.
Common parameters:
NaviPac Configuration
NPConfig.docx page 10 of 31
- ID:
Unique NaviPac instrument type number read only
- System name:
Read only field giving the NaviPac defined type name.
- Name:
User definable name for the instrument
- Offset XYZ.
Location of the instrument.
X: Across vessel positive to starboard
Y: Along vessel positive to bow
Z: Height positive up
- IO Mode.
Input mode of instrument:
o On
Real interfaced instrument. Not available in demo mode
o Off
Temporary disabled instrument.
o Simulated
Instrument simulated by SIMDATA. Demo and training.
o Calculated
Calculated based on vessel movements. Gyro and speed only.
- Location
On which object is the instrument located.
Edit I/O settings
To change or see the instrument interfacing, just select the instrument and right click. In
the pop-up menu activate Edit Settings and the following dialogue pops up.
Some parameters are copied from the main page, but some I/O specific entries have been
added:
- I/O Type:
How to interface the instrument
NaviPac Configuration
NPConfig.docx page 11 of 31
o Serial
Ordinary COM port.
o UDP/IP
Networked via UDP/IP datagram
o AD
AD Convert card only Hippy RP sensor
o NaviScan Socket
Import from NaviScan DataProc. Only gyro and motion sensor
o LPT
Output only: Parallel port
o ASCII File
Output only: Generate ASCII file on \eiva\navipac\data
o GPIB
IEEE interfacing via NE interface board
o TIMEBOX
Network interfacing via TimeBox
- Scale positions and depth:
For data output only shall output be in metric or in selected data unit.
- I/O Setup:
Parameters related to specific I/O type.
o Serial
Port, baudrate, databits, stopbits and parity
o UDP/IP
Port and network address. For incoming data the address must be on the
NaviPac computer.
o AD
Board id and channel number
o NaviScan Socket
Port and network address.
o LPT
Port number
o ASCII File
NONE
o GPIB
IB address and index number
o TIMEBOX
Port and network address to be used in NaviTag mode
- Test port:
For serial input only: Open port and display raw data.
Edit special settings
Some instruments require very detailed setup. This can be reached via the right mouse
pop up menu Edit special settings. This applies to a.o.
- User defined output
- Data to Coda long format
- Export navigational data
NaviPac Configuration
NPConfig.docx page 12 of 31
- Digicourse streamer definition
- Geosubsea Pipeline inspection output
Remove an instrument
To remove an instrument, just select the instrument in the list and active the right mouse
pop up menu Remove Instrument.
Note: NO PROMPT FOR CONFIRMATION IS GIVEN
Add an instrument
Adding an instrument can be performed by
1. Selecting the Instrument top level entry in the tree view and activate Add new item
2. Select the instrument type below the instrument level and activate Add new item
In the first case a type selection box pops up:
Here you select the type you want to add and press OK.
Hereafter a new instrument type selection pops up:
NaviPac Configuration
NPConfig.docx page 13 of 31
The dialogue shows
- List of all available types
- Short format description of selected type
- Edit field to enter your own name
You must then accept selection by OK.
Next the ordinary I/O dialogue pops up, as described at page 10.
Finally the new instrument is inserted in the list and selected. You must then finalise the
settings in the right side parameter list.
Sort instrument list
NaviPac sorts instrument lists automatically by the following criteria:
- Instruments set to mode Off is always kept at the end of the list.
- Instruments are sorted after object number, i.e. first all gyros for the vessel etc.
But the operator has to specify which instrument is the primary (eg. bets gyro, motion
sensor etc.). This can be performed via the right mouse pop-up Move up and Move down
commands.
Navigation stations
Some navigation instruments (tracking system, range/range systems etc.) are based on
under laying station setup. They will be shown as children to the instrument in the tree
view:
NaviPac Configuration
NPConfig.docx page 14 of 31
The operator may edit each station selecting it and entering parameters at the right side,
as shown above. Parameters vary from system to system and will not be discussed here.
Beside that, you may
- Add new stations
Right mouse on the instrument and activate Add Station
- Import stations from file
Right mouse on the instrument and activate Import Station(s)
Read stations form ASCII file:
# Sample station definition file
#--------------------------------
COJAK, 500005, 6312345, 23.9
Stat1x , 500000, 6312345, 23.45
Stat2x , 500001, 6312345, 23.5
- Remove station
Right mouse on the station and activate Remove
Note: You are not allowed to remove the last station.
Dynamic positioning objects
Some dynamic positioning systems (like USBL or LBL) support multiple tracking
objects.
They will be shown as children to the instrument in the tree view:
NaviPac Configuration
NPConfig.docx page 15 of 31
The operator may edit each station selecting it and entering parameters at the right side,
as shown above. Parameters vary from system to system and will not be discussed here.
Beside that, you may
- Add new object
Right mouse on the instrument and activate Add Object
- Remove object
Right click at the object and press Remove.
Geodesy
The current selected geodesy can be viewed and controlled from the tree view Geodesy
item:
NaviPac Configuration
NPConfig.docx page 16 of 31
If projection is set to UTM, then you may change the zone in the right side of the view.
The remaining items must be selected via right mouse menu.
Projection and ellipsoid
To change projection and ellipsoid, please select one of the two entries and activate the
right mouse menu Edit Settings.
NaviPac Configuration
NPConfig.docx page 17 of 31
This module is able to read the geodesy set-up from the General Set-up database and
then display it into the fields in a dialogue box. The available predefined projections and
ellipsoids is read from the General Set-up database and inserted into two option menus.
When the user selects an ellipsoid/projection the relevant information for the selection is
displayed. Some fields will be read only; some projections will have more fields than
others etc. Fields will be validated when pressing the OK button.
In the above example the standard projection ED50 and the UTM North ellipsoid have
been selected. Changes made in this dialogue will be displayed in the Messages field in
the main window.
Selecting a projection different from the current will change the rest of the fields in the
dialogue, as the parameter setting will depend on the chosen basic projection.
Ellipsoid:
Gives a selection list with all available ellipsoids. The three below fields will be set
automatically on basis of this selection.
Semi major axis:
Gives the semi major axis of the ellipsoid in meters. (E.g. ED50 is 6378388.0000 meter)
Inverse flattening:
Inverse flattening of the ellipsoid, flattening is calculated as
NaviPac Configuration
NPConfig.docx page 18 of 31
1
InverseFlattening
(E.g. ED50 is 297.0000015000).
Eccentricity:
Eccentricity is another way of defining the flattening of the ellipsoid, as eccentricity
equals:
( ) Flattening Flattening - 2
Projection:
Gives a selection list with all available projections. The below fields will depend on the
projection in use. Some fields may be read-only and some editable.
Scale factor at CM:
Point scale factor at origin of projection (Central meridian).
Central meridian:
Gives longitude at origin of projection.
Origin latitude:
Gives latitude at origin of projection.
False easting:
False easting applied to calculations.
False northing:
False northing applied to calculations.
UTM Zone:
Gives UTM Zone number.
OK Button:
Accept changes made in dialogue. Close dialogue and apply selection to current set-up.
Apply Button:
Apply the changes but keep the dialogue open. For e.g. UTM, central meridian will be
updated based on the entered zone number.
Cancel Button:
Close the dialogue and discard any changes.
Load US State Plane:
NaviPac Configuration
NPConfig.docx page 19 of 31
Allows the operator to select geodesy between a series of US State Planes. A new
dialogue pops up:
And you select the plane in either SPCS83 (GRS1980) or SPCS27 (Clarke 1866). The
selection applies to both ellipsoid and projection. Note that the special Alaska oblique
methods arent supported.
For details on state planes, please refer to James P. Reilly (State Plane Coordinates
vs. Surface Coordinates Part 4) or
http://www.openspirit.com/OpenSpirit_Tech_Docs/v2.3.1/docs/
Development/ClientReferences/BuiltInProjections.html.
Datum shift
To change the selected datum shift, just select the entry and activate the right mouse
menu Edit Settings.
NaviPac Configuration
NPConfig.docx page 20 of 31
This dialogue is available for specification of datum shift data (7-parameter
transformation from WGS84 to user datum).
The predefined parameters are read from the Set-up DB and displayed into the fields in
the dialogue box. The available predefined values are inserted into 7 text fields.
Please note that shift must be enabled for each GPS instrument. Operator
must specify 7 parameters with up to 12 significant digits
Tx (default in meters)
Ty (default in meters)
Tz (default in meters)
Rx (default in seconds)
Ry (default in seconds)
Rz (default in seconds)
S (scaling in Parts Per Million)
The data unit for translation and rotation can be selected in the two lists.
The parameters will be used in the following calculation:
Normal 7- Parameter (NGO):
|
|
|
.
|
\
|
+
|
|
|
.
|
\
|
|
|
|
.
|
\
|
+
|
|
|
.
|
\
|
=
|
|
|
.
|
\
|
0
0
0
0
0
0
Z
Y
X
Z
Y
X
PPM Rx Ry
Rx PPM Rz
Ry Rz PPM
Tz
Ty
Tx
Z
Y
X
Bursa-Wolff:
From WGS 84 to user datum
( )
|
|
|
.
|
\
|
|
|
|
.
|
\
|
- +
|
|
|
.
|
\
|
=
|
|
|
.
|
\
|
0
0
0
1
1
1
) 1 /( 1
Z
Y
X
Rx Ry
Rx Rz
Ry Rz
PPM
Tz
Ty
Tx
Z
Y
X
North Sea
This is a multi-step operation, which is commonly used in the Norwegian sector of the
North Sea.
Transform from WGS84 to ED87 using a normal 7-parameter (NGO) transformation
If the resulting latitude is below 62 degree, use dedicated algorithm to get from ED87 to
ED50
If the resulting latitude is above 65 degree, use dedicated 7-parameter transformation
from ED87 to ED50:
Tx = 1.51
Ty = 0.84
Tz = 3.50
Rx = 1.893E-6 radians
Ry = 6.870E-7 radians
Rz = 2,764E-6 radians
PPM = -6.090E-7
If the resulting latitude is between 62 and 65 degree, use a weighed average of the
algorithm and the dedicated 7-parameter.
NaviPac Configuration
NPConfig.docx page 21 of 31
One thing must be observed. Calculation of the Cartesian co-ordinates differs for the two
methods. The Bursa-Wolf method uses the WGS84 height if available, as this gives the
most correct result. The online shift (from GPS receivers) will use the GPS height, only if
its in RTK mode.
Please note: The result of the shift is two-dimensional, i.e. the height is not included out
of the calculation.
NADCON
Between NAD83 and NAD27, where NAD83 is to be seen as WGS84. The NaviPac
implementation of NADCON (North American Datum Shift Utility) is based on ASCII
files for the American zones, and is an empirical solution rather than a mathematical
solution. The NADCON files define a grid in lat/long with transformation constants for
each grid point. NaviPac uses this as a look-up table and interpolate between 4 closest
points to get actual shift correction. See
http://www.ngs.noaa.gov/PC_PROD/pc_prod.shtml#NADCON for further details and
http://www.cs.arizona.edu/icon/ftp/data/nadcon for list of available grid files. Selecting
NADCON file is not supported in NPConfig instead please refer to GENSETUP.
Below the different fields are described in detail:
Projection:
Gives projection as selected.
Ellipsoid:
Gives ellipsoid as selected.
Method:
Defines how to perform the shift:
None: No shift performed
Normal: Use the NGO method
North Sea: Use the special Norwegian method (WGS84 -> ED87 -> ED50) No inverse
calculation is currently available.
Bursa-Wolff: Use BW calculation, where height is applied if RTK.
Nadcon: Use external NADCON grid. Remaining parameters are ignored. See e.g.
http://www.ngs.noaa.gov/PC_PROD/pc_prod.shtml#NADCON for further details.
The method must also be set individual for each GPS receiver, as they might be
configured individually.
DS Name: Name of default shift parameters. Refers to definition in the file datumshift.cf,
where a series of common shifts are included. To specify your own parameters, you must
select the shift named User defined Datum Shift.
TX:
Transformation parameter X (Easting)
TY:
Transformation parameter Y (Northing)
NaviPac Configuration
NPConfig.docx page 22 of 31
TZ:
Transformation parameter Z (Height)
RX:
Rotation parameter X
RY:
Rotation parameter Y
RZ:
Rotation parameter Z
Scale:
Scaling factor for transformation (Parts per million)
OK Button:
Accept changes made in dialogue. Close the dialogue and apply changes to current set-
up.
Cancel Button: Close the dialogue. If any changes have been performed, they will be
discarded.
Data unit
From NaviPac version 3.4 you may select your own data unit, i.e. shall data be in meter,
feet, us survey feet or
Activate right mouse on the shown unit and activate Edit Settings and the dialogue pops
up:
First off all you must note that you may have separate units on position data (X,Y and
height) and echosounder/depths.
In the upper part you have to select which position and depth scale you want to use,
default is metric. The selected unit will be shown in the field below the selection list, as it
shows name, scale and unit, where scale is defined as how do we get from one meter to
one of the new units.
NaviPac Configuration
NPConfig.docx page 23 of 31
The second part of the dialogue allows you to select if data are to be logged in the
selected display unit or not. If you e.g. want to show data in US Survey feet but still want
to log in the default metric system.
If you have selected a new scale for positions, then all instrument related inputs (i.e.
offsets, station locations, C_O values, geodesy parameters etc.) must be given in the new
format.
To avoid too much manual work after a change, the system can update all items
automatic for you. On OK the following question pops up:
Answer yes if NaviPac should adjust to the new scale (the presented scale is defined as
new scale divided by old scale). BUT: You should always check the settings after
changes!
NaviPac includes metric and US Survey feet as defined units. If you want to define our
own data units, then please contact EIVA or refer to manual on GENSETUP.
Objects
In the previous version of NaviPac, the operator has had a lot of pre-defined objects
based on the list in objects.txt see manual for gensetup for further information.
This was one of the more confusing things in NaviPac, and in NPCofig we have added a
higher level to this. Here you define yourself which objects to use and how to name
them.
In the tree to the left a label called Objects covers that functionality:
Expanding the Objects gives a list of all objects in the current set-up i.e. locations
available for instruments and dynamic positioning objects. As default the system
includes object number 1 Vessel this must never be removed!
NaviPac Configuration
NPConfig.docx page 24 of 31
You may now:
- Change the name of an object
Select the object in the list and type a new name.
- Add a new object
Select the Object label and select right mouse command Add new item. The
system then selects the first free number and adds it to the list. The default name
will be fetched from objects.txt.
- Import an object
Select the Object label and select right mouse command Import item. Display all
objects from object.txt and allow importing them one-by-one. This feature is
mainly kept for backwards compatibility.
- Remove an object
Select the object in the list and activate right mouse menu Remove. Note this
cannot be performed for objects assigned to any instruments.
- Adjust to current configuration
If you have loaded an old setup file then the active object list may differ from the
objects been used. You may adjust that by activating right mouse, Reset to used
objects.
You can also get a detailed view of the instruments assigned to the object. Select the
Instruments panel and a total list pops up:
NaviPac Configuration
NPConfig.docx page 25 of 31
For each instrument it displays the name, the port numberm the I/O mode and the
NaviPac ID number.
Warm start
One important setting in especially simpler configurations is, which displays do the
operator want to see during start-up.
When NaviPac starts the navigation cycle, the operator can specify, which graphical
processes shall be opened automatically. This can be controlled from the Warm Start
label in the tree. Expand it to see whats currently started right click and activate the
menu Edit Settings to change the selection:
You just check each of the wanted processes. At next navigation start, they will be started
automatically on the saved position and with the saved size. If you need some external
programs to be started together with NaviPac, you may check Custom program and enter
the name (e.g. Esc.exe). The program should preferable be placed on the
$EIVAHOME\bin catalogue.
Navigation
The primary goal with NaviPac and NPConfig is naturally to go online and collect some
data.
Online navigation can be started and stopped from the lower part of the window:
- Status:
Is navigation running or not
- Start navigation:
Start the navigation process and open all requested views.
NaviPac Configuration
NPConfig.docx page 26 of 31
- Stop navigation
Stop the navigation process and close all opened views.
First of all it must be noticed that only the file named gensetup.db is valid for online
navigation. If you try to start navigation with another file loaded, then you get a warning
like and nothing further happens.
When navigation starts, the system checks if the setup file is compatible with the last time
the system was started. If so, then it performs a warm start based on exactly same online
settings as last time. This will be the preferable solution, as no special settings must be
considered.
If the files arent compatible perhaps due to addition or removal of instruments, then it
has to perform a cold (manual) start instead. This results in a couple of dialogues popping
up:
Here you must select at least one navigation input like the GPS above. It can always be
later on in the online program.
NaviPac Configuration
NPConfig.docx page 27 of 31
If you are using GPS just press OK. If you use range/range or similar settings, then you
have to enter an approximate position to make the navigation operational.
User commands
NPConfig allows quick access to user programs via configurable buttons:
NaviPac Configuration
NPConfig.docx page 28 of 31
There may be up to 5 commands included. Each command represents an executable file
like an EXE file or a BAT file. Definition of each buttons is made in the NAVIPAC.INI
file (located in \WinNT):
[NPConf]
CMD1=HJSplit
CMD1_Action=C:\TOOLS\HJSplit\hjsplit.exe
CMD1_Reload=1
Where
[NPConf]
CMD1: Gives the name to be shown at the button.
CMD1_Action: Gives a link to the file being executes.
CMD1_Reload: Identifies if the program must reload settings after execution
One potential use of this could be, that you have defined a set of different configurations,
perhaps one where you use WGS84 and one where you use ED50 datums. You could
then create two bat files which restores all files related to each configuration:
CMD3 = -> WGS84/UTM31
CMD3_Action=\eiva\Mybin\towgs.bat
CMD3_Reload=1
And having a bat file like this:
@echo off
echo ******************************************************************
echo NaviPac Restore WGS84/UTM Setup
echo ******************************************************************
echo Copying files ....
COPY \eiva\mydb\wgs84utm\*.DB \eiva\navipac\db
COPY \eiva\mydb\wgs84utm\*.INT \eiva\navipac\setup
COPY \eiva\mydb\wgs84utm\NAVIPAC.INT \WINNT
echo Completed
The directory \eiva\mydb\wgs84utm should then include all files related to this job that
is the db files (gensetup and onlsetup) and the INI files. The button wills then copy these
files to requested directory and load it into the NPConfig.
External configuration
It might sometime be useful to set-up NPConfi in a reduced control variant eg. the so-
called bridge version, where operator may use it as read-only instead.
This can be defined in the NPCONFIG.INI file, which has to be located at
\eiva\navipac\setup:
NaviPac Configuration
NPConfig.docx page 29 of 31
The above example (the default installed one) gives full access. You may then disable
instrument control (add new, remove and edit), geodesy changes and definition of
objects.
Typically 0 means no access and 1 means access. On edit instruments and geodesy, there
is a more advanced definition
0 No editing
1 General edit OK
2 Full edit
Hidden commands
NPConfig includes a series of hidden commands that you might find useful
; EIVA NaviPac - Version 3.4D November 2003
; External configuration of NPConfig
[Add]
; Can operator add instrument of each type
SURFACE_NAV = 1
GYRO = 1
SPEED_LOG = 1
MOTION = 1
DYNAMIC_POS = 1
DATA_INPUT = 1
DATA_OUTPUT = 1
DATA_ACQ = 1
OFFSET = 1
Station = 1
Object = 1
DynamicObj = 1
[Remove]
Instrument = 1
Object = 1
Station = 1
DynamicObj = 1
[Edit]
; Instrument 0 -> Nothing 1 -> I/O 2 -> All
; Geodesy 0 -> Nothing 1 -> UTM Zone 2 -> All
; Rest 0 or 1
Instrument = 2
Geodesy = 2
Datum Shift = 1
Scale = 1
Objects = 1
NaviPac Configuration
NPConfig.docx page 30 of 31
They can all be found by expanding the File header and activating right mouse at the DB
Version:
Manual Start
This menu forces NaviPac to perform a manual (cold start). It can be required is NaviPac
for some reason fails to detect it automatically e.g. in case of restoring file etc.
INI File
Open editor with NAVIPAC.INI. Please note editing must be done with absolute care.
Dongle Exception
Allows you to prompt for software backdoor.
Contact EIVA (preferable by mail) with the pc code and let us know the reason for this
service. Please note that there is a administrative fee related to this.
Dongle List
Display all information about the dongle configuration:
NaviPac Configuration
NPConfig.docx page 31 of 31
Administrator
If you have administrator rights then you may reduce the user access to certain tasks.
Please see F1 for further details.
Simulate all
For testing purposes only. Change all input drivers to be simulated and output are set to
UDP/IP
Вам также может понравиться
- The Yellow House: A Memoir (2019 National Book Award Winner)От EverandThe Yellow House: A Memoir (2019 National Book Award Winner)Рейтинг: 4 из 5 звезд4/5 (98)
- The Subtle Art of Not Giving a F*ck: A Counterintuitive Approach to Living a Good LifeОт EverandThe Subtle Art of Not Giving a F*ck: A Counterintuitive Approach to Living a Good LifeРейтинг: 4 из 5 звезд4/5 (5795)
- Elon Musk: Tesla, SpaceX, and the Quest for a Fantastic FutureОт EverandElon Musk: Tesla, SpaceX, and the Quest for a Fantastic FutureРейтинг: 4.5 из 5 звезд4.5/5 (474)
- A Heartbreaking Work Of Staggering Genius: A Memoir Based on a True StoryОт EverandA Heartbreaking Work Of Staggering Genius: A Memoir Based on a True StoryРейтинг: 3.5 из 5 звезд3.5/5 (231)
- Hidden Figures: The American Dream and the Untold Story of the Black Women Mathematicians Who Helped Win the Space RaceОт EverandHidden Figures: The American Dream and the Untold Story of the Black Women Mathematicians Who Helped Win the Space RaceРейтинг: 4 из 5 звезд4/5 (895)
- Never Split the Difference: Negotiating As If Your Life Depended On ItОт EverandNever Split the Difference: Negotiating As If Your Life Depended On ItРейтинг: 4.5 из 5 звезд4.5/5 (838)
- The Little Book of Hygge: Danish Secrets to Happy LivingОт EverandThe Little Book of Hygge: Danish Secrets to Happy LivingРейтинг: 3.5 из 5 звезд3.5/5 (400)
- The Hard Thing About Hard Things: Building a Business When There Are No Easy AnswersОт EverandThe Hard Thing About Hard Things: Building a Business When There Are No Easy AnswersРейтинг: 4.5 из 5 звезд4.5/5 (345)
- The Unwinding: An Inner History of the New AmericaОт EverandThe Unwinding: An Inner History of the New AmericaРейтинг: 4 из 5 звезд4/5 (45)
- Team of Rivals: The Political Genius of Abraham LincolnОт EverandTeam of Rivals: The Political Genius of Abraham LincolnРейтинг: 4.5 из 5 звезд4.5/5 (234)
- The World Is Flat 3.0: A Brief History of the Twenty-first CenturyОт EverandThe World Is Flat 3.0: A Brief History of the Twenty-first CenturyРейтинг: 3.5 из 5 звезд3.5/5 (2259)
- Devil in the Grove: Thurgood Marshall, the Groveland Boys, and the Dawn of a New AmericaОт EverandDevil in the Grove: Thurgood Marshall, the Groveland Boys, and the Dawn of a New AmericaРейтинг: 4.5 из 5 звезд4.5/5 (266)
- The Emperor of All Maladies: A Biography of CancerОт EverandThe Emperor of All Maladies: A Biography of CancerРейтинг: 4.5 из 5 звезд4.5/5 (271)
- The Gifts of Imperfection: Let Go of Who You Think You're Supposed to Be and Embrace Who You AreОт EverandThe Gifts of Imperfection: Let Go of Who You Think You're Supposed to Be and Embrace Who You AreРейтинг: 4 из 5 звезд4/5 (1090)
- The Sympathizer: A Novel (Pulitzer Prize for Fiction)От EverandThe Sympathizer: A Novel (Pulitzer Prize for Fiction)Рейтинг: 4.5 из 5 звезд4.5/5 (121)
- Modeling of Reinforced Concrete BeamДокумент28 страницModeling of Reinforced Concrete BeamNGUYEN89% (27)
- Structural Evaluation TechniquesДокумент6 страницStructural Evaluation TechniquesMohan NaikОценок пока нет
- Dsa Lab 12 064Документ7 страницDsa Lab 12 064Warisha MalikОценок пока нет
- Quarter 1 Week 1Документ6 страницQuarter 1 Week 1GhghaaaОценок пока нет
- Kalman FilterДокумент14 страницKalman FilterNeetaa MunjalОценок пока нет
- Paragon Error Code InformationДокумент19 страницParagon Error Code InformationnenulelelemaОценок пока нет
- Datasheet ECM 5158 Interface 4pgv1 A80401 PressДокумент4 страницыDatasheet ECM 5158 Interface 4pgv1 A80401 Presslgreilly4Оценок пока нет
- PDS Example Collection 24-01-11 - Open PDFДокумент52 страницыPDS Example Collection 24-01-11 - Open PDFMichael GarrisonОценок пока нет
- ACT Geometry - PolygonsДокумент8 страницACT Geometry - PolygonsaftabОценок пока нет
- INOI 2012 Question PaperДокумент6 страницINOI 2012 Question PaperShourya BoseОценок пока нет
- Criminological Research 2023Документ41 страницаCriminological Research 2023Justin Jade AlmerezОценок пока нет
- Engine Overhaul : Group 11BДокумент80 страницEngine Overhaul : Group 11BДмитрий100% (1)
- Scale Drawing and Scale Models RubricДокумент1 страницаScale Drawing and Scale Models RubricArgoNavisОценок пока нет
- Angle Chase As PDFДокумент7 страницAngle Chase As PDFNM HCDEОценок пока нет
- Assignment 1 - Introduction To Process CostingДокумент7 страницAssignment 1 - Introduction To Process Costingprettygurl_jenn12Оценок пока нет
- Breaker King Obsolete Book PDFДокумент30 страницBreaker King Obsolete Book PDFPatrick OlmosОценок пока нет
- Resolución de Problema en FísicaДокумент4 страницыResolución de Problema en FísicaCindy ChiribogaОценок пока нет
- Warrick 26m Control de Nivel AuxiliarДокумент3 страницыWarrick 26m Control de Nivel AuxiliarCarlos WayОценок пока нет
- Sr. Grand Test Key and HintsДокумент7 страницSr. Grand Test Key and HintsM JEEVARATHNAM NAIDUОценок пока нет
- En 2014 New Brochure WebДокумент20 страницEn 2014 New Brochure WebSasa NackovicОценок пока нет
- BS 131-7-1998Документ21 страницаBS 131-7-1998Germán VSОценок пока нет
- B.S. in Electronics Engineering - BSECE 2008 - 2009Документ2 страницыB.S. in Electronics Engineering - BSECE 2008 - 2009Vallar RussОценок пока нет
- Excel VBA To Interact With Other ApplicationsДокумент7 страницExcel VBA To Interact With Other ApplicationsgirirajОценок пока нет
- Gear BoxДокумент36 страницGear BoxNimoОценок пока нет
- Shunt ResistorДокумент7 страницShunt ResistorAsghar AliОценок пока нет
- sbd0105 33 71 1BBE0 000011Документ1 страницаsbd0105 33 71 1BBE0 000011NetflixОценок пока нет
- Invers Transf LaplaceДокумент13 страницInvers Transf LaplaceMeriska AhmadОценок пока нет
- Cad and Dog 2Документ5 страницCad and Dog 2Muhammad RifaiОценок пока нет
- Exploit Writing Tutorial Part 1 - Stack Based Overflows - Corelan TeamДокумент54 страницыExploit Writing Tutorial Part 1 - Stack Based Overflows - Corelan Teamdamir_krstanovicОценок пока нет
- Hypothesis Testing in Stata PDFДокумент9 страницHypothesis Testing in Stata PDFMarisela FuentesОценок пока нет