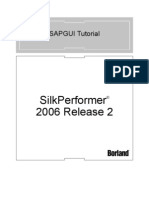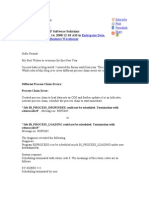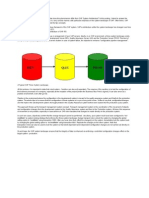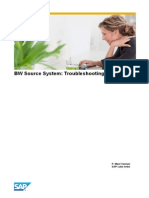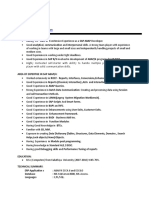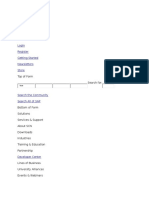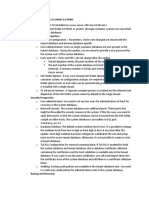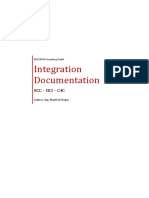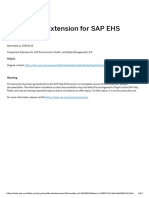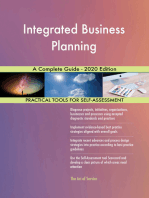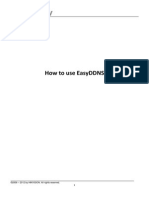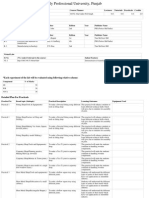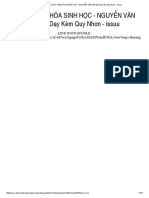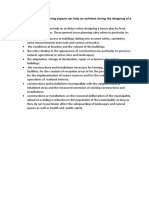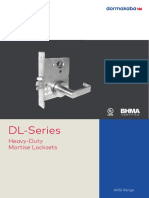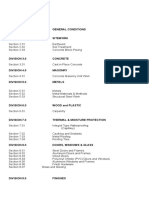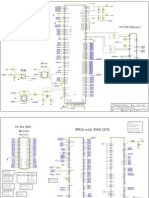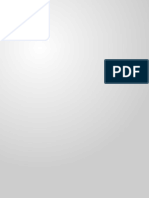Академический Документы
Профессиональный Документы
Культура Документы
Configuring RFC Connection Between SAP ECC 6.0 and SAP BI 7.0
Загружено:
venkatmstrИсходное описание:
Авторское право
Доступные форматы
Поделиться этим документом
Поделиться или встроить документ
Этот документ был вам полезен?
Это неприемлемый материал?
Пожаловаться на этот документАвторское право:
Доступные форматы
Configuring RFC Connection Between SAP ECC 6.0 and SAP BI 7.0
Загружено:
venkatmstrАвторское право:
Доступные форматы
http://www.bitheway.ning.com +91 9440719852 (040)-27844208 Configuring RFC Connection between SAP ECC 6.0 and SAP BI 7.
0 Here is a simple how to guide with screen shots on configuring RFC in BI7 for connecting to ECC6 Server. 1. T-code SM59 2. Use SAP standard connection for RFC under ABAP: 3. Go to T90CLNT090 which is standard RFC connection and exists both in BI7 as well as in ECC6 IDES. 4. Double click to edit settings for this RFC connection. You need to specify the IP for the ECC6 server and create a password for the default USER Connector for both ECC6 server and in BI7 server. Usually, in ECC6 server, the user Connector is already created by default and is locked. You need to unlock it and give it the same password as given in BI7. Enter the description, Target host, System number. Press Enter to confirm your entries and save. 5. Go to Logon and Security Tab and enter a password for user Connector. Remember to enter the same password in ECC6 server for user Connector under T-code SU01 (and unlock the user Connector in ECC6 server also, if locked). Lets say you have entered sap12345 as password in the screen below for user Connector. 6. Save your settings in this BI7 server, logon to your ECC6 server and enter T-code SU01. First make sure that the user Connector is unlocked. 7. Enter the same password as selected in previous screen 5 sap12345 using the change password button on the top of screen below. 8. Save and exit from ECC6 server. Return to your BI7 server screen where you left it previously i.e. at the RFC destination screen in step 5. Press button Connection Test to test your connection settings. 9. You will see following screen if your connection settings are successful. 10. Press Back button. Now test if user Connector can logon to ECC6 server for data extraction. Click on Remote Logon button on top of the RFC connection screen. 11. If your settings are correct, you should be able to logon to your ECC6 server from this screen directly. 12. You have successfully logged on to SAP ECC6 server from SAP BI7 using User Connector. The two systems are now connected successfully.
Configuring RFC in BI7 for connecting ECC6 server: 1. T-code SM59
2. Use SAP standard connection for RFC under ABAP:
3. Go to T90CLNT090 which is standard RFC connection and exists both in BI7 as well as in ECC6 IDES.
4. Double click to edit settings for this RFC connection. You need to specify the IP for the ECC6 server and create a password for the default USER Connector for both ECC6 server and in BI7 server. Usually, in ECC6 server, the user Connector is already created by default and is locked. You need to unlock it and give it the same password as given in BI7. Enter the description, Target host, System number. Press Enter to confirm your entries and save.
5. Go to Logon and Security Tab and enter a password for user Connector. Remember to enter the same password in ECC6 server for user Connector under T-code SU01 (and unlock the user Connector in ECC6 server also, if locked). Lets say you have entered sap12345 as password in the screen below for user Connector.
6. Save your settings in this BI7 server, logon to your ECC6 server and enter T-code SU01. First make sure that the user Connector is unlocked.
7. Enter the same password as selected in previous screen 5 sap12345 using the change password button on the top of screen below.
8. Save and exit from ECC6 server. Return to your BI7 server screen where you left it previously i.e. at the RFC destination screen in step 5. Press button Connection Test to test your connection settings.
9. You will see following screen if your connection settings are successful.
10. Press Back button. Now test if user Connector can logon to ECC6 server for data extraction. Click on Remote Logon button on top of the RFC connection screen.
11. If your settings are correct, you should be able to logon to your ECC6 server from this screen directly.
12. You have successfully logged on to SAP ECC6 server from SAP BI7 using User Connector. The two systems are now connected successfully.
Вам также может понравиться
- Sap Jco 2.X-3.0 (Standalone) Migration GuideДокумент20 страницSap Jco 2.X-3.0 (Standalone) Migration GuideRigel CJОценок пока нет
- Sap TutorialДокумент58 страницSap Tutorialisaias.rodriguez100% (2)
- SAP R 3 IDoc Cookbook For EDI and Interf PDFДокумент161 страницаSAP R 3 IDoc Cookbook For EDI and Interf PDFSiva Ram PrasadОценок пока нет
- Process Chain ErrorsДокумент7 страницProcess Chain ErrorsDwarakanatha ReddyОценок пока нет
- White Paper SAP BusinessObjects BI Solutions For SAP HANA PDFДокумент14 страницWhite Paper SAP BusinessObjects BI Solutions For SAP HANA PDFRachna BhatnagarОценок пока нет
- What Exactly Is SAP System LandscapeДокумент3 страницыWhat Exactly Is SAP System LandscapeSUDHIRОценок пока нет
- Configuration in SAP PI Systems As of Release PI 7.10Документ11 страницConfiguration in SAP PI Systems As of Release PI 7.10Lal NairОценок пока нет
- Upgrade From ECC 4.6 To ECC 6Документ13 страницUpgrade From ECC 4.6 To ECC 6prem_09Оценок пока нет
- 1.smart Data AccessДокумент30 страниц1.smart Data Accessshreyessorte3984100% (1)
- System Refresh DOCUMENT SSID To TSID 4 6 (Latest)Документ28 страницSystem Refresh DOCUMENT SSID To TSID 4 6 (Latest)Prasad BalkrishnanОценок пока нет
- Step-By-step Guide On File-To-IDoc Using SAP PI 7 - 1Документ4 страницыStep-By-step Guide On File-To-IDoc Using SAP PI 7 - 1sharadapurvОценок пока нет
- Implementing SLT Configuration For HDB (BEST) in Sidecar ServerДокумент13 страницImplementing SLT Configuration For HDB (BEST) in Sidecar ServerSubhadip Das SarmaОценок пока нет
- OpenText Suite For SAP PDFДокумент4 страницыOpenText Suite For SAP PDFphogat projectОценок пока нет
- HandoverPPT CPI CCD CloudConnectorДокумент7 страницHandoverPPT CPI CCD CloudConnectorpipeОценок пока нет
- SAP HANA Update and Configuration Guide en PDFДокумент39 страницSAP HANA Update and Configuration Guide en PDFBogdan Marius IonescuОценок пока нет
- How-To Guide - A Quick Guide To B2B XCM ConfigurationДокумент45 страницHow-To Guide - A Quick Guide To B2B XCM Configurationrobi_kren0Оценок пока нет
- BW Roles PDFДокумент18 страницBW Roles PDFMario CruzОценок пока нет
- BW Source System: Troubleshooting Guide: P. Mani Vannan SAP Labs IndiaДокумент14 страницBW Source System: Troubleshooting Guide: P. Mani Vannan SAP Labs Indiarao_okcОценок пока нет
- Krishna ResumeДокумент3 страницыKrishna Resumesameer554Оценок пока нет
- 76 Steps in A BW To Hana Migration Workplan PDFДокумент4 страницы76 Steps in A BW To Hana Migration Workplan PDFjorge_r_souzaОценок пока нет
- Install Sap Router (Windows)Документ9 страницInstall Sap Router (Windows)marcorufinoОценок пока нет
- Yogesh KumarДокумент2 страницыYogesh KumarSneha More Pandey100% (1)
- Simple Usecases of PI B2B - SFTP and PGPДокумент35 страницSimple Usecases of PI B2B - SFTP and PGPPiedone640% (1)
- How To Modify SAP Released Transport To Unreleased Status - SAP BASIS ANSWERS - SAP BASIS ADMIN BLOGДокумент2 страницыHow To Modify SAP Released Transport To Unreleased Status - SAP BASIS ANSWERS - SAP BASIS ADMIN BLOGivanОценок пока нет
- SAP Solution Manager - CHARM - Retrofit - Change Request Management Enhanced RetrofitДокумент61 страницаSAP Solution Manager - CHARM - Retrofit - Change Request Management Enhanced RetrofitARPITA BISWASОценок пока нет
- Architecture and RoadmapДокумент12 страницArchitecture and RoadmapAjay Kumar UppalОценок пока нет
- InstallShield AdminStudio ConfiguringRepackage PHRДокумент3 страницыInstallShield AdminStudio ConfiguringRepackage PHRrgolfnut1Оценок пока нет
- SAP ERP 6.0 EHP6 IDES Install On Oracle and Windows 2008 R2Документ25 страницSAP ERP 6.0 EHP6 IDES Install On Oracle and Windows 2008 R2kerasaktibangetОценок пока нет
- Here You Find The Complete List of SAP Userexits in SAP R/3 Enterprise 4.7Документ77 страницHere You Find The Complete List of SAP Userexits in SAP R/3 Enterprise 4.7keyur001patelОценок пока нет
- Generic Delta Function Module Using...Документ3 страницыGeneric Delta Function Module Using...Ravindra BabuОценок пока нет
- openSAP hshd1 Week1 All Slides PDFДокумент33 страницыopenSAP hshd1 Week1 All Slides PDFgokulОценок пока нет
- ResumeДокумент3 страницыResumeMd MohiuddinОценок пока нет
- How To Install SAP Dialog Instance On WindowsДокумент8 страницHow To Install SAP Dialog Instance On WindowsAmit RajputОценок пока нет
- Customizing ESS in EHP5Документ75 страницCustomizing ESS in EHP5eurofighterОценок пока нет
- SAP Solution Manager Service Desk Support Team E-Mail NotificationДокумент19 страницSAP Solution Manager Service Desk Support Team E-Mail NotificationadhaferaОценок пока нет
- Changes From HANA 1 To 2Документ3 страницыChanges From HANA 1 To 2RajendraОценок пока нет
- User Manual PM Advance To Vendor Process ChangeДокумент6 страницUser Manual PM Advance To Vendor Process Changegaurav vermaОценок пока нет
- Brtools Move File in SapДокумент6 страницBrtools Move File in SapSummit SharmaОценок пока нет
- SAP PI Interview Q and A ChallengesДокумент18 страницSAP PI Interview Q and A ChallengesrrakiОценок пока нет
- Integration Documentation: Ecc - Hci - C4CДокумент7 страницIntegration Documentation: Ecc - Hci - C4CRobbin PintoОценок пока нет
- SAP System Health Check DocumentДокумент6 страницSAP System Health Check DocumentSandy SoupyОценок пока нет
- 00 47633737069263615Документ64 страницы00 47633737069263615Ruben D AceroОценок пока нет
- And Products in Data Processing. It Is A Standard Software PackageДокумент33 страницыAnd Products in Data Processing. It Is A Standard Software PackageShafiq Ahmed ShahbazОценок пока нет
- B1if Log MaintenanceДокумент11 страницB1if Log MaintenancevamsivisuОценок пока нет
- Data Transfer ProcessДокумент34 страницыData Transfer ProcessabapvinayОценок пока нет
- Export: Client Export and Import Tasks Related To Ticket #105311Документ5 страницExport: Client Export and Import Tasks Related To Ticket #105311dev_erpОценок пока нет
- Transfer Long Text Values of XStepsДокумент17 страницTransfer Long Text Values of XStepsJalal Masoumi KozekananОценок пока нет
- Configuration of SAP NetWeaver For Oracle 10gДокумент70 страницConfiguration of SAP NetWeaver For Oracle 10gManish TalrejaОценок пока нет
- Implementing Integrated Business Planning: A Guide Exemplified With Process Context and SAP IBP Use CasesОт EverandImplementing Integrated Business Planning: A Guide Exemplified With Process Context and SAP IBP Use CasesОценок пока нет
- SAP S/4HANA Retail: Processes, Functions, CustomisingОт EverandSAP S/4HANA Retail: Processes, Functions, CustomisingРейтинг: 5 из 5 звезд5/5 (1)
- Integrated Business Planning A Complete Guide - 2020 EditionОт EverandIntegrated Business Planning A Complete Guide - 2020 EditionОценок пока нет
- How To Use Easy DDNSДокумент15 страницHow To Use Easy DDNSvicky288Оценок пока нет
- Mec108 - Workshop PracticeДокумент3 страницыMec108 - Workshop PracticeRohan KatyalОценок пока нет
- 3.10 Early Roofing and Roof Materials in South AustraliaДокумент45 страниц3.10 Early Roofing and Roof Materials in South AustraliaPham Ha AnОценок пока нет
- Membranes' in Lightweight Membrane StructureДокумент9 страницMembranes' in Lightweight Membrane StructureSuvarna456Оценок пока нет
- Bissell ProHeat 2X ManualДокумент24 страницыBissell ProHeat 2X ManualErin DickensОценок пока нет
- THỰC HÀNH HÓA SINH HỌC NGUYỄN VĂN MÙI PDFДокумент176 страницTHỰC HÀNH HÓA SINH HỌC NGUYỄN VĂN MÙI PDFSher Morri100% (1)
- MEP Design DevelopmentДокумент44 страницыMEP Design DevelopmentAbhik BhattacharjeeОценок пока нет
- Esser Commissioning InstructionДокумент66 страницEsser Commissioning Instructiontuanhiena1067% (3)
- TP1 D'anglais (Rec)Документ2 страницыTP1 D'anglais (Rec)Kayemba elieОценок пока нет
- A6V10063560 - Data Sheet For Product - Universal Controllers RMU7..B - enДокумент21 страницаA6V10063560 - Data Sheet For Product - Universal Controllers RMU7..B - enBülent KabadayiОценок пока нет
- Yu-Bing - Wireless and Mobile All-IP NetworksДокумент529 страницYu-Bing - Wireless and Mobile All-IP Networksaman119911_183582184Оценок пока нет
- WebTechnologies Lab Manual Prepared by M. Murali Mohan ReddyДокумент101 страницаWebTechnologies Lab Manual Prepared by M. Murali Mohan ReddyMuraliMohanReddyMОценок пока нет
- Roof Drainage DesignДокумент9 страницRoof Drainage DesignarbiОценок пока нет
- 31a Structural Design of Brick Masonry ArchesДокумент8 страниц31a Structural Design of Brick Masonry ArchesOmniya SheikhaОценок пока нет
- Exploration and Production Information Network (EPINET) Oil and Natural Gas Corporation (ONGC), Dehradun Summer Project Training ProgramДокумент32 страницыExploration and Production Information Network (EPINET) Oil and Natural Gas Corporation (ONGC), Dehradun Summer Project Training ProgramvivekОценок пока нет
- Technical Brochure DL DB Series v1 6 PDFДокумент12 страницTechnical Brochure DL DB Series v1 6 PDFmctmcОценок пока нет
- Masakan Timur - Vcf3053: Pensyarah: Puan Nor Azizah AhmadДокумент46 страницMasakan Timur - Vcf3053: Pensyarah: Puan Nor Azizah AhmadNur Husnina ZawawiОценок пока нет
- 5G World - ETSI Mobile Edge Computing PDFДокумент22 страницы5G World - ETSI Mobile Edge Computing PDFeugeneОценок пока нет
- Rizal As A Inventor, Discover and An ArchitectДокумент11 страницRizal As A Inventor, Discover and An ArchitectCarlo CanalesОценок пока нет
- Etabs StaadДокумент15 страницEtabs StaadShital PhapaleОценок пока нет
- BT4 SpecsДокумент65 страницBT4 SpecsDiether MiclaОценок пока нет
- Marijuana Security BlackbookДокумент34 страницыMarijuana Security BlackbookGabriel GabarramОценок пока нет
- 1410 113 DL+LL+ MATL. LOAD+SL Z-: Bagging Tower Support - JPLДокумент3 страницы1410 113 DL+LL+ MATL. LOAD+SL Z-: Bagging Tower Support - JPLAshlin AarthiОценок пока нет
- Spesifikasi Teknis Pengadaan Mobiler Gedung Kantor BINDA Sultra2Документ4 страницыSpesifikasi Teknis Pengadaan Mobiler Gedung Kantor BINDA Sultra2Adji JamilОценок пока нет
- BalanceNG V3 ManualДокумент146 страницBalanceNG V3 ManualHuynh NangОценок пока нет
- Ts 7500 SchematicДокумент4 страницыTs 7500 Schematicimransiddiquiatvxt100% (1)
- E 48839Документ110 страницE 48839Marwan SaadОценок пока нет
- Ground Floor Plan Second Floor Plan: Project Tittle: Approved By: Sheet Contents: Sheet No.: RevisionsДокумент16 страницGround Floor Plan Second Floor Plan: Project Tittle: Approved By: Sheet Contents: Sheet No.: RevisionsMaria Christina Abadu TagacayОценок пока нет
- MS Gree Aircon Midwall Service Manual PDFДокумент55 страницMS Gree Aircon Midwall Service Manual PDFMacSparesОценок пока нет
- LAR5500 Tutorial 2 - ANSWERS Contour and SlopeДокумент3 страницыLAR5500 Tutorial 2 - ANSWERS Contour and SlopeBhavan PrasaadОценок пока нет