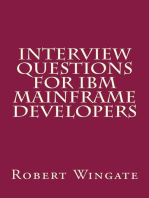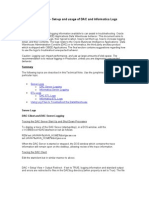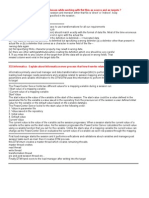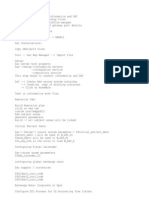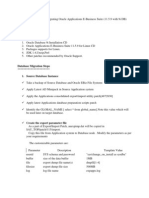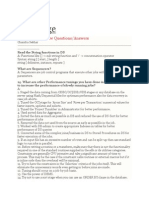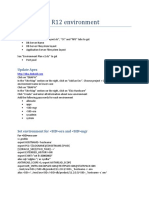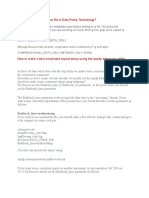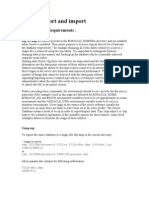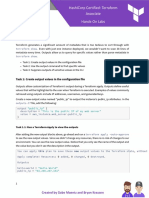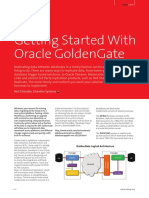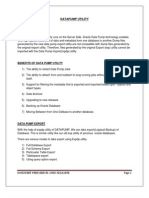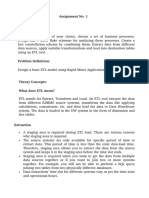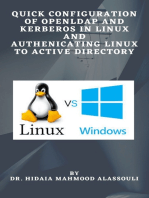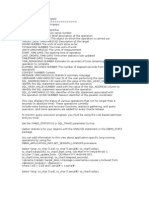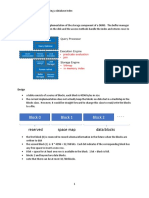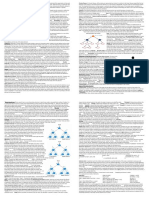Академический Документы
Профессиональный Документы
Культура Документы
DAC Parameters For A Workflows
Загружено:
Kalyan BezawadaИсходное описание:
Оригинальное название
Авторское право
Доступные форматы
Поделиться этим документом
Поделиться или встроить документ
Этот документ был вам полезен?
Это неприемлемый материал?
Пожаловаться на этот документАвторское право:
Доступные форматы
DAC Parameters For A Workflows
Загружено:
Kalyan BezawadaАвторское право:
Доступные форматы
DAC Parameters for Informatica Workflows The main location for the parameters $DAC_HOME/Informatica/parameters/input
for
DAC
are
in
the
files
located
in
- parameterfileOLTP.txt is used for source systems/SDE mappings - parameterfileDW.txt is used for DW mappings/SIL and PLP mappings
Another place to define the parameters is in the tasks Parameters tab in DAC console itself. The parameter values defined in here will overwrite those set in the text files. When DAC starts to execute the task, it creates the parameter file needed for each workflow in Informatica on the fly based on these definitions. DAC changes the format of the file suitable for Informatica including changing the command name into actual Informatica session name [FolderName.SessionName]. It also adds common DAC parameters into each workflow parameter file.
Why do I need to use DAC from Oracle BI EE? Data Warehouse Application Console (DAC) works together with Informatica to acomplish the ETL for pre-packaged BI applications. Here are what happen behind the scene:
DAC publish the changes from OLTP Informatica extracts the changes from the change log published by DAC as well as from the base table Informatica load the data to the stage tables and the target tables in the data warehouse DAC manage the performance by dropping indexes, truncating stage tables, rebuilding the indexes, and analyzing the tables during the process
If you do not use DAC, you have to write your own custom change capture process and need to redesign from scratch an ETL method that allow the restart of the ETL process from point of failure at record level. The biggest saving is that DAC can survive during the upgrade , while your custom processes cannot.
OBIEE DAC Tutorial - With a simple Hands-On Example This Tutorial will help someone new to OBI APPS and especially DAC to get a hang of the DAC as a tool and its purpose. Usually most bloggers talk about configuring OBI APPS and then straingth away to customizations. People new to the tool may find this article useful. Prerequisite : ======== 1)Working Knowledge of Informatica 2) A Configured OBI APPS Environment
Our Objective . ========== To keep things simple we have a data in SCOTT.EMP . We need to transfer this to TGT.EMPT and then we create an Aggregation of Departmental Salary to AGG.DEPTSAL. The following Oracle SQL will set up the environment to mimic OLTP to DWH and then to Aggregate tables sqlplus / as sysdba grant resource,connect,dba to TGT identified by TGT; grant resource,connect,dba to AGG identified by AGG; grant select on SCOTT.EMP to TGT,AGG ; create table TGT.EMPT as select * from SCOTT.EMP where 1=2; create table AGG.DEPTSAL as select deptno,sum(sal) SUMSAL from SCOTT.EMP where 1=2 group by deptno; Informatica Transformation =========================== Create a folder named INFA_FOLDER1 for our test transformation. Lets create an Simple Pass Through Informatica Transformation for transfering data from SCOTT.EMP to TGT.EMPT.Also create an aggregation Transformation for data from TGT.EMPT to AGG.DEPTSAL . Lets create three relational connection named SCOTT_CONN , TGT_CONN , AGG_CONN Lets create workflow for the above mapping and name them - wf_SPT with session s_SPT . source:SCOTT_CONN Target: TGT_CONN - wf_AGG with session s_AGG . Source TGT_CONN , Target AGG_CONN Run the Informatica workflow once and ensure everything works fine. Working in DAC =========== 1) Start DACServer 2) Launch DAC CLient Notice the DAC Server status on the right top corner . If its Red , it means the DAC Cient could not connect to DAC SErver .If Yellow , connection is working and if Green it means DAC is running and some activity is going on . SETTING UP THE DAC ENVIRONMENT ============================== We set up the DAC environment using the DAC Client.We need to first create a new contianer . File ->new source system Container.Lets name it DAC_CTNR1 Connection to DAC Server --------------------------Tools ->DAC Server Management -> DAC Server setup The details should point to the DAC Repository that you have created. If the connection was successful , The DAC SERVER status Icon will change to pale Yellow. Setting up the Sources and Infa Connection Information-----------------------------------------------------To do the setup , in the DAC Client click ->SETUP DAC System PropertiesHere we may not have to do anything . Only thing that we need to supply is the DAC Repository Name.For complicated environments we may have to set the DAC Server port and URL.
Informatica Servers We need to create two new entry .Lets create as follows 1) MY_INFA - Ensure the type is selected to INformatica . Enter Integration service , Server Port (usually 4006) , user/pass and Repository . Tip : If you are not able to edit the Service Port at the bottom part .Edit it within the record entry itself. 2) MY_INFA_REP - Type is repository Give hostname , Server Port (Usually 6001) , user/pass and INfa Repository Name Physical Data SourcesThe Name here should correspond to the NAME of the connections that we have created in Informatica . In our case lets create three Data Sources named SCOTT_CONN - type Source TGT_CONN - type Warehouse AGG_CONN - type Warehouse give the other details of the source connection. DESIGN THE CONTAINER ==================== 1) Create the tables Design->Tables , Right Click on the blank area ->import from Database ->Database Tables . Import all three tables created in the beginning. 2) Source System Folders. Here we need to map the Logical Folder to the Physical Folder Name . You can create a logical Folder name and Physical Folder Name from Tools->Seed Data->Task Logical/Physical Folder. Task Logical Folder = DAC_FOLDER1 Task Physical Folder = INFA_FOLDER_NAME Now in the Source System Folders Tab map DAC_FOLDER1 = INFA_FOLDER1 Task Physical folder name should be same as the Informatica Folder. 3) Create a new task with the name of the Informatica workflow . Design->Tasks . Lets give the Simple Pass Though workflow name that we already created. wf_SPT. Command for incremental/full load .Both wf_SPT You Can create Folder Name , Primary Source , Primary Target, Task Phase at Tools->Seed Data (Its Just Giving a name). Task Phase - Extract Folder Name -Select the Task Logical Folder created earlier. DAC_FOLDER1 Primary Source - Data Sources.Say SCOTT_LOGICAL_DS Primary Target - TGT_LOGICAL_DS Select the Execution Type as Informatica Right Click -> Synchronize tasks ,if we get a success , things are fine. Similarly create a new task for wf_AGG. wf_AGG , wf_AGG ,wf_AGG DAC_FOLDER1 , TGT_LOGICAL_DS , AGG_LOGICAL_DS Aggregate , Informatica ,5 4) Create a dummy Parameters. Else DAC does not compile Source System Parameters-> Give a dummy name , say dummy_param.
5)Subject Area. Give a name .say SPTAGG On the bottom ->Tasks ->add tasks select both the tasks that we created earlier. 6) Now Assemble the Design.When it pops up a prompt accept it. Execute =======1) Edit -> Give a Name (say SPTAGG_EXEC_PLAN ) 2) Subject Areas->Add the new Subject Area created (SPTAGG) 3) Parameters ->Generate . Now you could see 4 parameters Generated. Then give appropriate values to the Parameters. Type DataSource SCOTT_LOGICAL_DS -> value= SCOTT_CONN TGT_LOGICAL_DS -> value = TGT_CONN AGG_LOGICAL_DS -> Value = AGG_CONN Type Folder INFA_FOLDER1= INFA_FOLDER1 ( The Informatica Folder) Ideally you could give the same names , I have differentiated for clarity. 4) Now Select the subject Area and give a build . DAc Automaticall builds the execution plan. 5) To do a Unit test Go to Ordered Tasks , select the workflow to do a unit test , and click unit test . Do the unit testing for both the tasks . You can monitor the workflow in Informatica Monitor. 6) Running the Execution Plan Execute ->Run Now to execute the execution plan . 7) You can monitor the current run in DAC . Also you can see the workflow progress in Informatica.
Вам также может понравиться
- Interview Questions for IBM Mainframe DevelopersОт EverandInterview Questions for IBM Mainframe DevelopersРейтинг: 1 из 5 звезд1/5 (1)
- Databases Integration With ARCGISДокумент12 страницDatabases Integration With ARCGISHatem HelmyОценок пока нет
- Oracle BI Applications 11g GoldenGate IntegrationДокумент19 страницOracle BI Applications 11g GoldenGate IntegrationPraveenОценок пока нет
- Q04. How To Check The Datapump Import Jobs Are Running or Not ?Документ6 страницQ04. How To Check The Datapump Import Jobs Are Running or Not ?Yasir ShakilОценок пока нет
- OBIEE Applications - Set-Up and Usage of DAC and A LogsДокумент9 страницOBIEE Applications - Set-Up and Usage of DAC and A LogsFiacre Kramo0% (1)
- Informatica PDFДокумент55 страницInformatica PDFharishkodeОценок пока нет
- Oracle GoldenGate Basic ArchitectureДокумент24 страницыOracle GoldenGate Basic Architecturesanjayid1980100% (1)
- DAC Interview QuestionsДокумент5 страницDAC Interview QuestionsPoornima SrivenkateshОценок пока нет
- Bods NotesДокумент10 страницBods Notesranjit MОценок пока нет
- Freda Song Drechsler - Maneuvering WRDS DataДокумент8 страницFreda Song Drechsler - Maneuvering WRDS DataRicardoHenriquezОценок пока нет
- Obiee Biapps NotesДокумент3 страницыObiee Biapps NotesrambabujampaniОценок пока нет
- DataStage Interview QuestionДокумент9 страницDataStage Interview Questionanamik2100Оценок пока нет
- Part6-Logical DatabasesДокумент9 страницPart6-Logical Databasesapi-3746151Оценок пока нет
- Using FireBase, FireDac, DataSnap, Rest, Wifi, and FireMonkeyДокумент54 страницыUsing FireBase, FireDac, DataSnap, Rest, Wifi, and FireMonkeyMarceloMoreiraCunhaОценок пока нет
- 1.ab Initio - Unix - DB - Concepts & Questions - !Документ35 страниц1.ab Initio - Unix - DB - Concepts & Questions - !amy_7Оценок пока нет
- DДокумент17 страницDAlaa ElghazalyОценок пока нет
- Migration StepsДокумент9 страницMigration StepsJegan NagarajanОценок пока нет
- Obiee Material New1Документ104 страницыObiee Material New1Naresh Ragala100% (1)
- Datapump ScenariosДокумент10 страницDatapump ScenariosVikram ReddyОценок пока нет
- 12cr2 To 18c UpgradeДокумент28 страниц12cr2 To 18c Upgradesanjayid1980Оценок пока нет
- Online Patching Enablement - Readiness ReportsДокумент18 страницOnline Patching Enablement - Readiness ReportsAshok SodhaОценок пока нет
- What Is Import and ExportДокумент6 страницWhat Is Import and ExportHussain Aijaz100% (1)
- Performance TuningДокумент4 страницыPerformance TuningAsif_Razak_9249Оценок пока нет
- Datastage Interview Questions - Answers - 0516Документ29 страницDatastage Interview Questions - Answers - 0516rachitОценок пока нет
- Datapump - Some TipsДокумент4 страницыDatapump - Some Tipsjabras_guppiesОценок пока нет
- Datastage: Datastage Interview Questions/AnswersДокумент28 страницDatastage: Datastage Interview Questions/Answersashok7374Оценок пока нет
- Clone COE R12 EnvironmentДокумент11 страницClone COE R12 EnvironmentKoushikKc ChatterjeeОценок пока нет
- Assignment No. 1: Lab Practices-2 Fourth Year Computer Engineering EngineeringДокумент16 страницAssignment No. 1: Lab Practices-2 Fourth Year Computer Engineering EngineeringDhiraj PatilОценок пока нет
- Add NodeДокумент7 страницAdd Nodepraveinkumar123Оценок пока нет
- ORACLE To Oracle Replication Through Golden Gate 3Документ8 страницORACLE To Oracle Replication Through Golden Gate 3SSABEENОценок пока нет
- Notes InformaticaДокумент121 страницаNotes InformaticaVijay Lolla100% (3)
- Oracle 19CДокумент17 страницOracle 19CNagajyothi KodaliОценок пока нет
- Oracle Data Pump in Oracle Database 10g: Getting StartedДокумент10 страницOracle Data Pump in Oracle Database 10g: Getting StartedVinoth KumarОценок пока нет
- How To Compress A Dump File in Data Pump Technology?Документ11 страницHow To Compress A Dump File in Data Pump Technology?srivasthavОценок пока нет
- EBS DB 11.1.0.7 Upgrade To 12c 12.1.0.2Документ20 страницEBS DB 11.1.0.7 Upgrade To 12c 12.1.0.2Abdallah AttiaОценок пока нет
- Assignment No. 1: Lab Practices-2 Fourth Year Computer Engineering EngineeringДокумент16 страницAssignment No. 1: Lab Practices-2 Fourth Year Computer Engineering EngineeringEminent ParadigmОценок пока нет
- Oracle Export and ImportДокумент3 страницыOracle Export and ImportRandhir BadalОценок пока нет
- DataPump PDFДокумент15 страницDataPump PDFMahesh kumarОценок пока нет
- Data Stage FaqsДокумент47 страницData Stage FaqsVamsi Krishna EmanyОценок пока нет
- 8a-Terraform OutputsДокумент3 страницы8a-Terraform OutputsigrowrajeshОценок пока нет
- Homogeneous SystemДокумент27 страницHomogeneous SystemSafouane GalaiОценок пока нет
- Expimp and ExpdpimpdpДокумент13 страницExpimp and ExpdpimpdpUday KumarОценок пока нет
- Oracle Scene 63 N Chandler Getting Started With Oracle GoldengateДокумент7 страницOracle Scene 63 N Chandler Getting Started With Oracle GoldengateAshrОценок пока нет
- Datapump Utility: Document Prepared by Amey KulkarniДокумент28 страницDatapump Utility: Document Prepared by Amey KulkarniAMEYОценок пока нет
- Oracle 12c - PL/SQL Tables Replication Between DatabasesДокумент2 страницыOracle 12c - PL/SQL Tables Replication Between DatabasesadmirОценок пока нет
- IBM Information Server - Datastage Enterprise Edition With TeradataДокумент7 страницIBM Information Server - Datastage Enterprise Edition With TeradataVedhasankaranHОценок пока нет
- Abinitio QuestionsДокумент2 страницыAbinitio Questionstirupatirao pasupulatiОценок пока нет
- Data Stage ArchitectureДокумент9 страницData Stage Architecturejbk111Оценок пока нет
- Oracle EBS 12.2.7 Rohan TESTДокумент39 страницOracle EBS 12.2.7 Rohan TESTRohan JainОценок пока нет
- Lab#8 Backup and RecoveryДокумент5 страницLab#8 Backup and RecoveryGautam TrivediОценок пока нет
- How To Configure ODBC Connection For EXCEL: Informatica 7.x Vs 8.x An SДокумент22 страницыHow To Configure ODBC Connection For EXCEL: Informatica 7.x Vs 8.x An Samar_annavarapu1610Оценок пока нет
- MCS 025 (11 12)Документ34 страницыMCS 025 (11 12)Ajai Issac ArisserilОценок пока нет
- DMW Assignment 1Документ15 страницDMW Assignment 1mad worldОценок пока нет
- Quick Configuration of Openldap and Kerberos In Linux and Authenicating Linux to Active DirectoryОт EverandQuick Configuration of Openldap and Kerberos In Linux and Authenicating Linux to Active DirectoryОценок пока нет
- SAP interface programming with RFC and VBA: Edit SAP data with MS AccessОт EverandSAP interface programming with RFC and VBA: Edit SAP data with MS AccessОценок пока нет
- SAS Programming Guidelines Interview Questions You'll Most Likely Be Asked: Job Interview Questions SeriesОт EverandSAS Programming Guidelines Interview Questions You'll Most Likely Be Asked: Job Interview Questions SeriesОценок пока нет
- SQL 2Документ7 страницSQL 2Mahendra UgaleОценок пока нет
- SAP ABAP - Sample Report Program On WRITE, COLOR, HOTSPOT KeywordsДокумент37 страницSAP ABAP - Sample Report Program On WRITE, COLOR, HOTSPOT Keywordsapraju403Оценок пока нет
- Oracle Tuning Session LongopsДокумент2 страницыOracle Tuning Session LongopsshubhrobhattacharyaОценок пока нет
- Assignment - 3 - 1Документ2 страницыAssignment - 3 - 1kanika thakurОценок пока нет
- Panchastavi Part One: LagutsavДокумент22 страницыPanchastavi Part One: Lagutsavapi-196540450% (1)
- Project 2 Part 2 IndexДокумент3 страницыProject 2 Part 2 Indexapi-498657547Оценок пока нет
- Golden Gate 11g For SQL Server 1489372Документ16 страницGolden Gate 11g For SQL Server 1489372btm1981Оценок пока нет
- DSAДокумент3 страницыDSAKUMAR HARSHОценок пока нет
- SAP HANA CE Functions - Calculation Engine Plan OperatorsДокумент7 страницSAP HANA CE Functions - Calculation Engine Plan OperatorsandrefumianОценок пока нет
- OBIEE Standards and Best PracticesДокумент10 страницOBIEE Standards and Best Practicesprince75in100% (1)
- DatabricksДокумент15 страницDatabricksAKKALA VIJAYGOUDОценок пока нет
- DBMS Assignment DML &DDLДокумент11 страницDBMS Assignment DML &DDL19CS224 Sarathy.RОценок пока нет
- Repqr2 Sample COMANDOSДокумент22 страницыRepqr2 Sample COMANDOSinformatica jeafosaleОценок пока нет
- Our Lady of Fatima University College of Computer Studies: System Design Hierarchical Input Process (HIPO)Документ7 страницOur Lady of Fatima University College of Computer Studies: System Design Hierarchical Input Process (HIPO)paulОценок пока нет
- Sqlfordevscom Next Level Database Techniques For Developers Pages 21 30Документ10 страницSqlfordevscom Next Level Database Techniques For Developers Pages 21 30Kumar SIVAОценок пока нет
- Connecting To Data SourcesДокумент394 страницыConnecting To Data SourceskhaleelapОценок пока нет
- Eam Diag 115Документ21 страницаEam Diag 115Mohamed El GedailyОценок пока нет
- B070303T Cat3Документ3 страницыB070303T Cat3MANU RAJPOOT 21SCSE1040108Оценок пока нет
- TSM 5.4 Data Protection For Microsoft SQL Server Installation and User's GuideДокумент188 страницTSM 5.4 Data Protection For Microsoft SQL Server Installation and User's GuideNguyễn CươngОценок пока нет
- PFSДокумент45 страницPFSPramod YadavОценок пока нет
- Filetype PDF ConfidentialДокумент2 страницыFiletype PDF ConfidentialRussellОценок пока нет
- Sp09midterm RevisedДокумент6 страницSp09midterm RevisedAhmed gamal ebiedОценок пока нет
- R18 DBMS Unit-VДокумент43 страницыR18 DBMS Unit-Vprabhakar_1973Оценок пока нет
- Project Appendix AДокумент16 страницProject Appendix ASumit KОценок пока нет
- Chandra Class Corporate - BatchДокумент101 страницаChandra Class Corporate - Batchbanavaram1100% (1)
- Log For LGD - BireyselДокумент134 страницыLog For LGD - Bireyselsakir bayramОценок пока нет
- Dsa Assignment (Bikash Ranjan Das)Документ9 страницDsa Assignment (Bikash Ranjan Das)Himangshu ChoudhuryОценок пока нет
- Data and Knowledge Management: Mustafa Ally University of Southern QueenslandДокумент35 страницData and Knowledge Management: Mustafa Ally University of Southern QueenslandNDОценок пока нет
- Pax-Dbscan: A Proposed Algorithm For Improved Clustering: Grace L. Samson Joan LuДокумент36 страницPax-Dbscan: A Proposed Algorithm For Improved Clustering: Grace L. Samson Joan LuIndra SarОценок пока нет
- 17 - Procedure - Control of Records ProcessДокумент4 страницы17 - Procedure - Control of Records ProcessSaAhRa100% (1)