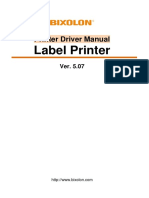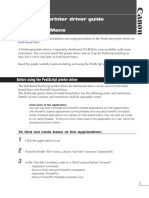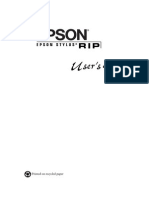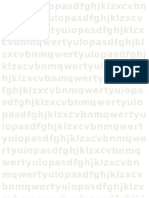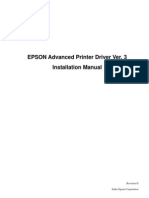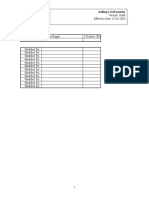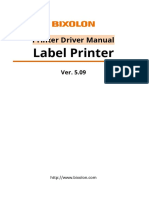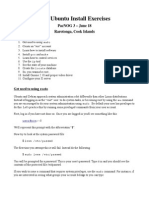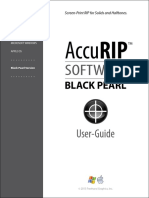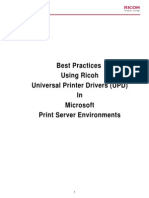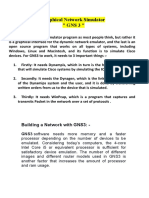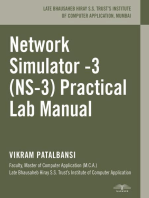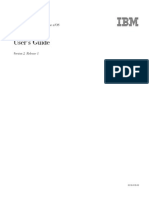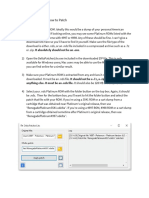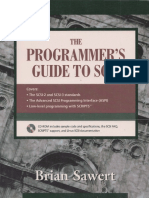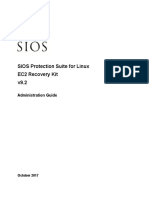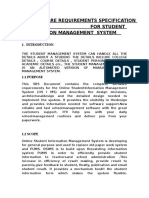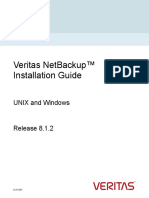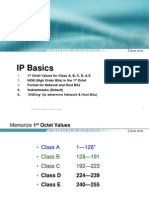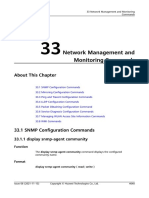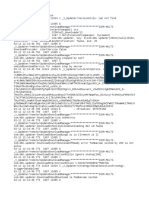Академический Документы
Профессиональный Документы
Культура Документы
How To Install Printer Driver Linux
Загружено:
Nirmal SinghИсходное описание:
Оригинальное название
Авторское право
Доступные форматы
Поделиться этим документом
Поделиться или встроить документ
Этот документ был вам полезен?
Это неприемлемый материал?
Пожаловаться на этот документАвторское право:
Доступные форматы
How To Install Printer Driver Linux
Загружено:
Nirmal SinghАвторское право:
Доступные форматы
EPSON EUROPE ENGINEERING 3rd Level SW Support
HOW TO INSTALL PAGE PRINTER DRIVER ON LINUX
Instructions for Postscript printer and Non-Postscript printer
Author Mario SILIC EPSON ENGINEERING EUROPE
Page Number: 1
EPSON EUROPE ENGINEERING 3rd Level SW Support
Summary
Introduction to LINUX Printing system
I)
Postscript printer
1) Conditions 2) Which Linux version? 3) CUPS or something else? 4) How to Install 5) Examples
II)
Non Postscript printer
1) Conditions 2) Which Linux version? 3) CUPS or something else? 4) How to Install
4.1) Install non-EPSON printer driver 4.2) Install EPSON printer driver
Page Number: 2
EPSON EUROPE ENGINEERING 3rd Level SW Support
Introduction to Linux Printing System
We will give a short overview of LINUX printing system and explain basic things on printing on LINUX without going into details. When printing a file on LINUX it will go through several steps before coming to the printer. Generally, the printing request comes from Application layer before passing through Printing Client, Spooler and different filters.
To print a file from Application layer generally we are using text files that you can print without any problem on any printer. However, if you want to print graphics generally a Postscript printer is used to perform this operation. Not all printers are Postscript enabled. Therefore, an emulator Ghostscript is used to convert Postscript files to the printer specific formats.
Every file on LINUX is transformed to Postscript file which will do all conversion work before sending the print job to the printer. For sending printer job, you have to use a client program. It can be lpr or lp which are responsible of sending the print job to the printer. Page Number: 3
EPSON EUROPE ENGINEERING 3rd Level SW Support
I ) POSTSCRIPT PRINTER
1) Conditions
You must have a Postscript printer in order to print from Linux. Printing System functioning and installed with all necessary packages. If using KDE its advised to use KDE3 because all example here bellow are using KDE3.
2) Which Linux version?
You can use any Linux version/distribution that includes Ghostscript software. If not, you will have to install it on your Operating system in order to be able to print. If youre using CUPD software than you will have to have CUPS packages installed on your system. Ghostscript is used to send postscript files on the printer.
3) CUPS Common Unix Printing System or something else?
It is not mandatory to use CUPS to be able to print on your Posctsript printer but its recommended since its universal interface and very easy to manipulate.
4) How to install
The procedure is very simple. You just need to choose Postscript generic driver. To have additional options you will need to use ppd file and to copy it into appropriate directory.
Page Number: 4
EPSON EUROPE ENGINEERING 3rd Level SW Support
5) Examples
Example 1
OS used: Red Hat 9 with KDE 3 Launch kprinter from menu
Click on the button to add new printer.
Page Number: 5
EPSON EUROPE ENGINEERING 3rd Level SW Support
Click Next
and choose your type of the connection. For instance: Network printer
Page Number: 6
EPSON EUROPE ENGINEERING 3rd Level SW Support
Type in your IP address (followed by EPSON_IPP_Printer in our case)
Choose POSTSCRIPT in the Printer Model Selection
Page Number: 7
EPSON EUROPE ENGINEERING 3rd Level SW Support
Click Next (you can also change some Settings)
Page Number: 8
EPSON EUROPE ENGINEERING 3rd Level SW Support
Enter your printer name
And click Finish
Page Number: 9
EPSON EUROPE ENGINEERING 3rd Level SW Support
Now, you will be able to print Postscript files without any problem.
Page Number: 10
EPSON EUROPE ENGINEERING 3rd Level SW Support
Example 2 OS : Red Hat 9 With KDE 3 Printing System: CUPS Connect to your localhost: http://127.0.0.1:631 And click on Add Printer
Continue.
Page Number: 11
EPSON EUROPE ENGINEERING 3rd Level SW Support
Choose Internet Printing Protocol (http)
And enter your IP address (ex: http://172.17.79:631/EPSON_IPP_Printer)
Page Number: 12
EPSON EUROPE ENGINEERING 3rd Level SW Support
Choose Postscript Model
Continue
And thats it.
Page Number: 13
EPSON EUROPE ENGINEERING 3rd Level SW Support
The printer is Ready. You can change some setting in Configure Printer.
II ) NON POSTSCRIPT PRINTER
1) Conditions
If your printer is Postscript printer then you can see the section II). Printing System functioning and installed with all necessary packages.
2) Which Linux version?
You can use any Linux version/distribution that includes Ghostscript software. If not, you will have to install it on your Operating system in order to be able to print. If youre not using CUPS software than you will have install CUPS packages on your system. Ghostscript is used to send postscript files on the printer (see www.ghostscript.com for more information and www.cups.org )
Page Number: 14
EPSON EUROPE ENGINEERING 3rd Level SW Support
3) CUPS Common Unix Printing System or something else?
LINUX supports many spoolers such as CUPS, LPRng, LPD, GNUlpr, PPR, PDQ.. CUPS became a standard on many LINUX distributions.
4) How to install
In order to install the driver for non-Postscript printer on Linux you have to compile it into Ghostscript. In order to check if your driver is already included/compiled within ghostscript you can type the command: $ gs h this will give you the list of all printers compiled within Ghostscipt. You will be able to see some generic drivers such as pxlmono, lj4gray.. There are 2 steps in order to install EPSON Printer driver on LINUX: Download and install the driver Download and install the PPD file
First step : Install the driver
Download the adequate driver for your printer from EPSON Kowa (www.epkowa.co.jp): At the moment the following printers are supported:
Black and White Laser Printer EPL-N7000 EPL-5900 EPL-N2750 EPL-2050 EPL-6200 EPL-5800 EPL-N2500 EPL-N2050+ EPL-6100 EPL-N3000 EPL-N2120
Color Laser Printer AcuLaser C8600 AcuLaser C8500 AcuLaser C4100
Page Number: 15
EPSON EUROPE ENGINEERING 3rd Level SW Support
AcuLaser C4000 AcuLaser C900
AcuLaser C2000
AcuLaser C1900
4.1 ) Install non EPSON printer driver It is not necessary to install original EPSON printer driver for your printer since some generic drivers may work with your printer. In that case the procedure is the following: Go to www.linuxprinting.org and select your print or simply click on the link of the printer you need driver for:
Make Perfectly Epson ActionLaser 1100 *
*
Mostly
CL 760 EPL-5700 EPL-5700L EPL-5800L EPL-6100L EPL-6200L
Partially
Paperweight
ActionLaser II ActionPrinter 3250* AcuLaser C1900 AcuLaser C1900PS AcuLaser C2000 AcuLaser C2000PS AcuLaser C4000 AcuLaser C4000PS AcuLaser C8500 AcuLaser C8500PS AcuLaser C8600 AcuLaser C8600PS CL 700 CL 750 Dot Matrix EM 900C EM 900CN EM 930C EM 930CN EPL-5200* EPL-5200+* EPL-5800 EPL-5800PS EPL-5900 EPL-5900L EPL-5900PS EPL-6100 EPL-6100PS EPL-7100 EPL-N1600 EPL-N1600PS EPL-N2050 EPL-N2050+
MC 2000 AcuLaser C900 MC 9000 AcuLaser C1000 MC 10000 EPL-5500W* PM 950C PM 970C PM 9000C PM 10000 PX 7000 PX 9000 Stylus Photo 2000P Stylus Photo RX500 Stylus Pro 7600 Stylus Pro 9000 Stylus Pro 9500 Stylus Pro 9600 Stylus Pro 10000
Page Number: 16
EPSON EUROPE ENGINEERING 3rd Level SW Support
EPL-N2050PS EPL-N2050PS+ EPL-N2120 EPL-N2750 EPL-N2750PS
You will see what is Recommended driver for your printer as well as the list of alternative drivers for your printer. Some alternative drivers are already included in Ghostscript (see gs h ) and you will just need to download PPD file for your printer.
Example: You need to install the driver for AcuLaser 8500. Click on the link from the previous table: http://www.linuxprinting.org/show_printer.cgi?recnum=Epson-AcuLaser_C8500 You will have one Recommended driver alc8500 and some other generic drivers. If you want to use generic driver then, you need to download PPD file corresponding to generic driver you want to use. For instance, if you want to use lj5gray driver you have to download the PPD file associated to: http://www.linuxprinting.org/ppd-o-matic.cgi?driver=lj5gray&printer=EpsonAcuLaser_C8500&show=0 And put it to /usr/share/cups/model (this directory can change it depends of your Linux version). Then, re-start cups : /etc/init.d/cups restart Now, you should have your driver installed and printer ready for printing. 4.2) Install EPSON printer driver This procedure applies for EPSON printer drivers downloaded from EPSON Kowa. 1) Installing with rpm file First, download from www.epkowa.co.jp the corresponding driver for your printer and follow the instruction hereafter:
Page Number: 17
EPSON EUROPE ENGINEERING 3rd Level SW Support There are 3 ways to install EPSON printer driver: by patching Ghostscript with RPM package by installing a pre-compiled ghostscript by re-compiling Ghostscript
Please not that the following rpm package is version 4 RPM. Version 4 RPM package cannot be installed in RedHat6.2. Execute the rpm command to complete the installation. ----------------# rpm -ivh ghostscript-7.05-32.1ep3.1.3.i386.rpm ----------------Execute the following command if any dependent errors occur. ----------------# rpm -ivh --replacefiles ghostscript-7.05-32.1ep3.1.3.i386.rpm ----------------Note) When conflicts occur during installation, please delete the packages involved that cause the conflicts and proceed on with the installation. --> Proceed to "4) .... Setting after installation" 2) Installing with srpm file This srpm package is version 4 RPM. Version 4 RPM package cannot be installed in RedHat6.2. A rpm file is created in the directory /usr/src/redhat/RPMS/i386 when the following command is executed. ----------------# rpm --rebuild ghostscript-7.05-32.1ep3.1.3.src.rpm ----------------Please install with reference to "(1).... Installing a rpm file". --> Proceed to "(4).... Setting after installation". 3) Installing with a tgz (recompiling Ghostscript) file Extract the source file and recompile the ghostscript-7.05,ghostscript-6.52 or ghostscript-5.50.
Page Number: 18
EPSON EUROPE ENGINEERING 3rd Level SW Support STEP 1 Copy the tgz file to ghostscript source directory. ----------------For gs7.05 # cp eplaser-3.1.3-705.tgz /usr/src/redhat/BUILD/ghostscript-7.05/src/ For gs6.52 # cp eplaser-3.1.3-705.tgz /usr/src/redhat/BUILD/ghostscript-6.52/src/ For gs5.50 # cp eplaser-3.1.3-705.tgz /usr/src/redhat/BUILD/gs5.50/ ----------------STEP 2 Change the directory to ghostscript source directory. ----------------For gs7.05 # cd /usr/src/redhat/BUILD/ghostscript-7.05/src/ For gs6.52 # cd /usr/src/redhat/BUILD/ghostscript-6.52/src/ For gs5.50 # cd /usr/src/redhat/BUILD/gs5.50/ -----------------
STEP 3 Extract the tgz file. ----------------# tar xvfz eplaser-3.1.3-705.tgz ----------------You will be able to see the eplaser directory, gdevescv.c, gdevesmv.c, and gdevescv.h. STEP 4 Add gdevescv.mak to contrib.mak. (For color printing) ----------------For gs7.05 # cat eplaser-3.1.3/gdevescv7.mak >> contrib.mak For gs6.52 # cat eplaser-3.1.3/gdevescv6.mak >> contrib.mak For gs5.50 # cat eplaser-3.1.3/gdevescv5.mak >> contrib.mak ----------------Add gdevesmv.mak to contrib.mak. (For monochrome printing) ----------------For gs7.05 # cat eplaser-3.1.3/gdevesmv7.mak >> contrib.mak
Page Number: 19
EPSON EUROPE ENGINEERING 3rd Level SW Support For gs6.52 # cat eplaser-3.1.3/gdevesmv6.mak >> contrib.mak For gs5.50 # cat eplaser-3.1.3/gdevesmv5.mak >> contrib.mak ----------------STEP 5 Add alc8500.dev, epl5800.dev and other available devices to Makefile DEVICE_DEVS. Example: DEVICE_DEVS2=$(DD)alc8500.dev $(DD)epl5800.dev ----------------# vi Makefile ----------------STEP 6 Compile the ghostscript and install it. ----------------# make # make install -----------------
4) Setting after installation You need to set the command as /etc/printcap and create an appropriate filter for ghostscript to use it as lpr filter. Example (printcap) 1 ALC2000:\ 2 :lp=/dev/lp0:\ 3 :sh:\ 4 :if=/usr/local/bin/filterALC2000:\ 5 :sd=/var/spool/lpd/ALC2000:\ 6 :mx#0: 1:Printer Name 2:Specifying the Printer Port 3:Controlling the Cover Sheet 4:Specifying the input filter 5:Specifying the Spool Directory 6:Specifying the maximum file size for spooling (Set 0 for unlimited size) Note) After saving the file, set 'lpc restart all' and restart the lpd. If it failes, please execute '/etc/rc.d/init.d/lpd restart'.
Page Number: 20
EPSON EUROPE ENGINEERING 3rd Level SW Support Example (filterALC2000) 1 #!/bin/sh 2 /usr/bin/gs -q -dNOPAUSE -dBATCH -sDEVICE=alc2000 -sPAPERSIZE=a4 sOutputFile=- Note) After saving the file, set the command as 'chmod a+x filterALC2000' to give execution authority. 5) How to Operate Example of outputting to an AL-C2000 using input filtering # lpr -PALC2000 tiger.ps Example of outputting to an AL-C2000 without input filtering # gs -q -dNOPAUSE -dBATCH -sDEVICE=alc2000 -sPAPERSIZE=a4 \ -sOutputFile=- tiger.ps | lpr -Plp1 Note) It is assumed that lp1 is configured in /etc/printcap so that it does not use an input filter. Specify the Device Specify the following devices from '-sDEVICE' option to use this driver. -AL-C8600 -sDEVICE=alc8600 -AL-C8500 -sDEVICE=alc8500 -AL-C4100 -sDEVICE=alc4100 -AL-C4000 -sDEVICE=alc4000 -AL-C2000 -sDEVICE=alc2000 -AL-C1900 -sDEVICE=alc1900 -EPL-6100 -sDEVICE=epl6100 -EPL-5900 -sDEVICE=epl5900 -EPL-5800 -sDEVICE=epl5800 -EPL-N2750 -sDEVICE=epl2750 -EPL-N2500 -sDEVICE=epl2500 -EPL-N2120 -sDEVICE=epl2120 -EPL-N2050+ -sDEVICE=epl2050p -EPL-N2050 -sDEVICE=epl2050 Printer resolution selection (Default: 600dpi) Select the printer resolution from '-r' option. -r300 -r300x300 300dpi -r600 -r600x600 600dpi -r1200 -r1200x1200 1200dpi Note) 1200dpi is only available to the printer with 1200dpi resolution.
Page Number: 21
EPSON EUROPE ENGINEERING 3rd Level SW Support
Paper tray selection (Default: Panel setting) Select '-dManualFeed' manually. Paper feeder selection (Default: Panel setting) Select the feeder from '-dCasset' option. -dCasset=2 Note) Select the feeder (1-15) If 'Paper tray selection (manually)' is selected, it is invalid. Output trey selection (Default: Face down) Select '-dFaceUp' for a face up tray. Note) it is only available to the printer with face up tray. Number of copies (Default: 1) '-dNumCopies' and '-dCollate' specify the number of copy. (You can choose NumCopies from 1 to 999) Example)-dNumCopies=3 -dCollate Prints three circulations. -dNumCopies=3 It will print three circulations.
(Note 1) The circulation print is available for DEVICE=alc2000 and alc1900, alc4000, alc8600, alc8500, epl2050, epl2050p, epl2750 when the optional HDD or an expansion memory is installed. -dNumCopies=3 Select -dCollate to print the page as 1,2,3,1,2,3,1,2,3. When the optional HDD is not installed or a memory is insufficient, it prints the page as 1,1,1,2,2,2,3,3,3. (Note 2) The circulation print is available for DEVICE=epl5800 and epl2120, epl6100, epl5900, epl2750, epl2500 when an expansion memory is installed. Select -dNumCopies=3 -dCollate to print the page as 1,2,3,1,2,3,1,2,3. When the memory is insufficient, it prints the page as 1,1,1,2,2,2,3,3,3. Type of the paper (Default: Plain paper) Specify the type of the paper from the '-sMediaTypes' option. -sMediaType=TRANS TRANSPARENCY:OHP
Page Number: 22
EPSON EUROPE ENGINEERING 3rd Level SW Support -sMediaType=THICKTHICK:Card board (Note) When the TRANS or THICK is selected, it will print out the paper from the face up tray even if the output tray is selected. RIT Control (Default: ON) Select '-dRITOff' to turn off the RIT control. Orientation (Default: Panel setting) Select '-dLandscape' for landscape print. Toner Save (Default: Panel setting) Select '-dTonerSaving' for toner save mode. Double print (Default: Panel setting) Select '-dDuplex' for double print. (Note) Double print is available for the printer with a double printing unit. Binding direction (Default: Panel setting) Select the double print abd then select '-dTumble' to specify the short edge binding. Paper Size (Default: A4) Select the size of the paper from '-sPAPERSIZE'. -sPAPERSIZE=a3 A3 -sPAPERSIZE=a4 A4 -sPAPERSIZE=a5 A5 -sPAPERSIZE=b4 B4(Japanese) -sPAPERSIZE=isob4 B4 -sPAPERSIZE=b5 B5(Japanese) -sPAPERSIZE=isob5 B5 -sPAPERSIZE=c5 C5 -sPAPERSIZE=letter Letter -sPAPERSIZE=halfletter Half letter -sPAPERSIZE=legal Legal -sPAPERSIZE=11x17 Ledger(B) -sPAPERSIZE=flsa,flse,glg Government Legal -sPAPERSIZE=glt Government Letter (Note 1) The selected paper size needs to be equipped to the printer and to be defined as gs_statd.ps.
Page Number: 23
EPSON EUROPE ENGINEERING 3rd Level SW Support (Note 2) If the paper size can be adjusted from the application, select the same paper size that is used in this driver. 7 Handling Instructions (1) When the landscape print is selected from the application, the right edge of the output might be distorted. Please make sure to select portrait print. (2) When A4 or LT (letter) size paper is used for an AL-C8500/C8600 feeder tray, set the paper horizontally on the tray. If the paper is set on the tray vertically, it may affect the printing result.
Second step: Install the PPD file You can download PPD file for your printer from: http://www.linuxprinting.org/download/PPD/Epson Then, save your PPD file to /usr/share/cups/model and restart cups: $ /etc/init.d/cups restart Then, you can use Cups or directly use printcap as described before to configure your printer. If using CUPS then, you can use either CUPS GUI (Graphical user Interface) :
Page Number: 24
EPSON EUROPE ENGINEERING 3rd Level SW Support
Page Number: 25
EPSON EUROPE ENGINEERING 3rd Level SW Support
Or to use kprinter:
Notice also that you can use Epson EPL-6100 Foomatic/pxlmono as alternative driver for this printer.
Page Number: 26
Вам также может понравиться
- 8051 Mazidi SolutionДокумент51 страница8051 Mazidi SolutionWaleed Sherwani69% (13)
- CUPS Printing in Linux UNIX For Intermec Printers Tech BriefДокумент4 страницыCUPS Printing in Linux UNIX For Intermec Printers Tech Briefj2448910Оценок пока нет
- Epson Inkjet Printer DriverДокумент12 страницEpson Inkjet Printer Driverd14n4dОценок пока нет
- Epson Inkjet Printer Driver For Linux ManualДокумент4 страницыEpson Inkjet Printer Driver For Linux ManualFabián J AldázОценок пока нет
- 701P37502 LP For SolarisДокумент28 страниц701P37502 LP For Solarisvijayen123Оценок пока нет
- Epson Stylus Pro Edition 3880 4880 7880 9880: Colorburst Rip ForДокумент14 страницEpson Stylus Pro Edition 3880 4880 7880 9880: Colorburst Rip Forwalter zapata hererraОценок пока нет
- E3000 - 5000 ManualДокумент720 страницE3000 - 5000 Manualnos218Оценок пока нет
- Install Postscsript PrintersДокумент5 страницInstall Postscsript PrinterscrispitchОценок пока нет
- Print Server QIGДокумент173 страницыPrint Server QIGruiznelsonОценок пока нет
- Print Server LaboratoryДокумент7 страницPrint Server LaboratoryBallesteros CarlosОценок пока нет
- HP Scanner Installation On Linux PDFДокумент0 страницHP Scanner Installation On Linux PDFRunelore Rune CelticheОценок пока нет
- LPR PDFДокумент4 страницыLPR PDFRey SolОценок пока нет
- When You Are Having Printing ProblemsДокумент4 страницыWhen You Are Having Printing ProblemspawansukhijaОценок пока нет
- Epson: Product Support BulletinДокумент4 страницыEpson: Product Support BulletinlobarriospОценок пока нет
- PCL Font ManualДокумент30 страницPCL Font ManualmibasurinОценок пока нет
- Manual Label Printer Windows Driver English V5.04Документ30 страницManual Label Printer Windows Driver English V5.04phuoc tranОценок пока нет
- Manual - Label Printer - Windows - Driver - English - V5.07Документ32 страницыManual - Label Printer - Windows - Driver - English - V5.07robotronicaОценок пока нет
- C 741 MuxДокумент8 страницC 741 MuxMabroukBuhedmaОценок пока нет
- Xerox Customer TipsДокумент14 страницXerox Customer TipsKelvinОценок пока нет
- User's Guide: Nflight - BK Page I Friday, September 1, 2000 8:32 AMДокумент79 страницUser's Guide: Nflight - BK Page I Friday, September 1, 2000 8:32 AMJesus Maza BurgosОценок пока нет
- Q4OS Setup and UsingДокумент14 страницQ4OS Setup and Usingsaul camposОценок пока нет
- The Latest Open Source Software Available and The Latest Development in IctДокумент10 страницThe Latest Open Source Software Available and The Latest Development in IctShafirahFameiJZОценок пока нет
- Printer 7167 WPD 7 XP InstallationGuideДокумент20 страницPrinter 7167 WPD 7 XP InstallationGuideRodrigo Valdez NavaОценок пока нет
- README Capt 2.7xUKДокумент20 страницREADME Capt 2.7xUKrohitОценок пока нет
- Operating System LABДокумент102 страницыOperating System LABMalathy NОценок пока нет
- APD3 InstallerEDДокумент26 страницAPD3 InstallerEDdev.phoОценок пока нет
- CSS G12 Module 8 Q1Документ18 страницCSS G12 Module 8 Q1Rainier Doctolero100% (1)
- UniCenta OPOS Hardware Installation GuideДокумент13 страницUniCenta OPOS Hardware Installation GuideAdrian Gonzalez Rincón100% (1)
- Error Impresora CanonДокумент4 страницыError Impresora CanonSheila CedeñoОценок пока нет
- MFP QigДокумент197 страницMFP QigruiznelsonОценок пока нет
- Install Canon LBP2900 On LinuxДокумент3 страницыInstall Canon LBP2900 On LinuxAniruddha ChakrabortyОценок пока нет
- Setting Up A - Localhost - Printer With Print WizardДокумент11 страницSetting Up A - Localhost - Printer With Print WizardcoxihiОценок пока нет
- OpusFSX Getting Started Networked PCsДокумент22 страницыOpusFSX Getting Started Networked PCsWagner CardozoОценок пока нет
- Install and Configure a Remote Desktop on Ubuntu with xRDP and XFCEДокумент13 страницInstall and Configure a Remote Desktop on Ubuntu with xRDP and XFCEbharath_mv7-1Оценок пока нет
- Building and Deploying Rapidinstall Packages (Rips) For The HP Compaq Thin Client T5700Документ4 страницыBuilding and Deploying Rapidinstall Packages (Rips) For The HP Compaq Thin Client T5700Adalberto BarbosaОценок пока нет
- Macintosh Client Setup GuideДокумент8 страницMacintosh Client Setup GuideViny Lara PalaciosОценок пока нет
- Adding A PrinterДокумент12 страницAdding A PrinterIrshad RatherОценок пока нет
- Telepo SDK Develop Guide Linux For TPS300 v1 0Документ10 страницTelepo SDK Develop Guide Linux For TPS300 v1 0Petit-Homme Ben-JacquesОценок пока нет
- WPD_10_7_XP_InstallationGuideДокумент33 страницыWPD_10_7_XP_InstallationGuidekorismithОценок пока нет
- Apd4 ReadmeusДокумент12 страницApd4 ReadmeusIvan Rivera CastroОценок пока нет
- Universal Mobile Print ServerДокумент11 страницUniversal Mobile Print ServerDragosОценок пока нет
- Zebra GK420T Linux PDFДокумент11 страницZebra GK420T Linux PDFKharonte24Оценок пока нет
- Manual Label Printer Windows Driver English V5.09Документ35 страницManual Label Printer Windows Driver English V5.09Stephan SalmenОценок пока нет
- Printer Drivers: Installation GuideДокумент44 страницыPrinter Drivers: Installation GuideHONEYWELL VIETNAMОценок пока нет
- OSY Practical No.1Документ18 страницOSY Practical No.1aniket bhoirОценок пока нет
- Userg RevG eДокумент39 страницUserg RevG ecosasdeangelОценок пока нет
- Cps ReadmeДокумент6 страницCps ReadmeHayden WhitfieldОценок пока нет
- Using Borland C++ Tutorial: (Last Update Aug 21, 1998 by R. Tront)Документ8 страницUsing Borland C++ Tutorial: (Last Update Aug 21, 1998 by R. Tront)LaurentiuОценок пока нет
- Ubuntu Post Install ExercisesДокумент9 страницUbuntu Post Install ExercisesPete HayesОценок пока нет
- Topic - XAMPP Installation: Assignment - 2Документ16 страницTopic - XAMPP Installation: Assignment - 2PREETI -Оценок пока нет
- AccuRIP BP User GuideДокумент30 страницAccuRIP BP User GuideFreddy PoconОценок пока нет
- Ricoh UPD BestPracticesДокумент25 страницRicoh UPD BestPracticesWilson MosqueraОценок пока нет
- INSTALLATION AND USE GUIDE SIC TOOLS e7V1 - SIC-Venim s.r.o.Документ12 страницINSTALLATION AND USE GUIDE SIC TOOLS e7V1 - SIC-Venim s.r.o.andreОценок пока нет
- Graphical Network Simulator " GNS 3 "Документ12 страницGraphical Network Simulator " GNS 3 "Mohamed A SbaihОценок пока нет
- EBS R12 Printer SetupДокумент21 страницаEBS R12 Printer SetupDaniel CraigОценок пока нет
- Tysso Installation ManualДокумент10 страницTysso Installation ManualChapa KaziОценок пока нет
- Installation Instructions: Windows 10/7/XP Printer Driver USB (USB Printer Class Only) / LANДокумент29 страницInstallation Instructions: Windows 10/7/XP Printer Driver USB (USB Printer Class Only) / LANNabeel Syed RashidОценок пока нет
- Raspberry Pi :The Ultimate Step by Step Raspberry Pi User Guide (The Updated Version )От EverandRaspberry Pi :The Ultimate Step by Step Raspberry Pi User Guide (The Updated Version )Рейтинг: 4 из 5 звезд4/5 (4)
- Introduction to MicroprocessorsДокумент16 страницIntroduction to MicroprocessorsasdasОценок пока нет
- Auougb 13Документ180 страницAuougb 13adityapankaj55Оценок пока нет
- ALU-LR14.02.00.01 UseCaseDocumentДокумент76 страницALU-LR14.02.00.01 UseCaseDocumentprasoontelОценок пока нет
- Topic 3.3 - Data StorageДокумент55 страницTopic 3.3 - Data Storagehamzahassaan2008Оценок пока нет
- Renegade Platinum - How To Patch: Anything Else. It Must Be An .Nds File. It Should Also Be 128 MB Aka 131,072 KBДокумент3 страницыRenegade Platinum - How To Patch: Anything Else. It Must Be An .Nds File. It Should Also Be 128 MB Aka 131,072 KB권승민Оценок пока нет
- Blynk AppДокумент4 страницыBlynk AppSV TechnologiesОценок пока нет
- SCSI The Programmers Guide To SCSI PDFДокумент316 страницSCSI The Programmers Guide To SCSI PDFsaurabhadeОценок пока нет
- Schneider Electric Altivar Machine ATV320 DTM Library V1.4.1Документ3 страницыSchneider Electric Altivar Machine ATV320 DTM Library V1.4.1Eletrica GranvitaОценок пока нет
- Sample Questions For C9510-418: Ibm Websphere Application Server V9.0 Network Deployment Core Server AdministrationДокумент3 страницыSample Questions For C9510-418: Ibm Websphere Application Server V9.0 Network Deployment Core Server AdministrationJose DominguezОценок пока нет
- SIOS Protection Suite For Linux EC2 Recovery Kit v9.2: Administration GuideДокумент21 страницаSIOS Protection Suite For Linux EC2 Recovery Kit v9.2: Administration Guideikram1984Оценок пока нет
- Infrastructure Management Pack For Vrealize Operations ManagerДокумент13 страницInfrastructure Management Pack For Vrealize Operations Managerduc phamОценок пока нет
- Broker MachineДокумент7 страницBroker Machinelorenpato08Оценок пока нет
- Microsoft Teams Quick GuideДокумент4 страницыMicrosoft Teams Quick GuideConfederation ContractsОценок пока нет
- Clock Driven 1 PDFДокумент48 страницClock Driven 1 PDFMr. Samadhan MahaleОценок пока нет
- EM Pro USB Driver Installation Manual - 03Документ10 страницEM Pro USB Driver Installation Manual - 03mac_scribdОценок пока нет
- 305 DocumentДокумент46 страниц305 Documentswathi reddyОценок пока нет
- Manage student data with online systemДокумент7 страницManage student data with online systemAyan RoyОценок пока нет
- Lab 8Документ4 страницыLab 8Thi NguyenОценок пока нет
- Ch. 4-MemoryManagement PDFДокумент42 страницыCh. 4-MemoryManagement PDFmikiasОценок пока нет
- Introduction To Linux OS: Nbkrist Iv B.Tech Cse-Ii SemДокумент46 страницIntroduction To Linux OS: Nbkrist Iv B.Tech Cse-Ii SemSiva Prathap MОценок пока нет
- D73488GC11 AgДокумент194 страницыD73488GC11 AgkouchiОценок пока нет
- Serial Camera Module Programming Instructions and Tutorial PDFДокумент11 страницSerial Camera Module Programming Instructions and Tutorial PDFeanneОценок пока нет
- RFID Based Attendance Management SystemДокумент10 страницRFID Based Attendance Management SystemBarid NayakОценок пока нет
- NetBackup812 InstallGuideДокумент180 страницNetBackup812 InstallGuideRОценок пока нет
- Documento de Micro, m61250Документ13 страницDocumento de Micro, m61250maldomattОценок пока нет
- Ips BasicsДокумент19 страницIps BasicsaloneheartsОценок пока нет
- TPCHC User GuideДокумент72 страницыTPCHC User GuideDorf0100% (1)
- 01-33 Network Management and Monitoring CommandsДокумент174 страницы01-33 Network Management and Monitoring Commandsalan smithОценок пока нет
- AdbДокумент19 страницAdbPandu Dharma SОценок пока нет