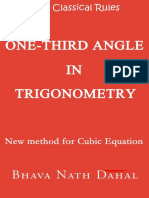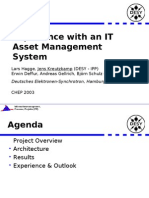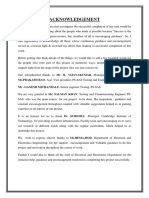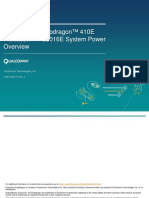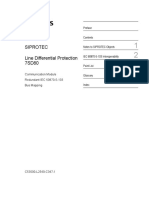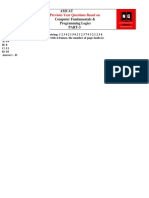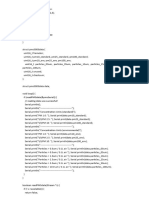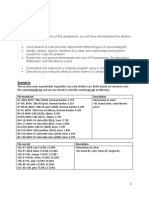Академический Документы
Профессиональный Документы
Культура Документы
Unit 3
Загружено:
Mizs Cla Abdul RaniИсходное описание:
Авторское право
Доступные форматы
Поделиться этим документом
Поделиться или встроить документ
Этот документ был вам полезен?
Это неприемлемый материал?
Пожаловаться на этот документАвторское право:
Доступные форматы
Unit 3
Загружено:
Mizs Cla Abdul RaniАвторское право:
Доступные форматы
C 2101/3/1 USES OF CADD (AUTOCAD -Part II)
OBJECTIVES
General Objective
To understand the steps on how to start, save and open an existing drawing and know how to specify units, angle and scale in drawings.
Specific Objectives
At the end of the unit you will be able to: describe the steps in setting up a drawing; determine an appropriate limit setting for the drawings; know the benefits of the Quick Setup and Advanced Setup; specify the Grid increment; access existing and create new template drawing;
INPUT
C 2101/3/2 USES OF CADD (AUTOCAD -Part II)
3.0 INTRODUCTION
This third unit is to introduce the steps on how to start a new drawing using the AutoCAD software. After you have finish drawing, you can save your work by following a few options. All the saved files can be opened for editing.
3.1
START AND SAVE A DRAWING
When you open any AutoCAD software, an AutoCAD interface will show the startup dialog box. (Refer to Figure 3.1.1). The Startup dialog box is used to create or set up the first drawing file. There are many ways to set up a drawing file; they may start from scratch, a setup wizard or a template file. You will use the same way to set up a next or new drawing file.
Startup Dialog Box
Figure 3.1.1 - Startup Dialog Box
C 2101/3/3 USES OF CADD (AUTOCAD -Part II)
To begin a new drawing file, you must set up a drawing in the create new drawing dialog box. (Refer to Figure 3.1.2)
HOW DO I SHOW A CREATE NEW DRAWING DIALOG BOX?
Follow the following instructions: Click on the NEW command located in the FILE. Pull down the menu area. New OR
You can select the NEW icon shown at the Standard Toolbar.
Create New Drawing Box
Figure 3.1.2 - Create New Drawing Dialog Box
C 2101/3/4 USES OF CADD (AUTOCAD -Part II)
3.1.1 Using the Start from Scratch One quick way you can use to set up your drawing is to start from scratch. You will create a new drawing based on the Imperial (English) or metric (Metric) measurement system. (Refer to Figure 3.1.3) English - The drawing limit is 12 x 9 inches. Metric - The default drawing boundary is 429 x 297 millimeters. Normally, when you choose this way the AutoCAD drawing file will show a default setting for a sheet of paper 12 units by 9 units and four place decimal precision.
Figure 3.1.3 - Start from Scratch Dialog Box
3.1.2 Using the Template Click the button which is on the right side of the Start from Scratch button to display the Use a Template edit box. Figure 3.1.4 shows the Use a Template dialog box. This method is used to get a template file and design standard drawing sheet sizes. Associated to each template file is a corresponding title block that is displayed in the Preview area. You may scroll through the various template files and get a glimpse of the title block tied to the template file.
C 2101/3/5 USES OF CADD (AUTOCAD -Part II)
Figure 3.1.4 - Template Dialog Box
3.1.3 Using the Setup Wizard A setup wizard establishes the basic drawing setting step by step. You have two wizard options to help you set up a drawing (Refer to Figure 3.1.5).
Figure 3.1.5 - Wizard Dialog Box
Using the Quick Setup Wizard
C 2101/3/6 USES OF CADD (AUTOCAD -Part II)
In quick setup wizard dialog box you can set units of measurement, precision of displayed units and the grid limits or area. Figure 3.1.6 shows a dialog box with the units displayed.
Figure 3.1.6 - Units Display (Quick Setup Dialog Box)
In this dialog box there are five units of measurements available, namely Decimal, Engineering, Architectural, Fractional and Scientific. Normally for civil CADD subject you will use the decimal measurement. After that, click Next > for setup area or paper size (Refer to Figure 3.1.7).
Figure 3.1.7 - Area display (Quick setup dialog box)
C 2101/3/7 USES OF CADD (AUTOCAD -Part II)
In this dialog box you will put the value for Width and Length of the paper size area. When the setting of the drawing unit and area is completed, click the Finish button.
Using the Advanced Setup Wizard. You can set units of measurement, precision of displayed units and grid limits in the advanced setup dialog box. It also establishes the angle settings such as units of measurement style, precision, direction and orientation. The first step is you have to setup the unit in the advanced setup dialog box. In the advanced setup, to setup the unit you must set a precision for the unit that you have you chosen. The sample unit image will be previewed for your reference (Refer to Figure 3.1.8)
Figure 3.1.8 - Unit display (Advanced setup dialog box)
After setting the unit, click Next > to setup the angle (Refer to Figure 3.1.9). In this step you will setup the angle select the precision. There are five options of angle measurement which include the Decimal Degrees, Deg/Min/Sec, Grads, Radians and Surveyors. A sample of angle measurement will be displayed.
C 2101/3/8 USES OF CADD (AUTOCAD -Part II)
Figure 3.1.9 - Angle display (Advanced setup dialog box)
After that, click Next > for setup angle measure (Refer to Figure 3.1.10). In this step the advanced setup dialog box will display how the angle is measured in the drawing. By default, angles are measured starting with East for an angle of 0. Normally, in civil drawing we use North as a 0 angle.
Figure 3.1.10 - Angle measure (Advanced setup dialog box)
The fourth step of the advanced setup dialog box deals with Angle Direction. As noted in Figure 3.1.8, all angles are by default measured in the counterclockwise direction. Use the dialog box illustrated in Figure 3.1.11 to change from counterclockwise measurement of angles to clockwise angular measurements.
C 2101/3/9 USES OF CADD (AUTOCAD -Part II)
Figure 3.1.11 - Angle Direction (Advanced setup dialog box)
After changing the angle, click Next >. The last step of the advanced setup dialog box needs you to change the area of drawing . This method is similar to the quick setup dialog box. After that click Finish to display a setup drawing. 3.1.4 Save a Drawing
After you finish a drawing, you will have to save the drawing files for later use. You can save the drawing at anytime using any of the save command. AutoCAD provides automatic saving, backup files, and other options for saving. To save a drawing from the file menu ;
1. From the File menu, choose save. you have previously have saved If and named the drawing, AutoCAD saves any sequent changes and redisplays the command prompt. If you have never saved the drawing, the Save Drawing As dialog box is displayed.
C 2101/3/10 USES OF CADD (AUTOCAD -Part II)
2. In the Save Drawing As dialog box under File Name, enter the new drawing name; the file extension is not required. Then choose Save. Figure 3.1.12 shows the Save Drawing As dialog box.
C 2101/3/11 USES OF CADD (AUTOCAD -Part II)
Figure 3.1.12 - Save Drawing As dialog box. To save a drawing automatically ; 1. From the Tools Menu, choose options.
In the Options dialog box, Open and Save tab, select Automatic Save and enter a number in Minutes Between Saves. (Refer
to Figure 3.1.13)
2. After that choose OK.
C 2101/3/12 USES OF CADD (AUTOCAD -Part II)
Figure 3.1.13 - Options dialog box
ACTIVITY 3A
C 2101/3/13 USES OF CADD (AUTOCAD -Part II)
TEST YOUR UNDERSTANDING BEFORE YOU CONTINUE WITH THE NEXT INPUT!
3.1
Differentiate the use of Quick Setup and Advanced
Setup.
3.2
What is the advantage of Using a Template to setup a
new drawing?
C 2101/3/14 USES OF CADD (AUTOCAD -Part II)
3.3 Match the commands in Advanced setup in Column A to their functions in Column B. Column A
Units North, East, Angle size. Angle Measure Decimal, Engineering, Scientific unit. Angle Direction measurement and the Area to allow you to choose Architectural, Fractional and to select the angle of
Column B
to setup a zero angle direction at West or South. to put the width and length of paper
precision. to select the orientation for angle measurement
C 2101/3/15 USES OF CADD (AUTOCAD -Part II)
FEEDBACK TO ACTIVITY 3A
Check answers for Activity 3A below 3.1 Quick setup is used to set units of measurement, precision of displayed units and grid limits or area, whereas the Advanced setup is used for detail setup namely unit, angle, angle measure, angle direction and area. The advantage of using template to setup new drawing is you can choose a template file and are design a standard drawing sheet size.
3.2
C 2101/3/16 USES OF CADD (AUTOCAD -Part II)
North, East, West or South. Angle to put width and length of paper size. to allow you to choose Decimal, Architectural, Fractional and Scientific unit. Angle Direction measurement and the Area to select the angle of
3.3
Units
to setup a angle zero direction at
Angle Measure Engineering,
precision. measurement to select the orientation for angle
INPUT
3.2 OPEN AN EXISTING DRAWING
The OPEN command is used to edit a drawing that already exists or has already been created. 3.2.1 Overview of Opening Drawings
C 2101/3/17 USES OF CADD (AUTOCAD -Part II)
There are two ways that can be used to open a drawing. They are from the Startup dialog box or File Menu. To Open an existing drawing from the Startup dialog box When you first enter AutoCAD, the Today Window or Startup dialog box in Figure 3.2.1 is displayed. 1. Click at Open Icon. 2. Then you can select the file name if it is in the file name list or click browse to search for your the name of the file. 3. After that, click OK.
Figure 3.2.1 - Open Drawing in Startup Dialog Box
To Open an existing drawing from the File Menu 1. From the File menu, choose Open.
C 2101/3/18 USES OF CADD (AUTOCAD -Part II)
2.
In the Select File dialog box in Figure 3.2.2, select one or more files and choose Open.
Figure 3.2.2 Select file dialog box
3.2.2 Find a Drawing File
C 2101/3/19 USES OF CADD (AUTOCAD -Part II)
You can also use the Find dialog box to search for a drawing using the name, location and date filters. You can click the Find file button at the right side as shown in Figure 3.2.2. For example, you could search for the specific network location for line type (LIN) files which was updated within the last ten days. And then Figure 3.2.3 displays.
Figure 3.2.3 - Browse/ search dialog box
To search for files From the File Menu, choose Open. In the Select File dialog box, choose Tools Find. In the Find dialog box, on the Name and Location tab, specify a file type, file name and path. On the Date Modified tab, choose All Files, or choose Find All Files Created or Modified to specify a date filter. Choose Find Now. Select one or more files from the search result and choose OK. In the Select File dialog box, choose Open.
ACTIVITY 3B
C 2101/3/20 USES OF CADD (AUTOCAD -Part II)
TEST YOUR UNDERSTANDING BEFORE YOU CONTINUE WITH THE NEXT INPUT!
3.4
What is the function of the Find dialog box ?
3.5 The statement on Open a Drawing below are TRUE, except
A. To open a drawing you can only choose from the File Menu. B. Only the existing file in the file location can be opened. C. The Browser button in the Select File dialog box can help to locate drawing file. D. In the Find dialog box, we can open a drawing by referring to name and modification date of file
FEEDBACK TO ACTIVITY 3B
C 2101/3/21 USES OF CADD (AUTOCAD -Part II)
Check answers for 3b below
3.4 3.5
The functions of the Find dialog box is to search for drawing using name , locations and date filters. A. To open a drawing you can only choose from the File Menu.
INPUT
3.3 SPECIFY UNITS, ANGELS AND SCALE
C 2101/3/22 USES OF CADD (AUTOCAD -Part II)
3.3.1 Set Units of Measurement AutoCAD does not use a predefined system of unit measure such as meters or inches. For example, a distance of one unit may represent one centimeter, one foot, or one mile in real-world units. Before you begin drawing, decide what distance one unit will represent, and then create your drawing using that convention. To set the unit format and precision From the format menu, choose units. In the Drawing Units dialog box under Length, select a unit format and precision (Refer to Figure 3.3 )
Figure 3.3 Drawing Units dialog box
Then, choose OK.
3.3.2 Set Angle Conventions You can specify the measurement conventions for angles so that positive values of angles are measured either clockwise or counterclockwise, and angle 0 can be set at any position. You can enter angles using grads, radians or surveyors units or using degrees, minutes and second.
C 2101/3/23 USES OF CADD (AUTOCAD -Part II)
To set the angle format and precision From the Format Menu, choose Units. In the Drawing Units dialog box under Angle, select an angle type and precision. (Refer to Figure 3.3). Select direction to specify an angle direction. The angle direction controls the points from which AutoCAD measures angles and the direction in which they are measured. The default starting angle, decimal degrees, 0 precision and angle measurement is counterclockwise. Select the options you want to use, and choose OK to exit each dialog box. 3.3.3 Draw to Scale Scale is important for all drawing and you must determine it before starting a drawing. The scale you choose must allow the drawing of the object to fit on the paper. Normally, a scale command will be setup for some elements in AutoCAD. These include texts, dimensions, linetypes, hatch patterns and views. Scaling these elements ensures that they are at the correct size in the final drawing.
ACTIVITY 3C
C 2101/3/24 USES OF CADD (AUTOCAD -Part II)
TEST YOUR UNDERSTANDING BEFORE YOU DO THE SELF- ASSESSMENT ACTIVITY !
3.6
From the word maze below, find FIVE elements which are important to setup scale before starting or while doing a drawing. L I N E T Y P E S E E U P U H V E B N A I K N N C H G O A D I X A V M C C N J X X S T G G V C Q B T D F X U E R C B R J C I E M Y G U D G C H X H U Y F B B V N Z E U U J W Y F V S H J K H N O M K T C A V B N M T Y U V B N O K L B P C T E X K T O R C L T F E J B M P D T J Y H D F E P R O V N J C E S U I U A F S D N R X B N Z Q R D I Z L M J I I Y V B W Z I S P O S D E S N O I S N E M I D
FEEDBACK TO ACTIVITY 3C
C 2101/3/25 USES OF CADD (AUTOCAD -Part II)
3.6 L I N E T Y P E S E E U P U H V E B N A I K N N C H G O A D I X A V M C C N J X X S T G G V C Q B T D F X U E R C B R J C I E M Y G U D G C H X H U Y F V E J F H H M C P T V O B T B N U W V J N K A N Y B K P E B Z U Y S K O T V M U N L C X K T O R C L T F E J B M P D T J U I P Y U A O H F S S D D N D F R X E E B N S P Z Q N R R D O O I Z I V L M S N J I N J I Y E C V B M E W Z I S I S D
Ive won !. My answers are correct answers..
SELF-ASSESSMENT 3
C 2101/3/26 USES OF CADD (AUTOCAD -Part II)
You are approaching success. Try all the questions in this selfassessment section and check your answers with those given in the Feedback on Self-Assessment 3 on the next page. If you face any problem, discuss it with your lecturer. Try your best !!! 3.1
State the appropriate choise to setup the above drawing file. Unit :____________________________ Precision :______________ Angle Type :______________________ Precision :______________ Angle Measure :______________________ Angle Direction :______________________
C 2101/3/27 USES OF CADD (AUTOCAD -Part II)
FEEDBACK TO SELF-ASSESSMENT 3
Have you tried the questions????? If YES, check your answers now. 3.1 Unit : Decimal Precision : 0.000 Precision : 0
Angle Type : Decimal Degrees Angle Measure : North = 0 Angle Direction : Counterclockwise
Вам также может понравиться
- The Yellow House: A Memoir (2019 National Book Award Winner)От EverandThe Yellow House: A Memoir (2019 National Book Award Winner)Рейтинг: 4 из 5 звезд4/5 (98)
- The Subtle Art of Not Giving a F*ck: A Counterintuitive Approach to Living a Good LifeОт EverandThe Subtle Art of Not Giving a F*ck: A Counterintuitive Approach to Living a Good LifeРейтинг: 4 из 5 звезд4/5 (5795)
- Never Split the Difference: Negotiating As If Your Life Depended On ItОт EverandNever Split the Difference: Negotiating As If Your Life Depended On ItРейтинг: 4.5 из 5 звезд4.5/5 (838)
- Hidden Figures: The American Dream and the Untold Story of the Black Women Mathematicians Who Helped Win the Space RaceОт EverandHidden Figures: The American Dream and the Untold Story of the Black Women Mathematicians Who Helped Win the Space RaceРейтинг: 4 из 5 звезд4/5 (895)
- The Hard Thing About Hard Things: Building a Business When There Are No Easy AnswersОт EverandThe Hard Thing About Hard Things: Building a Business When There Are No Easy AnswersРейтинг: 4.5 из 5 звезд4.5/5 (345)
- The Little Book of Hygge: Danish Secrets to Happy LivingОт EverandThe Little Book of Hygge: Danish Secrets to Happy LivingРейтинг: 3.5 из 5 звезд3.5/5 (400)
- Elon Musk: Tesla, SpaceX, and the Quest for a Fantastic FutureОт EverandElon Musk: Tesla, SpaceX, and the Quest for a Fantastic FutureРейтинг: 4.5 из 5 звезд4.5/5 (474)
- A Heartbreaking Work Of Staggering Genius: A Memoir Based on a True StoryОт EverandA Heartbreaking Work Of Staggering Genius: A Memoir Based on a True StoryРейтинг: 3.5 из 5 звезд3.5/5 (231)
- The Emperor of All Maladies: A Biography of CancerОт EverandThe Emperor of All Maladies: A Biography of CancerРейтинг: 4.5 из 5 звезд4.5/5 (271)
- Devil in the Grove: Thurgood Marshall, the Groveland Boys, and the Dawn of a New AmericaОт EverandDevil in the Grove: Thurgood Marshall, the Groveland Boys, and the Dawn of a New AmericaРейтинг: 4.5 из 5 звезд4.5/5 (266)
- The Unwinding: An Inner History of the New AmericaОт EverandThe Unwinding: An Inner History of the New AmericaРейтинг: 4 из 5 звезд4/5 (45)
- Team of Rivals: The Political Genius of Abraham LincolnОт EverandTeam of Rivals: The Political Genius of Abraham LincolnРейтинг: 4.5 из 5 звезд4.5/5 (234)
- The World Is Flat 3.0: A Brief History of the Twenty-first CenturyОт EverandThe World Is Flat 3.0: A Brief History of the Twenty-first CenturyРейтинг: 3.5 из 5 звезд3.5/5 (2259)
- The Gifts of Imperfection: Let Go of Who You Think You're Supposed to Be and Embrace Who You AreОт EverandThe Gifts of Imperfection: Let Go of Who You Think You're Supposed to Be and Embrace Who You AreРейтинг: 4 из 5 звезд4/5 (1091)
- The Sympathizer: A Novel (Pulitzer Prize for Fiction)От EverandThe Sympathizer: A Novel (Pulitzer Prize for Fiction)Рейтинг: 4.5 из 5 звезд4.5/5 (121)
- C++ Short NotesДокумент6 страницC++ Short NotesRatnadeep BhattacharyaОценок пока нет
- Seminar Report-1cg17ec095Документ35 страницSeminar Report-1cg17ec095Yashu YashuОценок пока нет
- Breaking Classical Rules - One Third Angle in Trigonometry (New Method For Cubic Equation)Документ19 страницBreaking Classical Rules - One Third Angle in Trigonometry (New Method For Cubic Equation)Bhava Nath Dahal100% (1)
- Laboratory Exercise No9 String FunctionДокумент34 страницыLaboratory Exercise No9 String Functionmin minОценок пока нет
- Experience With An IT Asset Management SystemДокумент23 страницыExperience With An IT Asset Management SystemCA Ghanathe RamakrishnaОценок пока нет
- Drill and Blast Manuals EkatiДокумент49 страницDrill and Blast Manuals EkatiElías Bravo CortésОценок пока нет
- Sculptris Alpha6 DocumentationДокумент47 страницSculptris Alpha6 DocumentationArslankhan83Оценок пока нет
- V20FullModel PDFДокумент604 страницыV20FullModel PDFSarah80% (5)
- Acknowledgement, ContentsДокумент9 страницAcknowledgement, ContentsSaransh KumarОценок пока нет
- Chapter 3-Relational Data ModelДокумент8 страницChapter 3-Relational Data ModelMUBARAK ABDALRAHMANОценок пока нет
- Lm80-p0436-73 A Qualcomm Snapdragon 410e Processor Apq8016e System Power OverviewДокумент30 страницLm80-p0436-73 A Qualcomm Snapdragon 410e Processor Apq8016e System Power OverviewBreixo HarguindeyОценок пока нет
- User Manual For ESP 12e Dev KitДокумент17 страницUser Manual For ESP 12e Dev KitNathan Imig100% (5)
- Deepfakes Threats and CountermeasuresДокумент9 страницDeepfakes Threats and CountermeasuresDerman DereceОценок пока нет
- Sicam Pas TRNG CC Op Sta 13Документ54 страницыSicam Pas TRNG CC Op Sta 13vishadkapadiaОценок пока нет
- WAGO Lighting Management 60396209 PDFДокумент24 страницыWAGO Lighting Management 60396209 PDFSerdar AksoyОценок пока нет
- Previous Year Questions Based On: Amcat Computer Fundamentals & Programming Logics PART-3Документ7 страницPrevious Year Questions Based On: Amcat Computer Fundamentals & Programming Logics PART-3SHIVPRASAD ALAVEKARОценок пока нет
- Ieee Format Sample Research PaperДокумент8 страницIeee Format Sample Research Paperafeaupyen100% (1)
- Candlestick Analysis in Trading - Price Action AnalysisДокумент27 страницCandlestick Analysis in Trading - Price Action Analysissimmy100% (1)
- Basic Linux Commands - Learn Basic Linux Commands With Examples - ExpertsLogInДокумент19 страницBasic Linux Commands - Learn Basic Linux Commands With Examples - ExpertsLogInbhasakar naikОценок пока нет
- WSS - Machine IntegratedДокумент18 страницWSS - Machine IntegratedOmar Ramirez SarmientoОценок пока нет
- Ece 590 - Digital System Design Using Hardware Description Languages Spring 2006Документ17 страницEce 590 - Digital System Design Using Hardware Description Languages Spring 2006Omar Valenzuela LopezОценок пока нет
- User Manual SHG-VRP Training Program: Mahatma Gandhi NregaДокумент10 страницUser Manual SHG-VRP Training Program: Mahatma Gandhi Nregakaladhar reddyОценок пока нет
- DocxДокумент15 страницDocxjikjikОценок пока нет
- Decision Making, Systems, Modeling, and Support: R.RajkumarДокумент109 страницDecision Making, Systems, Modeling, and Support: R.RajkumarNivetha RamakrishnanОценок пока нет
- Oop Lab ReportДокумент6 страницOop Lab ReportMd. Jahid Hasan PintuОценок пока нет
- Prana Air PM Sensor Arduino Code OgДокумент2 страницыPrana Air PM Sensor Arduino Code OgsmokeiiotОценок пока нет
- 2021 - Ii Csm-A TT Wef 22-08-22-1Документ2 страницы2021 - Ii Csm-A TT Wef 22-08-22-1BANDREDDY SARATH CHANDRAОценок пока нет
- FILE 20221101 181216 G8uXFДокумент3 страницыFILE 20221101 181216 G8uXFNguyen Ha Thien (K15 HCM)Оценок пока нет
- Paper SCM - PsaДокумент8 страницPaper SCM - PsaRiaОценок пока нет
- Huawei BTS Field Commissioning GuideДокумент78 страницHuawei BTS Field Commissioning GuideKumar Yuv100% (6)