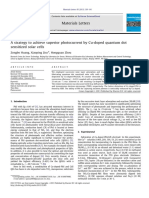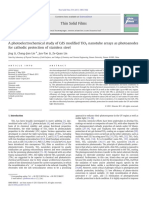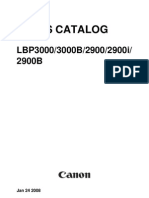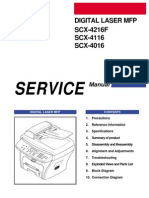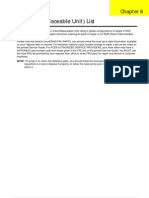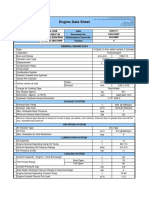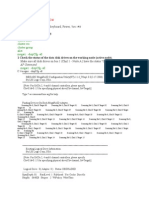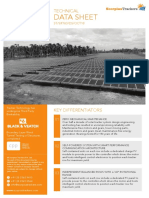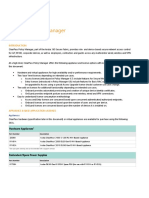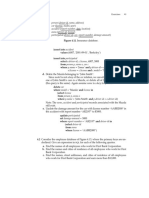Академический Документы
Профессиональный Документы
Культура Документы
Bye-Pass Pen Alignment
Загружено:
Prakasam SellappanИсходное описание:
Оригинальное название
Авторское право
Доступные форматы
Поделиться этим документом
Поделиться или встроить документ
Этот документ был вам полезен?
Это неприемлемый материал?
Пожаловаться на этот документАвторское право:
Доступные форматы
Bye-Pass Pen Alignment
Загружено:
Prakasam SellappanАвторское право:
Доступные форматы
HP Customer Care
> HP Officejet g55xi All-in-One Printer
Solving Print Cartridge Alignment Problems
Support details
Issue Solution Step one: Examine the paper the alignment page was printed on Step two: Does the alignment page print correctly Step three: Perform an print cartridge cleaning procedure Step four: Try to align the page again 'Alignment page not detected' errors Supplemental information Other solutions customers found helpful
Issue
Any or all of the following problems can occur when trying to align the print cartridges: The Align Print Cartridges message will not disappear. The Alignment failed message is displayed. The alignment process stops before it is finished. A blank page ejects immediately or a Paper mismatch or Paper too narrow message is displayed. NOTE: Use a fresh piece of paper that has never been printed on for the alignment process or the alignment will fail.If the paper is not feeding correctly, the alignment will fail. Click here to learn how to correct paper feed issues (buu03110) (in English)If there is an ink cartridge-related error message on the front panel, click here for instructions resolving the issue (buu02180) (in English).Both print cartridges must have ink in them for the alignment to be successful. Back to top
Solution
There are several reasons why the HP All-in-One may fail to align the cartridges. The most common reason is an ink cartridge that has one of the following problems: One of the ink cartridges is low or out of ink. Black and all three colors must be available. The paper has already been printed on or is colored paper. Protective tape on a new ink cartridge has not been removed. Contacts on the ink cartridge are not meeting the contacts in the carriage correctly. Cartridge is remanufactured or refilled. Refilled or remanufactured ink cartridges may have been damaged during the refilling process or have clogged ink nozzles. The ink cartridge is defective. Follow the steps below to resolve the problem
Step one: Examine the paper the alignment page was printed on
The alignment page must be printed on clean plain paper of either letter or A4-size and that has a brightness level (as printed on the paper package) of at least 85. Colored papers or paper that already has printing on it will cause the alignment to fail. Back to top
Step two: Does the alignment page print correctly
For the HP PSC 900 series, if the page ejects immediately or a Paper mismatch or Paper too narrow message is displayed, the 4 x 6 paper tray selector located on the paper output tray is pushed forward. Move the selector all the way toward the front of the product. Look at the alignment pages that the product printed. Compare the alignment page to those that are included in the "Examples of alignment pages" section in this document. If any of the colors or the black is missing from your alignment page, a cartridge-related problem exists. Click here for information about troubleshooting ink- and cartridge-related problems (buu02176) (in English). Back to top
Step three: Perform an print cartridge cleaning procedure
The product can perform an print cartridge cleaning procedure even after the alignment message has displayed. Follow these steps to perform an print cartridge cleaning procedure at the front panel: 1. On the front panel, press the Menu or Setup button (depending on the model). 2. Press the right arrow button (>) until Maintenance or Tools is displayed, and then press the OK or Enter button (depending on the model). 3. The Clean Print Cartridges message should display on the front panel. Press Enter or OK to begin the cartridge cleaning process. A page will be printed during the cleaning process with all of the colors on it. If any of the colors (including black) are missing, faded, or streaked on the alignment page, there is a ink cartridge problem. Back to top
Step four: Try to align the page again
HP products have two methods for aligning the ink cartridges, fully-automatic and semiautomatic. The steps are different for each type. Refer to the information below to determine which alignment method your product uses. Automatic - these products use a sensor to check the alignment page as it is printed. You are not required to take any action to complete the alignment process. Click here if your model does not print an instruction page . Semi-automatic - these products print the alignment page and instructions for scanning the alignment page using the scanner assembly. Click here if your model prints an instruction page . Automatic cartridge alignment Perform the following steps to align the ink cartridges: 1. Disconnect the power cord from the unit, wait five seconds, and then plug it back in. This will reinitialize the unit. 2. 2. Print another alignment test page. If the Press Enter to align message is not currently on the front panel display, complete the following steps to print an alignment page: a. Press Setup or Menu on the front panel (depending on the model). b. Press the right arrow button (>) until Maintenance or Tools is displayed, and then press Enter or OK (depending on the model). c. Press the right arrow button (>) until Align Print Cartridges is displayed, and then press Enter or OK (depending on the model). 3. To determine if the automatic alignment is functioning correctly, look into the output tray as the alignment page is printing; a blue light should be visible
periodically on the page as the cartridges move back and forth. If this light is not visible, the product will not be able to align the cartridges and will require service. Service the product. 4. If the blue light is visible and the alignment pages are printing correctly, but the alignment pages still fails, there still may be a hardware problem with the unit. If there are no other printing problems and you wish to continue, use the information in the Bypassing the ink cartridge alignment section below to bypass the alignment. The information from last successful alignment will be used. If the message keeps reappearing or other print quality problems occur, service the product. Models with a semi-automatic print cartridge alignment Some HP products have a semi-automatic alignment process. These models do not have an additional sensor and will print two pages for the alignment process instead of one. The alignment page must be placed on the scanner glass or into the automatic document feeder (HP Officejet V series) and scanned. 1. Disconnect the power cord, wait five seconds, and then plug it in. This reinitializes the product and forces the scanner to calibrate again. 2. Examine the scanner glass and white scan backing. Clean the scanner glass and scan backing if they are not clean. To clean the scanner glass and scan backing, use a soft cloth towel slightly dampened with clean water. 3. With the product turned on, open the scanner cover and check the bulb assembly. If the scanner bulb is not lit, the product must be serviced. 4. Verify that the alignment page is placed correctly on the scanner glass or in the ADF (if the product has one). Place the printed side down. 5. 5. Make a copy of the alignment page. The unit will make a copy even if the alignment message is displayed. Compare the copy to the original. If vertical lines appear in the copy, check to see if the scanner assembly requires cleaning. If cleaning the scanner assembly does not correct the problem, service the product. 6. 6. Use the information in the Bypassing the ink cartridge alignment section below to bypass the alignment. Operate the HP All-in-One to determine if there are other problems. The unit should be serviced if other error messages or problems occur or if alignment problems occur every time the ink cartridges are changed. Back to top
'Alignment page not detected' errors
The Alignment page not detected message displays on products that use the semiautomatic alignment method if the alignment page cannot be scanned correctly. This can occur if the page is not oriented correctly or if it skews too much on scroll fed All-in-Ones while feeding into the automatic document feeded (ADF). Follow these steps to determine the problem: 1. Check the orientation and position of the alignment page. It should be printed side down and placed on the scanner glass or in the ADF as shown in the product manual. 2. Press Enter after the alignment page has been repositioned to try again to align the product. 3. If the error message continues to display, even though the page is oriented correctly and is not skewing while it feeds (on scroll feed products), press Cancel to exit the alignment process, and then make a copy. If a copy cannot be made, service the product. Back to top
Supplemental information Examples of alignment pages
Examples of alignment pages are included in the following table: HP product Alignment page
HP Officejet G series HP Officejet K series HP Officejet V series * HP PSC 700 series HP PSC 900 series HP Color Copier 180 HP Color Copier 190 HP Color Copier 280 HP Color Copier 290 HP Fax 1220 HP Fax 1220xi HP Officejet V series ** HP Officejet 5100 series HP Officejet 5600 series
HP Officejet D series HP Officejet 6200 series HP Officejet 7100 series HP Officejet 7300 series HP Officejet 7400 series HP Digital Copier 610
HP Officejet 6200 series 4800 dpi alignment page HP Officejet 7100 series 4800 dpi alignment page HP Officejet 7300 series 4800 dpi alignment page
HP Officejet 7400 series 4800 dpi alignment page Follow the instructions on the page to complete the 4800 dpi alignment.
HP PSC 2100 series
HP PSC 2200 series HP PSC 2300 series HP PSC 2400 Photosmart series HP PSC 2500 Photosmart series HP PSC 2600 Photosmart series HP PSC 2700 Photosmart series
Alignment page when using the HP 58 photo cartridge: HP PSC 2200 series HP PSC 2300 series HP PSC 2400 Photosmart series HP PSC 2500 Photosmart series HP PSC 2600 Photosmart series HP PSC 2700 Photosmart series HP PSC 1100 series HP PSC 1200 series
HP PSC 1300 series HP PSC 1400 series HP PSC 1500 series HP Officejet 4100 series HP Officejet 4210 series HP Officejet 4250 series HP Officejet 4300 series HP Officejet 5500 series *** HP Officejet 5600 series HP Fax 1240
HP Photosmart 2570 series
HP Officejet J4500 series HP Officejet J4600 series
* Early HP Officejet V series models had a fully automated alignment process and print this alignment page. ** HP Officejet V series models that shipped later on have a semi-automatic alignment and print this alignment page. *** Must be placed on the scanner glass and not in the automatic document feeder (ADF).
Bypassing the print cartridge alignment
It is possible to bypass the alignment page and use the information from the last successful alignment. Print quality may not be as good, but the product will operate. The table below describes how to bypass the cartridge alignment.
Product Family/Model HP Officejet D series HP Officejet G series HP Officejet K series HP PSC 700 series HP Color Copier 180 HP Color Copier 190 HP Color Copier 280 HP Color Copier 290 HP Digital Copier 310 HP Digital Copier 610 HP Officejet V series HP Officejet 4100 series HP Officejet 5100 series HP Officejet 6100 series HP Officejet 7100 series HP PSC 900 series HP PSC 2100 series HP PSC 2200 series HP Officejet 4200 series HP Officejet 4300 series HP Officejet 5500 series HP Officejet 5600 series HP Officejet 6200 series HP Officejet 7300 series HP Officejet 7400 series HP PSC 2350 series HP PSC 2600 Photosmart series HP PSC 2700 Photosmart series HP Photosmart 2570 series HP PSC 2400 Photosmart series HP PSC 2500 Photosmart series HP Officejet J4500 series HP Officejet J4600 series
Button Press Press and hold the Enter button, and then press Menu .
Press and hold the Enter button, and then press Options . Press and hold the Setup button, and then press Enter .
Press and hold the Enter button, and then press Menu
Press and hold the Enter button, and then press Setup . Press and hold the Setup button, and then press Options (or Copy Options ). Press and hold the Setup button, and then press OK .
Press and hold the Setup button, and then press Up Arrow button.
Press and hold the Settings button, and then press OK .
Back to top
Other solutions customers found helpful
Back to top
Other solutions customers found helpful
HP All-in-One Product Family -- Printing Self-Test Reports HP All-in-One Products -- Noisy Printing or Erratic Carriage Movement HP All-in-One and Fax Product Family -- Cleaning the All-in-One HP All-in-One and Fax Products -- Low Ink Warning Message Appears after Installing a New Ink Cartridge Share this page
2009 Hewlett-Packard Development Company, L.P.
Search
Contact HP
Вам также может понравиться
- A Heartbreaking Work Of Staggering Genius: A Memoir Based on a True StoryОт EverandA Heartbreaking Work Of Staggering Genius: A Memoir Based on a True StoryРейтинг: 3.5 из 5 звезд3.5/5 (231)
- The Sympathizer: A Novel (Pulitzer Prize for Fiction)От EverandThe Sympathizer: A Novel (Pulitzer Prize for Fiction)Рейтинг: 4.5 из 5 звезд4.5/5 (119)
- Never Split the Difference: Negotiating As If Your Life Depended On ItОт EverandNever Split the Difference: Negotiating As If Your Life Depended On ItРейтинг: 4.5 из 5 звезд4.5/5 (838)
- Devil in the Grove: Thurgood Marshall, the Groveland Boys, and the Dawn of a New AmericaОт EverandDevil in the Grove: Thurgood Marshall, the Groveland Boys, and the Dawn of a New AmericaРейтинг: 4.5 из 5 звезд4.5/5 (265)
- The Little Book of Hygge: Danish Secrets to Happy LivingОт EverandThe Little Book of Hygge: Danish Secrets to Happy LivingРейтинг: 3.5 из 5 звезд3.5/5 (399)
- The World Is Flat 3.0: A Brief History of the Twenty-first CenturyОт EverandThe World Is Flat 3.0: A Brief History of the Twenty-first CenturyРейтинг: 3.5 из 5 звезд3.5/5 (2219)
- The Subtle Art of Not Giving a F*ck: A Counterintuitive Approach to Living a Good LifeОт EverandThe Subtle Art of Not Giving a F*ck: A Counterintuitive Approach to Living a Good LifeРейтинг: 4 из 5 звезд4/5 (5794)
- Team of Rivals: The Political Genius of Abraham LincolnОт EverandTeam of Rivals: The Political Genius of Abraham LincolnРейтинг: 4.5 из 5 звезд4.5/5 (234)
- The Emperor of All Maladies: A Biography of CancerОт EverandThe Emperor of All Maladies: A Biography of CancerРейтинг: 4.5 из 5 звезд4.5/5 (271)
- The Gifts of Imperfection: Let Go of Who You Think You're Supposed to Be and Embrace Who You AreОт EverandThe Gifts of Imperfection: Let Go of Who You Think You're Supposed to Be and Embrace Who You AreРейтинг: 4 из 5 звезд4/5 (1090)
- The Hard Thing About Hard Things: Building a Business When There Are No Easy AnswersОт EverandThe Hard Thing About Hard Things: Building a Business When There Are No Easy AnswersРейтинг: 4.5 из 5 звезд4.5/5 (344)
- Hidden Figures: The American Dream and the Untold Story of the Black Women Mathematicians Who Helped Win the Space RaceОт EverandHidden Figures: The American Dream and the Untold Story of the Black Women Mathematicians Who Helped Win the Space RaceРейтинг: 4 из 5 звезд4/5 (890)
- Elon Musk: Tesla, SpaceX, and the Quest for a Fantastic FutureОт EverandElon Musk: Tesla, SpaceX, and the Quest for a Fantastic FutureРейтинг: 4.5 из 5 звезд4.5/5 (474)
- The Unwinding: An Inner History of the New AmericaОт EverandThe Unwinding: An Inner History of the New AmericaРейтинг: 4 из 5 звезд4/5 (45)
- The Yellow House: A Memoir (2019 National Book Award Winner)От EverandThe Yellow House: A Memoir (2019 National Book Award Winner)Рейтинг: 4 из 5 звезд4/5 (98)
- Servicemanual Electrolux Dishwasher PDFДокумент32 страницыServicemanual Electrolux Dishwasher PDFmvgonzalez2020100% (2)
- Operating Instructions: Linde Fork Lift TruckДокумент96 страницOperating Instructions: Linde Fork Lift TruckVictorОценок пока нет
- 02 Gaddis Python Lecture PPT Ch02Документ71 страница02 Gaddis Python Lecture PPT Ch02Ugaas ShaahdiidОценок пока нет
- 0016 SAP ABAP With S4 HANA Syllabus UCPL TechnologiesДокумент7 страниц0016 SAP ABAP With S4 HANA Syllabus UCPL TechnologiesUCPL TrainingОценок пока нет
- FCoE Guide-C07-732733Документ51 страницаFCoE Guide-C07-732733bakh777196Оценок пока нет
- A Strategy To Achieve Superior Photocurrent by Cu-Doped Quantum DotДокумент3 страницыA Strategy To Achieve Superior Photocurrent by Cu-Doped Quantum DotPrakasam SellappanОценок пока нет
- Section - 2, Chapter - 1 Scada Functions 1.0 General RequirementsДокумент27 страницSection - 2, Chapter - 1 Scada Functions 1.0 General RequirementsrajimuruganОценок пока нет
- 2 Sandwich Model Fellowships-09-10Документ3 страницы2 Sandwich Model Fellowships-09-10Soma SundarОценок пока нет
- A Photoelectrochemical Study of CDS Modified TiO2 Nanotube Arrays As PhotoanodesДокумент9 страницA Photoelectrochemical Study of CDS Modified TiO2 Nanotube Arrays As PhotoanodesPrakasam SellappanОценок пока нет
- Dfx-8500 Service ManualДокумент245 страницDfx-8500 Service ManualPrakasam SellappanОценок пока нет
- lbp2900 - 3000 - PART NOSДокумент36 страницlbp2900 - 3000 - PART NOSMichael Ray SeverinoОценок пока нет
- Card PhoneДокумент45 страницCard PhonePrakasam SellappanОценок пока нет
- DIY - Enable Video Playback On Renault's ICE (Kwid - Lodgy - Duster) - Team-BHPДокумент8 страницDIY - Enable Video Playback On Renault's ICE (Kwid - Lodgy - Duster) - Team-BHPPrakasam SellappanОценок пока нет
- Canon MF 4500 - 4400 Series Parts CatalogДокумент68 страницCanon MF 4500 - 4400 Series Parts CatalogСвидло АлександрОценок пока нет
- Option Standard GI322manual enДокумент16 страницOption Standard GI322manual enyeray92Оценок пока нет
- imageRUNNER 2016 2020 PC DU7-3142-000Документ112 страницimageRUNNER 2016 2020 PC DU7-3142-000oleg-spbОценок пока нет
- Lenovo L151-9165 TFT MonitorДокумент29 страницLenovo L151-9165 TFT MonitorPrakasam SellappanОценок пока нет
- Samsung SCX 4216 PCДокумент26 страницSamsung SCX 4216 PCVrtec Gabrovka GlasovanjeОценок пока нет
- Canon lbp7200cdn-sm PDFДокумент132 страницыCanon lbp7200cdn-sm PDFPrakasam SellappanОценок пока нет
- Samsung Scx4x16 SMДокумент138 страницSamsung Scx4x16 SMPrakasam SellappanОценок пока нет
- Parts Lists Guide for Xerox Phaser 4500 PrinterДокумент46 страницParts Lists Guide for Xerox Phaser 4500 PrinterPrakasam SellappanОценок пока нет
- 4730Z 4730ZG 4330Документ11 страниц4730Z 4730ZG 4330Prakasam SellappanОценок пока нет
- lx300 Service Manual PDFДокумент107 страницlx300 Service Manual PDFPrakasam SellappanОценок пока нет
- Opr3201 ManualДокумент44 страницыOpr3201 ManualPrakasam SellappanОценок пока нет
- MouseSerialPs2 PinoutДокумент1 страницаMouseSerialPs2 PinoutPrakasam SellappanОценок пока нет
- Software Testing Engineer ResumeДокумент3 страницыSoftware Testing Engineer ResumeMihir JhaОценок пока нет
- Ee303 QuarterlysyllabusДокумент2 страницыEe303 QuarterlysyllabusDin Mark AngelesОценок пока нет
- Not for Reproduction: en - English ar-es - Español et - Eesti keel fr - Français ru - Pусский sw - KiswahiliДокумент52 страницыNot for Reproduction: en - English ar-es - Español et - Eesti keel fr - Français ru - Pусский sw - KiswahilifosterОценок пока нет
- Ds04108bf Data Sheet (Nm4-108b)Документ2 страницыDs04108bf Data Sheet (Nm4-108b)johnnygabrielОценок пока нет
- Program Refresh Driver OperatorДокумент4 страницыProgram Refresh Driver OperatorSyarif HaDiОценок пока нет
- AI Research ReportДокумент13 страницAI Research ReportVanshika SharmaОценок пока нет
- Tripwire Enterprise 8.3.8 Platform Support DatasheetДокумент6 страницTripwire Enterprise 8.3.8 Platform Support DatasheetFrancoisОценок пока нет
- Copywriter Interview QuestionsДокумент2 страницыCopywriter Interview Questionsmrss xxОценок пока нет
- Power Cycle Apg40cДокумент4 страницыPower Cycle Apg40cPhuong Nguyen ThanhОценок пока нет
- Tariq Javed's Resume for Accounts Executive RoleДокумент3 страницыTariq Javed's Resume for Accounts Executive RoleTariq Javed100% (1)
- Headway 5. EditionДокумент8 страницHeadway 5. EditionJulianna KörmöcziОценок пока нет
- Technical Data Sheet "Halley E": 100 125 160kVA 3Ph - 3PhДокумент6 страницTechnical Data Sheet "Halley E": 100 125 160kVA 3Ph - 3PhFlorin MОценок пока нет
- High Tech Systems - BLDG - SystemsДокумент31 страницаHigh Tech Systems - BLDG - SystemsLouis MontecilloОценок пока нет
- Kent Bulldozer TY320Документ1 страницаKent Bulldozer TY320MOZAMBiCARОценок пока нет
- L00161 1121Документ29 страницL00161 1121aboofazilОценок пока нет
- k350 Users GuideДокумент40 страницk350 Users GuidemgscrkОценок пока нет
- Engine LubricantДокумент5 страницEngine LubricantNIGHT GUIDEОценок пока нет
- Incubator 8000 IC / SC / NC Electrical Safety Test in The USA and Canada According To UL2601-1 / Table 19.100 and Table IVДокумент4 страницыIncubator 8000 IC / SC / NC Electrical Safety Test in The USA and Canada According To UL2601-1 / Table 19.100 and Table IVVinicius Belchior da SilvaОценок пока нет
- Scorpius SRT 60 ROW Tracker DatasheetДокумент4 страницыScorpius SRT 60 ROW Tracker DatasheetPhani ArvapalliОценок пока нет
- ZXR10 5900E Configuration Guide (Basic Configuration)Документ174 страницыZXR10 5900E Configuration Guide (Basic Configuration)HectorОценок пока нет
- HPE - A00104922en - Us - ClearPass Policy Manager Scaling and Ordering GuideДокумент17 страницHPE - A00104922en - Us - ClearPass Policy Manager Scaling and Ordering Guide陳建和Оценок пока нет
- Quick Start Operating Procedures MkiiiДокумент2 страницыQuick Start Operating Procedures MkiiiNopi EkoОценок пока нет
- Validation Based ProtocolДокумент7 страницValidation Based ProtocolTerimaaОценок пока нет
- MOD4Документ68 страницMOD4AyanОценок пока нет